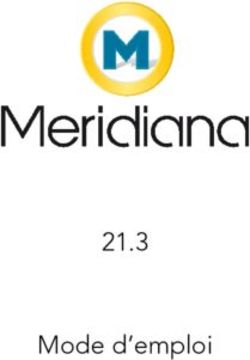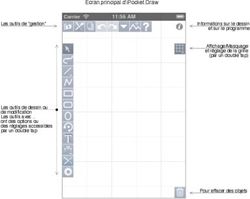Interactive Presentation Utility 2 - Manuel utilisateur - pro.sony
←
→
Transcription du contenu de la page
Si votre navigateur ne rend pas la page correctement, lisez s'il vous plaît le contenu de la page ci-dessous
4-465-082-28 (1) Interactive Presentation Utility 2 Manuel utilisateur Avant d’utiliser l’appareil, veuillez lire ce manuel dans son ensemble et le conserver pour vous y reporter ultérieurement. VPL-SW636C/SW631C VPL-SW635C/SW630C/SW620C VPL-SW536C/SW526C © 2013 Sony Corporation
Table des matières
Pour Windows .................................... 3 Outils dessin ................................46
Configuration système requise ..... 3 Outils d’assistant .........................56
Caractéristiques ............................ 3 Panneau de ressources ................61
Mode bureau ................................. 4
Mode tableau blanc ...................... 6
Deux utilisateurs
(Deux crayons) .......................... 7
Étalonnage automatique/
manuel ...................................... 8
Enregistrement des données
d’étalonnage ............................. 9
Réglage de la vitesse de suivi du
stylo .......................................... 9
Réglage de la sensibilité de
détection du stylo ..................... 9
Outils de gestion ......................... 10
Outils dessin ............................... 13
Outils d’assistant ........................ 26
Panneau de ressources ................ 32
Vidéoconférence ......................... 37
Pour Mac .......................................... 38
Configuration système requise ... 38
Caractéristiques .......................... 38
Mode bureau ............................... 39
Mode tableau blanc .................... 40
Deux utilisateurs
(Deux crayons) ........................ 41
Étalonnage automatique/
manuel .................................... 42
Enregistrement des données
d’étalonnage ........................... 43
Réglage de la vitesse de suivi du
stylo ........................................ 43
Réglage de la sensibilité de
détection du stylo ................... 43
Outils de gestion ......................... 44
2 Table des matièresPour Windows
Configuration système Caractéristiques
requise • Étalonnage automatique
• Processeur : Celeron 2,1 GHz ou • Deux utilisateurs (Deux crayons)
supérieur • Reconnaissance d’écriture manuscrite
• Mémoire : 256 Mo ou plus (512 Mo • Capture d’écran et enregistrement d’écran
recommandés) totaux ou partiels
• Espace disponible sur le disque dur : 1 Go • Dessin d’objets modifiable
ou plus • Barre d’outils ancrable
• Système d’exploitation : • Outils flottants réglables
Windows XP/Vista/Windows 7*1/ • Outils éducatifs enrichis
Windows 8*1/Windows 10*1 (Images en 2D et 3D, Règle, Graphes,
*1 : édition 32 bits et édition 64 bits Fonctions mathématiques)
• Outils d’assistant améliorés
Remarques • Panneau de création de cours
• L’utilisation de ce logiciel est limitée à 30
exécutions lorsque le projecteur est
déconnecté. Une nouvelle limite de 30
exécutions est définie lorsque le projecteur
est connecté.
• L’étalonnage est impossible en mode
d’affichage étendu.
• Réglez le DPI (Dots Per Inch – Points par
pouce) sur 100 % avant d’utiliser ce logiciel.
Les réglages différents de 100 % peuvent
entraîner un affichage incorrect.
Configuration système requise / Caractéristiques 3Mode bureau
1 23
4
5
6
7
a Verrouiller/Déverrouiller f Outil ancrable
Modifie la position des Outils
b Changer le mode d’affichage flottants
Modifie le mode d’affichage vertical/ Quelle que soit la position des Outils
horizontal des outils flottants. flottants, une flèche de changement de
position apparaît à l’opposé de l’écran.
c Réduire Cliquez sur cette flèche pour déplacer
Réduit les outils flottants. les Outils flottants d’un côté à l’autre de
l’écran. Cette fonction vous permet
d Onglets Tableau blanc/Bureau d’accéder commodément aux Outils
Cliquez sur ces onglets pour basculer les flottants sur un écran de grande taille.
modes d’affichage Tableau blanc/ Rattacher les Outils flottants
Bureau. Déplacez les Outils flottants vers l’un
des bords de l’écran et la barre d’outils
e Utiliser Windows sera masquée automatiquement. Pour
Lorsque vous n’êtes pas en mode afficher les Outils flottants, déplacez le
Annotation, vous pouvez utiliser votre curseur vers le bord de l’écran auquel les
ordinateur normalement comme vous le Outils flottants sont rattachés, ou cliquez
faites habituellement à l’aide de la sur l’icône.
souris. En mode Annotation, vous
pouvez également utiliser votre g Insérer une note dans une
ordinateur normalement en cliquant sur application MS.
l’icône située sur les Outils flottants. Insérer dans Office/Effacer/Enregistrer/
Quitter.
4 Mode bureauInsérer dans Office précédente ou à la page suivante du
Si vous avez ouvert un document Word, fichier Office.
Excel ou PowerPoint et avez inséré une Mode souris
note directement dans celui-ci, vous Sélectionnez « Mode souris » pour
pouvez cliquer sur l’icône située dans le activer uniquement la fonction de souris
coin inférieur droit pour enregistrer du stylo interactif avec une interface
votre note dans le document dans sa utilisateur simplifiée. Ce mode convient
forme originale. Word/Power point/ aux logiciels éducatifs ou aux
Excel (2003-2010) prennent en charge applications qui font appel uniquement à
les notes intégrées. la fonction de souris. Cliquez sur l’icône
Effacer de l’Utilitaire de présentation interactive
Cliquez sur l’icône située dans le coin 2 dans la barre des tâches pour afficher le
inférieur droit pour effacer toutes les menu contextuel, puis choisissez
notes créées via Interactive Presentation « Mode souris ».
Utility 2.
Effacement automatique des
notes
Toutes les notes créées via Interactive
Presentation Utility 2 seront
automatiquement effacées lorsque vous
changerez de fenêtre ou lorsque vous
fermerez la fenêtre. Pour activer cette
fonction, sélectionnez « Effacer
automatiquement les notes sur le
bureau » dans « Autres paramètres » à
partir de « Paramètres & système ».
Cette fonction est sélectionnée par
défaut.
Pour activer la fonction de souris au
démarrage de l’ordinateur, sélectionnez
« Autres paramètres » dans « Paramètres
système », puis sélectionnez « Exécution
automatique de l’Utilitaire de
présentation interactive 2 au
démarrage ».
Enregistrer
Cliquez sur l’icône située dans le coin
inférieur droit pour capturer l’écran en
cours et le placer dans la page du tableau
blanc. Toutes les notes pourront être
modifiées ultérieurement.
Accéder à la page précédente ou à
la page suivante dans un fichier
Office
Vous pouvez cliquer sur et sur les
Outils flottants afin d’accéder à la page
Mode bureau 5Mode tableau blanc
1 2
3
4
5
6
7 8
a Outils communs h Enregistrement des notes
(Révision de fonctionnement)
b Outils d’assistant Lecture/Arrêter/Paramètres/Page
précédente/Page suivante
c Outils de dessin
d Panneau de ressources
e Outil ancrable (page 4)
f Plein écran/Déplacer la barre
d’outils (Déplace la barre
d’outils vers le haut ou vers le
bas)/Déplacer le panneau de
ressources (Déplace le panneau
de ressources)/Masquer
l’aperçu
g Aperçu
6 Mode tableau blancDeux utilisateurs (Deux crayons)
Barre d’outils du crayon principal (Outils flottants)
• La barre d’outils du crayon principal s’affiche lorsqu’Interactive Presentation
Utility 2 est activé.
• Pour la personnaliser, cliquez sur « Paramètres & système » > « Barres
d’outils » > « Outils flottants » dans le mode Tableau blanc.
• Les fonctions qui ne sont pas activées sont affichées en gris dans le mode
bureau.
• Cliquez sur pour ancrer les Outils flottants.
Remarque
Ces instructions ne s’appliquent qu’au crayon principal.
Barre d’outils du crayon secondaire
• Poussez le bouton situé sur le crayon secondaire pour afficher la barre
d’outils du crayon secondaire.
Remarques
• Ces instructions ne s’appliquent qu’au crayon secondaire.
• La barre d’outils du crayon secondaire ne peut être personnalisée.
Désactiver le stylo secondaire
Sélectionnez « Autres paramètres » dans « Paramètres système », puis sélectionnez
« Désactiver le stylo secondaire ». Seul le stylo principal sera disponible.
Deux utilisateurs (Deux crayons) 7Étalonnage automatique/manuel
L’étalonnage aligne les points sur lesquels • Réduisez l’éclairage ambiant lorsque la
pointe le crayon et à l’endroit où le fonction Étalonnage automatique est en
projecteur affiche le curseur sur l’écran. La cours d’exécution.
fonction « Étalonnage automatique » vous • Si la fonction Étalonnage automatique
permet d’effectuer l’étalonnage n’étalonne toujours pas correctement après
automatiquement. avoir réduit l’éclairage comme suggéré
précédemment, cliquez sur « Étalonnage
Barre d’outils du crayon principal principal » et sur « Étalonnage secondaire »,
puis étalonnez manuellement.
• Si vous utilisez un écran qui n’est pas blanc,
il est possible que l’étalonnage automatique
manque de précision.
a
b
c
d
a Étalonnage automatique
b Étalonnage principal
c Étalonnage secondaire
d Enregistrement des données
d’étalonnage
Cliquez sur « Étalonnage » pour
sélectionner « Étalonnage automatique ».
L’étalonnage démarre automatiquement.
Remarque
Pendant l’étalonnage, respectez les précautions
figurant ci-dessous.
• Évitez de placer des obstacles entre le
détecteur interactif et l’écran.
• Ne déplacez pas le projecteur et l’écran.
Si la fonction Étalonnage automatique
n’étalonne pas correctement, essayez
d’appliquer les méthodes suivantes.
• Protégez l’écran d’une lumière extérieure
directe et forte.
8 Étalonnage automatique/manuelEnregistrement des données Réglage de la vitesse de suivi
d’étalonnage du stylo
Il est possible d’enregistrer les données Il est possible de régler la vitesse de suivi du
d’étalonnage en fonction des conditions de stylo interactif. Si vous craignez de trembler
fonctionnement respectives. Vous pouvez en traçant des lignes, sélectionnez « Lent ».
utiliser la fonction interactive avec les Ce réglage ralentit toutefois la réponse
paramètres spécifiés pour certaines lorsque vous dessinez rapidement. Si vous
conditions de fonctionnement en sélectionnez « Auto », la vitesse de suivi du
sélectionnant les données enregistrées. stylo est automatiquement réglée en fonction
de la vitesse de dessin.
1_a
2
3
Réglage de la sensibilité de
détection du stylo
1_b Si vous utilisez le stylo interactif dans une
pièce trop lumineuse, la position du stylo
peut ne pas être détectée de façon précise et
peut entraîner des erreurs de dessin. Cette
fonction règle la sensibilité de détection du
a Enregistrer (nommer/écraser) stylo pour optimiser la luminosité de la
Appuyez sur le bouton pour afficher pièce.
la liste des données d’étalonnage.
Appuyez sur le bouton [Add] pour Lors de l’utilisation du stylo interactif, il est
enregistrer les données d’étalonnage possible que le stylo ne permette pas de
actuelles sous un nouveau nom. Les dessiner ou que les lignes coupent par
données enregistrées sont ajoutées à la intermittence dans les conditions suivantes.
liste des données d’étalonnage. Dans ce cas, cliquez sur ce bouton pour
améliorer les symptômes.
b Appliquer les données
enregistrées sélectionnées • L’éclairage utilisé est vif ou il y a du soleil
Sélectionnez les données souhaitées et tout l’environnement est éclairé.
dans la liste, puis appuyez sur le bouton • L’écran est directement exposé à un
[OK] pour les appliquer. éclairage vif ou à la lumière du soleil.
c Supprimer les données Remarque
enregistrées sélectionnées Lors du réglage, l’image deviendra noire.
Sélectionnez les données à supprimer Veuillez patienter un instant.
dans la liste, puis appuyez sur le bouton
[Delete] pour les supprimer.
Enregistrement des données d'étalonnage/Réglage de la vitesse de suivi du stylo/Réglage de 9
la sensibilité de détection du styloOutils de gestion
Gestion des fichiers Imprimer
Vous pouvez imprimer un fichier à partir
Nouveau d’Interactive Presentation Utility 2. Cliquez
Créez un nouveau fichier. sur « Fichier » et sélectionnez « Paramètres
Ouvrir de l’imprimante » pour définir l’imprimante
Vous pouvez ouvrir des fichiers .cdf, .cdp, puis cliquez sur « Imprimer » ou sur
.iwb, .pdf, .doc, .ppt, .xls, .docx, .pptx et « Imprimer la page en cours » pour
.xlsx. imprimer les pages dont vous avez besoin.
Fermer Envoyer message
Cliquez sur « Fichier » et sélectionnez Cliquez sur « Fichier » et sélectionnez
« Fermer » dans la barre de menu pour « Envoyer message » pour envoyer le fichier
fermer le fichier courant. en cours en tant que pièce jointe au message
Enregistrer/Enregistrer sous sous les formats .cdf, .pdf ou .ppt.
Vous pouvez enregistrer le fichier en cours
sous de multiples formats ; .bmp, .emf, Gestion des pages
.wmf, .iwb, .pdf, .cdp, .jpg, .html, .gif, .png,
Page suivante
.tif, .doc, .ppt, .xls, .docx, .xlsx, .pptx, .cdf.
Le fichier sera automatiquement enregistré à Insérez une page vierge après la page en
la date courante. cours.
Supprimer la page
Enregistrer en tant que modèle
Si la mise en page du fichier en cours est Supprimez la page en cours.
susceptible d’être fréquemment utilisée à Copier/Couper/Coller
Sélectionnez la vignette correspondant à la
l’avenir, vous pouvez également
l’enregistrer en tant que modèle, qui pourra page que vous souhaitez copier/couper/
être retrouvé à partir de l’onglet Modèle. coller sur l’onglet Page.
Cliquez sur « Fichier » et sur « Enregistrer
en tant que modèle » dans la barre de menu
pour enregistrer le fichier en cours en tant
que modèle.
Enregistrement automatique
La fonction Enregistrement automatique
permet de limiter la pertes de vos données en
cas de problème inattendu. Cliquez sur
« Fichier » et sélectionnez « Enregistrement
automatique » dans la barre de menu pour
définir la fonction Enregistrement
automatique.
Cloner
Cliquez sur la flèche de menu de la vignette
de la page et sélectionnez « Cloner la page »
ou faites un clic droit sur la vignette de la
page et sélectionnez « Cloner la page ». La
page clonée apparaît immédiatement à la
suite de la page en cours.
10 Outils de gestionInsérer un numéro de page Insérer arrière-plan page
Cliquez sur « Insérer » et Vous pouvez spécifier une couleur, un
sélectionnez « Numéro de page » dans la dégradé, un modèle de grille ou une image
barre de menu, puis vous pouvez définir la unique (.jpg, .jpeg, .wmf, .emf, .png, .bmp)
position du numéro de page et démarrer la en tant qu’arrière plan d’une page.
numérotation dans la fenêtre Numéro de
page qui apparaît.
Autres outils de gestion
Fenêtre incorporée
Vous pouvez incorporer un document Office
(doc, xls, ppt, docx, xlsx, et pptx) ou un site
Web dans une page du tableau blanc. Pour
ajouter une fenêtre incorporée sur une page
du tableau blanc, sélectionnez « Fenêtre
incorporée » dans la barre de menu, ou
cliquez sur l’icône située sur les Barres
d’outils, puis positionnez le curseur à
l’endroit où vous souhaitez incorporer
l’image et cliquez. La fenêtre se présente
Zoom
comme suit :
Par défaut, les pages du tableau blanc sont
affichées dans leurs dimensions réelles.
Mais vous pouvez utiliser les outils de zoom
pour agrandir ou réduire la taille de la page
du tableau blanc.
- Zoom avant / Zoom arrière
Une fois le pointeur de la souris transformé
en loupe, cliquez sur la page pour l’agrandir
ou la réduire. Lorsque vous cliquez, vous
pouvez également maintenir le bouton de la
souris enfoncée et faire glisser un cadre
permettant de zoomer sur une zone précise. Remarque
- Restaurer page Il est impossible d’incorporer des fichiers .xls
Restaurez une page à 100 %. Vous pouvez ou .xlsx lorsque d’autres fichiers .xls ou .xlsx
également effectuer une sélection entre 50 % sont ouverts.
et 200 % à partir d’un menu déroulant. Ouvrir Permet de rouvrir le
- Ajuster à la page fichier ou la page Web que
Ajustez la totalité de la page à la taille de vous souhaitez incorporer.
votre écran. Modifier Permet de lire le fichier ou
Déplacer page la page Web que vous
Une page du tableau blanc peut être étendue avez ouvert(e).
indéfiniment. Vous pouvez déplacer une
Lecture Permet de lire le fichier
page pour obtenir davantage d’espace ou ouvert.
pour afficher l’une des parties de la page à
l’écran. Arrêter Permet d’arrêter la
Retour page lecture.
Remettez une page déplacée à sa position Enregistrer Permet d’enregistrer un
initiale. fichier Word ou Excel
révisé par l’utilisateur
actuel.
Outils de gestion 11Zoom avant Permet d’effectuer un
zoom avant sur le
document Office ou la
page Web ouvert(e).
Zoom arrière Permet d’effectuer un
zoom arrière sur le
document Office ou la
page Web ouvert(e).
Agrandir Permet d’agrandir la
fenêtre.
Restaurer Permet de restaurer la
fenêtre agrandie au format
initial.
Fermer Permet de fermer la
fenêtre incorporée. Elle
est affichée en tant
qu’objet dans la page du
tableau blanc.
Applications fréquemment utilisées
Vous pouvez accéder rapidement à un
programme ou à un fichier externe. Pour
accéder à la fonction Applications
fréquemment utilisées, cliquez sur
« Applications fréquemment utilisées » dans
la barre de menu, ou cliquez sur l’icône
située sur les Barres d’outils. La barre
d’outils Application apparaît (en affichant le
programme IE par défaut).
Cliquez sur une icône de raccourci sur la
barre d’outils Application pour ouvrir
directement un programme ou un fichier
externe. Entretemps, vous pouvez cliquer sur
pour ajouter ou supprimer une
application.
12 Outils de gestionOutils dessin
Outils dessin à main levée
Les Outils dessin à main levée sont les outils les plus fréquemment utilisés. Grâce à eux, vous
pouvez ajouter des notes, écrire ou dessiner sur l’écran interactif. Les Outils dessin à main levée
incluent un Crayon , un Outil pinceau , un Pinceau créatif et un Stylo magique . Les
propriétés peuvent être adaptées en fonction des besoins. Les objets dessinés par le Stylo
magique disparaîtront après 8 secondes. Le Stylo magique propose également une
Reconnaissance d’outil permettant d’ouvrir les fonctions Afficher écran, Mise en relief, Loupe
et même de supprimer un objet en dessinant des formes données. Vous pouvez personnaliser
les propriétés des Outils dessin à main levée comme suit.
Couleur, Épaisseur, Transparence
Double-cliquez sur l’un des boutons couleur, épaisseur ou transparence ou cliquez sur la flèche
de menu des sections pour les régler.
Couleur Transparence Épaisseur Motif Dégradé
Type de trait
Verrouiller :
Conserve la barre d’outils du crayon secondaire à l’écran pendant l’exécution du dessin.
Type de trait Afficher la longueur
Cliquez sur la flèche du menu de la section Lorsque vous ajoutez un trait sur la page du
Ligne, puis sélectionnez le style de trait que tableau blanc, vous pouvez afficher la
vous souhaitez dans la liste. Vous pouvez longueur du trait. Cliquez sur et
également sélectionner un style de trait à sélectionnez « Afficher la longueur ». Vous
partir de la fenêtre « Style de trait pouvez également définir l’unité et le
personnalisé ». nombre de décimales de la longueur à partir
de « Paramètres de longueur ».
Outils dessin 13Reconnaissance de forme Dessiner une flèche
L’outil Crayon propose également une inclinée pour ouvrir
fonction Reconnaissance de forme. Si vous Afficher écran (toutes
activez cette fonction, un trait tracé par directions).
l’outil Crayon sera automatiquement Gribouiller sur un objet
transformé en un trait plein, un arc, un pour l’effacer.
cercle, un rectangle, un triangle ou un
polygone, et les traits pleins adjacents seront
automatiquement associés afin de former un Formes
polygone. Cliquez sur l’icône de l’outil Différents types de formes 2D et 3D sont
Crayon pour afficher la barre d’outils proposés. Vous pouvez personnaliser les
Propriété. Puis cliquez sur pour activer la propriétés de l’outil Formes.
fonction Reconnaissance de forme. Style de formes
Sélectionnez la forme pour afficher les 3 boutons de forme sont proposés sur la
points qui la constituent, puis cliquez sur barre d’outils Propriétés de l’outil Formes,
l’un des points et faites-le glisser pour incluant les formes Rectangle, Triangle et
modifier la forme. Cercle par défaut. Pour appliquer d’autres
formes, double-cliquez sur l’un des boutons
de forme ou sur la flèche de menu de la
section Forme.
Formes 2D Formes 3D
Reconnaissance d’outil
L’outil Stylo magique inclut également
une fonction Reconnaissance d’outil. Si
vous activez cette fonction, vous pouvez
ouvrir les fonctions Mise en relief, Loupe,
Afficher écran et Effacer l’objet avec le
Stylo magique.
Dessiner un cercle pour
ouvrir Mise en relief.
Dessiner un carré pour
ouvrir Loupe.
Dessiner une flèche vers la Autres paramètres
gauche ou vers la droite Cliquez sur « Paramètres » dans la barre
pour ouvrir Affichage d’outils Propriétés pour appliquer d’autres
écran (gauche-droite). paramètres.
Dessiner une flèche vers le
haut ou vers le bas pour
ouvrir Affichage écran
(haut-bas).
14 Outils dessinFonctions
Plus de 20 types de graphes de fonctions
sont proposés. Cliquez sur l’outil Fonction
pour choisir l’un des graphes de fonction
disponibles, puis cliquez sur l’écran à
l’endroit où vous souhaitez placer le graphe
de la fonction. Vous pouvez cliquer sur la
courbe de la fonction pour sélectionner
uniquement la courbe de la fonction, ou
sélectionner l’ensemble du graphe de la
fonction en cliquant sur le système de
coordonnées.
Expression de la fonction
Pour personnaliser votre propre expression
de fonction, cliquez sur l’icône pour afficher
les propriétés. Cliquez sur la flèche de menu.
Sélectionnez « Personnalisée » pour afficher
la fenêtre « Personnaliser la fonction ». Point à point
Cliquez sur « Fonctions fréquemment
utilisées ». L’expression de la fonction est Cet outil vous permet de créer un polygone
affichée à droite de l’écran. Vous pouvez ou une boucle polygonale. Pour créer un
définir les paramètres Fonction, Domaine et polygone ou une boucle polygonale, cliquez
Valeur de l’échelle ainsi que d’autres sur l’icône, et cliquez sur différents points.
paramètres. Double-cliquez sur le dernier point pour
terminer le polygone ou la boucle
polygonale. Vous pouvez également faire se
chevaucher le dernier point et le premier
point pour créer une forme. Tous les points
peuvent être retirés. L’outil Point à point
peut également être personnalisé.
Faire se chevaucher le dernier point et le
premier point.
Système de partage de coordonnées
Vous pouvez rassembler l’ensemble des
fonctions dans un seul système de
coordonnées en cliquant en bas de la barre
d’outils Propriétés. Si Système de partage de Cliquez sur
le premier
coordonnées est déjà sélectionné, vous point.
pouvez cliquer à nouveau pour annuler.
Double-cliquez sur le dernier point.
Outils dessin 15Tableau - Fractionner la cellule
Sélectionnez une cellule et cliquez sur
Lors de la création d’un tableau, vous l’icône. Une fenêtre « Fractionner la
pouvez définir les paramètres Couleur du cellule » apparaît. Entrez le nombre de
cadre, Épaisseur, Transparence, Numéro de lignes et de colonnes pour fractionner la
la ligne et Numéro de la colonne dans la cellule.
barre d’outils Propriété. Vous pouvez créer - Fusionner les cellules
un tableau en appuyant sur la souris à Sélectionnez plusieurs cellules pour les
l’endroit où vous souhaitez placer le tableau fusionner.
sur l’écran et en faisant glisser le curseur - Déplacer
jusqu’à ce que le tableau atteigne la taille Cliquez sur le carré situé dans le coin
souhaitée. supérieur gauche du tableau puis faites
glisser le tableau vers une position différente
sur la page.
- Nouveau tableau
Si vous sélectionnez plusieurs cellules et les
faites glisser vers une position différente sur
la page, vous créerez un nouveau tableau
composé des cellules sélectionnées et de leur
contenu.
Numéro de la ligne et de la colonne
Vous pouvez sélectionner les numéros de
ligne et de colonne entre 1 et 20. Entrez les
numéros directement, ou adaptez les
numéros par l’intermédiaire des boutons
flèches. - Ajouter des objets à une cellule
Sélectionnez l’objet cible et faites-le glisser
vers la cellule du tableau.
Utilisation du tableau
Après avoir sélectionné une cellule, les
opérations suivantes deviennent
disponibles :
- Saisie de texte - Déplacer un objet d’une cellule
Vous pouvez également double-cliquer sur Sélectionnez l’objet cible, puis faites-le
une cellule pour y insérer du texte. glisser d’une cellule à une autre, ou vers la
- Insérer une ligne/Insérer une page.
colonne
Une nouvelle ligne ou colonne apparaîtra à
la suite de la ligne ou de la colonne courante.
- Supprimer une ligne/Supprimer une
colonne
La ligne ou la colonne sélectionnée sera
supprimée.
16 Outils dessinRemplissage
Vous pouvez remplir avec une Couleur, un
Dégradé, un Treillis ou une Image (jpg, jpeg,
bmp, png, wmf, emf) toute figure
géométrique fermée.
Remplissage avec un dégradé
Six dégradés sont proposés par défaut. Pour
appliquer un autre dégradé, double-cliquez
sur l’un des boutons de remplissage avec un
dégradé, ou cliquez sur la flèche de menu, Remplissage avec une image
puis définissez le dégradé dans Éditeur de Double-cliquez sur le bouton de remplissage
dégradé. Pour ajouter un nouveau dégradé, avec une image, ou cliquez sur la flèche de
veuillez cliquer sous la barre des dégradés menu pour sélectionner un fichier image
pour définir la(les) limite(s) de couleur. Vous pour le remplissage.
pouvez également sélectionner une direction
de dégradé.
Remplissage avec un motif
Six motifs sont proposés par défaut. Pour Effacer l’effet de remplissage
appliquer un autre motif, double-cliquez sur Cliquez sur dans la barre d’outils
l’un des boutons de remplissage avec un Propriété, puis cliquez sur la figure
motif, ou cliquez sur la flèche de menu, puis géométrique. L’effet de remplissage sera
définissez la couleur du premier plan et la effacé.
couleur de l’arrière-plan.
Outils dessin 17Gomme Barre d’outils Police
Cinq méthodes de gommage sont proposées
incluant Petite gomme ronde, Gomme ronde
moyenne, Grande gomme ronde, Effacer
l’objet, Effacer le cercle, Effacer la zone et
Effacer tout.
Zone de texte
1 2 3 4 5
Saisir texte
Vous pouvez saisir du texte grâce aux
fonctions Clavier virtuel ou
Reconnaissance d’écriture manuscrite .
a Gomme (Petite/Moyenne/ Vous pouvez également importer du texte
dans la zone de texte à partir d’un fichier .txt.
Grande)
Reconnaissance d’écriture
b Effacer l’objet
manuscrite
Sélectionnez l’icône et cliquez sur
Interactive Presentation Utility 2 permet de
l’objet pour l’effacer.
reconnaître les lettres, les chiffres et les
c Effacer le cercle symboles manuscrits. Vous pouvez cliquer
Sélectionnez l’icône et dessinez un sur dans la barre d’outils Reconnaissance
cercle autour de l’objet (des objets) que d’écriture manuscrite et sélectionner le type
vous souhaitez effacer. de reconnaissance souhaité.
d Effacer la zone
Sélectionnez l’icône et faites glisser un
rectangle autour de l’objet (des objets)
que vous souhaitez effacer.
e Effacer tout
Sélectionnez l’icône et cliquez sur une
page pour supprimer tous les objets de la Modifier format texte
page. Modifiez le format du texte, y compris la
police, le gras, l’italique, le souligné, la
Des objets créés par l’intermédiaire de couleur et autres, grâce à la barre d’outils
l’outil « Formes » ou « Point à point » ne Police, si nécessaire. Vous pouvez
peuvent être effacés qu’avec la fonction également annoter la phonétique pour un
Effacer l’objet ou Effacer tout. Les fonctions texte en anglais en cliquant sur .
Effacer le cercle ou Effacer la zone ne
peuvent pas être utilisées dans ce cas. Remarque
Si vous enseignez le chinois dans votre classe,
Texte vous devez d’abord modifier la langue de
Sélectionnez et cliquez sur le bouton à l’interface et choisir le chinois. Activez l’outil
Texte de la même manière, et cliquez sur
l’endroit de la page où vous souhaitez pour annoter la phonétique (Pinyin) pour un
démarrer votre texte. La zone de texte et la texte en chinois. Vous devez néanmoins
barre d’outils Police apparaîtront. installer Microsoft Pinyin IME 2003 pour
activer cette fonction.
18 Outils dessinModifier texte
Faites un clic droit sur le texte sélectionné
pour copier, couper, coller, supprimer,
sélectionner tout le texte ou annuler la
dernière modification. Un clic droit peut être
exécuté en exerçant une pression prolongée
sur la pointe du Crayon (crayon principal
uniquement), ou en cliquant sur .
Outils dessin 19Graphique à secteurs et Graphique à barres
Sélectionnez le bouton, puis cliquez sur l’endroit de l’écran où vous souhaitez placer le
Graphique à secteurs ou le Graphique à barres.
Les fenêtres de paramètres figurant ci-dessus vous permettent de définir un nom, une valeur, et
une transparence pour chaque type de graphique.
Les paramètres supplémentaires sont les suivants :
Graphique à secteurs : vous pouvez définir un titre, une couleur d’arrière-plan, une
transparence, un effet 3D et un type de secteur.
Graphique à barres : vous pouvez définir un titre, un axe des catégories (X), un axe des valeurs
(Y), une couleur d’arrière-plan, une transparence, un effet 3D et un type de barre.
Les fenêtres de paramètres figurant ci-dessus vous permettent de réaliser les actions suivantes :
Graphique à secteurs : vous pouvez régler la taille des secteurs individuels et utiliser l’outil
Remplissage pour définir la couleur des secteurs.
Graphique à barres : vous pouvez régler la taille des barres individuelles directement et utiliser
l’outil Remplissage pour définir la couleur des barres.
20 Outils dessinÉditeur de formule
La fonction Éditeur de formules vous permet d’ajouter une formule mathématique complexe
ou des équations chimiques sur la page du tableau blanc. Sélectionnez le bouton et cliquez sur
la page, la fenêtre Éditeur de formule apparaîtra.
Fenêtre Éditeur de formule
Zone d’édition
Entrez une formule dans la zone d’édition .
Cliquez sur la page, et la formule que vous avez saisie apparaîtra.
Remarque
Dans Windows 7, vous pouvez cliquer sur dans l’Éditeur de formule pour activer la fonction
Reconnaissance de formule, qui vous permet de saisir une formule manuellement.
Outils dessin 21Manipuler des objets
Poignées de texte défilant
Des outils de modification fréquemment utilisés seront proposés dans les Poignées de texte
défilant en fonction de l’objet que vous sélectionnez. Vous pouvez choisir parmi ces outils pour
modifier l’objet.
1 2 3 4 5 6 7 8 9 0
qa
qs
qd
a Couleur h Reculer
b Largeur i Plein/Vide
c Transparence j Paramètres
d Cloner k Faire pivoter
e Supprimer l Menu Clic droit
f Verrouiller/Déverrouiller m Échelle
g Avancer
Autres fonctions
Révision du dessin à main levée
Regrouper/Dissocier
Saisie de texte
22 Outils dessinMenu Clic droit Faire pivoter un objet
Lorsqu’un objet est sélectionné, un rectangle
Copier, Couper, Coller, Cloner de sélection apparaît autour de l’objet. Vous
Vous pouvez copier, couper ou cloner tout trouverez une poignée de rotation au dessus
objet présent sur la page, et le coller sur la du rectangle. Par défaut, l’objet pivote
même page ou sur des pages différentes. autour de son point central. Vous pouvez
Menu Clic droit définir un autre point de base en faisant
glisser le point central.
Cliquez et maintenez
appuyé pour faire
pivoter l’objet.
Centrer
Vous pouvez afficher ou masquer le point
central d’un objet.
Zoom sur un objet
Vous pouvez sélectionner un ou plusieurs
objets, et faire glisser la poignée de
redimensionnement pour redimensionner les
Cloner à l’infini objets.
Vous pouvez cloner un ou plusieurs objets
autant de fois que vous le souhaitez.
Cliquez et
maintenez appuyé
pour
redimensionner
l’objet.
Supprimer
Déplacer un objet
Supprimez un ou plusieurs objets
sélectionnés. Vous pouvez déplacer des objets vers une
autre position sur la même page. Vous
Sélectionner tout
pouvez également déplacer des objets vers
Sélectionnez tous les objets présents sur la une autre page.
page.
Pour déplacer un objet vers une autre
position sur la même page, sélectionnez un
ou plusieurs objets, puis faites-les glisser
vers une autre position sur la page.
Outils dessin 23Pour déplacer des objets vers une autre page, Retourner un objet
sélectionnez un ou plusieurs objets, puis Vous pouvez retourner un objet
faites-les glisser dans la vignette d’une autre horizontalement ou verticalement.
page dans l’onglet Page. Insérer en arrière-plan
Vous pouvez insérer un ou plusieurs objets
sélectionnés en arrière-plan. L’objet (les
objets) insérés à l’arrière-plan ne peut
(peuvent) pas être manipulés ou modifiés.
Enregistrer un objet
Vous pouvez enregistrer un ou plusieurs objets
en tant que fichiers images au format .bmp,
.png, .gif, .jpg, .emf, .wmf, ou .tif.
Verrouiller un objet
Vous pouvez verrouiller un objet pour
empêcher sa modification, son déplacement ou
sa rotation. Vous pouvez également le
déverrouiller à tout moment.
Regrouper des objets (Dissocier) Ajouter un lien hypertexte à un objet
Vous pouvez associer plusieurs objets Vous pouvez associer par hypertexte tout objet
ensemble, les manipuler ou les modifier présent sur la page du tableau blanc à une page
comme s’ils constituaient un objet unique. Web, ou à un fichier présent sur votre
ordinateur. Faites un clic droit sur l’objet
Remarque sélectionné, puis sélectionnez « Lien
Vous ne pouvez pas regrouper des Outils hypertexte ». La fenêtre Lien hypertexte
étiquettes (Outils mathématiques), des Outils apparaît comme suit :
fonctions, des Graphiques à secteurs ou des
Graphiques à barres.
Classer des objets
Si les objets se chevauchent vous pouvez
modifier leur disposition. Sélectionnez
« Mettre au premier plan », « Mettre en arrière-
plan », « Avancer », ou « Reculer ».
Aligner des objets
Vous pouvez aligner le sommet, la base, les
côtés droit et gauche ou le centre des objets
sélectionnés.
Mise en page des objets
Les fonctions Mise en page automatique et Vous pouvez associer par hypertexte un objet à
Mise en page personnalisée sont disponibles. un fichier, à une page Web, à un serveur FTP ou
à un site Web. Si vous souhaitez ajouter un effet
Objet miroir sonore lors du lancement du lien hypertexte,
Vous pouvez insérer un objet miroir naviguez dans la section Effet sonore et
rapidement en sélectionnant « Effet miroir sélectionnez un fichier audio. Vous pouvez
gauche », « Effet miroir droit », « Effet miroir choisir d’ouvrir le lien en cliquant sur l’icône
haut » ou « Effet miroir bas ». de coin ou sur l’objet lui-même.
Afficher/Masquer un objet
Vous pouvez choisir d’afficher ou de masquer
un (des) objet(s).
Insérer une note
Interactive Presentation Utility 2 vous permet
d’ajouter vos propres remarques et notes à un
objet. Les notes insérées peuvent être à
nouveau modifiées ou supprimées.
24 Outils dessinRévision de fonctionnement (pour tous les objets)
Lorsque vous créez et manipulez des objets, Interactive Presentation Utility 2 enregistre
automatiquement vos opérations, vous permettant de les réviser à tout moment.
Révision du dessin à main levée
(Seule une opération effectuée avec un seul crayon peut être enregistrée)
Outils dessin 25Outils d’assistant
Outils écran
Interactive Presentation Utility 2 propose
différents types d’outils écran, incluant Mise
en relief, Afficher écran, Curseur d’écran,
Surlignage et Écran noir. Vous pouvez
accéder à ces outils à partir de l’option
« Outils » dans la barre de menu, dans les
Barres d’outils ou les Outils flottants.
Mise en relief
Vous pouvez faire glisser le bord du cercle
pour zoomer et déplacer la mise en relief. Le
calque inférieur de la zone mise en relief
peut être travaillé. Vous pouvez cliquer sur
en bas à droite de l’écran pour adapter les
propriétés de la mise en relief.
Surlignage
Vous pouvez cliquer en bas à droite de
l’écran pour adapter les propriétés du
Surlignage, comme la couleur d’arrière-plan
et la transparence. Vous pouvez également
sélectionner l’option Une seule mise en
relief ou l’option Plusieurs mises en relief
pour surligner une zone unique ou plusieurs
zones destinées à retenir l’attention.
Afficher écran
Trois méthodes d’affichage sont proposées :
haut-bas, gauche-droite, toutes directions.
La zone découverte peut être travaillée. Vous
pouvez cliquer sur en bas à droite de
l’écran pour adapter les propriétés de la
fonction Afficher écran.
Synthèse vocale
Le texte présent sur la page du tableau peut
être lu à voix haute. Pour utiliser l’outil
Synthèse vocale, sélectionnez « Synthèse
vocale » dans la barre de menu, ou cliquez
sur .
26 Outils d’assistantDéplacer le curseur vers le texte que vous
souhaitez associer à une lecture à voix haute
et cliquez sur le texte. La lecture à voix haute
du texte commence. Par défaut, le texte est lu
en anglais ou dans la langue de votre
système d’exploitation. Vous pouvez cliquer
sur la barre de paramètres ci-dessus pour
sélectionner une autre langue (selon le
système d’exploitation installé sur votre
ordinateur). Vous pouvez également régler la
vitesse de lecture et le volume . b Étiquette d’angle
Vous pouvez utiliser l’outil Étiquette
Remarque d’angle pour mesurer un angle, et
L’utilisateur peut télécharger et installer une modifier à nouveau la dimension de
autre base de données de synthèse vocale à l’angle. Pour ajouter une étiquette
partir d’Internet. Une fois l’opération d’angle sur une page, déplacez le
effectuée, la langue installée sera ajoutée à la curseur dans la page et cliquez pour
liste Paramètres . déterminer le sommet, cliquez à
nouveau pour déterminer un côté de
Outils étiquette (Outils l’angle, puis déplacer le curseur. L’angle
mathématiques) correspondant sera affiché sur la page.
Interactive Presentation Utility 2 propose
différents types d’Outils étiquette, incluant Remarque
Étiquette de dimension, Étiquette d’angle, Le degré affiché de l’étiquette d’angle est
Compas, Règle, Rapporteur, Triangle celui créé par le second plan, obtenu en le
rectangle isocèle et Triangle rectangle à 30°. faisant pivoter dans le sens des aiguilles
d’une montre à partir du premier plan.
Vous pouvez accéder aux Outils étiquette en
sélectionnant à partir de « Outils » dans Commence ici
la barre de menu, les Barres d’outils ou les
Outils flottants.
Se termine ici
1 2 3 4 5 6 7 8
Se termine ici
Commence ici
a Étiquette de dimension
Vous pouvez utiliser l’outil Étiquette de
dimension pour annoter la distance entre c Compas
deux points. Pour ajouter une étiquette Vous pouvez utiliser l’outil Compas
de dimension sur une page, déplacez le pour dessiner un arc ou un secteur. Pour
curseur dans la page, déterminez le point déplacer le compas, cliquez sur le
de départ de la dimension et cliquez, sommet ou sur la base gauche du
puis déplacez le curseur vers un autre compas, et maintenez appuyé tout en
point et cliquez. Ces deux points seront déplaçant le compas vers la position
liés automatiquement, et la longueur suivante. Pour modifier le rayon, cliquez
sera affichée. sur la base droite du compas, et
maintenez appuyé tout en la déplaçant
horizontalement vers la gauche ou vers
la droite. La nouvelle longueur du rayon
est affichée sur le compas. Pour dessiner
un arc ou un secteur, cliquez et
maintenez appuyé sur l’outil de dessin
Outils d’assistant 27situé sur le compas, puis faites le pivoter e Rapporteur
pour dessiner. Vous pouvez modifier les Vous pouvez ajouter un rapporteur sur la
propriétés telles que la couleur, la page du tableau blanc. Vous pouvez
transparence, le nombre de décimales, également utiliser le rapporteur pour
les unités (le menu déroulant inclut les mesurer des angles et dessiner des arcs
cm, mm, px et po) à partir du menu Clic d’un angle précis. Pour ajouter un
droit. Vous pouvez également saisir une rapporteur sur la page du tableau blanc,
unité manuellement. déplacez le curseur dans la page,
Sommet
déterminez la position du rapporteur et
cliquez. Le rapporteur sera affiché sur la
Affiche la longueur du page.
rayon
Outil de dessin
d Règle
Vous pouvez utiliser l’outil Règle pour
mesure des objets et dessiner un trait de
longueur particulière (10 cm par défaut ; Vous pouvez également sélectionner les
peut être étendue à l’infini). Pou rajouter options Arc, Secteur solide ou Secteur
une règle sur une page, veuillez déplacer vide à partir du menu Clic droit, puis
le curseur dans la page, déterminez la utiliser l’outil Ligne pour dessiner une
position de la règle et cliquez. La règle forme sélectionnée le long de l’échelle
sera affichée sur la page du tableau du rapporteur.
blanc.
Vous pouvez également utiliser l’outil
Ligne pour dessiner une ligne droite
d’une longueur précise le long de
l’échelle de la règle. Lorsque vous faites
pivoter la règle, l’angle courant de f Triangle rectangle isocèle
rotation est affiché au centre de la règle. g Triangle rectangle à 30°
Deux outils Triangle rectangle sont
proposés, Triangle rectangle isocèle et
Triangle rectangle à 30°. Pour ajouter un
triangle rectangle sur la page du tableau
blanc, déplacez le curseur dans la page,
déterminez la position du triangle
rectangle et cliquez. Le triangle
rectangle sera affiché sur la page.
28 Outils d’assistant1
2
Triangle rectangle Triangle rectangle à
isocèle 30°
Vous pouvez utiliser l’outil Ligne pour
dessiner une ligne droite le long de
l’échelle du triangle rectangle. Lorsque
vous faites pivoter le triangle rectangle,
l’angle courant de rotation est affiché au
centre du triangle rectangle.
h Verrouiller/Déverrouiller
Outils spéciaux
Interactive Presentation Utility 2 propose
également quelques outils utiles, incluant
Calculatrice, Loupe, Bande de téléscripteur,
Horloge et Clavier virtuel, Fenêtre magique
et Capture vidéo.
Calculatrice
Interactive Presentation Utility 2 peut
appeler une calculatrice associée à votre
système d’exploitation.
Loupe
L’outil Loupe vous permet de grossir
certaines zones de l’écran. À partir du menu
Clic droit, vous pouvez modifier les
propriétés de la loupe, comme la forme du
grossissement, l’échelle, la taille de la
fenêtre, etc.
Clavier virtuel
Horloge et minuteur
L’outil Horloge vous permet d’afficher une
horloge ou un compteur à l’écran. Vous
pouvez personnaliser l’horloge en cliquant
sur .
Outils d’assistant 29Fenêtre magique Remarque
Grâce à la fonction Fenêtre magique, Si plusieurs caméras et vidéos DV sont
plusieurs calques d’objets peuvent être connectées simultanément à l’ordinateur , vous
affichés en transparence, et les objets et les pouvez modifier la source vidéo.
images peuvent être superposés selon la
profondeur de champs souhaitée. Pour Vous pouvez également cliquer sur pour
utiliser la fonction Fenêtre magique, choisir d’insérer la vidéo capturée dans la
déplacez-la sur les calques superposés. page en cours ou dans une nouvelle page,
puis cliquez sur pour démarrer la capture.
Capture d’écran
Pour activer la fonction Capture d’écran,
cliquez sur « Outils » dans la barre de menu,
ou cliquez sur dans les Barres d’outils,
ou cliquez sur dans les Outils flottants.
Par défaut, un calque en transparence est
défini, mais vous pouvez faire un clic droit
1 2 3 4 5 6
sur l’outil ou cliquer sur en haut à droite
pour définir la forme, la transparence et le
nombre de calques en transparence.
a Capture plein écran
Cliquez sur l’icône pour capturer la
totalité de l’écran.
b Capture de fenêtre
Cliquez sur cette icône, puis cliquez
Capture vidéo dans le coin de la fenêtre que vous
Grâce à la fonction Capture vidéo, une souhaitez capturer.
caméra ou une vidéo DV connectée peut être
affichée. Vous pouvez également capturer la c Capture de zone
vidéo sur la page du tableau blanc. Pour Cliquez sur l’icône, puis appuyez sur le
utiliser la fonction Capture vidéo, cliquez curseur et faites-le glisser pour définir la
sur dans la fenêtre Capture vidéo. La zone rectangulaire que vous souhaitez
caméra ou la vidéo DV connectée seront capturer.
affichées dans l’éditeur du logiciel. Cliquez d Capture à main levée
pour définir la résolution de la vidéo.
Cliquez sur l’icône, puis appuyez sur le
curseur et faites-le glisser librement
pour définir la zone que vous souhaitez
capturer.
e Paramètres
Vous pouvez également cliquer sur
pour sélectionnez la méthode d’insertion
d’un écran capturé. Les options « Insérer
dans la page en cours » et « Insérer dans
une nouvelle page » sont disponibles.
f Verrouiller/Déverrouiller
30 Outils d’assistantEnregistrement d’écran et lecture Lecteur vidéo
Cliquez sur . La fenêtre du « Lecteur »
Pour activer la fonction Enregistrement
s’ouvre. Cliquez sur « Ouvrir le fichier » et
d’écran, vous pouvez cliquer sur « Outils »
sélectionnez le fichier à lire.
dans la barre de menu, ou cliquez sur
dans les Barres d’outils, ou cliquez sur
dans les Outils flottants.
Enregistrement d’écran
Pour enregistrer un écran, sélectionnez le
style d’enregistrement que vous souhaitez à
partir des « Options ». La qualité vidéo peut
également être réglée. Vous pouvez choisir
soit d’enregistrer uniquement la fenêtre
d’action ou la totalité de l’image de l’écran.
En connectant un microphone à l’ordinateur,
vous pouvez également enregistrer du son.
Convertisseur
Vous pouvez convertir un fichier AVI au
format SWF, un fichier AVI au format
WMV/FLV et un fichier SWF au format
EXE.
Cliquez sur pour ouvrir la fenêtre
« Enregistrer sous ».
Remarque
Vous pouvez définir le chemin d’accès à la
vidéo comme étant le chemin d’accès par
défaut en sélectionnant « Options » >
« Paramétrage des enregistrements » >
« Enregistrer le chemin d’accès » > « Chemin
d’accès par défaut ».
Pendant l’enregistrement, vous pouvez cliquer
sur pour marquer une pause, et vous pouvez
cliquer sur pour terminer l’enregistrement.
Outils d’assistant 31Vous pouvez aussi lire