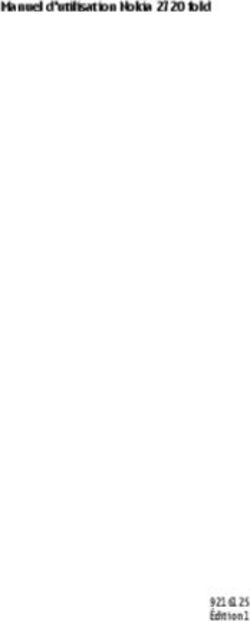Guide de l'utilisateur - HP HC241 HP HC241p - HP.com
←
→
Transcription du contenu de la page
Si votre navigateur ne rend pas la page correctement, lisez s'il vous plaît le contenu de la page ci-dessous
© Copyright 2018, 2019 HP Development Company, L.P. HDMI, le logo HDMI et High-Definition Multimedia Interface sont des marques de commerce ou des marques déposées de HDMI Licensing LLC. Windows est une marque commerciale déposée ou une marque commerciale de Microsoft Corporation aux États-Unis et/ou dans d'autres pays. Les informations contenues dans le présent document peuvent faire l'objet de modifications sans préavis. Les garanties applicables aux produits et services HP sont décrites dans les documents de garantie expresse accompagnant ces produits et services. Aucune partie du présent document ne saurait être interprétée comme une garantie supplémentaire. HP ne saurait être tenu responsable des éventuelles erreurs techniques ou d'édition contenues dans ce guide, ni des omissions. Fabricant légal : HP Inc., 1501 Page Mill Road, Palo Alto, CA 94304, P.C. 94304–1112, Palo Alto, United States Informations sur le produit Ce guide décrit les fonctionnalités qui sont communes à la plupart des modèles. Certaines fonctions peuvent ne pas être disponibles sur votre produit. Pour accéder au dernier manuel de l'utilisateur, rendez-vous sur http://www.hp.com/support, puis suivez les instructions pour trouver votre produit. Ensuite, sélectionnez Guides de l'utilisateur. Première édition : septembre 2018 Deuxième édition : mai 2019 Version : A, septembre 2018 Version : B, mai 2019 Référence du document : L33689-052
À propos de ce guide
Ce guide fournit des informations sur les caractéristiques du moniteur, l'installation du moniteur, en utilisant
le logiciel et les spécifications techniques.
AVERTISSEMENT ! Indique une situation dangereuse pouvant entraîner des blessures graves voire
mortelles.
ATTENTION : Indique une situation dangereuse pouvant entraîner des blessures mineures ou de gravité
modérée.
IMPORTANT : Indique les informations considérées comme importantes mais non dangereuses (par
exemple, des messages associés à des dommages matériels). Une notification importante alerte l'utilisateur
que si une procédure n'est pas scrupuleusement suivie, cela peut entraîner une perte de données ou une
détérioration du matériel ou des logiciels. Contient également des informations essentielles pour expliquer
un concept ou pour terminer une tâche.
REMARQUE : Contient des informations supplémentaires qui soulignent ou complètent les points
importants du texte principal.
CONSEIL : Fournit des conseils utiles pour terminer une tâche.
Ce produit intègre la technologie HDMI.
iiiiv À propos de ce guide
Sommaire
1 Mise en route ................................................................................................................................................ 1
Informations importantes sur la sécurité ............................................................................................................. 1
Indications d'utilisation/Usage prévu .................................................................................................................... 2
Contenu du kit d'affichage du moniteur ................................................................................................................ 2
Définitions des symboles utilisés .......................................................................................................................... 3
Composants et caractéristiques du produit .......................................................................................................... 5
Caractéristiques ................................................................................................................................... 5
Commandes du panneau avant ........................................................................................................... 6
Réaffectation des boutons de fonction ............................................................................ 7
Composants arrières et latéraux ........................................................................................................ 7
Installation du moniteur ........................................................................................................................................ 8
Faites attention lors de l'installation du moniteur ............................................................................. 8
Branchement des câbles ..................................................................................................................... 8
Branchement des périphériques USB ............................................................................................... 11
Mise sous tension du moniteur ......................................................................................................... 11
Montage de l'écran ............................................................................................................................ 12
Installation d'un verrou de sécurité .................................................................................................. 12
2 Fonctionnement du moniteur ....................................................................................................................... 13
Téléchargement des pilotes du moniteur ........................................................................................................... 13
Utilisation du menu d'affichage à l'écran (OSD) .................................................................................................. 13
Utilisation des options de couleur ....................................................................................................................... 14
Utilisation du mode Veille automatique .............................................................................................................. 15
3 Support et dépannage .................................................................................................................................. 16
Résolution des problèmes communs .................................................................................................................. 16
Verrouillage des boutons ..................................................................................................................................... 17
Contacter l'assistance technique ......................................................................................................................... 17
Avant d'appeler le service d'assistance technique .............................................................................................. 17
Emplacement du numéro de série et de référence du produit ........................................................................... 17
4 Entretien du moniteur .................................................................................................................................. 18
Directives d'entretien ........................................................................................................................................... 18
Nettoyage du moniteur ..................................................................................................................... 18
Utilisation du menu de nettoyage ..................................................................................................... 19
Expédition du moniteur ..................................................................................................................... 20
vAnnexe A Caractéristiques techniques ............................................................................................................. 21
Résolutions d'affichage prédéfinies .................................................................................................................... 22
Fonction d'économie d'énergie ............................................................................................................................ 23
Annexe B Accessibilité .................................................................................................................................... 24
Accessibilité ......................................................................................................................................................... 24
Recherche des outils technologiques dont vous avez besoin .......................................................... 24
Notre engagement ............................................................................................................................ 24
International Association of Accessibility Professionals (IAAP) ....................................................... 25
Recherche de la meilleure technologie d'assistance ........................................................................ 25
Évaluation de vos besoins .............................................................................................. 25
Accessibilité pour les produits HP ................................................................................... 25
Normes et législation .......................................................................................................................................... 26
Normes .............................................................................................................................................. 26
Mandat 376 – EN 301 549 .............................................................................................. 26
Recommandations d'accessibilité aux contenus Web (WCAG) ....................................... 26
Législation et réglementations ......................................................................................................... 27
États-Unis ....................................................................................................................... 27
Communications du 21ème siècle et Loi sur l'accessibilité vidéo (CVAA) ...................... 28
Canada ............................................................................................................................. 28
Europe ............................................................................................................................. 28
Royaume-Uni .................................................................................................................. 28
Australie .......................................................................................................................... 29
Dans le monde entier ...................................................................................................... 29
Liens et ressources utiles sur l'accessibilité ........................................................................................................ 29
Organismes ........................................................................................................................................ 29
Établissements pédagogiques .......................................................................................................... 29
Autres ressources sur le handicap .................................................................................................... 30
Liens HP ............................................................................................................................................. 30
Contacter l'assistance .......................................................................................................................................... 30
vi1 Mise en route
Informations importantes sur la sécurité
Un cordon d'alimentation est fourni avec l'écran. Si vous vous servez d'un autre cordon, utilisez uniquement
une source d'alimentation et prise adaptées à cet écran. Pour plus d'informations sur le jeu de cordons
d'alimentation à utiliser avec le moniteur, reportez-vous aux Informations sur le produit fournies dans la
documentation incluse.
AVERTISSEMENT ! Pour diminuer le risque de choc électrique ou de dommages matériels :
Branchez le cordon d'alimentation sur une prise secteur facilement accessible.
Mettez l'ordinateur hors tension en débranchant le cordon d'alimentation de la prise secteur.
Si l'ordinateur est fourni avec une fiche tripolaire, branchez le cordon sur une prise électrique tripolaire reliée
à la terre. Ne désactivez pas la broche de mise à la terre du cordon d'alimentation, en branchant un
adaptateur bipolaire par exemple. La broche de mise à la terre constitue un élément de sécurité essentiel.
L'appareil doit être utilisé dans les conditions de fonctionnement spécifiées par HP uniquement. Ne placez
jamais l'appareil sur des objets émettant de la chaleur comme les radiateurs ou des ventilateurs chauffants.
La température environnementale ne doit pas dépasser les températures maximales indiquées dans ce
manuel. Ne placez jamais l'appareil dans un logement environnant fermé sauf s'il est assez ventilé pour
garantir une température de fonctionnement inférieure à la valeur maximale autorisée.
Pour votre sécurité, ne placez rien sur le cordon d'alimentation ou sur tout autre câble. Arrangez-les de telle
façon que personne ne puisse accidentellement les piétiner ou trébucher dessus. Ne tirez pas sur les cordons
et câbles. Lors du débranchement du cordon d'une prise secteur, saisissez le cordon par la fiche.
Pour réduire le risque de blessures graves, lisez le manuel Sécurité et ergonomie du poste de travail fourni
avec vos manuels de l'utilisateur. Il décrit la configuration du poste de travail, la posture, ainsi que les
conditions de sécurité et de travail appropriées pour les utilisateurs d'ordinateurs. Le manuel Sécurité et
ergonomie du poste de travail contient également d'importantes informations sur la sécurité mécanique et
électrique. Le manuel Sécurité et ergonomie du poste de travail est également disponible en ligne à l'adresse
http://www.hp.com/ergo.
Les installations doivent être configurées par du personnel qualifié uniquement. Il est de la responsabilité de
l'institution de fonctionnement de choisir du personnel qualifié pour l'installation et le fonctionnement de
l'appareil.
IMPORTANT : Pour protéger le moniteur et l'ordinateur, branchez tous les cordons d'alimentation de
l'ordinateur et de ses périphériques (par exemple un moniteur, une imprimante, un scanner) sur un dispositif
de protection contre les surtensions tel qu'une prise multiple ou UPS (alimentation sans coupure). Les prises
multiples n'offrent pas toutes une protection contre les surtensions ; les prises multiples doivent indiquer
spécifiquement qu'elles ont cette capacité. Utilisez une prise multiple pour laquelle le fabricant offre une
garantie de remplacement en cas de dommages, de manière à pouvoir remplacer l'équipement si la protection
contre les surtensions s'avérait défectueuse.
Utilisez des meubles de taille appropriée et conçus pour soutenir correctement votre écran à cristaux liquides
HP.
Informations importantes sur la sécurité 1AVERTISSEMENT ! Les écrans à cristaux liquides qui sont placés de manière inappropriée sur des
commodes, des bibliothèques, des étagères, des bureaux, des haut-parleurs ou des tiroirs pourraient tomber
et entraîner des blessures.
Acheminez tous les cordons et câbles connectés à l'écran à cristaux liquides de manière à ce qu'ils ne puissent
pas être tirés, attrapés ou arrachés.
Une configuration système insuffisante peut entraîner le risque d'exposition à un courant de fuite élevé
inacceptable pour le patient.
Si cet équipement est modifié, une inspection et des tests appropriés doivent être réalisés pour assurer la
sécurité de l'utilisation continue de l'équipement.
Tous les équipements connectés à ce moniteur doivent être certifiés conformément aux normes
internationales CEI60601-1, CEI60950 ou à d'autres normes CEI/ISO applicables à l'équipement.
Toutes les configurations d'équipement doivent être conformes à la norme de système CEI60601-1. La
connexion d'un équipement supplémentaire au port d'entrée de signal ou au port de sortie du signal de ce
moniteur est considérée comme étant la configuration d'un système médical. Par conséquent, le système doit
être conforme aux exigences de la norme de système CEI60601-1. Pour accéder au support HP, rendez-vous
sur http://www.hp.com/support ou contactez votre représentant local.
Indications d'utilisation/Usage prévu
● Ce moniteur est destiné aux professionnels de la santé qui visualisent des informations de patient, des
enregistrements, des images d'examens médicaux ou des résultats dans un environnement médical
hospitalier ou clinique.
● Ce moniteur n'est pas prévu pour une utilisation dans l'interprétation primaire ou le diagnostic d'images
médicales des maladies humaines.
● Ne faites pas fonctionner ce moniteur avec un équipement chirurgical, de vie ou radiologique
(équipement de mammographie inclus).
● N'utilisez pas ce moniteur avec des systèmes de radiologie, de pathologie ou de mammographie à des
fins de diagnostic de patient.
● Le moniteur prend en charge un affichage à l'écran (OSD) avec quatre boutons (sous le côté droit du
panneau avant) destinés au réglage des paramètres du moniteur. Les entrées vidéo pris en charge sont
VGA, HDMI et DisplayPort. Les câbles vidéo VGA, HDMI et DisplayPort sont fournis avec le moniteur.
L'entrée vidéo sélectionnée est affichée en mode plein écran.
Contenu du kit d'affichage du moniteur
Le moniteur est livré avec les éléments suivants :
● Kit de documentation
● Guide d'installation rapide
● Câble vidéo VGA
● Câble vidéo DisplayPort
● Câble vidéo HDMI
● Cordon d'alimentation à usage hospitalier
● Kit de câblage Type-B USB pour USB Type-A
2 Chapitre 1 Mise en routeDéfinitions des symboles utilisés
Tableau 1-1 Symboles et leur description
Symbole Description
Avertissement, électricité
Caution
Conforme à la norme CEI O60417-5009
Veille
Direct de l'UE 2014/30/UE, conformité CEM 2014/35/UE
CEI 60529, conformité
Fabricant (nom et adresse)
Date de fabrication (mm-aaaa)
Numéro de série de l'appareil
Consultez les instructions d'utilisation
Informations sur la mise au rebut
Cet appareil ne doit pas être jeté dans la poubelle mais doit être recyclé, conformément à la
directive WEEE européenne (Recyclage des équipements électriques et électroniques).
Conformité à l'article 15 de l'US FDA des règles de la FCC (Classe B)
Définitions des symboles utilisés 3Tableau 1-1 Symboles et leur description (suite)
Symbole Description
Limitation de température
Limitation de l'humidité
Limitation de la pression atmosphérique
Fragile, traiter avec soin
Garder au sec
Limite d'empilement par masse
Ce côté vers le haut
Empilements de palettes
Entrée d'alimentation secteur
Connecteur DisplayPort
Connecteur HDMI (High Definition Multimedia Interface)
Connecteur VGA
Connecteur USB (en amont)
Emplacement pour câble antivol
4 Chapitre 1 Mise en routeComposants et caractéristiques du produit
Caractéristiques
Voici quelques caractéristiques de l'écran :
● Moniteur disposant d'une diagonale d'écran de 61,1 cm (24,0 pouces), d'une résolution de 1920 x 1200,
avec prise en charge des résolutions inférieures ; la mise à l'échelle personnalisée pour une taille
d'image maximale tout en conservant le taux d'origine
● Écran antireflet avec rétroéclairage LED
● Grand angle de vision pour autoriser l'affichage à partir d'une position assise ou debout, ou en se
déplaçant d'un côté à l'autre (les modèles avec filtres de confidentialité embarqués sont limités à un
angle de vision horizontale de 60 degrés)
● Filtre de confidentialité embarqué derrière la vitre du capot (certains modèles HC241p)
● Vitre de cache anti-reflets bord à bord
● Protection contre les paquets IP : IP32 pour moniteur LCD, vitre du capot avant uniquement
● Socle facultatif vendu séparément, avec capacité d'inclinaison, capacité de pivotement pour faire pivoter
l'écran du mode paysage à portrait, capacités d'articulation et de réglage en hauteur
● Appareil HP Quick Release 2 permettant de fixer rapidement le moniteur sur le socle (vendu
séparément) d'un simple clic et de le retirer avec la languette de dégagement, pratique et coulissante
● Entrées vidéo DisplayPort, High-Definition Multimedia Interface (HDMI) et VGA avec câbles inclus
● Concentrateur USB 2.0 avec un port USB 2.0 Type-B en amont (permet de connecter le moniteur à
l'appareil source) et deux ports USB Type-A en aval (permet de connecter aux appareils USB)
● Câble USB 2.0 Type-B à Type-A fourni pour relier le concentrateur USB du moniteur au connecteur USB
de l'ordinateur
● Cordon d'alimentation à usage hospitalier
AVERTISSEMENT ! La fiabilité de la mise à la terre peut uniquement être effectuée lorsque
l'équipement est connecté à une prise équivalent marqué hôpital uniquement ou à usage hospitalier.
● Quatre boutons de fonction sous le côté droit de la face avant, dont trois qui peuvent être reconfigurés
afin de sélectionner rapidement les opérations les plus couramment utilisées
● Boutons d'affichage à l'écran boutons (OSD) capacitifs
ATTENTION : Ne touchez pas le patient et cet appareil médical en même temps.
● Fonction Plug and Play, si celle-ci est prise en charge par votre système d'exploitation
● Montage VESA intégré de 100 mm
● Fourniture d'un emplacement pour câble antivol à l'arrière de l'écran d'un verrou du câble antivol
facultatif
● Réglages à l'écran OSD en plusieurs langues facilitant le réglage et l'optimisation de l'écran
● Protection contre la copie HDCP (High Bandwidth Digital Content Protection) sur toutes les entrées
numériques
● Conformité à la section 14 de la norme DICOM (Digital Imaging and Communications in Medicine) conçue
pour une utilisation dans les revues cliniques de santé par des professionnels de santé lors des
Composants et caractéristiques du produit 5consultations entre pairs et consultations de patient (sur le modèle HP HC241 sans filtre de
confidentialité)
● Conformité à CEI 60601-1-2.2014
● Durée de vie attendue : 5 ans
● Fonction d'économie d'énergie répondant aux exigences de réduction de la consommation électrique
REMARQUE : Pour des informations sur la sécurité et les réglementations, reportez-vous au document
Informations sur le produit fourni dans la documentation incluse. Pour accéder au dernier manuel de
l'utilisateur, rendez-vous sur http://www.hp.com/support, puis suivez les instructions pour trouver votre
produit. Ensuite, sélectionnez Guides de l'utilisateur.
Commandes du panneau avant
Tableau 1-2 Commandes du panneau avant et leurs fonctions
Commande Fonction
1 Boutons de fonction (4) Utilisez ces boutons pour naviguer dans le menu d'affichage à l'écran (OSD) selon les
indicateurs situés à côté des boutons activés lorsque le menu d'affichage à l'écran (OSD)
est ouvert.
REMARQUE : Pour activer les boutons de fonction, appuyez sur l'un d'eux de façon à ce
que les noms des boutons apparaissent à droite de l'écran et que leurs voyants soient
allumés.
Bouton Menu Permet d'ouvrir le menu OSD, de sélectionner un élément de menu du menu OSD ou de
fermer le menu OSD.
Bouton Informations Permet d'ouvrir le menu Informations et sélectionnez un mode d'affichage prédéfini.
Bouton de fonction 1 à assigner
Bouton Entrée active suivante Appuyez pour naviguer dans le menu OSD et sélectionnez une source d'entrée vidéo.
Bouton de fonction 2 à assigner
Bouton Nettoyage Permet de mettre à jour le journal de nettoyage.
Bouton de fonction 3 à assigner
2 Interrupteur d'alimentation Permet d'allumer et d'éteindre l'écran.
Blanc : Le moniteur est allumé.
Arrêt : Le moniteur est éteint.
6 Chapitre 1 Mise en routeTableau 1-2 Commandes du panneau avant et leurs fonctions (suite)
Commande Fonction
Orange : Le moniteur est en mode Veille.
Réaffectation des boutons de fonction
Vous pouvez modifier les valeurs par défaut des trois boutons de fonction programmables de manière à
pouvoir accéder rapidement aux options de menu fréquemment utilisées lorsque ceux-ci sont activés. Vous
ne pouvez pas réaffecter le bouton Menu.
Pour effectuer la reconfiguration des boutons de fonction :
1. Appuyez sur l'un des quatre boutons de fonction du panneau avant afin de les activer, puis appuyez sur
le bouton Menu pour ouvrir le menu d'affichage à l'écran (OSD).
2. Dans le menu d'affichage à l'écran (OSD), sélectionnez Contrôle de menu, puis Assign Buttons (Affecter
les boutons), et sélectionnez l'une des options disponibles pour le bouton que vous souhaitez
reprogrammer.
Composants arrières et latéraux
Tableau 1-3 Composants arrière et latéraux et leurs fonctions
Élément Fonction
1 Connecteur d'alimentation Permet de connecter un cordon d'alimentation secteur.
2 Port DisplayPort Permet de connecter un câble DisplayPort à l'appareil source.
3 Port HDMI Permet de connecter un câble HDMI à l'appareil source.
4 Port VGA Permet de connecter un câble VGA à l'appareil source.
5 Port USB Type-B (en Permet de relier un câble USB Type-B à un appareil source pour activer le
amont) concentrateur USB du moniteur.
6 Ports USB Type-A (2) (en Permet de relier les appareils USB au concentrateur USB du moniteur.
aval)
Composants et caractéristiques du produit 7Installation du moniteur
Pour installer l'écran, assurez-vous que ni l'ordinateur, ni ses périphériques, ni l'écran ne sont sous tension et
suivez les instructions ci-dessous.
Faites attention lors de l'installation du moniteur
Pour éviter d'endommager le moniteur, ne touchez pas la surface de l'écran LCD. La pression sur l'écran peut
entraîner la non-uniformité des couleurs ou la désorientation des cristaux liquides. Si cela se produit, l'écran
ne pourra reprendre son état normal.
Si vous installez un socle (vendu séparément), placez l'écran face vers le bas sur une surface plane recouverte
d'un tissu non abrasif ou d'une protection en mousse. Cela vous permet d'éviter de rayer, d'abîmer ou de
casser l'écran et d'éviter d'endommager les boutons de commande.
Branchement des câbles
1. Placez l'écran près de l'ordinateur, dans un endroit pratique et bien ventilé.
2. Connectez un câble vidéo.
REMARQUE : Les entrées recevant un signal vidéo valide sont détectées automatiquement par l'écran.
Les entrées peuvent être sélectionnées à l'aide du menu OSD en appuyant sur le bouton Menu et en
sélectionnant Contrôle des entrées.
● Branchez une extrémité du câble DisplayPort au port DisplayPort situé à l'arrière du moniteur et
l'autre extrémité au port DisplayPort de l'appareil source.
8 Chapitre 1 Mise en route● Raccordez une extrémité du câble HDMI au port HDMI situé à l'arrière du moniteur et l'autre
extrémité au port HDMI de l'appareil source.
● Raccordez une extrémité du câble VGA au port VGA situé à l'arrière du moniteur et l'autre extrémité
au port VGA de l'appareil source.
3. Pour activer les ports USB de l'écran, vous devez raccorder le câble USB montant entre l'ordinateur et
l'écran.
● Concentrateur USB :
Branchez l'extrémité Type-B d'un câble USB au port USB Type-B situé sur l'écran et l'autre
extrémité à un port USB Type-A de l'appareil source.
Installation du moniteur 94. Connectez l'une des extrémités du cordon d'alimentation secteur au moniteur. Puis, raccordez le cordon
d'alimentation à la prise secteur mise à la terre.
AVERTISSEMENT ! Pour diminuer le risque de choc électrique ou de dommages matériels :
Ne désactivez pas la broche de mise à la terre du cordon d'alimentation secteur. La prise de terre est un
élément de sécurité essentiel.
Branchez le cordon d'alimentation secteur dans une prise secteur (mise à la terre) à laquelle vous
pouvez accéder facilement et à tout moment.
Mettez l'équipement hors tension en débranchant le cordon d'alimentation de la prise secteur.
Pour votre sécurité, ne placez rien sur le cordon d'alimentation ou sur tout autre câble. Arrangez-les de
telle façon que personne ne puisse accidentellement les piétiner ou trébucher dessus. Ne tirez pas sur
les cordons et câbles. Saisissez le cordon par la fiche lorsque vous débranchez le cordon d'alimentation
secteur de la prise secteur.
10 Chapitre 1 Mise en routeBranchement des périphériques USB
Des ports USB permettent de connecter des périphériques, par exemple un appareil photo numérique, un
clavier USB ou une souris USB. Il y a également deux ports USB Type-A en aval situés sur le côté du moniteur.
REMARQUE : Pour activer les ports USB descendants de l'écran, vous devez raccorder le câble USB montant
entre l'écran et l'ordinateur. Référez-vous à la rubrique Branchement des câbles à la page 8.
Mise sous tension du moniteur
1. Appuyez sur le bouton d'alimentation de l'ordinateur pour le mettre sous tension.
2. Appuyez sur le bouton d'alimentation sur l'avant du moniteur pour le mettre en marche.
IMPORTANT : Notez que l'image rémanente peut être endommagée si la même image statique est affichée
sur un écran pendant 12 heures consécutives ou plus. Pour éviter de tels dommages à votre écran, activez
toujours un économiseur d'écran ou éteignez l'écran si ce dernier doit rester inutilisé pendant une période
prolongée. La rémanence d'image est un état qui peut se produire sur tous les écrans LCD. Les écrans qui
rencontrent des dommages de type image gravée ne sont pas couverts par la garantie HP.
Installation du moniteur 11REMARQUE : Si le bouton de mise sous tension ne répond pas, peut-être la fonction de verrouillage du
bouton de mise sous tension est-elle activée. Pour désactiver cette fonction, maintenez enfoncé le bouton
d'alimentation de l'écran pendant 10 secondes.
REMARQUE : Vous pouvez désactiver le voyant d'alimentation dans le menu d'affichage à l'écran (OSD).
Appuyez sur le bouton Menu sur l'avant du moniteur afin d'ouvrir le menu (OSD). Dans le menu OSD,
sélectionnez Commande d'alimentation, puis Voyant d'alimentation et Désactivé.
Lorsque le moniteur est mis sous tension pour la première fois, un message État du moniteur s'affiche
pendant cinq secondes. Le message indique à quelle entrée correspond le signal actif actuel, la résolution
d'affichage préréglée actuelle et la résolution d'affichage préréglée recommandée.
Le moniteur recherche automatiquement une entrée active dans les entrées de signal et utilise celle-ci pour le
moniteur.
Montage de l'écran
Le moniteur peut être fixé sur un socle à l'aide du kit de support HP, numéro de produit 4BX37AA (vendu
séparément) ou sur un mur ou tout autre accessoire de montage.
REMARQUE : Cet appareil peut être utilisé avec un support de montage mural de spécification UL ou CSA.
ATTENTION : l'écran est compatible avec les trous de montage de 100 mm de la norme industrielle VESA.
Pour fixer une solution de montage d'un autre fabricant sur le moniteur, quatre vis de 4 mm de diamètre, d'un
pas de 0,7 et de 10 mm de long sont nécessaires. Des vis plus longues peuvent endommager l'écran. Il est
important de vérifier que la solution de montage du fabriquant est conforme à la norme VESA et qu'elle est
adaptée pour supporter le poids de l'écran. Pour un fonctionnement optimal, utilisez les câbles d'alimentation
et vidéo fournis avec l'écran.
Installation d'un verrou de sécurité
Vous pouvez attacher le moniteur à un objet fixe à l'aide d'un câble de sécurité optionnel disponible chez HP.
12 Chapitre 1 Mise en route2 Fonctionnement du moniteur
Téléchargement des pilotes du moniteur
Vous pouvez télécharger et installer les fichiers suivants à partir de http://www.hp.com/support.
● Fichier INF (Information)
● Fichiers ICM (Image Color Matching) (un pour chaque espace couleur calibré)
● Assistant HP Display : permet de régler les paramètres du moniteur et d'activer les fonctions de
dissuasion antivol
Pour télécharger les fichiers :
1. Rendez-vous sur http://www.hp.com/support.
2. Sélectionnez Logiciels et pilotes.
3. Sélectionnez votre type de produit.
4. Entrez le modèle de votre moniteur HP dans le champ de recherche.
Utilisation du menu d'affichage à l'écran (OSD)
Utilisez le menu OSD pour configurer les paramètres de l'image à l'écran en fonction de vos préférences. Vous
pouvez accéder et configurer le menu OSD à l'aide des boutons de fonction situés à l'avant du moniteur.
Pour accéder au menu OSD et effectuer des réglages, procédez comme suit :
1. Si l'écran n'est pas encore sous tension, appuyez sur le bouton d'alimentation sur l'avant de l'écran pour
l'allumer.
2. Pour accéder au menu OSD, appuyez sur l'un des trois boutons de fonction du panneau avant pour les
activer. Appuyez sur le bouton Menu pour ouvrir le menu OSD.
3. Utilisez les cinq boutons de fonction pour naviguer, sélectionner et configurer les options du menu. Les
noms des boutons à l'écran dépendent du menu ou sous-menu actif.
Le tableau suivant répertorie les sélections du menu incluses dans le menu OSD principal.
Tableau 2-1 Options du menu OSD et descriptions
Menu principal Description
Luminosité Règle le niveau de luminosité de l'écran.
Contraste Permet de régler le contraste de l'image. La valeur par défaut est 80.
Réglage des couleurs Sélectionne et ajuste la couleur de l'écran.
Commande d'entrée Sélectionne le signal d'entrée vidéo.
Réglage de l'image Règle l'image affichée.
Commande d'alimentation Permet de modifier les paramètres d'alimentation.
Contrôle de menu Permet de régler les commandes du menu OSD.
Téléchargement des pilotes du moniteur 13Tableau 2-1 Options du menu OSD et descriptions (suite)
Menu principal Description
Gestion Permet de régler les paramètres DDC/CI, le paramètre de choix de langue et de rétablir les paramètres
par défaut pour tous les réglages du menu OSD.
Nettoyage Permet d'activer le journal de nettoyage, de mettre à jour le journal de nettoyage, d'ouvrir le journal de
nettoyage et de définir la programmation d'alerte horaire.
Informations Permet de sélectionner et d'afficher des informations importantes concernant le moniteur.
Quitter Quitte l'écran du menu OSD.
Utilisation des options de couleur
Ce moniteur a été certifié comme conforme à la section 14 de la norme DICOM (Digital Imaging and
Communication in Medicine). Le moniteur peut être utilisé par cliniciens pour afficher des images médicales à
des fins de revue clinique, de consultation entre pairs, de consultation de patient ou de vérification d'image.
Le moniteur n'est pas prévu pour une utilisation lors du diagnostic, de la cure, du traitement ou de la
prévention de maladies humaines ou d'autres conditions médicales.
REMARQUE : Les modes DICOM ne sont pas pris en charge sur le modèle HP HC241p en raison du filtre de
confidentialité embarqué.
Le moniteur est étalonné en usine et le paramètre de couleur par défaut est DICOM (0,0 ALC). Pour établir le
paramètre de couleur sur un autre paramètre prédéfini ou personnalisé :
1. Appuyez sur le bouton Menu situé sur le panneau avant du moniteur pour ouvrir le menu OSD.
2. Parcourez et surlignez le menu Couleur, puis sélectionnez un paramètre de couleur.
3. Puis, sélectionnez Enregistrer et revenir.
REMARQUE : Assurez-vous que le paramètre de couleur de moniteur est défini sur DICOM, lorsque vous
visionnez des images médicales.
Le tableau suivant répertorie les options de couleur dans le menu Contrôle des couleurs.
Tableau 2-2 Options de menu du contrôle des couleurs et descriptions
Menu principal Description
DICOM (0,0 ALC) Définit l'écran sur DICOM Partie 14 GSDF au paramètre de compensation de lumière ambiante zéro.
DICOM (2,2 ALC) Définit l'écran sur DICOM Partie 14 GSDF au paramètre de compensation de lumière ambiante 2,2 pour les
conditions d'affichage plus sombres.
Neutre Définit le jeu de couleurs sur un point de la plage de température de couleur de 6500K.
Froide Définit le jeu de couleurs sur un point de la plage de température de couleur de 9300K.
Chaude Définit le jeu de couleurs sur un point de la plage de température de couleur de 5000K.
RVB personnalisé Vous permet de sélectionner et régler vos propres niveaux de couleur.
● R : Permet de régler les niveaux de couleur du rouge.
● G : Permet de régler les niveaux de couleur du vert.
● B : Permet de régler les niveaux de couleur du bleu.
14 Chapitre 2 Fonctionnement du moniteurUtilisation du mode Veille automatique
Ce moniteur prend en charge une option de menu OSD appelée Mode veille automatique ; celle-ci vous permet
d'activer ou de désactiver l'état de l'alimentation réduite du moniteur. Lorsque le Mode Veille automatique est
activé (activé par défaut), l'écran entre dans un mode de basse consommation lorsque l'ordinateur indique un
mode d'alimentation basse (absence de signal de synchronisation horizontale ou verticale).
Lorsque vous accédez à ce mode de basse consommation (mode veille), l'écran du moniteur est noir, le
rétroéclairage est éteint et le voyant d'alimentation devient orange. Le moniteur utilise moins de 0,5 W
lorsqu'il se trouve dans ce mode d'alimentation réduite. L'écran va sortir du mode veille lorsque l'ordinateur
enverra un signal actif au écran (par exemple, si vous activez la souris ou le clavier).
Vous pouvez désactiver le mode veille automatique dans le menu OSD. Appuyez sur le bouton Menu du
panneau avant du moniteur pour ouvrir le menu OSD. Dans le menu OSD, sélectionnez Commande
d'alimentation, puis Mode Veille automatique et Désactivé.
Utilisation du mode Veille automatique 153 Support et dépannage
Résolution des problèmes communs
Le tableau ci-dessous répertorie les problèmes possibles, la cause possible de chaque problème et les
solutions conseillées.
Tableau 3-1 Problèmes courants et solutions
Problème Cause possible Solution
L'écran est vide ou la vidéo Le cordon d'alimentation est Branchez le cordon d'alimentation secteur.
clignote. débranché.
L'écran est mis hors tension. Appuyez sur l'interrupteur du panneau avant.
REMARQUE : Si l'interrupteur d'alimentation ne répond pas, maintenez-
le enfoncé pendant 10 secondes pour désactiver la fonction Verrouillage
du bouton de mise sous tension.
Le câble vidéo n'est pas Branchez le câble vidéo correctement. Pour plus d'informations,
branché correctement. reportez-vous à la section Branchement des câbles à la page 8.
Le système est en mode Appuyez sur une touche quelconque du clavier pour désactiver
veille. l'économiseur d'écran.
La carte vidéo n'est pas Ouvrez le menu OSD et sélectionnez le menu Commande d'entrée.
compatible. Réglez Entrée activation autom. sur Désactivé et sélectionnez
manuellement l'entrée.
L'image apparaît floue, La luminosité est trop faible. Ouvrez le menu OSD et sélectionnez Luminosité pour régler l'échelle de
imprécise, ou trop sombre. luminosité comme souhaité.
Le message Vérifier le Le câble vidéo de l'écran Reliez l'ordinateur et l'écran à l'aide du câble de signal vidéo approprié.
câble vidéo apparaît à n'est pas branché. Assurez-vous que l'ordinateur est éteint durant le raccordement du câble
l'écran. vidéo.
Le message Signal entrée Les valeurs de la résolution Passez à un réglage pris en charge (voir Résolutions d'affichage
hors limites s'affiche à vidéo et/ou la fréquence de prédéfinies à la page 22).
l'écran. rafraîchissement sont
supérieures à celles prises
en charge par votre écran.
Le moniteur est éteint, La fonction d'économie Ouvrez le menu OSD et sélectionnez Commande d'alimentation, puis
mais il ne semble pas en d'énergie du moniteur est Mode Veille automatique et définissez la veille automatique sur Activé.
mode veille faible désactivée.
consommation.
Le message Verrouillage La fonction Verrouillage OSD Pour déverrouiller le menu OSD, maintenez le bouton Menu du panneau
de l'affichage s'affiche. du moniteur est activée. avant du moniteur enfoncé durant 10 secondes.
Le message Verrouillage La fonction Verrouillage du Pour déverrouiller le bouton de mise sous tension sur le panneau avant,
de l'interrupteur bouton de mise sous tension maintenez-le enfoncé pendant 10 secondes.
d'alimentation s'affiche. du moniteur est activée.
Tension d'alimentation Note d'interruption Un système d'image affiche une image qui pourrait être altérée, mais de
manière à ne pas affecter le diagnostic ou le traitement.
16 Chapitre 3 Support et dépannageVerrouillage des boutons
Maintenir enfoncé le bouton d'alimentation ou Menu du panneau avant pendant dix secondes verrouillera les
fonctionnalités des boutons. Vous pouvez restaurer ces fonctionnalités en appuyant à nouveau sur les
boutons durant dix secondes. Cette fonctionnalité est uniquement disponible lorsque l'écran est mis sous
tension, et qu'il affiche un signal actif et lorsque le menu OSD est fermé.
Contacter l'assistance technique
Pour résoudre un problème matériel ou logiciel, rendez-vous sur http://www.hp.com/support. Utilisez ce site
pour obtenir des informations supplémentaires sur votre produit, y compris les liens vers les forums de
discussion et les instructions relatives à la résolution des problèmes. Vous pouvez également obtenir les
informations sur la manière de contacter HP et de soumettre une demande d'assistance.
Avant d'appeler le service d'assistance technique
Si vous ne parvenez pas à résoudre un problème à l'aide des conseils donnés dans cette section, vous devrez
peut-être appeler le service d'assistance technique. Lors de votre appel, gardez les informations et éléments
suivants à portée de main :
● Numéro de modèle de l'écran
● Affichage du n° de série
● Date d'achat indiquée sur la facture
● Circonstances dans lesquelles le problème est apparu
● Messages d'erreur reçus
● Configuration matérielle
● Nom et version du matériel et des logiciels que vous utilisez
Emplacement du numéro de série et de référence du produit
Le numéro de série et la référence se trouvent sur une étiquette située à l'arrière du panneau du moniteur.
Ces numéros peuvent vous être utiles lorsque vous contactez HP à propos du moniteur.
Verrouillage des boutons 174 Entretien du moniteur
Directives d'entretien
Pour optimiser les performances et allonger la durée de vie du moniteur :
● N'ouvrez pas le boîtier du moniteur, et ne tentez pas de réparer vous-même cet appareil. Réglez
uniquement les commandes couvertes par le mode d'emploi. Si le moniteur ne fonctionne pas
correctement, est tombé ou est endommagé, contactez un distributeur, revendeur ou fournisseur de
services HP agréé.
● Utilisez un cordon d'alimentation approprié pour ce moniteur, tel qu'indiqué sur l'étiquette ou la plaque
située à l'arrière du moniteur.
● Veillez à ce que l'intensité totale en ampères des appareils branchés sur la prise électrique n'excède pas
l'intensité nominale de la prise secteur, et que l'intensité totale en ampères des appareils branchés sur le
cordon d'alimentation n'excède pas l'intensité nominale du cordon. Vérifiez les valeurs mentionnées sur
l'étiquette des capacités électriques afin de déterminer l'intensité nominale (AMPS ou A) de chaque
appareil.
● Installez le moniteur près d'une prise électrique à laquelle vous pouvez accéder facilement. Déconnectez
le moniteur en saisissant la fiche d'une main ferme et en la retirant de la prise. Ne déconnectez jamais le
moniteur en tirant sur le cordon d'alimentation.
● Éteignez le moniteur lorsqu'il n'est pas utilisé. Vous pouvez prolonger la durée de vie prévue de votre
moniteur de manière substantielle en utilisant un économiseur d'écran et en éteignant le moniteur
lorsqu'il n'est pas utilisé.
REMARQUE : Les écrans qui rencontrent des dommages de type image gravée ne sont pas couverts
par la garantie HP.
● Les orifices et ouvertures du boîtier ont une fonction de ventilation. Ces ouvertures ne doivent pas être
bouchées ni recouvertes. N'introduisez pas d'objets dans les orifices et ouvertures du boîtier.
● Ne laissez pas tomber le moniteur et ne le placez pas sur une surface instable.
● Ne placez rien sur le cordon d'alimentation secteur. Ne marchez pas sur le cordon d'alimentation
secteur.
● Gardez le moniteur dans un endroit bien aéré, loin de toute lumière, poussière ou humidité excessive.
● Pour retirer le socle du moniteur (vendu séparément), vous devez placer celui-ci face vers le bas sur une
surface plane pour éviter de le rayer, de le déformer ou de le casser.
Nettoyage du moniteur
1. Éteignez votre moniteur.
2. Déconnectez tous les périphériques externes.
3. Dépoussiérez le moniteur en essuyant l'écran et le boîtier avec un chiffon antistatique propre et doux.
IMPORTANT : Le chiffon doit être humide, mais pas mouillé. L'égouttement d'eau de la ventilation ou
d'autres points d'entrée peut causer des dommages au moniteur. Laissez l'unité sécher à l'air libre avant
de l'utiliser.
18 Chapitre 4 Entretien du moniteur4. Ensuite, utilisez l'un des formulations anti-bactérie suivantes pour désinfecter en toute sécurité toutes
les surfaces exposées du moniteur. Consultez le mode d'emploi fourni par le fabricant des lingettes.
IMPORTANT : Vaporisez le nettoyant sur un chiffon et nettoyez avec précaution la surface de l'écran à
l'aide du chiffon humide. Ne vaporisez jamais directement le nettoyant sur la surface de l'écran. Il risque
de couler derrière le panneau et d'endommager les composants électroniques.
IMPORTANT : N'utilisez pas de nettoyants contenant des substances à base de pétrole, telles que du
benzène, du diluant ou autre substance volatile pour nettoyer l'écran ou le boîtier du moniteur. Ces
produits chimiques peuvent endommager l'écran.
Tableau 4-1 Formules de nettoyage recommandées
Formules de nettoyage recommandées
Chlorures d'ammonium de alkylodiméthyle benzyl–C12–18 :Tableau 4-2 Options du menu de nettoyage et descriptions
Élément de menu Description
Activer le journal de nettoyage Lorsque la case à cocher est sélectionnée (valeur par défaut),
toutes les fonctions du journal de nettoyage sont activées.
Mettre à jour le journal de nettoyage Permet de placer une entrée dans la première liste du journal
de nettoyage et de réinitialiser la minuterie.
Afficher le journal de nettoyage Permet d'afficher les 27 premières entrées du journal de
nettoyage.
Nombre d'heures depuis dernier nettoyage Permet d'afficher le nombre d'heures depuis la dernière entrée
dans le journal de nettoyage.
Afficher le message d'alerte lorsque la planification horaire est Lorsque la case à cocher est sélectionnée (par défaut est
dépassée décochée), il active la fonction de planification d'alerte horaire
définie et affichera un message Mise à jour du journal de
nettoyage à l'écran.
Définir la planification d'alerte horaire Permet de l'utilisateur définir le nombre d'heures entre des
mises à jour du journal de nettoyage. Lorsque ce nombre
d'heures arrivent à expiration, un message Mise à jour du
journal de nettoyage s'affiche sur le moniteur.
Expédition du moniteur
Conservez l'emballage d'origine dans un endroit sûr. Il se peut que vous en ayez besoin éventuellement pour
déplacer ou expédier le moniteur.
20 Chapitre 4 Entretien du moniteurVous pouvez aussi lire