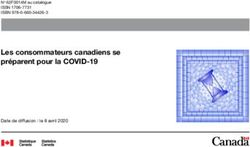Legrand CabloCAD - Legrand Cable Management
←
→
Transcription du contenu de la page
Si votre navigateur ne rend pas la page correctement, lisez s'il vous plaît le contenu de la page ci-dessous
Legrand CabloCAD
Legrand CabloCAD est une application informatique qui permet de concevoir une installation en chemin de câbles
métalliques LEGRAND dans un plan numérique d’un bâtiment. Ce programme est un module qui s’implante dans les
logiciels de CAD les plus couramment utilisés comme AutoCAD, AutoCAD LT*, Briscad, progeCAD, ZWCAD, et divers
autres produits d’IntelliCAD. Legrand CabloCAD est aussi disponible dans le logiciel CADprofi.
Comment bien débuter avec le logiciel Legrand CabloCAD ?
Etape N°1 : Installer et configurer le logiciel
Legrand CabloCAD nécessite d’avoir un logiciel de type CAD disponible dans la liste ci-dessous :
AutoCAD 2000 - 2017 (32/64bit) CMS IntelliCAD (7.2)
AutoCAD LT 2000 - 2017 (32/64bit) BitCAD V6
AutoCAD Architecture 2000 - 2017 IntelliCAD 5, 6, 7.2
AutoCAD MEP 2008 - 2017 IntelliPlus 8, 2013 - 2014
AutoCAD Mechanical 2000 - 2017 JetCAD 2012
BricsCAD V4 - V16 ARES Commander Edition 2012 - 2016
ZWCAD 2008i - 2012, ZWCAD+, ZWCAD Classic CADian 2012 - 2014
4M CAD V14 FineELEC 11
progeCAD 2008 - 2016 CADMATE 2015 - 2016
CADopia 8 AviCAD 2014 - 2016
StarICAD 2008 CorelCAD 2013
GstarCAD 2010 - 2016 NUVOCAD 2013
ArCADia IntelliCAD 5, 6, 2009 SE, 7.2
Legrand CabloCAD est compatible avec les systèmes d’exploitation :
Windows XP / Windows Vista / Windows 7 / Windows 8 / Windows 10
A l’installation, vous devez lancer le programme « Legrand CabloCAD.exe ». Une fenêtre va alors apparaître et va vous
demander le choix du Pays ainsi que le logiciel CAD qui va venir supporter Legrand CabloCAD
1 GUIDE UTILISATION LEGRAND CALBOCADA cette étape, une fois que vous avez choisi la langue et le logiciel CAD, il vous faut à présent définir la configuration du module. Pour cela vous devez cliquer sur « Adapter CAO ». Une fenêtre de dialogue va alors s’ouvrir pour paramétrer la barre d’outils qui sera installée dans le logiciel CAD présent sur votre poste. Une fois les icônes sélectionnées pour votre usage, le paramétrage est enregistré dans le module et vous n’avez plus à refaire cette manipulation. Etape N°2 : Enregistrer le logiciel A présent, cette la phase d’installation est terminée, et il est nécessaire d’enregistrer votre logiciel. Pour cela, il faut lancer le programme Legrand CabloCAD . Celui-ci va alors ouvrir une fenêtre de dialogue vous demandant de vous enregistrer avant de pouvoir lancer l’application lors de la première utilisation. Une fois cette démarche effectuée, vous n’aurez plus besoin de la refaire et vous recevrez par email automatiquement les alertes de mise à jour et informations associées à la vie du logiciel Legrand CabloCAD. Comment dessiner une installation en chemin de câble fil avec le logiciel Legrand CabloCAD ? Le présent guide a pour objet de compléter les animations disponibles avec le logiciel Legrand CabloCAD mais pas de les remplacer. C’est pourquoi ce document ne reprend que les informations pertinentes pour vous aider à concevoir votre installation. Merci donc de bien visionner ces « animations » avant de commencer à utiliser Legrand CabloCAD. Pour cela, vous les trouverez à votre disposition sous la rubrique « outils » et nommées : 2 GUIDE UTILISATION LEGRAND CALBOCAD
• (A) Présentation des principales fonctions
• (B) Présentation de la construction des structures complexes
En (A), vous trouverez les fonctions de base permettant de réaliser une installation avec des supports « simples » de type
consoles murales, consoles plafonds et / ou consoles fixées au sol.
En (B), vous trouverez les fonctions complexes permettant la réalisation de pendards associés à des consoles ou bien des
montages en balancelles.
Comment paramétrer le logiciel Legrand CabloCAD ?
Etape N°3 : Paramétrages de votre module
[A] Les unités
Comme dans tous chantiers réels, il vous faut sélectionner les paramètres de traçage des éléments dans le logiciel CAD
afin que les dimensions des produits correspondent à celles du plan. Les structures architecturales des bâtiments sont
le plus souvent créées en centimètres. Par conséquent, lorsque l’on conçoit le plan sur la base des structures du
bâtiment, vous avez besoin de mesurer les composants pour déterminer l’unité à utiliser. Une fois l’unité déterminée,
vous devez aller dans la rubrique « Legrand CabloCAD options »
3 GUIDE UTILISATION LEGRAND CALBOCADA cet instant, vous devez choisir si les unités sont en millimètres, centimètres ou mètres. Quand l’option est choisie, vous devez cliquer sur « OK ». [B] L’échelle du dessin Toutes les conceptions doivent être faites en espace objet avec une échelle de 1 :1 dans l’unité de mesure sélectionnée (mm, cm ou m). L’échelle finale du dessin doit être seulement déterminée lors de l’impression ou lors de la configuration de sortie sur l’imprimante (dans l’espace papier). L’échelle doit être indiquée dans certaines commandes. L’échelle est le plus souvent utilisée pour déterminer la taille des descriptions, des structures, etc... [C] Traitement de surface des chemins de câbles Pendant la conception des plans, il est possible de définir la nature du métal employé dans les chemins de câbles LEGRAND. Le logiciel Legrand CabloCAD positionne les chemins de câbles de natures différentes (EZ, GS, GC, Inox…) sur des couches (« layers ») ou « calques » différentes. 4 GUIDE UTILISATION LEGRAND CALBOCAD
Ces calques portent un nom commençant par 2DE_OBP_Cblf. Ce qui donne par exemple pour un chemin de câble dessiné en Cablofil EZ : 2DE_OBP_CblfEZ Autre exemple : 2DE_OBP_Cblf316L pour un Cablofil en inox 316L C’est un point important car lors du comptage des produits, seuls les produits issus du même calque sont pris en compte dans le relevé. Ainsi afin d’éviter toute perte d’information, il est recommandé de ne pas renommer ces calques. Une exception est possible dans le cas où il est nécessaire de créer sur le même calque un circuit dédié à la sécurité incendie (en rouge) par exemple ou tout autre circuit spécialisé, auquel cas, le calque peut être renommé par exemple : 2DE_OBP_CblfEZ_ppoz. Dans ce cas de figure, l’intégralité des produits du calque seront pris en compte. NB : les matériaux employés ainsi que les paramètres des chemins de câbles peuvent être modifiés en utilisant la commande : Legrand CabloCAD – Match Properties Afin d’éviter une erreur de paramétrage, il n’est pas recommandé de modifier ces paramètres à partir des commandes standard du logiciel CAD (AutoCAD par exemple) utilisé pour supporter Legrand CabloCAD. 5 GUIDE UTILISATION LEGRAND CALBOCAD
[D] Données sur les éclisses et les supports de chemins de câbles Dans Legrand CabloCAD, vous pouvez sélectionner les éclisses ainsi que le type de supports et la portée entre les supports choisis. Ces informations sont demandées lors de la sélection des longueurs des chemins de câbles. Elles permettent de calculer la quantité d’accessoires nécessaires à la réalisation de l’installation dessinée. Vous trouverez ci-dessous quelques captures d’écran indiquant les possibilités offertes. 6 GUIDE UTILISATION LEGRAND CALBOCAD
Les pièces de jonctions comme les éclisses n’apparaissent pas sur le dessin mais sont intégrées dans l’objet. Les supports sont quant à eux représentés symboliquement par un trait perpendiculaire à la longueur du chemin de câble représentée. (cf. image ci-dessous) NB : Il est possible de modifier ces éléments de choix (éclisses et supports) via les commandes / menu du logiciel AutoCAD (ou autres) supportant Legrand CabloCAD mais il n’est pas recommandé de le faire en dehors des commandes « Legrand CabloCAD – match properties » car cela pourrait générer des erreurs de calcul sur le nombre de composants nécessaires à la réalisation de l’installation lors de l’édition de l’état récapitulatif des produits. Quelles sont les catégories d’objets disponibles dans Legrand CabloCAD? Dans ce chapitre, nous nous concentrerons sur l’étude des différents objets disponibles pour dessiner les systèmes de chemin de câbles. Cas des chemins de câbles (2D – vue de dessus ou de côté) Vous pouvez dessiner simplement les chemins de câbles ou utiliser des fonctions de traçage incluant automatiquement les insertions de courbes à grand virage ou angle droit. Les réductions et les connexions en T sont également disponibles. 7 GUIDE UTILISATION LEGRAND CALBOCAD
Ces fonctions sont automatiquement attribuées au chemin de câbles en utilisant la méthode « un clic ».
L’insertion automatique de courbes ou de connexions en T est disponible avec la fonction « Joindre les chemins de
câbles »
Dessiner en 3D
Legrand CabloCAD permet à présent de dessiner les chemins de câbles en 3D.
Dans le mode de dessin en 3D, il est possible de :
• Dessiner des séquences de chemins de câbles dans le plan XY quelque soit le niveau sélectionné. Cette
information est accessible par la boite de dialogue – Level 3D)
• Utiliser la commande de connexion automatique entre 2 éléments afin de relier ceux-ci dans le même plan XY.
• Raccordement entre 2 objets par la méthode « un-clic ». Cette fonction est disponible dans tous les cas suivant la
position des objets.
8 GUIDE UTILISATION LEGRAND CALBOCADSchéma des supports Cette catégorie contient des schémas représentant le montage du chemin de câbles. Les schémas des supports sont seulement utilisés comme information graphique supplémentaire. Par conséquent, les symboles des supports ne sont pas utilisés dans la création des listes de matériels. Ils apparaissent néanmoins dans le tracé des chemins de câbles sous la forme de traits perpendiculaires aux longueurs des chemins de câbles avec une couleur différente. Accessoires Cette catégorie contient les produits supplémentaires. Ces produits insérés dans le plan seront pris en compte lors de la création de la liste de matériel. Ces produits, tels que les bornes de mise à la terre, sont trop petits pour être montrés. Dans Legrand CabloCAD, au lieu d’insérer une quantité définie de produits « mineurs » dans le dessin, vous pouvez insérer une table d’accessoires supplémentaires. Les produits avec une quantité définie seront pris en compte dans la liste de matériel. Pour créer des accessoires supplémentaires, vous pouvez utiliser les fonctions d’AutoCAD ou la fonction attributs et descriptions de Legrand CabloCAD. 9 GUIDE UTILISATION LEGRAND CALBOCAD
Les éclisses Dans les dessins créés avec Legrand CabloCAD, les données sur les éclisses sont prises en compte lors du dessin des chemins de câbles. Il n’est par conséquent pas nécessaire d’insérer les éclisses dans le dessin comme des objets graphiques. Parmi les éclisses disponibles, vous pouvez seulement voir les informations techniques relatives à ces pièces lors du choix de celles-ci avant le tracé. Dans cette nouvelle version, nous avons intégré une possibilité supplémentaire de dessin en 3D qui vient s’ajouter aux habituelles vues en 2D (vue de dessus / vue de côté). 10 GUIDE UTILISATION LEGRAND CALBOCAD
Comment dessiner des Structures Complexes dans LEGRAND CabloCAD ?
Dans les installations actuelles, il est souvent nécessaire de superposer plusieurs chemins de câbles, que ce soit en pose
murale ou au plafond. Il est très difficile de représenter ces vues car la superposition des chemins de câbles rend difficile
la lecture du plan.
Cette situation intervient typiquement lorsque l’on souhaite réaliser des montages de type pendards associés à des
consoles.
Dans Legrand CabloCAD, ce problème est résolu grâce à l’option « structures complexes ». Dans ce cas, au lieu de
superposer les chemins de câbles, vous pouvez dessiner le cheminement principal et ajouter un schéma décrivant la
disposition de la superposition des chemins de câbles et des supports associés.
Le schéma des structures complexes doit contenir :
1. « une désignation unique » de structure – la désignation doit être unique (par exemple C01, A15, etc…). Dans un
plan, vous ne pouvez pas définir différentes structures avec la même désignation (identifiant).
2. « Support » - un schéma comprenant un symbole des pièces nécessaires au support. Lorsque vous insérez des
pièces de supports, le programme détermine l’espacement nécessaire entre les supports et la structure (par
exemple C01, A15, etc…).
3. « Partie Chemins de câbles » - lorsque l’on insère le symbole d’un produit, vous devez déterminer les éclisses et
la désignation de la structure (par exemple C01, A15, etc…).
Cheminement
Lorsque vous dessinez le chemin de câbles, il vous faut indiquer la largeur et la hauteur totale occupées par les chemins
de câbles.
11 GUIDE UTILISATION LEGRAND CALBOCADCommentaires :
• Une structure complexe (par exemple C01) inclut tous les produits avec un identifiant (par exemple C01). Par
conséquent, pour les besoins de l’inspection visuelle, l’identifiant est visible sur les montages en vue de côté. Il
est placé sur un niveau non imprimable et donc visible seulement sur écran.
• Lors de la définition d’une structure complexe, vous devez éviter de mixer des produits avec des identifiants
différents. En copiant les produits entre les structures, les identifiants doivent être ajustés.
• Dans les dessins actuels, il est souvent nécessaire de définir plusieurs structures complexes. Dans ce cas, il est
recommandé de placer tous les schémas dans une partie du dessin (c'est-à-dire près de la légende).
Comment créer une liste de matériel?
Pour les chemins de câbles et accessoires CABLOFIL et P31, les listes de matériel suivantes sont disponibles :
• Liste de matériel de chemin de câbles CABLOFIL
Cette liste de matériel inclut les chemins de câbles, les éclisses et les supports. Le logiciel calcule les longueurs
des chemins de câbles ainsi que les accessoires nécessaires pour réaliser les coudes et autres dérivations (Té,
réductions…). Les quantités nécessaires sont calculées sur la base de la quantité des longueurs et des pièces
nécessaires à l’assemblage des produits entre eux.
A noter que la longueur totale obtenue est arrondie à un multiple de 3m (longueur standard des chemins de
câbles). Le nombre de supports est calculé en prenant en compte la portée souhaitée et la longueur totale des
chemins de câbles.
La liste inclut aussi tous les accessoires spécifiques.
12 GUIDE UTILISATION LEGRAND CALBOCAD• Chemins de câbles LEGRAND / LEGRAND CabloCAD – page du catalogue au format pdf
La liste de matériel procure également un aperçu des pages catalogues pour les produits utilisés lors de la
conception du plan de l’installation. Ces pages peuvent être attachées à la liste du matériel.
• Symboles et objets de la bibliothèque du fabricant.
Cette option procure des informations générales sur les objets utilisés dans le plan sans prendre en compte les
accessoires ou les longueurs des chemins de câbles.
13 GUIDE UTILISATION LEGRAND CALBOCADNote : ce programme indique seulement la quantité des sections de chemins de câbles (mais pas la longueur).
• Dans AutoCAD LT, Legrand CabloCAD fonctionne en mode script. Cela signifie qu’un utilisateur devra attendre un
moment pour terminer le dessin des chemins de câbles. Autrement les scripts seront cassés. Lorsqu’on dessine
dans AutoCAD LT, il faut éviter de dessiner dans la zone hors de l’écran visible.
14 GUIDE UTILISATION LEGRAND CALBOCADVous pouvez aussi lire