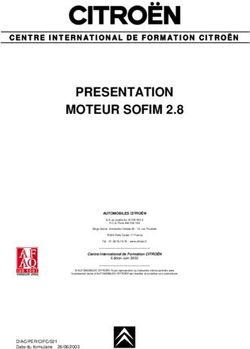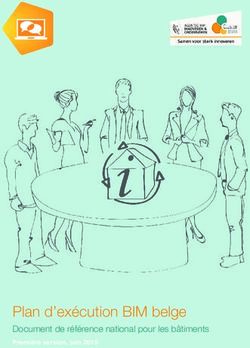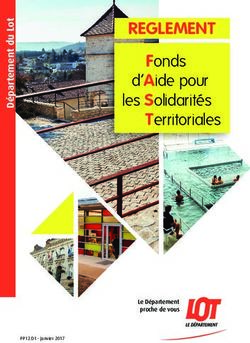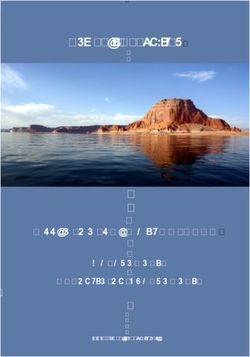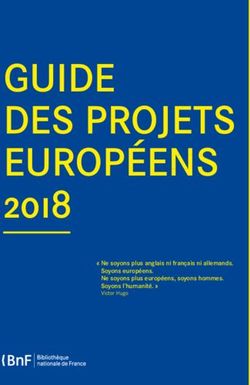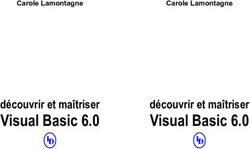Guide Utilisateur FINALCAD pour AutoCAD - APS Document #Version 1.1.1 (Customer) #Author Yi QU - Centre d'aide FINALCAD
←
→
Transcription du contenu de la page
Si votre navigateur ne rend pas la page correctement, lisez s'il vous plaît le contenu de la page ci-dessous
Guide Utilisateur FINALCAD pour AutoCAD APS Document #Version 1.1.1 (Customer) #Author Yi QU FINALCAD - Confidentiel - Reproduction interdite sans accord préalable !1
Sommaire
Introduction Créer mon projet Mettre à jour mon
projet
• Connexion
• Présentation générale • Chargement des plans • Ajouter des calques
• Workflow de production • Gestion de la structure des • Mise à jour des plans
plans
• Pré-requis à respecter • Cas spécifique du non-
• Ajout de plans secondaires respect des pré-requis
• Téléchargement et
installation du plugin • Envoi pour validation
Page 22
• Glossaire • Cas spécifique du non-
respect des pré-requis
Page 3
Page 7
FINALCAD - Confidentiel - Reproduction interdite sans accord préalable
!2 #Version 1.1.1 (Customer) - Avril 2019Introduction
Pourquoi un nouveau plugin ?
Cette mise à jour répond à votre besoin de gagner en autonomie et en temps pour votre
processus de création et de mise à jour de vos projets FINALCAD.
Qu'est-ce que FINALCAD pour AutoCAD ?
FINALCAD pour AutoCAD (ou FINALCAD for AutoCAD, “FC4A”) est un plugin AutoCAD,
disponible sur ses trois dernières versions : AutoCAD 2017, 2018 et 2019.
Ses objectifs visent :
• la structuration de votre projet,
• le contrôle des fichiers DWG (AutoCAD),
• la transmission des plans à FINALCAD,
• l'automatisation du maillage des plans.
Le lien vers Help Center.
La vidéo d’introduction : https://www.youtube.com/watch?
v=pRGQ23sOyj0&feature=youtu.be
FINALCAD - Confidentiel - Reproduction interdite sans accord préalable
!3 #Version 1.1.1 (Customer) - Avril 2019Pré-requis à respecter
Pour être découpés automatiquement sur la plateforme de FINALCAD, les fichiers IMPORTANT
doivent respecter les pré-requis suivants :
• Le découpage souhaité et le nom des
• Le format des fichiers est obligatoirement DWG zones doivent être finalisés avant l’envoi
• Le projet est organisé avec un plan par bâtiment et par étage des plans à FINALCAD.
• Un calque dont le nom se termine par "-BNDY" contient le découpage souhaité
• Un calque dont le nom se termine par "-NAME" contient le nom de ces zones • En cas de modification du découpage ou
• Le plan doit avoir une unité de dessin du nommage des zones de ces plans
• Les XRefs doivent être correctement référencées lors des mises à jour du projet dans le
• Le plan secondaire (autre discipline) doit posséder la même origine plugin, le traitement des plans ne pourra
se faire automatiquement.
Le respect des pré-requis permet le traitement automatique des plans DWG par le
• Une intervention des équipes FINALCAD
serveur FINALCAD. L’activation du projet restant soumis à une intervention des
équipes FINALCAD. sera obligatoire.
Le temps de traitement automatique est de 1 à 2h après envoi des plans.
L’activation de votre projet par nos équipes est de l’ordre de 24 à 48h.
Plus d’informations, n’hésitez pas à
En cas de non-respect des pré-requis, un temps de traitement supplémentaire consulter notre Help Center.
sera à prendre en considération de l’ordre d’une semaine.
Pour plus de détail, voir chapitre “Cas particulier : non-respect des pré-requis”.
FINALCAD - Confidentiel - Reproduction interdite sans accord préalable
!4 #Version 1.1.1 (Customer) - Avril 2019Workflow de déploiement (respect des pré-requis)
FINALCAD - Confidentiel - Reproduction interdite sans accord préalable
!5 #Version
Source: Shaping1.1.1 (Customer)
the Future - Avril
of Construction, 2019 Forum - 2016
World EconomicCréer mon projet
Etape 1 Téléchargement et installation du plugin
Etapes en détail
• Le plugin est disponible sur notre site
internet à l’adresse suivante : https://
www.finalcad.com/fr/solutions/finalcad-
for-autodesk-autocad
• Vous téléchargez par la suite un fichier
“.exe” que vous pouvez installer sur
votre ordinateur.
Informations complémentaires
• Disponible pour les versions 2017, 2018
et 2019 d’Autocad
FINALCAD - Confidentiel - Reproduction interdite sans accord préalable
!6Glossaire
Avant de commencer, voici quelques définitions utiles pour la compréhension des différentes étapes de ce plugin :
Opération Phase
L’opération représente votre chantier ou le site de vos travaux. Plusieurs phases sont disponibles dans le plugin :
Une opération peut-être composée de plusieurs projets • Préparation : phase de préparation du chantier
FINALCAD : un pour chaque phase (GO, CES, OPR…), un
• VAT : Visite Avant Travaux pour les chantiers de
pour chaque bâtiment si votre projet est important ou tout
Réhabilitation en Site Occupé (RSO)
autre organisation pertinente.
• Travaux : tout au long de la vie du chantier
Projet • Gros Oeuvre : phase Gros Oeuvre
Un projet FINALCAD représente un “dossier” dans • CES : phase d’intervention des Corps d’Etats Secondaires
l’application mobile. Il est composé de plans, d’une liste • OPR : Opération Préalable à la Réception
d’utilisateurs et d’une liste d’entreprises avec des défauts • OPL : Opération Préalable à la Livraison
type.
• GPA : Garantie de Parfait Achèvement
• Opération : maintenant du bâtiment après la phase de GPA
Secteur
Un secteur représente un niveau d’un bâtiment ou une partie
Discipline
de niveau. Dans l’application FINALCAD, le secteur est
subdivisé en zone. Une discipline correspond à un corps d’état présent sur votre
chantier. Cette notion est utilisée pour l’ajout de plan
En général, une zone correspond à un appartement.
spécifique sous forme de calque.
FINALCAD - Confidentiel - Reproduction interdite sans accord préalable
!7 #Version 1.1.1 (Customer) - Avril 2019Créer mon projet
FINALCAD - Confidentiel - Reproduction interdite sans accord préalable
!8 #Version 1.1.1 (Customer) - Avril 2019Créer mon projet Etapes en détail
Etape 2 : Connexion
• Comme la plupart des plugins Autocad, FC4A
est disponible dans l’onglet “Compléments”
d’Autocad.
• Vous pouvez sélectionner le plugin pour le
lancer et vous connecter à nos serveurs.
• Il vous sera demandé dans un premier temps
de sélectionner un serveur (Europe ou Asie)
selon votre position géographique.
• Et de compléter les identifiants de votre
compte FINALCAD.
• Vous pouvez maintenant vous connecter
Compléments
• En cas d’oubli de vos identifiants, contactez
votre FINALCAD Manager.
• En cas d’oubli de votre mot de passe, cliquez
sur ce lien ou consultez notre Centre d’Aide.
FINALCAD - Confidentiel - Reproduction interdite sans accord préalable
!9Etape 3 : Création du projet (1/2)
Etapes en détail
• Après connexion, cette fenêtre apparaîtra sur
votre écran.
• Vous retrouvez sur la gauche l’ensemble des
opérations auxquelles vous pouvez vous
connecter.
• En sélectionnant une opération, apparaîtront
les projets FINALCAD déployés sur cette
opération.
• Dans le cas d’une création de projet, vous
devez sélectionner “Ajouter un projet”
FINALCAD - Confidentiel - Reproduction interdite sans accord préalable
!10Etape 3 : Création du projet (2/2)
Etapes en détail
• Une fois sélectionné “Ajouter un projet”, vous
devez indiquer le “Nom” de votre projet
ainsi que la phase* que vous souhaitez
déployer.
• Dernière étape, vous pouvez ajouter une
image à votre projet en sélectionnant le
carré bleu. Cette image représentera votre
projet sur l’application mobile.
• Une fois validé, vous pouvez double-cliquer
sur votre projet pour l’ouvrir.
• Passons maintenant à l’ajout des plans.
*Plus d’informations sur les phases dans notre
glossaire en page xx
FINALCAD - Confidentiel - Reproduction interdite sans accord préalable
!11Etape 4 : Chargement des plans (1/2)
Contexte
Cette étape va vous permettre de charger vos
plans et de vérifier leur conformité avec les pré-
requis.
Explication sur cette vue
• Status : Nouveau plan que je viens de
charger
• Date : date de dernière modification du plan
• Indice : indice du plan. Dans ce cas, le plugin
n’a pas retrouvé l’information, il faudra la
compléter manuellement.
• Pré-requis : vérification du respect des pré-
requis (voir page 5)
• Xrefs : vérification de la présence des Xrefs
• Unité : vérification de la présence d’une unité
dans les paramètres du plan
FINALCAD - Confidentiel - Reproduction interdite sans accord préalable
!12Etape 4 : Chargement des plans (2/2)
Les étapes en détails
• Vous pouvez charger vos plans 1 par 1 en
sélectionnant “Ajouter un plan” ou
directement “Importer un dossier”
• Une fois les plans importés, le plugin va les
analyser.
• Si vous avez des erreurs, vous devrez les
lever en cliquant sur le lien pour passer à
l’étape suivante (voir page précédente).
• Le bouton “Actualiser” vous permet de mettre
à jour le plugin pour prise en compte des
modifications.
• Une fois que l’ensemble des erreurs a
disparu, vous pouvez passer à l’étape
suivante en sélectionnant “Suivant”.
FINALCAD - Confidentiel - Reproduction interdite sans accord préalable
!13Etape 5 : Structure des plans
Contexte
Cette vue a plusieurs objectifs :
- Permettre de réorganiser vos plans si besoin
- Indiquer les noms des secteurs qui
apparaîtront sur l’application mobile
Les étapes en détail
• Pour réorganiser les plans, il vous suffit de
les déplacer les uns au-dessus des autres
dans la partie gauche de cet écran.
• Pour le renommage, vous pouvez utiliser les
colonnes Bâtiment (si vous avez plusieurs
bâtiment dans ce projet) et Niveau.
• La colonne “Nom du secteur mobile” vous
donne le nom qui apparaîtra dans
l’application mobile.
FINALCAD - Confidentiel - Reproduction interdite sans accord préalable
!14Contexte
Etape 6 : Ajout de plans secondaires (optionel)
Cette étape permet d’ajouter dans chaque zone
et secteur, des calques à vos plans principaux
(exemple : électricité, plomberie).
Les étapes en détail
• Dans l’onglet “Disciplines*”, sélectionnez
“Ajouter une discipline” et indiquer le nom
du calque que vous souhaitez ajouter.
• Sélectionnez “Ajouter un plan” pour ajouter
les plans pour chaque niveau.
• Une fois les plans ajoutés, dans la colonne
“Plan”, vous les associer aux plans
principaux.
• Si les 2 plans ont la même origine (voir pré-
requis), l’erreur est levée. Dans le cas
contraire, cliquer sur l’erreur pour les ouvrir
dans Autocad et les aligner.
*Plus d’informations sur les disciplines dans
!15 notre glossaire en page 7.
FINALCAD - Confidentiel - Reproduction interdite sans accord préalableEnvoi pour déploiement
Etapes en détail
• Une fois les erreurs sur les plans secondaires
levées, vous pouvez sélectionner “Suivant" et
votre projet est maintenant terminé.
• Vous retrouvez dans la partie gauche
l’ensemble des informations renseignées dans
le plugin pour vérification.
• En sélectionnant “Envoyer”, le plugin va se
connecter au server FINALCAD pour nous
envoyer vos plans.
• En sélectionnant “Sauvegarder”, vous
pouvez sauvegarder votre projet pour
l’envoyer ultérieurement.
FINALCAD - Confidentiel - Reproduction interdite sans accord préalable
!16Projet envoyé dans le cloud
Les étapes en détail
• Lors de la création d’un nouveau projet, vous
recevrez un mail de notification des équipes
FINALCAD lorsque votre projet sera vérifié et
activé.
• Dans l’attente, l’accès à votre projet restera
“verrouillé”.
• Par la suite, vous pourrez effectuer les mises
en toute autonomie (voir chapitre “Mettre à
jour mon projet” pour plus d’informations).
FINALCAD - Confidentiel - Reproduction interdite sans accord préalable
!17Cas particulier : Non respect des pré-requis
Le déroulement détaillé précédemment ne peut avoir lieu que dans le cas
du respect des pré-requis détaillé en page 4 de ce guide.
Si vous ne pouvez respecter les pré-requis, le maillage ne pourra être
réalisé automatiquement. Les plans seront donc traités par nos
équipes dans un délai d’environ 1 semaine.
Nous allons maintenant détaillé les étapes du déploiement de ce type de
projet.
Pour rappel :
• Le format des fichiers est obligatoirement DWG
• Le projet est organisé avec un plan par bâtiment et par étage
• Un calque dont le nom se termine par "-BNDY" contient le découpage
souhaité
• Un calque dont le nom se termine par "-NAME" contient le nom de ces
zones
• Le plan doit avoir une unité de dessin
• Les XRefs doivent être correctement référencées
• Le plan secondaire (autre discipline) doit posséder la même origine
FINALCAD - Confidentiel - Reproduction interdite sans accord préalable
!18 #Version 1.1.1 (Customer) - Avril 2019Workflow de déploiement (non respect des pré-requis)
FINALCAD - Confidentiel - Reproduction interdite sans accord préalable
!19 Source: Shaping the Future of Construction, World Economic Forum - 2016Envoi pour déploiement
Etapes en détail
• Dans le cas du non-respect des pré-requis, les
étapes 4 à 6 seront à valider sans tenir
compte des potentielles erreurs.
• Pour l’étape d’envoi, vous pouvez ajouter un
commentaire en décrivant le type de
découpage que vous souhaitez. Par exemple :
“Veuillez effectuer le découpage pièce par
pièce”.
FINALCAD - Confidentiel - Reproduction interdite sans accord préalable
!20Validation du découpage
Contexte
Dans le cas du non-respect des pré-requis, une
étape supplémentaire de vérification du
découpage effectué par nos équipes sera à
effectuer.
Les étapes en détail
• Un Dossier de Validation vous sera envoyé
par mail contenant : un fichier PDF pour la
visualisation des plans et un fichier Excel
pour le renommage des secteurs et zones.
• Vous pouvez demander des modifications en
annotant ces documents.
• Si aucune modification n’est à réaliser, vous
devez nous renvoyer la première page signée
pour activation de votre projet.
FINALCAD - Confidentiel - Reproduction interdite sans accord préalable
!21Mettre à jour mon
projet
FINALCAD - Confidentiel - Reproduction interdite sans accord préalable
!22 #Version 1.1.1 (Customer) - Avril 2019Mise à jour : plusieurs cas possibles
Vous avez créé votre projet avec notre plugin et celui-ci est déployé sur
vos tablettes. Félicitations !
Vous souhaitez maintenant mettre à jour vos plans suite à un nouvel indice
ou ajouter des zones à votre projet.
Plusieurs cas possibles :
1. Les plans que vous souhaitez ajouter respectent les pré-requis
FINALCAD et ne présentent aucun changement par rapport aux plans Pour rappel :
d’origines. • Le format des fichiers est obligatoirement DWG
• Le projet est organisé avec un plan par bâtiment et par
2. Vous souhaitez ajouter des plans secondaires après déploiement du étage
projet d’origine. • Un calque dont le nom se termine par "-BNDY" contient le
découpage souhaité
3. Les plans que vous souhaitez ajouter présentent des changements • Un calque dont le nom se termine par "-NAME" contient le
dans la dénomination des zones (des pièces ou des niveaux ont nom de ces zones
changé de nom) ou présentent des changements impactant le • Le plan doit avoir une unité de dessin
découpage FINALCAD (déplacement de mur, suppression de mur…). • Les XRefs doivent être correctement référencées
• Le plan secondaire (autre discipline) doit posséder la même
4. Les plans que vous souhaitez ajouter ne respectent pas les pré-requis origine
FINALCAD.
FINALCAD - Confidentiel - Reproduction interdite sans accord préalable
!23 #Version 1.1.1 (Customer) - Avril 2019Cas n°1 : Respect des pré-requis et aucun changement
Les étapes en détail
• Une fois connecté au plugin, sélectionnez
votre opération et le projet que vous
souhaitez mettre à jour dans la partie gauche.
• Pour mettre à jour les plans, sélectionnez
et ajoutez les fichiers.
• Vous pouvez également mettre à jour des
plans secondaires dans l’onglet “Disciplines”.
• Vous pouvez maintenant envoyer votre projet
et la mise à jour sera faite automatiquement.
FINALCAD - Confidentiel - Reproduction interdite sans accord préalable
!24Cas n°2 : Ajout de plans secondaires
Les étapes en détail
• Une fois connecté au plugin, sélectionnez
votre opération et le projet que vous
souhaitez mettre à jour dans la partie gauche.
• Cliquez sur “Suivant” jusqu’à la fenêtre
“Disciplines”.
• Si vos plans respectent les pré-requis (voir
page 4), vous pouvez maintenant suivre
l’étape 6 pour ajouter des calques en page
15.
• Si vos plans ne respectent pas les pré-requis,
ils seront pris en charge par nos équipes (voir
cas n°4 en page 27).
FINALCAD - Confidentiel - Reproduction interdite sans accord préalable
!25Cas n°3 : Modification des noms et/ou du découpage
Contexte
Si vous souhaitez ajouter des plans qui
présentent des modifications dans le nommage
des zones ou le découpage de ces zones, ils ne
pourront être traités automatiquement.
Les étapes en détail
• Vous pouvez ajouter vos plans dans l’onglet
“Plans”, sélectionnez “Suivant” sans tenir
compte des erreurs et envoyez.
• En cas de modification du renommage, nos
équipes vous communiqueront un fichier
Excel de renommage.
• Aucune reprise de découpage ne sera
prise en charge si le projet a déjà été
utilisé (des pastilles ont été créés dans ce
projet).
FINALCAD - Confidentiel - Reproduction interdite sans accord préalable
!26Cas n°4 : Non respect des pré-requis
Les étapes en détail
• Une fois connecté au plugin, sélectionnez
votre opération et le projet que vous
souhaitez mettre à jour dans la partie gauche.
• Pour mettre à jour les plans, dans l’onglet
“Plans” , sélectionnez et ajoutez les
fichiers.
• Lors de l’envoi du projet, vous pouvez choisir
d’utiliser le même découpage que votre projet
d’origine ou envoyez vos plans aux équipes
FINALCAD pour modifier le découpage.
FINALCAD - Confidentiel - Reproduction interdite sans accord préalable
!27Thank you
Merci
FINALCAD - Confidentiel - Reproduction interdite sans accord préalable
!28Annexe : Lexique de correspondance
Dans le cadre du respect de la charte graphique FINALCAD, le plugin attribuera automatiquement des couleurs à
chaque zone de votre plan, à partir de son intitulé, et selon la table de correspondance suivante :
ZONE PRINCIPALE : CIRCULATION : EXTERIEUR :
• Logement • Circulation • Escalier
• Lgt • Circ • Ascenseur
• Bureau • Sas • Asc
• Chambre • Dgt • Esc
• Zone • Porche • Acces
• Réunion • Degagement • Cage
• Appartement • Degagt
• Appt • Hall
• Couloir TOITURE
• Palier • Toiture
• Rampe • Toit
ZONE SECONDAIRE : • Accueil
• Technique • TGBT
• Local • Vest
• Sanitaire • Comble
• Sanit • Cuisine
ESCALIER : FACADE
• Chaufferie • Cave • Escalier • Façade
• Menage • WC • Ascenseur • Pignon
• Poubelle • Stock • Asc • Elevation
• Locaux • Cellule • Esc • Coupe
• Vestiaire • Poussette • Acces
• GT • Courant • Cage
FINALCAD - Confidentiel - Reproduction interdite sans accord préalable
!29Vous pouvez aussi lire