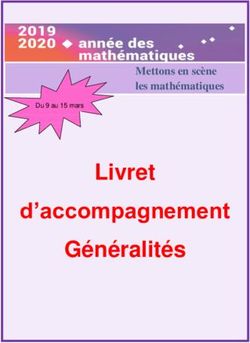Lenovo IdeaPad Yoga 13 - Guide de l'utilisateur V1.0
←
→
Transcription du contenu de la page
Si votre navigateur ne rend pas la page correctement, lisez s'il vous plaît le contenu de la page ci-dessous
Lenovo IdeaPad
Yoga 13
Guide de l’utilisateur V1.0
©Lenovo China 2012
Lisez attentivement les consignes de sécurité et les conseils
de la documentation fournie avant d’utiliser votre ordinateur.
V1.0_fr-FRRemarque
• Avant d’utiliser cet appareil, lisez tout d’abord le Guide de sécurité et
d’informations générales de Lenovo.
• Dans ce guide, nous supposons parfois que vous utilisez Windows® 8.
Si vous utilisez un autre système d’exploitation Windows, il est
possible que certaines opérations soient légèrement différentes. Si vous
utilisez d’autres systèmes d’exploitation, il est possible que certaines
procédures ne vous concernent pas.
• Les fonctions décrites dans ce document sont communes à la plupart
des modèles. Il est possible que certaines fonctions ne soient pas
disponibles sur votre ordinateur et/ou que ce dernier dispose de
fonctions non décrites dans ce guide.
• Les illustrations de ce manuel peuvent présenter des différences par
rapport au produit réel. Veuillez vous reporter au produit que vous
possédez.
Avis réglementaire
• Pour le consulter, visitez le site http://support.lenovo.com et cliquez
sur User guides and manuals.
Première édition (Juillet 2012)
© Copyright Lenovo 2012.Table des matières
Chapitre 1. Découverte de l’ordinateur................................................. 1
Vue de dessus ..............................................................................................................1
Vue de gauche .............................................................................................................8
Vue de droite .............................................................................................................10
Vue de face .................................................................................................................12
Vue du dessous..........................................................................................................13
Chapitre 2. Commencer à utiliser Windows 8 .................................... 14
Configuration du système d’exploitation pour la première fois........................14
Interface du système d’exploitation .......................................................................14
Les boutons ................................................................................................................15
Mettre l’ordinateur en veille ou le mettre hors
tension.........................................................................................................................17
Utilisation de l’écran tactile .....................................................................................19
Connexion au LAN sans fil......................................................................................22
Aide et assistance ......................................................................................................23
Chapitre 3. Système Lenovo OneKey Recovery ................................ 24
Chapitre 4. Résolution des problèmes ............................................... 26
Foire aux questions ...................................................................................................26
Résolution des problèmes ........................................................................................29
Marques ................................................................................................. 34
iChapitre 1. Découverte de l’ordinateur
Vue de dessus ------------------------------------------------------------------------------------
a
b
c
d
e
f
Remarque : Les zones en pointillées indiquent des pièces qui ne sont pas visibles de l’extérieur.
Attention :
• Lorsque vous fermez l’écran, veillez à ne pas laisser de stylos ou d’autres objets entre
l’écran et le clavier. Dans le cas contraire, vous risquez d’endommager l’écran.
1Chapitre 1. Découverte de l’ordinateur
a Caméra intégrée Utilisez la caméra pour les vidéocommunications.
b Écran multi- L’écran LCD avec rétroéclairage offre une brillance
tactile optimale. La fonction multi-tactile est disponible pour cet
écran.
c Bouton Windows Appuyez sur ce bouton pour :
• Basculez entre l’affichage actuel et l’écran Démarrer. Ou
• Faites sortir l’ordinateur de veille.
d Haut-parleur Permet de produire la sortie audio.
e Pavé tactile Le pavé tactile fonctionne comme une souris
conventionnelle.
Pavé tactile Pour déplacer le curseur à l’écran, faites
glisser votre doigt sur le pavé dans la direction vers
laquelle vous désirez voir le curseur se déplacer.
Boutons du pavé tactile Les fonctions sur le côté gauche/
droit correspondent au bouton de la souris gauche/droit
d’une souris conventionnelle.
Remarque : Vous pouvez activer/désactiver le pavé tactile en appuyant sur la touche .
f Antennes du LAN Branchez l’adaptateur LAN sans fil pour recevoir et
sans fil envoyer la radio sans fil.
2Chapitre 1. Découverte de l’ordinateur
Orientation de l’écran
Vous pouvez faire pivoter l’écran dans l’orientation que vous préférez.
• L’orientation de l’écran change automatiquement (alternance entre les
modes portrait et paysage) selon la manière dans laquelle vous tenez
l’ordinateur.
Paysage
Portrait
• Pour empêcher l’orientation automatique, appuyez sur le bouton de
verrouillage de la rotation de l’écran. Il est situé sur le bord droit de
l’ordinateur. (Voir l’illustration ci-dessous)
3Chapitre 1. Découverte de l’ordinateur
Touches de fonction du clavier
Vous pouvez accéder à certains paramètres système rapidement en appuyant
sur la touche de fonction appropriée.
Permet d’activer ou de Permet d’activer ou de
: : désactiver le mode Avion.
désactiver le son.
Permet de diminuer le Permet d’afficher toutes les
: : applications actives.
niveau du volume.
Permet d’augmenter le Permet d’activer/de
: : désactiver le rétroéclairage
niveau du volume. de l’écran LCD.
Permet d’ouvrir l’interface
pour que le commutateur
Permet de fermer la fenêtre
: active. : d’affichage sélectionne cet
ordinateur portatif ou un
écran externe.
Permet de rafraîchir le Permet de réduire la
: bureau ou la fenêtre active. : luminosité de l’écran.
Permet d’activer/désactiver Permet d’augmenter la
: le pavé tactile. : luminosité de l’écran.
4Chapitre 1. Découverte de l’ordinateur
Positionnement de l’écran
L’écran peut être ouvert sur n’importe quel angle et jusqu’à 360 degrés.
Mode Ordinateur portatif
Convient aux tâches nécessitant un clavier et une souris (par exemple, la
création de documents, l’écriture de courriers électroniques, etc.).
5Chapitre 1. Découverte de l’ordinateur
Mode Debout (Mode Théâtre)
Convient aux tâches ne demandant pas ou peu de contact (par exemple, le
visionnage de photo ou la lecture de vidéos).
Mode Tablette
Convient aux tâches nécessitant un contact régulier avec l’écran (par
exemple, la navigation sur le Web, les jeux, etc.).
6Chapitre 1. Découverte de l’ordinateur
Mode Regarder (Mode Présentation)
Convient aux tâches nécessitant une interaction limitée avec l’écran tactile
(par exemple, l’affichage de graphiques ou d’une présentation PowerPoint).
Attention :
• N’ouvrez pas l’écran en employant trop de force, dans le cas contraire, l’écran ou les
charnières pourraient être endommagés.
Remarque :
• Le clavier est automatiquement verrouillé si l’écran est ouvert au-delà de 190 degrés.
• Dans le monde Tablette, seuls les boutons suivants peuvent être utilisés :
• Le bouton Windows
• Le bouton Augmenter le volume
• Le bouton Baisser le volume
7Chapitre 1. Découverte de l’ordinateur
Vue de gauche ------------------------------------------------------------------------------------
5 6
a b c d
a Port HDMI Permet le raccordement de dispositifs dotés d’une entrée
HDMI, comme un téléviseur ou un écran.
b Port USB Permet le raccordement de périphériques USB.
Remarque : Pour plus de détails, voir « Raccordement de périphériques USB », page 9.
c Prise audio mixte Permet le raccordement d’un casque audio.
d Microphone Permet de capturer des sons pouvant être utilisés lors de
intégré vidéo conférence, de présentation audio ou
d’enregistrement audio.
e Bouton Permet d’augmenter le niveau du volume.
Augmenter le
volume
f Bouton Baisser le Permet de baisser le niveau du volume.
volume
Remarque :
• La prise audio mixte ne prend pas en charge les microphones conventionnels.
• La fonction d’enregistrement peut ne pas être prise en charge si des casques tiers sont
connectés à cause des différentes normes de l’industrie.
8Chapitre 1. Découverte de l’ordinateur
Raccordement de périphériques USB
Votre ordinateur est fourni avec deux ports USB compatibles avec les
périphériques USB.
La première fois que vous branchez un périphérique USB sur un port USB de
votre ordinateur, Windows installe automatiquement un pilote pour ce
périphérique. Une fois le pilote installé, vous pouvez débrancher et
rebrancher le périphérique sans passer par des étapes supplémentaires.
Remarque : En général, Windows détecte tout nouveau périphérique après son
branchement, et installe le pilote automatiquement. Cependant, certains
périphériques peuvent nécessiter que vous installiez le pilote avant le
branchement. Vérifiez la documentation fournie par le fabriquant du
périphérique avant de le brancher.
Avant de débrancher un périphérique de stockage USB, assurez-vous que
l’ordinateur a terminé le transfert de données par le biais de ce périphérique.
Cliquez sur l’icône Retirer le périphérique en toute sécurité et éjecter le
média de la zone de notification Windows pour retirer le périphérique avant
de le débrancher.
Remarque : Si votre périphérique USB utilise un cordon d’alimentation, branchez le
périphérique à une source d’alimentation avant son branchement. Sinon, le
périphérique pourrait ne pas être reconnu.
9Chapitre 1. Découverte de l’ordinateur
Vue de droite ----------------------------------------------------------------------------------------
a b c d
a Bouton de Permet de maintenir l’écran verrouillé en portrait ou en
verrouillage de paysage.
rotation de
l’écran
b Logement pour Insérez les cartes mémoire (non fournies) ici.
cartes mémoire
Remarque : Pour plus de détails, voir « Utilisation de cartes mémoire (non fournies) »,
page 11.
c Port USB Permet le raccordement de périphériques USB.
Remarque : Pour plus de détails, voir « Raccordement de périphériques USB », page 9.
d Prise de Raccordez l’adaptateur secteur ici.
l’adaptateur
secteur
10Chapitre 1. Découverte de l’ordinateur
Utilisation de cartes mémoire (non fournies)
Votre ordinateur prend en charge les types de cartes mémoire suivants :
• Carte Secure Digital (SD)
• MultiMediaCard (MMC)
Remarque :
• Insérez une seule carte à la fois dans le logement.
• Ce lecteur de carte ne prend pas en charge les périphériques SDIO (tels que SDIO
Bluetooth, entre autres).
Insertion d’une carte mémoire
1 Poussez sur la carte de protection jusqu’à ce que vous entendiez un
déclic. Ensuite, tirez délicatement la carte de protection du logement.
Remarque : La carte de protection permet d’éviter que de la poussière ou des petites
particules pénètrent à l’intérieur de l’ordinateur lorsque vous n’utilisez pas le
logement de la carte mémoire. Conservez la carte de protection pour un usage
ultérieur.
2 Faites glisser la carte mémoire jusqu’à ce qu’elle se mette en place.
Retrait d’une carte mémoire
1 Poussez sur la carte mémoire jusqu’à ce que vous entendiez un déclic.
2 Retirez délicatement la carte mémoire du logement.
Remarque : Avant de retirer la carte mémoire, désactivez-la à l’aide des utilitaires de retrait
du périphérique en toute sécurité et d’éjection du média de Windows afin
d’éviter d’endommager les données qu’elle contient.
11Chapitre 1. Découverte de l’ordinateur
Vue de face --------------------------------------------------------------------------------------------
a b c
a Bouton Novo Lorsque l’ordinateur est hors tension, appuyez sur ce
bouton pour démarrer le système Lenovo OneKey
Recovery ou l’utilitaire de configuration du BIOS, ou pour
entrer dans le menu d’amorçage.
Remarque : Pour plus de détails, voir « Chapitre 3. Système Lenovo OneKey Recovery »,
page 24.
b Bouton de mise Appuyez sur ce bouton pour allumer l’ordinateur.
sous tension
c Voyant d’état de
la batterie
Symbole État du voyant Signification
Allumé (blanc) L’ordinateur est sous tension.
Clignotant L’ordinateur est en mode veille.
Éteint L’ordinateur est hors tension.
Allumé (blanc) Le niveau de charge de la batterie
est supérieur à 20 %.
Orange Le niveau de charge de la batterie
est compris entre 5 % et 20 %.
Orange clignotant Il y a un problème avec la batterie ou
rapidement le branchement de la batterie.
Orange clignotant La batterie est en cours de charge.
lentement Lorsque le niveau de charge de la
batterie atteint 20 %, le voyant
clignote en blanc.
Blanc clignotant Le niveau de charge de la batterie
lentement est compris entre 20 % et 80 % et la
charge continue. Lorsque le niveau
de charge atteint 80 %, le voyant
cesse de clignoter, mais la charge
continue jusqu’à ce que la batterie
soit complètement chargée.
12Chapitre 1. Découverte de l’ordinateur
Vue du dessous ---------------------------------------------------------------------------------
a
a Grilles de Permettent à l’air de pénétrer dans l’ordinateur pour le
ventilation refroidir.
13Chapitre 2. Commencer à utiliser Windows 8
Configuration du système d’exploitation pour la
première fois ----------------------------------------------------------------------------------------
Il est possible que vous deviez configurer le système d’exploitation lors de sa
première utilisation. Le processus de configuration peut inclure les
procédures suivantes :
• Acceptation du contrat de licence de l’utilisateur final
• Configuration de la connexion Internet
• Enregistrement du système d’exploitation
• Création d’un profil utilisateur
Interface du système d’exploitation --------------------------------
Windows 8 est fourni avec deux interfaces utilisateur principales : l’écran
Démarrer et le bureau Windows.
Pour passer de l’écran Démarrer au bureau Windows, effectuez ce qui suit :
• Sélectionnez la mosaïque Bureau Windows sur l’écran Démarrer.
• Appuyez sur le bouton Windows.
• Appuyez sur la touche Windows + D.
Pour passer du bureau à l’écran Démarrer, effectuez ce qui suit :
• Sélectionnez Démarrer à partir des boutons.
• Déplacez le curseur vers le coin inférieur gauche puis sélectionnez la
miniature de l’écran Démarrer lorsqu’elle s’affiche.
Écran Démarrer Bureau
14Chapitre 2. Commencer à utiliser Windows 8
Les boutons ------------------------------------------------------------------------------------------
Les cinq boutons offrent de nouveaux moyens plus rapide pour effectuer de
nombreuses tâches de base, et sont toujours disponibles quelque soit
l’application utilisée.
Pour afficher les boutons, effectuez l’une des opérations suivantes :
• Déplacez le curseur vers le coin supérieur droit ou inférieur droit jusqu’à
ce que la barre des boutons s’affiche.
• Utilisez un doigt pour faire glisser le coin droit de l’écran jusqu’à ce que la
barre de boutons s’affiche.
• Appuyez sur la touche Windows + C.
Bouton Rechercher
Le bouton Rechercher est un nouveau moyen puissant de trouver ce que
vous recherchez, y compris des applications, des paramètres et des fichiers.
15Chapitre 2. Commencer à utiliser Windows 8
Bouton Partager
Le bouton Partager vous laisse envoyer des liens, des photos, et plus encore à
vos amis et réseaux sociaux sans quitter l’application que vous utilisez.
Bouton Démarrer
Le bouton Démarrer est un moyen rapide de vous rendre à l’écran Démarrer.
Bouton Périphériques
Le bouton Périphériques vous permet de connecter ou d’envoyer des
fichiers à des périphériques externes, y compris à des appareils photo
numériques, des téléviseurs ou des imprimantes.
Bouton Paramètres
Le bouton Paramètres vous permet d’effectuer des tâches de base, telles que
le réglage du volume ou la mise hors tension de l’ordinateur. De plus, vous
pouvez également contrôler le Panneau de configuration à l’aide du bouton
Paramètres lorsque vous vous trouvez sur l’écran Bureau.
16Chapitre 2. Commencer à utiliser Windows 8
Mettre l’ordinateur en veille ou le mettre hors
tension ------------------------------------------------------------------------------------------------------
Lorsque vous avez terminé de travailler avec votre ordinateur, vous pouvez
le mettre en veille ou l’éteindre.
Mettre l’ordinateur en veille
Si vous vous éloignez de votre ordinateur pour un court moment, mettez-le
en veille.
Lorsque l’ordinateur est en veille, il est possible de l’activer à nouveau en
évitant le processus de démarrage.
Pour mettre l’ordinateur en mode veille, effectuez l’une des opérations
suivantes :
• Fermez l’écran
• Appuyez sur le bouton de mise sous tension.
• Ouvrez les boutons puis sélectionnez Paramètres → Alimentation
→ Veille.
Remarque : Attendez que le voyant d’alimentation commence à clignoter (ce qui indique
que l’ordinateur est en mode de veille) avant de déplacer votre ordinateur.
Déplacer votre ordinateur alors que le disque dur tourne peut endommager le
disque dur, ce qui risque de provoquer une perte des données.
Pour quitter le mode veille, effectuez l’une des opérations suivantes :
• Appuyez sur le bouton de mise sous tension.
• Appuyez sur n’importe quelle touche.
• Appuyez sur le bouton Windows.
17Chapitre 2. Commencer à utiliser Windows 8
Mise hors tension de l’ordinateur
Si vous n’utilisez plus votre ordinateur pendant une longue période,
mettez-le hors tension.
Pour mettre votre ordinateur hors tension :
1 Ouvrez les boutons, sélectionnez Paramètres .
2 Sélectionnez Alimentation → Arrêt.
18Chapitre 2. Commencer à utiliser Windows 8
Utilisation de l’écran tactile ---------------------------------------------------
L’écran peut accepter les entrées comme une tablette à l’aide de son écran
multi-tactile, riche en fonctionnalités, ou comme un ordinateur portatif
traditionnel, à l’aide du clavier et du pavé tactile.
Mouvements multi-tactiles
Vous pouvez toucher l’écran avec un ou plusieurs bouts de doigt pour
effectuer différentes tâches.
Nombre
Mouvements fréquemment utilisés Tâches effectuées de doigts
utilisés
Taper
Tapez une fois sur un élément.
Permet d’effectuer
certaines actions, telles
que le démarrage d’une
application, l’ouverture
un
d’un lien ou l’exécution
d’une commande. Cela
équivaut au clic gauche
avec une souris.
Appuyer et maintenir
Appuyez avec votre doigt puis laissez-le là
un instant. Permet de voir des
informations détaillées
avant la sélection d’une
action. Ce geste peut
un
également ouvrir un
menu avec plusieurs
options. Cela équivaut au
clic droit avec une souris.
19Chapitre 2. Commencer à utiliser Windows 8
(suite)
Nombre
Mouvements fréquemment utilisés Tâches effectuées de doigts
utilisés
Pincer
Déplacez deux doigts ensemble ou
séparément pour toucher l’écran. Permet de faire un zoom
avant ou arrière sur les
applications visuelles,
telles que les images et les
deux
cartes. Ce geste permet
également de passer au
début ou à la fin d’une
liste.
Pivoter
Placez au moins deux doigts sur un
élément puis faites pivoter votre main.
Permet de faire pivoter
un objet. (Remarque : Les
éléments ne sont pas tous deux ou plus
pivotables, cela dépend
des applications).
Glisser Permet de descendre ou
Déplacez votre doigt au travers de l’écran. de faire défiler les listes et
les pages, mais vous
pouvez également utilisé
ce mouvement pour
déplacer un objet,
dessiner et écrire, selon un
l’application. Cela
équivaut au fait de
presser et de maintenir
une souris pour
descendre et faire défiler
des listes ou des pages.
20Chapitre 2. Commencer à utiliser Windows 8
(suite)
Nombre
Mouvements fréquemment utilisés Tâches effectuées de doigts
utilisés
Glisser
Depuis n’importe quel bord de l’écran, faites • Le fait de glisser
glisser votre doigt de l’intérieur vers le centre. depuis le bord
inférieur ou supérieur
affiche les commandes
de l’application, y
compris les
commandes
d’enregistrement, de
modification et de
suppression. Ce
mouvement peut être
également utilisé pour
accueillir ou fermer
une application
ouverte. Cela équivaut
au clic droit avec votre
souris sur une
application.
un
• Le fait de glisser votre
doigt depuis la gauche
permet d’afficher une
liste des applications
en cours d’exécution
en arrière-plan.
• Le fait de glisser votre
doigt depuis la droite
de l’écran permet
d’afficher les boutons.
Cela équivaut à placer
votre souris dans le
coin inférieur droit de
l’écran.
21Chapitre 2. Commencer à utiliser Windows 8
Connexion au LAN sans fil ------------------------------------------------------
Activation d’une connexion sans fil
Pour activer les fonctions sans fil, procédez comme suit :
• Appuyez sur pour désactiver le mode Avion.
• Ouvrez les boutons puis sélectionnez Paramètres → pour ouvrir la page de
configuration du réseau. Puis faites basculer le mode Avion sur désactivé.
Connexion à un réseau sans fil
Une fois le paramètre sans fil activé, l’ordinateur recherchera
automatiquement les réseaux sans fil disponibles puis les affichera dans la
liste des réseaux sans fil. Pour se connecter à un réseau sans fil, cliquez sur le
nom du réseau dans la liste, puis cliquez sur Connecter.
Remarque : Certains réseaux nécessitent une clé de sécurité réseau ou d’une phrase de passe
lors de la connexion. Pour se connecter à l’un de ces réseaux, demandez à
l’administrateur réseau ou au fournisseur de service Internet (FSI) la clé de
sécurité ou la phrase de passe.
22Chapitre 2. Commencer à utiliser Windows 8
Aide et assistance -------------------------------------------------------------------------
Si vous rencontrez des problèmes relatifs au système d’exploitation,
reportez -vous au fichier d’aide et d’assistance de Windows. Pour ouvrir le
fichier d’aide et d’assistance de Windows, effectuez l’une des actions
suivantes :
• Sélectionnez le bouton Paramètres, puis sélectionnez Aide.
• Appuyez sur la touche Windows + F1.
Vous pouvez lire le fichier d’aide et d’assistance de Windows sur votre
ordinateur. Vous pouvez également obtenir une aide et une assistance en
ligne en cliquant sur l’un des deux liens répertoriés sous Autres ressources.
23Chapitre 3. Système Lenovo OneKey Recovery
Le système Lenovo OneKey Recovery est un logiciel conçu pour sauvegarder
et restaurer votre ordinateur. Vous pouvez l’utiliser pour restaurer la
partition du système vers son état d’origine en cas de défaillance du système.
Vous pouvez également créer des sauvegardes utilisateur pour une
restauration facilité, le cas échéant.
Remarque : Pour pouvoir utiliser les fonctionnalités du système OneKey Recovery, votre
disque dur est doté d’une partition cachée par défaut pour stocker un fichier
image et les fichiers programme du système OneKey Recovery. La partition par
défaut est cachée pour des raisons de sécurité et c’est la raison pour laquelle
l’espace disque disponible est inférieur à la capacité spécifiée.
Sauvegarde de la partition du système
Vous pouvez sauvegarder la partition du système en un fichier image. Pour
sauvegarder la partition du système :
1 Appuyez sur le bouton Novo pour démarrer le système Lenovo OneKey
Recovery.
2 Cliquez sur Sauvegarde système.
3 Sélectionnez un emplacement de sauvegarde et cliquez sur Suivant pour
démarrer la sauvegarde.
Remarque :
• Vous pouvez choisir un emplacement de sauvegarde sur le lecteur de disque dur local ou
sur un périphérique de stockage externe.
• Le processus de sauvegarde peut prendre du temps.
• Le processus de sauvegarde est uniquement disponible lorsque Windows est démarré
normalement.
Restauration
Vous pouvez choisir de restaurer la partition du système vers son état
d’origine ou vers un point de sauvegarde créé précédemment. Pour restaurer
la partition du système :
1 Appuyez sur le bouton Novo pour démarrer le système Lenovo OneKey
Recovery.
2 Cliquez sur Récupération système. L’ordinateur redémarre dans
l’environnement de récupération.
3 Suivez les instructions à l’écran pour restaurer la partition du système
vers son état d’origine ou vers un point de sauvegarde créé
précédemment.
24Chapitre 3. Système Lenovo OneKey Recovery
Remarque :
• Le processus de récupération est irréversible. Assurez-vous de sauvegarder toutes les
données que vous souhaitez enregistrer dans la partition du système avant d’entamer le
processus de récupération.
• Le processus de récupération peut prendre du temps. Assurez-vous d’avoir branché
l’adaptateur secteur à votre ordinateur pendant le processus de récupération.
• Les instructions ci-dessus doivent être suivies lorsque Windows peut être démarré
normalement.
Si Windows ne peut pas être démarré, suivez les étapes ci-dessous pour faire
démarrer le système Lenovo OneKey Recovery :
1 Mettez l’ordinateur hors tension.
2 Appuyez sur le bouton Novo. Depuis le menu du bouton Novo,
sélectionnez le système Lenovo OneKey Recovery puis appuyez sur
Entrée.
25Chapitre 4. Résolution des problèmes
Foire aux questions ------------------------------------------------------------------------------
Cette section répertorie les questions généralement posées par catégorie.
Recherche d’informations
Quelles sont les consignes de sécurité à suivre lorsque j’utilise mon
ordinateur ?
Le Guide de sécurité et d’informations générales Lenovo fourni avec votre
ordinateur contient des consignes de sécurité relatives à l’utilisation de
votre ordinateur. Lisez et suivez toutes les consignes lorsque vous utilisez
votre ordinateur.
Où puis-je obtenir les caractéristiques matérielles de mon ordinateur ?
Vous pouvez trouver les caractéristiques matérielles de votre ordinateur
depuis les brochures imprimées fournies avec votre ordinateur.
Où puis-je obtenir des informations sur la garantie ?
Concernant la garantie qui s’applique à votre ordinateur, y compris la
période de garantie et le type de service de garantie, reportez-vous à la
feuille de garantie limitée de Lenovo fournie avec votre ordinateur.
Pilotes et logiciel préinstallés
Où se trouvent les disques d’installation des logiciels préinstallés Lenovo
(logiciels de bureau) ?
Les disques d’installation des logiciels préinstallés Lenovo ne sont pas
fournis avec votre ordinateur. Si vous avez besoin de réinstaller les logiciels
préinstallés, vous pouvez trouver le programme d’installation sur la
partition D de votre disque dur. Si vous ne trouvez pas le programme
d’installation à cet endroit, téléchargez-le depuis le site Web d’assistance
client Lenovo.
Où puis-je trouver les pilotes des différents périphériques de mon
ordinateur ?
Si votre ordinateur est préinstallé avec un système d’exploitation
Windows, Lenovo fournit des pilotes pour les périphériques dont vous
avez besoin sur la partition D de votre disque dur. Vous pouvez également
télécharger les derniers pilotes depuis le site Web d’assistance client
Lenovo.
26Chapitre 4. Résolution des problèmes
Système Lenovo OneKey Recovery
Où se trouvent les disques de récupération ?
Les disques de récupération ne sont pas fournis avec l’ordinateur. Utilisez
le système Lenovo OneKey Recovery si vous avez besoin de restaurer le
système vers ses paramètres par défaut d’usine.
Que faire si la sauvegarde échoue ?
Si vous pouvez démarrer la sauvegarde mais qu’elle échoue pendant le
processus de sauvegarde, essayez les étapes suivantes :
1 Fermez tous les programmes ouverts puis relancez le processus de
sauvegarde.
2 Vérifiez si le média de destination est endommagé. Sélectionnez un
autre chemin et réessayez.
Quand dois-je rétablir les paramètres par défaut du système ?
Utilisez cette fonction lorsque le système d’exploitation n’arrive pas à
démarrer. Si des données importantes se trouvent dans la partition du
système, sauvegardez-les au préalable.
Utilitaire de configuration du BIOS
Qu’est-ce que l’utilitaire de configuration du BIOS ?
L’utilitaire de configuration du BIOS est un logiciel basé sur la mémoire
morte. Il communique des informations de l’ordinateur de base et offre des
options pour paramétrer les périphériques d’amorçage, la sécurité, le mode
du matériel et d’autres préférences.
Comment puis-je démarrer l’utilitaire de configuration du BIOS ?
Pour démarrer l’utilitaire de configuration du BIOS :
1 Mettez l’ordinateur hors tension.
2 Appuyez sur le bouton Novo puis sélectionnez BIOS Setup
(Configurer le BIOS).
Comment puis-je modifier le mode d’amorçage ?
Il existe deux modes d’amorçage : UEFI et Hérité. Pour modifier le mode
d’amorçage, démarrez l’utilitaire de configuration du BIOS et configurez le
mode d’amorçage sur UEFI ou Hérité dans le menu d’amorçage.
27Chapitre 4. Résolution des problèmes
Quand faut-il modifier le mode d’amorçage ?
Le mode d’amorçage par défaut de votre ordinateur est le mode UEFI. Si
vous avez besoin d’installer le système d’exploitation Windows hérité
(système d’exploitation avec Windows 8) sur votre ordinateur, vous devez
changer le mode d’amorçage sur Hérité. Le système d’exploitation
Windows hérité ne peut pas être installé si vous ne modifiez pas le mode
d’amorçage.
Assistance
Comment puis-je contacter le centre d’assistance ?
Consultez le « Chapitre 3. Assistance et service » du Guide de sécurité et
d’informations générales de Lenovo.
28Chapitre 4. Résolution des problèmes
Résolution des problèmes ----------------------------------------------------------------
Problèmes liés à l’affichage
Lorsque je mets l’ordinateur • Si l’écran est vide, vérifiez que :
sous tension, rien ne - L’adaptateur secteur est raccordé à l’ordinateur et le
s’affiche à l’écran. câble d’alimentation est correctement branché à une
prise électrique en bon état.
- L’ordinateur est sous tension. (Appuyez à nouveau
sur le bouton de mise sous tension pour en avoir la
confirmation.)
• Si l’écran n’affiche toujours rien, faites réparer votre
ordinateur.
Lorsque je mets mon • Restaurez les fichiers de sauvegarde dans votre
ordinateur sous tension, environnement Windows ou la totalité du disque dur
seul un curseur blanc pour rétablir la configuration d’usine à l’aide du
apparaît à l’écran. système OneKey Recovery. Si le problème persiste,
faites réparer votre ordinateur.
Mon écran s’éteint alors • Il est possible que l’écran de veille, ou la gestion
que l’ordinateur est allumé. d’alimentation, soit activé(e). Pour désactiver l’écran
de veille ou quitter le mode veille, effectuez l’une des
actions suivantes :
- Appuyez sur le pavé tactile.
- Appuyez sur n’importe quelle touche.
- Appuyez sur le bouton de mise sous tension.
- Appuyez sur F9 ( ) pour vérifier que le
rétroéclairage de l’écran LCD a été désactivé.
29Chapitre 4. Résolution des problèmes
Problèmes liés au mot de passe du BIOS
J’ai oublié mon mot de • Si vous avez oublié votre mot de passe, vous devez
passe. demander à l’administrateur système de réinitialiser
votre mot de passe utilisateur.
• Si vous oubliez votre mot de passe d’accès au disque
dur, le revendeur Lenovo n’est pas en mesure de
réinitialiser le mot de passe ou de récupérer les
données du disque dur. Vous devez confier votre
ordinateur à un revendeur ou un représentant
Lenovo afin qu’il remplace le disque dur. Vous
devrez présenter votre preuve d’achat, et le
remplacement des pièces et la main-d’œuvre vous
seront facturés.
• Si vous oubliez votre mot de passe administrateur,
aucun revendeur agréé Lenovo ne sera en mesure de
le réinitialiser. Vous devrez confier votre ordinateur à
un revendeur ou un représentant Lenovo afin qu’il
remplace la carte mère. Vous devrez présenter votre
preuve d’achat, et le remplacement des pièces et la
main-d’œuvre vous seront facturés.
Problèmes liés à la mise en veille
Un message d’erreur • La charge de la batterie est faible. Branchez
indiquant une très faible l’adaptateur secteur à l’ordinateur.
charge de la batterie
s’affiche et l’ordinateur
s’arrête immédiatement.
L’ordinateur entre en mode • Vérifiez que :
veille juste après le POST - La batterie est chargée.
(auto-test de démarrage). - La température de fonctionnement est dans la plage
admise. Consultez le « Chapitre 2. Informations
d’utilisation et d’entretien » du Guide de sécurité et
d’informations générales de Lenovo.
Remarque : Si la batterie est chargée et que la température est dans la plage admise, faites
réparer l’ordinateur.
30Chapitre 4. Résolution des problèmes
L’ordinateur reste en mode • Si votre ordinateur est en mode veille, connectez
veille et ne fonctionne pas. l’adaptateur secteur à l’ordinateur, puis appuyez sur
n’importe quelle touche ou sur le bouton de mise
sous tension.
• Si le système ne quitte toujours pas le mode veille, il
ne répond plus et vous ne pouvez pas mettre
l’ordinateur hors tension. Réinitialisez l’ordinateur.
Les données que vous n’avez pas enregistrées
risquent d’être perdues. Pour réinitialiser
l’ordinateur, appuyez et maintenez le bouton de mise
sous tension enfoncé pendant au moins 4 secondes.
Problèmes liés à l’écran
L’écran est noir. • Effectuez l’action suivante :
- Si vous utilisez l’adaptateur secteur ou la batterie et
si le voyant de la batterie que vous utilisez est
allumé, appuyez sur la touche F12 ( ) pour
augmenter la luminosité de l’écran.
- Si le voyant d’alimentation clignote, appuyez sur le
bouton de mise sous tension pour quitter le mode
Veille.
- Si le problème persiste, suivez la procédure décrite
dans la solution du prochain problème « L’écran est
illisible ou déformé ».
- Appuyez sur F9 ( ) pour vérifier que l’écran LCD
a été mis hors tension.
L’affichage est illisible ou • Vérifiez que :
déformé. - Le pilote d’affichage est correctement installé.
- La résolution de l’écran et la qualité des couleurs
sont correctement définies.
- Le type d’écran est correct.
Des caractères incorrects • Est-ce que le système d’exploitation ou les
s’affichent à l’écran. programmes sont correctement installés ? S’ils ont été
installés et configurés correctement, faites réparer
l’ordinateur.
31Chapitre 4. Résolution des problèmes
Problème lié au son
Aucun son n’est émis par le • Vérifiez que :
haut-parleur, même lorsque - La fonction Muet n’est pas activée.
j’augmente le volume. - La prise audio mixte n’est pas utilisée.
- Le périphérique de lecture sélectionné est bien le
haut-parleur.
Problèmes liés à la batterie
L’ordinateur s’arrête avant • Déchargez, puis rechargez la batterie.
que le voyant de charge de
la batterie n’indique que
cette dernière est
déchargée.
-ou-
L’ordinateur fonctionne
après que le voyant de
charge de la batterie
indique que cette dernière
est déchargée.
L’ordinateur ne fonctionne • Le dispositif de protection contre les surtensions de la
pas avec une batterie batterie est peut-être activé. Mettez l’ordinateur hors
complètement chargée. tension pendant une minute pour réinitialiser ce
dispositif, puis remettez-le sous tension.
Problème lié au disque dur
Le disque dur ne fonctionne • Dans le menu Boot (Démarrer) de l’utilitaire de
pas. configuration du BIOS, assurez-vous que le disque
dur figure bien sous UEFI.
32Chapitre 4. Résolution des problèmes
Autres problèmes
L’ordinateur ne répond pas. • Pour mettre l’ordinateur hors tension, maintenez le
bouton de mise sous tension enfoncé pendant au
moins 4 secondes. Si le système ne répond toujours
pas, débranchez l’adaptateur secteur.
• Il est possible que votre ordinateur se verrouille
automatiquement lorsqu’il entre en mode veille lors
d’une communication. Désactivez le mode veille
lorsque vous travaillez sur le réseau.
L’ordinateur ne démarre pas • Reportez-vous au menu Boot (Démarrer) de
à partir du périphérique l’utilitaire de configuration du BIOS. Assurez-vous
sélectionné. que UEFI dans l’utilitaire de configuration du BIOS
est configuré de façon à ce que l’ordinateur démarre à
partir du périphérique souhaité.
• Veillez également à activer le périphérique à partir
duquel vous souhaitez démarrer l’ordinateur. Dans le
menu Boot (Démarrer) de l’utilitaire de
configuration du BIOS, assurez-vous que le
périphérique se trouve dans la liste UEFI.
• Une fois hors tension, appuyez sur le bouton Novo
pour sélectionner le périphérique à partir duquel
vous souhaitez démarrer l’ordinateur.
Le périphérique externe • Ne branchez ni ne débranchez les câbles de
connecté ne fonctionne pas. périphérique externe autres que des câbles USB
quand l’ordinateur est sous tension, car vous
risqueriez de l’endommager.
• Pour un périphérique USB gourmand en énergie, tel
qu’un lecteur de disque optique USB, utilisez un
adaptateur secteur externe. Dans le cas contraire, le
périphérique risque de ne pas être reconnu ou le
système peut s’arrêter.
33Marques
Les termes suivants sont des marques commerciales ou des marques
déposées de Lenovo en France et/ou dans d’autres pays.
Lenovo
IdeaPad
OneKey
Microsoft et Windows sont des marques commerciales de Microsoft
Corporation aux États-Unis et/ou dans d’autres pays.
D’autres noms d’entreprises, de produits ou de services peuvent être des
marques commerciales ou des marques de service détenues par des tierces
parties.
34Notes
• Before using the product, be sure to read Lenovo Safety and General
Information Guide first.
• Some instructions in this guide may assume that you are using
Windows® 7. If you are using other Windows operating system, some
operations may be slightly different. If you are using other operating
systems, some operations may not apply to you.
• The features described in this guide are common to most models.
Some features may not be available on your computer and/or your
computer may include features that are not described in this user
guide.
• The illustrations in this manual may differ from the actual product.
Please refer to the actual product.
Regulatory Notice
• To refer to it, go to http://consumersupport.lenovo.com/ and click
User guides and manuals.
First Edition (March 2011)
© Copyright Lenovo 2011.
LENOVO products, data, computer software, and services have been developed exclusively at private
expense and are sold to governmental entities as commercial items as defined by 48 C.F.R. 2.101 with
limited and restricted rights to use, reproduction and disclosure. LIMITED AND RESTRICTED
RIGHTS NOTICE: If products, data, computer software, or services are delivered pursuant a General
Services Administration “GSA” contract, use, reproduction, or disclosure is subject to restrictions set
forth in Contract No. GS-35F-05925.Lenovo IdeaPad
Yoga 13
Guide de l’utilisateur V1.0
©Lenovo China 2012
Lisez attentivement les consignes de sécurité et les conseils
de la documentation fournie avant d’utiliser votre ordinateur.
V1.0_fr-FRVous pouvez aussi lire