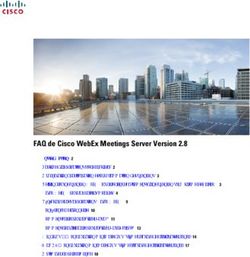PULSE BOX SPÉCIFICATIONS ET FONCTIONNALITÉS - Pulse Origin
←
→
Transcription du contenu de la page
Si votre navigateur ne rend pas la page correctement, lisez s'il vous plaît le contenu de la page ci-dessous
PULSE BOX
SPÉCIFICATIONS ET FONCTIONNALITÉS
Documentation Technique
Septembre 2018
Retour au sommaire Retour début du chapitreSOMMAIRE
I. INTRODUCTION .......................................................................................... 3
II. MATÉRIEL ET LOGICIEL............................................................................... 4
A. MATÉRIEL
B. LOGICIEL
III. INTÉGRER LA PULSE BOX DANS VOTRE RESEAU .................................... 5
3.1. Mode “Offline” ............................................................................... 6
3.2. Mode “Online” ................................................................................ 7
3.3. Mode “Isolated”.............................................................................. 8
3.4. Mode “Isolated Box Wi-Fi” ........................................................... 9
3.5. Mode “Isolated Guest Wi-Fi”........................................................ 10
IV. CONSOLE D’ADMNISTRATION : PARAMÉTRAGE MANUEL .................. 11
4.1. Certificats et Nom de Domaine .................................................... 12
4.2. Protocoles de projection .............................................................. 14
4.3. Résolution d’écran
4.4. Configuration IP, DNS ................................................................. 15
4.5. Connexion à un Wi-Fi client......................................................... 17
4.6. Connexion Internet & Proxy ......................................................... 18
4.7. Point d’accès Wi-Fi local ............................................................. 19
4.8. Personnalisation de l’écran d’accueil........................................... 20
4.9. Mise à jour de la Pulse Box & redémarrage ................................ 21
V. SECURITE, CONFIDENTIALITE .................................................................. 23
5.1. Maintenance et remontée de données
5.2. Confidentialité des données
5.3. Sécurité du Wi-Fi émis par la Box
VI. PROJETER DEPUIS SON NAVIGATEUR .................................................... 24
6.1. Compatibilité
6.2. Mise en compatibilité du navigateur
6.2.a. Google Chrome
6.2.b. Firefox............................................................................... 25
6.2.c. Internet Explorer et Safari ................................................. 26
VII. PROJETER AVEC MIRACAST / AIRPLAY................................................... 27
VIII. GARANTIE / SUPPORT CLIENT / SAV ...................................................... 32I. INTRODUCTION
Ce document décrit les spécifications matérielles et logicielles de la Pulse Box, les différentes
configurations possibles, ainsi que les mesures de sécurité mises en place.
Dans la suite, trois équipements seront évoqués :
● La Pulse Box, équipement fourni par PULSE ORIGIN qui permet la projection sans fil,
● Le client, un appareil (ordinateur, téléphone, tablette) pouvant accéder au réseau de
l’entreprise ou au point d’accès local émis par la Pulse box,
● Un afficheur (vidéo projecteur, écran, télévision) relié à la Box. Il affiche la sortie vidéo
de la Box.
La Pulse Box et les clients interagissent à travers un réseau sans fil (Wi-Fi) ou câblé (Ethernet)
et elle est connectée à l’afficheur par l’intermédiaire d’un cordon HDMI ou VGA.
3
Retour au sommaire Retour début du chapitreII. MATÉRIEL ET LOGICIEL
2.1. Matériel
La Pulse Box est constituée d’une carte électronique, d’un boîtier adapté et de deux antennes
Wi-Fi. La configuration matérielle est la suivante :
● Carte SoC Freescale iMX6 Quad (Processeur ARM 4 cœurs, Cortex A9)
● 2 Go de mémoire vive
● 16 Go de stockage interne
● 1 prise alimentation en 5V
● 1 port Ethernet 10/100/1000 Mbps
● 1 sortie HDMI
● 1 entrée optique et 3 connecteurs audio : Out/Line in/Micro. Non utilisés à ce jour.
2.2. Logiciel
Le système Pulse Box embarque un système d’exploitation Android Nougat (7.1.1) utilisant un
noyau Linux 4.1, ainsi que des services permettant à l’utilisateur d’interagir avec l’équipement.
Les mises à jour de ce système sont automatiquement assurées par nos soins à travers la
souscription d’un abonnement à nos services.
Selon la configuration choisie (Cf. les Modes de Fonctionnement) et le type de projection utilisé,
le système de projection est accessible à travers le réseau sans fil que fournit la Box, un réseau
d’entreprise ou via une connexion “pair à pair” (Wi-Fi direct).
Pour projeter depuis un navigateur compatible, le service embarqué dans la Pulse Box peut
nécessiter l’installation d’une extension supplémentaire à installer depuis son navigateur.
Le service de projection est piloté par le navigateur. Il est en charge de la capture d’écran après
que l’utilisateur ait donné son consentement.
4
Retour au sommaire Retour début du chapitreIII. INTÉGRER LA PULSE BOX DANS VOTRE RÉSEAU
Selon l’usage et l’environnement dans lequel se trouve la Pulse Box, celle-ci propose plusieurs
modes de fonctionnement, paramétrables en fonction de vos besoins et des contraintes de
sécurité.
De ce fait, elle est accessible de trois manières différentes :
- Par le réseau filaire lorsqu’elle est connectée à celui-ci via ETHERNET
- Par un point d’accès local Wi-Fi lorsqu’il est activé
- Par une connexion en mode client d’un Wi-Fi global (ex : Wi-Fi Guest de l’entreprise)
Le tableau de synthèse ci-dessous reprend les différents modes standards de connexions
possibles en indiquant selon chaque cas :
L’accès à la Box suivant le profil utilisateur (Interne ou Externe)
L’accès ou non aux ressources du réseau « Corporate »
L’accès ou non à Internet
Accès aux
ressources du Accès à
Profil Projection Accès aux services depuis le : Nom
réseau Internet
« Corporate »
Internes
Non Non Wi-Fi local de la Pulse Box (PB) Offline (3.1)
Externes
Internes
Oui Oui Wi-Fi local de la PB Online (3.2)
Externes
Internes Oui Oui Réseau d’entreprise
OUI Isolated (3.3) *
Externes Non Non Wi-Fi local de la PB
Internes Oui Réseau d’entreprise Isolated
Oui
Externes Non Wi-Fi local de la PB en mode client Box Wi-Fi (3.4) *
Internes Oui Réseau d’entreprise Isolated
Oui
Externes Non Wi-Fi Guest de l’entreprise Guest Wi-Fi (3.5) *
* Ces modes nécessitent l’ajout d’une entrée DNS pour que les utilisateurs internes et externes
accèdent à l’interface de projection depuis l’URL ma.pulse-box.com.
Pour chacun de ces modes, différents paramétrages devront être réalisés dans la console
d’administration. Ces paramétrages sont expliqués dans le chapitre suivant.
5
Retour au sommaire Retour début du chapitreIII. INTÉGRER LA PULSE BOX DANS VOTRE RÉSEAU
Pour chacun des modes d’intégration possible, vous trouverez ci-dessous un schéma ainsi
que la configuration correspondante à appliquer dans la console d’administration.
3.1 Mode “Offline”
Dans cette configuration, un réseau Wi-Fi local “Pulse” est émis par la Pulse Box.
Les utilisateurs internes et externes accèdent au système de projection en se connectant à ce
point d’accès. La Pulse Box peut tout de même être reliée au réseau de l’entreprise par un
câble Ethernet pour bénéficier de ses mises à jour. Dans ce mode, seule la projection sans fil
est accessible.
Note : Si l'’entreprise utilise un réseau proxy, merci de consulter la rubrique suivante : Box Internet
Connection
Note 2 : Dans ce mode, le téléchargement du plugin pour le navigateur Google Chrome ne sera pas
possible. Voir la rubrique : Google Chrome
Note 3 : Dans ce mode, la Pulse Box n’accède aux mises à jour que depuis une connexion Ethernet
Accès à la Accès aux ressources Accès à
Utilisateurs
projection du réseau « Corporate » Internet
Internes
✔ ✗ ✗
Externes
Configuration correspondante dans la console d’administration :
Wi-Fi client connection: OFF - Box internet connection: Ethernet
Wi-Fi access point: ON - Network type: Isolated
Retour au sommaire Retour début du chapitreIII. INTÉGRER LA PULSE BOX DANS VOTRE RÉSEAU
3.2 Mode “Online”
Dans cette configuration, un réseau Wi-Fi local “Pulse” est émis par la Pulse Box.
Les utilisateurs internes et externes accèdent au système de projection en se connectant à ce
point d’accès local. La Pulse Box est quant à elle reliée au réseau de l’entreprise par un câble
Ethernet pour bénéficier de ses mises à jour. Une passerelle est également créée entre le point
d’accès local et le réseau de l’entreprise via la connexion Ethernet.
Ce mode correspond à la configuration de la Pulse Box proposée par défaut.
Note : Ce mode d’intégration convient à un réseau d’entreprise ne disposant que d’un seul LAN, où l’accès
aux différents services suivant le profil de l’utilisateur est géré au travers de règles de sécurité. A l’inverse,
ce mode n’est pas adapté pour un cas d’utilisation où des utilisateurs internes et externes doivent accéder à
la projection sans fil en étant connectés sous des VLAN différents.
Accès à la Accès aux ressources Accès à
Utilisateurs
projection du réseau « Corporate » Internet
Internes
✔ ✔ ✔
Externes
Configuration correspondante dans la console d’administration :
Wi-Fi client connection: OFF - Box internet connection: Ethernet
Wi-Fi access point: ON - Network type: Share Ethernet connection (router)
Retour au sommaire Retour début du chapitreIII. INTÉGRER LA PULSE BOX DANS VOTRE RÉSEAU
3.3 Mode “Isolated”
Dans cette configuration, un réseau Wi-Fi local “Pulse” émis par la Box est disponible. La
connexion pour les internes depuis un réseau d’entreprise est également possible. En revanche
les deux réseaux ne communiquent pas.
Les participants externes qui se connectent à la Box par son Wi-Fi local “Pulse” ne pourront
pas avoir accès aux ressources du réseau de l’entreprise ni accéder à Internet. Les participants
internes quant à eux pourront accéder à la Box à partir de leur connexion habituelle au réseau
d’entreprise et donc bénéficier de l’accès à Internet et ressources de leur réseau Corporate.
Pour accéder à l’URL de projection https://ma.pulse-box.com depuis le réseau d’entreprise,
l’ajout d’une entrée DNS sera nécessaire.
Le détail de la configuration se trouve au chapitre Ethernet Connection.
Accès à la Accès aux ressources Accès à
Utilisateurs
projection du réseau « Corporate » Internet
Internes ✔ ✔
✔
Externes ✗ ✗
Configuration correspondante dans la console d’administration :
Wi-Fi client connection: OFF - Box internet connection: Ethernet
Wi-Fi access point: ON - Network type: ISOLATED
8
Retour au sommaire Retour début du chapitreIII. INTÉGRER LA PULSE BOX DANS VOTRE RÉSEAU
3.4 Mode “Isolated Box Wi-Fi”
Dans cette configuration, un réseau Wi-Fi local “Pulse” émis par la Box est disponible. La
connexion pour les internes depuis un réseau d’entreprise est également possible. En revanche
les deux réseaux ne communiquent pas. Une passerelle est également créée entre le point
d’accès local de la Pulse Box et le réseau Wi-Fi « Guest » de l’entreprise. Pour plus
d’information, voir le chapitre Wi-Fi client connection.
Pour accéder à l’URL de projection https://ma.pulse-box.com depuis le réseau d’entreprise,
l’ajout d’une entrée DNS sera nécessaire. Le détail de la configuration se trouve au chapitre
Ethernet Connection.
Note : Ce mode d’intégration ne convient pas à un réseau « Guest » utilisant un portail captif, car l’utilisateur
connecté depuis le point d’accès local ne pourra pas s’identifier sur le portail au travers de la Box. Pour ce
type de réseau avec identification par portail captif, il faudra préférer le mode “Isolated Guest Wi-Fi”.
Accès à la Accès aux ressources Accès à
Utilisateurs
projection du réseau « Corporate » Internet
Internes ✔
✔ ✔
Externes ✗
Configuration correspondante dans la console d’administration :
Wi-Fi client connection: ON - Box internet connection: Ethernet
Wi-Fi access point: ON - Network type: Share Wi-Fi connection (router)
9
Retour au sommaire Retour début du chapitreIII. INTÉGRER LA PULSE BOX DANS VOTRE RÉSEAU
3.5 Mode “Isolated Guest Wi-Fi”
Dans cette configuration, la Pulse Box n’émet pas de réseau Wi-Fi local “Pulse”.
La connexion pour les internes depuis le réseau « Corporate » est disponible.
Les participants externes quant à eux accèdent à la projection en se connectant directement
sur le réseau Wi-Fi « Guest » de l’entreprise et auront accès aux ressources habituelles de ce
réseau en complément de la projection sans fil.
Pour accéder à l’URL de projection https://ma.pulse-box.com depuis les réseaux « Corporate »
et « Guest », l’ajout d’une entrée DNS sera nécessaire, pour permettre aux deux profils
d’utilisateurs, d’accéder à l’interface de projection par navigateur. Le détail de la configuration
se trouve au chapitre Ethernet Connection.
Accès à la Accès aux ressources Accès à
Utilisateurs
projection du réseau « Corporate » Internet
Internes ✔
✔ ✔
Externes ✗
Configuration correspondante dans la console d’administration :
Wi-Fi client connection: OFF - Box internet connection: Ethernet
Wi-Fi access point: OFF - Network type: Isolated
10
Retour au sommaire Retour début du chapitreIV. CONSOLE D’ADMINISTRATION : PARAMÉTRAGE MANUEL
Bien que conçue pour se configurer automatiquement, la Pulse Box peut nécessiter, selon le
réseau existant et le mode de fonctionnement souhaité, une configuration manuelle.
Celle-ci se fait à travers l’interface d’administration, en se connectant à la Box et en entrant le
mot de passe administrateur. Ce mot de passe administrateur est indiqué dans le dépliant se
trouvant dans le carton contenant la Pulse Box et ses accessoires.
Depuis cette interface, vous avez la possibilité de mettre à jour manuellement votre Pulse Box
ou de configurer différents paramètres détaillés ci-après.
11
Retour au sommaire Retour début du chapitreIV. CONSOLE D’ADMINISTRATION : PARAMÉTRAGE MANUEL
4.1. SERVER : Gestion des Certificats et Nom de Domaine
Afin de vous assurer une connexion sécurisée et la confidentialité du flux lors d’une projection
de l’écran via navigateur, la communication entre l’appareil et la Box se fait à travers le
protocole HTTPS, avec chiffrement TLS. Le flux est réputé sécurisé si la connexion entre
l’appareil et la Box est certifiée par l’usage de certificats attestant de l’identité du serveur au
regard du domaine par lequel il a été accédé.
Pour ce faire, le détenteur du domaine doit faire preuve de son identité auprès d’une autorité
reconnue qui lui délivre alors un certificat.
Dans le cas de la projection sans fil, l’utilisation d’un certificat auto-signé ou signé par une
autorité non reconnue n’empêche pas la projection mais entrainera des alertes de sécurité que
l’utilisateur devra accepter. Ces alertes peuvent être évitées si l’autorité a été ajoutée aux
navigateurs clients. (Voir image ci-dessous)
Pour pallier à ce problème, les Pulse Box sont
livrées avec un certificat reconnu permettant un
accès sécurisé valide pour les domaines *.pulse-
box.com (Mode Managed).
Elle propose également la possibilité de charger vos propres certificats (Mode Custom) dans
la Box depuis la console d’administration (voir image ci-dessous), afin d’utiliser une URL
d’accès correspondant à votre nom de domaine.
Note : L'activation de l’option
« Strict transport security »
pour le mode “Managed”
permet d'indiquer au navigateur
client de ne jamais accepter
d'exception de sécurité quand il
se connecte à la Box
(Augmentation du niveau de
sécurité).
Par contre, cela signifie
qu'activer l'option avec un
certificat auto-signé ou dont
l'autorité n'est pas reconnue par
le navigateur, exclut l'accès à la 12
Pulse Box.
Retour au sommaire Retour début du chapitreIV. CONSOLE D’ADMINISTRATION : PARAMÉTRAGE MANUEL
Afin d’utiliser vos propres certificats, le certificat doit :
- Avoir un format en ‘. PEM’ et doit contenir l’ensemble de la chaîne de confiance,
- Avoir une clef associée non protégée par un mot de passe.
- Dans le meilleur des cas, ne pas être auto-signé sous peine de créer des alertes de
sécurité pour vos utilisateurs, notamment pour les utilisateurs externes. Pour éviter
cela, il faut obligatoirement qu’il soit attribué par une autorité certifiée et reconnue,
délivrant des certificats payants.
A noter que lors de l’utilisation de votre propre certificat, la Box peut vous renvoyer l’erreur
suivante :
Une fois le certificat chargé, vous pourrez accéder dans les mêmes conditions de sécurité à la
Pulse Box via une URL du type : https://xxx.mondomaine.com. Vous devrez de la même façon
effectuer les modifications dans vos DNS si vos utilisateurs accèdent à la Box via un réseau
d’entreprise existant.
Enfin, concernant l’utilisation du « Mode Unsafe », ce mode n’est à utiliser que dans certains
cas de configuration souhaitée. Par exemple dans l’attente d’un certificat et lorsque l’utilisateur
souhaite absolument accéder à la Pulse Box lorsqu’il est connecté à son réseau d’entreprise.
Il devra donc accéder à la Box via son adresse IP obtenue sur le réseau.
A noter que certains navigateurs pourraient refuser la projection.
13
Retour au sommaire Retour début du chapitreIV. CONSOLE D’ADMINISTRATION : PARAMÉTRAGE MANUEL
4.2. PROJECTION PROTOCOLS : Gestion des protocoles
La Pulse Box est compatible avec les protocoles de projection suivants :
- AirPlay : pour les appareils iOS (V9 et +) et macOS (V10.10 et ultérieure)
- Miracast : pour les appareils Android compatibles (V4.2+) et les PC Windows natifs en
version 8.1 ou 10
- WebRTC : depuis les navigateurs (PC uniquement) Google Chrome (Version 35+),
Firefox (Version 45+ et Version ESR 52+), Internet Explorer 11 et Safari (Version 7+)
L’image ci-dessous décrit la partie qui permet d’indiquer le nom de l’appareil et d’activer ou non
les différents protocoles :
Note : La projection par navigateur ne peut pas être désactivée.
4.3. DISPLAY CONFIGURATION : Changer la résolution d’écran
Afin d’adapter au mieux la qualité d’affichage lors d’une projection, plusieurs résolutions d’écran
sont proposées. Ainsi, suivant la résolution de l’écran sur lequel est reliée la Pulse Box, vous
pourrez choisir entre une résolution en 1280x720 (720p) ou en 1920x1080 (1080p : Full HD).
Par défaut, la Pulse Box est configurée en 720p.
Note 1 : Pour tout changement de résolution, la Pulse Box redémarrera automatiquement pour prendre en
compte le changement.
14
Note 2 : Avant tout changement, assurez-vous que la résolution d’écran choisie est bien compatible avec
l’écran sur lequel est reliée la Pulse Box.
Retour au sommaire Retour début du chapitreIV. CONSOLE D’ADMINISTRATION : PARAMÉTRAGE MANUEL
4.4. ETHERNET CONNECTION : Configuration IP, DNS
Par défaut, la Pulse Box demande automatiquement ses configurations IP, passerelle et DNS
à l’aide d’une requête DHCP lorsqu’elle est connectée à un réseau filaire.
A l’aide de l’interface d’administration, il est néanmoins possible de configurer manuellement
tout ou partie de ces paramètres.
Les configurations suivantes sont acceptées :
- Configuration entièrement automatique (obtenue par DHCP)
- Configuration IP/passerelle automatique et DNS manuel
- Configuration entièrement manuelle (IP, passerelle, DNS)
Note 1 : Lorsque la Box est connectée à un réseau câblé, l’adresse IP obtenue est affichée en bas à gauche
de l’écran principal sur lequel est connectée la Pulse Box.
Note 2 : Tout changement dans la configuration IP rendra l’interface d’administration inactive tant que la
nouvelle adresse n’aura pas été affectée. Pensez à actualiser la page à chaque modification (après avoir
appuyé sur SUBMIT).
Note 3 : Lors d'une configuration par DHCP, un bail trop court (typiquement 1 ou 2 heures) risque de créer 15
des coupures de réseau et donc d'interrompre une éventuelle projection en cours.
Retour au sommaire Retour début du chapitreIV. CONSOLE D’ADMINISTRATION : PARAMÉTRAGE MANUEL
Dans le cadre d’une connexion à l’URL de projection https://ma.pulse-box.com depuis un
réseau d’entreprise (Corporate ou Guest) et pour des raisons de sécurité détaillées ci-dessous,
il est nécessaire d’ajouter une entrée DNS afin d’accéder en toute sécurité à cette adresse.
Pour rappel, le certificat fourni par défaut par Pulse Origin permet l’accès de manière sécurisé
au domaine pulse-box.com (possibilité de modification par la gestion des certificats de
sécurité).
Pour cela, il faudra créer une nouvelle zone DNS afin d’autoriser l’accès au domaine pulse-
box.com ou tout autre domaine souhaité si vous utilisez vos propres certificats.
Il faudra donc créer un hôte de type ‘A’ ou un ‘alias’ suivant la configuration souhaitée :
- Créer un ‘alias’ associant l’adresse IP obtenue sur le réseau au nom Android de la Box.
- Associer l’adresse IP obtenue sur le réseau à l’URL d’accès à la Box, par exemple
(box1.pulse-box.com par exemple) en créant un hôte de type ‘A’.
- Associer l’adresse IP à l’adresse MAC de la Box correspondant au type de connexion
(Ethernet ou Wi-Fi). Les adresses se trouvent dans la console d’administration
Note 1 : D’autres méthodes peuvent être possibles en fonction de vos politiques réseaux internes.
Note 2 : dans le cas où vous ne chargez pas de certificat de sécurité propre à votre entreprise, l’adresse doit
obligatoirement être sous la forme suivante sous_domaine.pulse-box.com, exemple salle_bastille.pulse-
box.com.
En cas de chargement d’un certificat d’entreprise, la Pulse Box peut être accessible via une
adresse URL relative au nom de domaine associé au certificat, exemple
salle_bastille.mondomaine.com
16
Retour au sommaire Retour début du chapitreIV. CONSOLE D’ADMINISTRATION : PARAMÉTRAGE MANUEL
4.5. WI-FI CLIENT CONNECTION : Connexion à un Wi-Fi global
Ce paramètre est notamment utilisé lorsque vous souhaitez intégrer la Pulse Box avec le mode
“Isolated Box Wi-Fi”. Il vous permet de connecter la Pulse Box à un Wi-Fi global, afin de donner
éventuellement l’accès aux ressources de ce réseau et à Internet lorsqu’un utilisateur,
généralement externe, se connecte sur le Wi-Fi local de la Pulse Box.
La Pulse Box agit donc comme un hotspot Wi-Fi, qui peut dans certains cas, renforcer les
performances du réseau, là où le réseau Wi-Fi visiteur « Guest » de l’entreprise est mal diffusé
ou alors le canal diffusé beaucoup utilisé.
Ce paramètre permet également de connecter la Pulse Box à votre smartphone via son mode
partage de connexion, ce qui vous permet d’avoir accès à Internet lorsque vous êtes connecté
sur le point d’accès local.
Cet usage peut donc correspondre à un usage plus « nomade » si vous êtes mené à vous
déplacer avec votre Pulse Box.
Lorsqu’une connexion à un Wi-Fi client a lieu, cette adresse apparaitra sur le bandeau en bas
à gauche de l’écran.
17
Retour au sommaire Retour début du chapitreIV. CONSOLE D’ADMINISTRATION : PARAMÉTRAGE MANUEL
4.6. BOX INTERNET CONNECTION : Connexion Internet & Proxy
Afin de procéder à ses mises à jour, la Pulse Box requiert un accès à internet, même
temporaire. Dans cette section vous pourrez sélectionner le mode de connexion souhaitée ainsi
que renseigner s’il s’avère nécessaire, un serveur proxy.
Par défaut, le Wi-Fi client de la Pulse Box est sur Off, elle accède donc à Internet depuis sa
connectique Ethernet. Si vous souhaitez que l’accès se fasse depuis un réseau Wi-Fi, il faudra
au préalable passer le Wi-Fi client sur On et modifier le type pour Wi-Fi comme représenté ci-
dessous.
Dans le cas où l’entreprise utilise un serveur proxy pour sécuriser l’accès vers l’extérieur, il
faudra renseigner ce dernier dans la rubrique prévue de la console d’administration.
Les configurations proxy possibles sont les suivantes, par défaut “None” est configuré :
- None - aucun serveur proxy n’est utilisé
- Auto - la configuration est déduite automatiquement, l’adresse du fichier d’auto-
configuration “.pac” doit être renseignée dans le champ URL.
- Manual - la configuration doit être renseignée dans les champs suivants :
o Host : nom d’hôte de votre serveur proxy (ne pas saisir le http:// ou https://)
o Port : port du serveur proxy, sauf configuration particulière, renseignez 3128
De plus, afin de s’assurer que la Pulse Box accède à notre serveur de mise à jour, il est
18
recommandé d’ajouter dans votre serveur Proxy, les adresses suivantes :
http://update.pulse-origin.com et https://update.pulse-origin.com à votre liste d’exceptions
Retour au sommaire Retour début du chapitreIV. CONSOLE D’ADMINISTRATION : PARAMÉTRAGE MANUEL
4.7. WI-FI ACCESS POINT : Gestion du Wi-Fi local de la Box
La Pulse Box peut émettre un réseau Wi-Fi localisé pouvant cohabiter avec une connexion
filaire Ethernet et/ou avec une connexion Wi-Fi cliente, comme le réseau Guest de l’entreprise
ou le partage de connexion d’un smartphone.
Diffuser un point d’accès localisé apporte deux avantages :
- Dédier cette connexion au système de projection pour les utilisateurs non-salariés.
Pour rappel, ce mode ne correspond à un réseau Guest ayant un portail captif.
- Accroître la robustesse de la projection sans fil dans le cas de réseaux saturés ou
perturbés par les nombreuses connexions environnantes, en choisissant un canal de
diffusion adapté.
Vous avez également la possibilité de choisir si ce point d’accès localisé doit être isolé d’un
réseau global ou si à l’inverse, ce dernier doit créer une passerelle (Mode router). Ce mode
router est notamment utilisé dans les modes d’intégration “Online” et “Isolated Box Wi-Fi”.
Pour en savoir plus, merci de consulter les Modes de Fonctionnement détaillés au Chapitre 3.
Enfin, comme tout réseau Wi-Fi, ce dernier peut être protégé par un mot de passe, pour lequel vous
avez la possibilité de le faire apparaitre ou non sur l’écran principal de la Pulse Box. 19
Retour au sommaire Retour début du chapitreIV. CONSOLE D’ADMINISTRATION : PARAMÉTRAGE MANUEL
4.8. BRANDING : Personnalisation de l’écran d’accueil
Vous pouvez personnaliser l’écran d’accueil de la Pulse Box en chargeant une image de la
taille suivante : 1920x1080 pixels.
Lorsque vous décidez de modifier l’image d’accueil, il est utile de prévoir une image qui ne sera
pas coupée par le bandeau blanc en bas d’écran indiquant les informations et paramètres
réseau de la Box.
Par défaut, la Pulse Box affiche une image représentant les différentes étapes pour projeter du
contenu en fonction de l’appareil utilisé. Cette image s’adapte suivant la résolution choisie dans
la console d’administration.
20
Retour au sommaire Retour début du chapitreIV. CONSOLE D’ADMINISTRATION : PARAMÉTRAGE MANUEL
4.9. SYSTEM : Mise à jour de votre Pulse Box & Redémarrage
Chaque Pulse Box est conçue pour se mettre à jour automatiquement lorsqu’elle est connectée
à un réseau et que ce dernier lui donne accès à nos serveurs de mise à jour. Pour plus de
précisions, voir le chapitre 4.6. Connexion à Internet.
Pour réaliser ses mises à jour, la Pulse Box communique régulièrement avec le domaine
update.pulse-origin.com en utilisant le protocole HTTP (port 80) ou HTTPS (port 443).
Par défaut, la Pulse Box vous indique si
votre système est à jour, comme indiqué
sur l’image ci-contre.
Dans le cas où votre Pulse Box n’est pas à jour, le message suivant vous sera indiqué :
N’hésitez pas à vérifier sur notre site web la dernière version actuelle de la Pulse Box, depuis
l’adresse release.pulse-origin.com.
Lorsqu’une mise à jour est disponible et la connexion à notre serveur de mise à jour possible,
l’installation se fera automatiquement dans les 24h, généralement la nuit entre 22h et 6h du
matin (heure de Paris). Vous pouvez également forcer manuellement la mise à jour, en cliquant
sur « Check for update ».
Lorsqu’une mise à jour a lieu, la Pulse Box télécharge un fichier compressé contenant un
nouveau firmware. Ce fichier est signé avec nos clés internes pour éviter toute installation
frauduleuse de logiciels sur la Box.
21
Retour au sommaire Retour début du chapitreIV. CONSOLE D’ADMINISTRATION : PARAMÉTRAGE MANUEL
La Box décompresse ensuite le fichier et installe alors son nouveau firmware. Les données de
configuration sont bien entendues conservées durant l’opération. La taille du fichier est
d’environ 300 Mo. La mise à jour de la Box prend environ 10 minutes, toutefois ce temps peut
varier suivant la qualité du réseau utilisé
Au cours de l’installation, un statut est régulièrement remonté au serveur afin de connaître l’état
de mise à jour de l’appareil et faciliter la maintenance.
Nous vous recommandons de ne pas utiliser la Box durant le laps de temps requis pour
procéder à la mise à jour. Une fois le processus terminé, la Pulse Box redémarre et devient de
nouveau accessible.
Depuis cette rubrique System, vous avez également la possibilité de redémarrer à distance le
boitier.
Pour cela, il vous suffit de cliquer sur le bouton Reboot comme montré dans l’image ci-
dessous.
Une fois la demande faite, le boitier redémarre, ce qui peut prendre jusqu’à 5 minutes.
22
Retour au sommaire Retour début du chapitreV. SECURITE, CONFIDENTIALITE
5.1. Maintenance et remontée de données
La Pulse Box communique régulièrement avec notre domaine update.pulse-origin.com afin
d’assurer la maintenance de l’appareil. Chaque Box interroge le serveur pour connaître ses
mises à jour et communique en retour un statut.
5.2. Confidentialité des données
Les données remontées au serveur lors des mises à jour ne sont que des statuts qui, associés
à l’identifiant d’une Box, permettent de connaître son état.
Ces données ne contiennent aucune information confidentielle comme des données
utilisateurs.
Il est prévu à terme de compléter cette remontée d’informations avec des journaux prélevés
sur le système. De la même manière, ces journaux ne contiendront pas d’informations
confidentielles, mais seulement un statut des services au moment où le journal sera prélevé.
5.3. Sécurité du Wi-Fi émis par la Box
Si vous optez pour l’émission d’un Wi-Fi localisé (voir 4.7. Point d’accès Wi-Fi) dans la salle
par la Pulse Box, ce dernier peut être paramétré en fonction de vos besoins :
- Par la modification de son SSID (nom du réseau Wi-Fi) et de son canal
- Par la mise en place d’une clé WPA2
Nous vous conseillons d’utiliser une clé WPA2 afin d’éviter tout problème de connexion
inopportun. Par ailleurs, chaque Pulse Box est également protégée par un Room code
dynamique, qui ajoute un niveau de sécurité supplémentaire pour limiter la connexion
d’appareils en dehors de la salle.
Enfin, les données de projection
transférées sur le Wi-Fi restent chiffrées
par le biais du protocole HTTPS.
23
Retour au sommaire Retour début du chapitreVI. PROJETER DEPUIS SON NAVIGATEUR
6.1. Compatibilité
La Pulse Box et la projection sans fil sont compatibles avec les navigateurs (PC uniquement)
suivants :
- Google Chrome : Version 35+
- Firefox : Version 45+ et Version ESR 52+ pour les entreprises
- Internet Explorer : Version 11
- Safari : Version 7+
Toutefois, afin d’obtenir la meilleure qualité de projection, nous vous recommandons
d’utiliser le navigateur Google Chrome ou Firefox.
6.2. Mise en compatibilité du navigateur
Afin de projeter du contenu via notre système de projection sans fil, une mise en compatibilité
pourra être demandée lors de votre première utilisation, via l’ajout d’un plugin (sauf Firefox
depuis la version 52). Pour connaitre la démarche appropriée à votre navigateur, merci de
vous référer aux informations données ci-dessous.
6.2.a. Google Chrome
Une fois connecté à la Pulse Box en ayant saisi le Room code, un bandeau en haut de la
fenêtre de votre navigateur vous invitera à Installer le plugin.
Connecté à Internet, il vous suffit de cliquer sur “Installer” pour le télécharger directement
depuis le Chrome Store. Par sécurité, il est recommandé de redémarrer le navigateur.
Note : Suivant la configuration, l’accès à la projection depuis le point d’accès émis par la Pulse Box ne
permet pas d’accéder à Internet. Dans ce cas, en étant connecté à un réseau donnant accès à Internet,
saisissez l’URL setup.pulse-origin.com pour être redirigé vers le Chrome Store et télécharger le plugin.
24
Cliquez sur le lien suivant pour accéder à une vidéo tutoriel pour Google Chrome
Retour au sommaire Retour début du chapitreVI. PROJETER DEPUIS SON NAVIGATEUR
6.2.b. Firefox
Depuis la version 52 (disponible en ESR également), la projection sans fil par le navigateur
Firefox ne nécessite plus l’installation d’un plugin.
Il vous suffit de saisir l’URL dans votre navigateur et de taper le Room code.
Toutefois, si vous utilisez toujours une ancienne version (non recommandé), merci de suivre
les indications ci-dessous pour rendre votre navigateur compatible.
Une fois connecté à la Pulse Box en ayant saisi le Room code, un bandeau en haut de la
fenêtre de votre navigateur vous invitera à Installer le plugin. L’apparition de ce bandeau peut
prendre quelques secondes.
Il vous suffit de cliquer sur “Installer” pour le télécharger directement depuis la Pulse Box. Une
fois le plugin installé, il est recommandé de redémarrer son navigateur avant une première
projection.
Cliquez sur le lien correspondant à votre version pour accéder à une vidéo tutoriel :
Firefox version antérieure à la 52 Firefox version ultérieure à la 52 25
Retour au sommaire Retour début du chapitreVI. PROJETER DEPUIS SON NAVIGATEUR
6.2.c. Internet Explorer et Safari
Pour ces deux navigateurs, contrairement à Google Chrome et Firefox (< version 52), il est
indispensable d’installer le plugin via un fichier exécutable. Ce fichier d’installation se trouve
directement sur la Pulse Box pour ses deux navigateurs.
Une fois connecté à la Pulse Box en ayant saisi le Room code, un bandeau en haut de la
fenêtre de votre navigateur vous invitera à télécharger le plugin. L’apparition de ce bandeau
peut prendre quelques secondes.
Exemple sous Safari :
Il vous suffit de cliquer sur “Télécharger” pour le télécharger directement depuis la Pulse Box
et l’installer.
Une fois l’installation du plugin réalisée, il est nécessaire de redémarrer le navigateur.
Vous pouvez désormais vous connecter à la Pulse Box pour projeter.
Cliquez sur le lien ci-dessous correspondant à votre navigateur pour accéder à une vidéo
tutoriel :
26
Internet Explorer Safari
Retour au sommaire Retour début du chapitreVII. PROJETER AVEC MIRACAST / AIRPLAY
Comme expliqué dans la rubrique 4.2. Les protocoles de projection, la Pulse Box permet de
projeter du contenu directement via les protocoles natifs de type Miracast ou AirPlay.
Pour cela, assurez-vous que chacun des protocoles soit bien activé dans la console
d’administration comme le montre l’image ci-dessous :
7.1. Projeter avec Miracast
La technologie Miracast vous permet de créer une connexion pair-à-pair avec un autre appareil
compatible. Ainsi, il n’est pas nécessaire d’être connecté sur un réseau spécifique ou même
d’être sur le même réseau que le second appareil.
Dans le cas d’une utilisation en entreprise, les salariés profitent donc d’une projection sans fil
tout en ayant accès aux ressources du réseau Corporate. Les visiteurs quant à eux peuvent se
connecter au réseau visiteur et accéder à la projection sans fil simplement.
Cette technologie est généralement présente sur les appareils natifs Android en version 4.2 ou
ultérieure et sur les appareils Windows natifs en version 8.1 ou 10.
Toutefois, dans le cas d’une projection Miracast avec un appareil Windows, certains appareils
peuvent ne pas être compatibles si leur version d’origine est antérieure à celle décrite
précédemment, compte tenu de la dépendance Hardware à la carte réseau de l’appareil.
7.2.a. MIRACAST depuis un appareil Android
Pour projeter du contenu depuis un appareil Android, il vous suffit d’aller dans le menu Miracast,
se trouvant généralement dans la partie Affichage des paramètres de votre appareil.
27
Vous trouverez ci-après, une liste non exhaustive des différentes manières de projeter via
Miracast en fonction de l’appareil utilisé.
Retour au sommaire Retour début du chapitreVII. PROJETER AVEC MIRACAST / AIRPLAY
Xiaomi
> Paramètres > Plus > Wireless Display / ScreenCast
LG
> Paramètres > Réseaux > Partage et connexion > Miracast / Screen sharing
Sony Xperia
> Réglages > connectivité Xperia > Duplication d’écran
Huawei
> Faire glisser votre doigt du haut vers le bas de l’écran pour ouvrir le menu d’accès rapide >
Shortcuts > Multi-screen
Samsung
> Faire glisser votre doigt du haut vers le bas de l’écran pour ouvrir le menu rapide > SmartView
> Paramètres > Connexions > Screen Mirroring
Nokia
> Paramètres > Projeter mon écran
HTC
> Paramètres > Sans fil et réseaux > Plus > HTC Connect
> Paramètres > Sortie multimédia (media output)
Nexus
> Paramètres > Affichage > Projection sans fil (wireless display)
> Paramètres > Ecran > Projection / Ecran sans fil
Motorola (suivant modèle)
> Paramètres > Affichage > Caster / Dupliquer
Vous trouverez également via ce lien, une vidéo tutoriel vous expliquant comment projeter
depuis votre appareil Android.
28
Retour au sommaire Retour début du chapitreVII. PROJETER AVEC MIRACAST / AIRPLAY
7.2.b. MIRACAST depuis un PC Windows
Pour projeter du contenu depuis un ordinateur Windows compatible Miracast, la manipulation
à réaliser va dépendre de la version de votre système d’exploitation.
Pour les machines sous Windows 8.1, il vous faudra ajouter manuellement un appareil de
projection sans fil en allant dans le menu Périphériques du panneau de configuration. Une fois
l’appareil ajouté, il vous sera possible de projeter.
Pour plus d’informations, vous pouvez consulter la rubrique sur le site de Microsoft en cliquant
ici : Miracast Windows 8.1
Pour les machines compatibles sous Windows 10, il vous suffit
d’ouvrir le menu de connexion rapide avec les touches
Windows + K de votre clavier et de sélectionner la Pulse Box
pour lancer la projection.
Une fois connecté, vous pourrez via les touches Windows + P
de votre clavier, choisir le mode de projection souhaité
(Dupliquer, Bureau étendu) ou vous déconnecter.
Vous trouverez via ce lien, notre vidéo tutoriel vous expliquant
comment projeter depuis votre appareil Windows 10.
7.3. Problèmes rencontrés avec Miracast
Dans certaines conditions réseaux, la projection Miracast peut ne pas fonctionner. Voici les
raisons les plus communes pouvant empêcher une projection, notamment depuis un PC
Windows.
- L’appareil est connecté sur un réseau de domaine, avec des stratégies de groupe
empêchant l’utilisation des protocoles de diffusion sans fil sur le réseau.
Il vous faudra dans ce cas vous rapprocher du service gérant les stratégies de groupe et l’Active
Directory au sein de votre entreprise.
- L’utilisation d’un Pare-Feu ou un Antivirus de réseau peut suivant la configuration, bloquer
les protocoles de diffusion sans fil. N’hésitez pas à demander au service réseau en charge de
vérifier si les protocoles de diffusion sans fil sont bien autorisés.
29
Dans certains cas, l’ajout d’une exception pour l’exécutable WUDFHost.exe, se trouvant dans
le dossier Windows\System32\ permet de corriger les problèmes de connexion/projection.
Retour au sommaire Retour début du chapitreVII. PROJETER AVEC MIRACAST / AIRPLAY
7.4. Projeter avec AirPlay
La compatibilité AirPlay est disponible sur tous les appareils iOS (iOS 9 et +) et macOS en
version 10.10 et ultérieure.
Pour projeter du contenu depuis votre appareil iOS ou macOS, il est indispensable que la Pulse
Box et votre appareil soient connectés sur le même réseau.
Dans le cas d’une entreprise utilisant des sous-réseaux, le protocole AirPlay (Bonjour / mDNS)
demandera une configuration particulière et ad-hoc directement proposé par les fabricants de
switchs réseaux.
Vous pouvez consulter les liens suivants pour obtenir des infos supplémentaires :
- Cisco : Lien 1 - Lien 2
- Aruba Instant AirGroup : Lien
- Aruba Controller AirGroup : Lien
- Aerohive : Lien 1 - Lien 2
- Extreme : Lien
- Ruckus : Lien
7.4.a. . Projeter depuis un appareil iOS
Une fois connecté au réseau donnant
accès à la Pulse Box, il vous suffit de faire
glisser votre doigt du bas vers le haut
pour ouvrir le centre de contrôle et
d’appuyer sur “Recopie vidéo AirPlay” ou
“Screen Mirroring” en anglais pour voir
apparaitre le nom AirPlay de la Pulse Box
correspondant à votre salle.
Il vous suffit de la sélectionner pour
projeter votre contenu.
Vous trouverez via ce lien, une vidéo tutoriel vous expliquant comment projeter depuis votre
appareil Apple iOS. 30
Retour au sommaire Retour début du chapitreVII. PROJETER AVEC MIRACAST / AIRPLAY
7.4.b. . Projeter depuis un appareil MacOS
Une fois connecté au réseau donnant accès à la Pulse Box, il vous suffit d’ouvrir votre menu
AirPlay en haut de votre écran et de sélectionner la Pulse Box correspondant à votre salle. Le
contenu de votre écran sera désormais projeté sur l’écran de la salle.
Vous trouverez via ce lien, une vidéo tutoriel vous expliquant comment projeter depuis votre
appareil Apple.
31
Retour au sommaire Retour début du chapitreVIII. GARANTIE, SUPPORT, SAV
8.1. Garantie
La Pulse Box et ses accessoires sont garantis 24 mois minimum à compter de la date de
réception. Ce niveau de garantie peut être revu en fonction du contrat de maintenance souscrit.
Le tableau ci-dessous donne un récapitulatif des garanties accessibles sur la Pulse Box :
Extension de Garantie 1 an Extension de Garantie 3 ans
A l’achat
(2 + 1) (2 + 3)
Garantie matérielle
2 ans 3 ans 5 ans
Garantie Logicielle
Échange matériel H+24
X En option* En option*
(En cas de SAV)
Support technique
Pulse Origin X En option* En option*
(Mail + Téléphone)
*Nécessite la souscription à une extension de garantie d’au moins 1 an
8.2. Support Client
Pour toute éventuelle difficulté d’utilisation de votre produit, merci de consulter notre site web
www.pulse-origin.com à la rubrique « Assistance ». Cette rubrique est régulièrement mise à
jour afin de vous apporter les derniers éléments ou informations vous permettant de résoudre
les difficultés connues.
Dans le cas où aucune information ne répond à votre situation, merci de vous rapprocher de
votre revendeur ou directement de Pulse Origin par mail à : support@pulse-origin.com ou par
téléphone au 0 970 246 123 suivant votre contrat de maintenance (souscrit lors de l’achat de
votre matériel).
Pour toute anomalie de fonctionnement durant l’utilisation de la Pulse Box, l’interface Web de
la Pulse Box contient un bouton “SIGNALER UN PROBLÈME” (en bas à gauche de l’interface)
afin de faire remonter tout dysfonctionnement constaté à notre équipe technique.
En cliquant sur ce bouton, vous pourrez décrire le problème rencontré et généré un fichier de
log encrypté. Ce fichier téléchargé doit être envoyé à l’adresse suivante :
issue@pulse-origin.com 32
A noter que la génération du fichier peut prendre un peu de temps.
Retour au sommaire Retour début du chapitreVIII. GARANTIE, SUPPORT, SAV
8.3. SAV
Si, à la suite de votre prise en charge et d’un diagnostic réalisé par l’équipe support, votre
matériel est déclaré comme défectueux, un échange standard sera réalisé en fonction du
niveau de garantie souscrit.
Pour procéder à l’échange du matériel, il vous suffit de faire une demande de numéro RMA
directement depuis notre site Web afin d’être contacté par nos équipes :
https://www.pulse-origin.com/formulaire-sav/
A réception du produit défectueux, nous vous enverrons sous un délai de 7 jours maximum un
nouveau produit. Si toutefois vous avez souscrit à l’option de Remplacement matériel H+24,
un produit de remplacement pourra vous être envoyé avant d’avoir reçu celui défectueux.
A noter que si le produit défectueux s’avèrait être en parfait état de marche, les frais induits par
l’échange vous seraient imputés.
33
Retour au sommaire Retour début du chapitreVous pouvez aussi lire