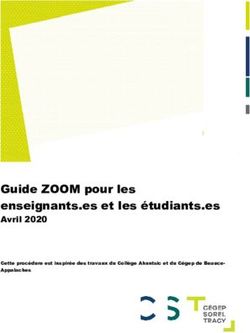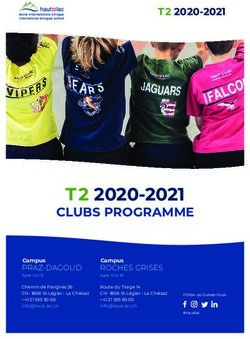Les fonctionnalités dans Moodle - Partie 1 : création d'un cours et gestion des documents.
←
→
Transcription du contenu de la page
Si votre navigateur ne rend pas la page correctement, lisez s'il vous plaît le contenu de la page ci-dessous
Descriptif de la situation -
objectifs…
| Je suis enseignant d’un cours pour un groupe d’étudiants
inscrits à Nancy 2
(répertoriés dans l’élément pédagogique apogée
correspondant).
| J’ai réalisé un ensemble de documents que je souhaite mettre à
disposition de mes étudiants : document Word, powerpoint, pdf,
image (issue d’une numérisation…), ou autre (les fichiers vidéo
et son suivent la même procédure)…
| Ces documents sont sur mon poste de travail dans un dossier
(chez moi ou à l’université) ou sur ma clé usb (je peux ainsi
transporter ces fichiers avec moi et les déposer sur Moodle à
partir de tout ordinateur connecté à l’internet).
| Je veux également leur transmettre régulièrement des
documents complémentaires (corrections d’exercices, devoirs,
etc…) et les avertir des nouveautés.
2 CEFOD - CRI 08/09/05Utiliser Moodle : quoi faire,
dans quel ordre?
1. Préparer ou réunir ses documents supports du cours
(sur un poste connecté à internet, une clé usb,…);
2. Se connecter à Moodle via l’ENT (id / mdp de
messagerie)
3. Dans Moodle, créer un cours dans une discipline
4. Inscrire les participants (étudiants, co-enseignants,
invités)
5. Stocker ses documents sur Moodle (espace Fichiers)
6. Mettre à disposition ces documents dans le cours
comme ressources (téléchargeables par l’étudiant)
7. Prévenir les étudiants de la présence d’un nouveau
document.
3 CEFOD - CRI 08/09/05Actions et fonctions Moodle
associées
Action projetée Fonction Moodle
Créer un cours dans une discipline (après Créer un cours (dans l’ENT/Services/Cours en ligne)
connexion) Ajouter un cours (dans les pages d’accueil Moodle)
->choisir la discipline, donner nom + niveau
Configurer le cours Obligatoire à la création du module
Administration -> Paramètres sinon
Gérer les futurs participants au cours Administration -> Enseignants, Étudiants, Groupes,
(inscription, statuts, groupes) Modifier mon profil
Personnes -> Participants donne les profils
Stocker des documents sur Moodle Administration -> Fichiers
Présenter le cours (mode Édition) Ressources -> Etiquette
Mettre à disposition des documents (mode Édition) Ressources -> Lien vers un fichier
(mode Édition) Ressources -> Afficher un dossier
Informer l’ensemble des participants des Forum des nouvelles
nouveautés
4 CEFOD - CRI 08/09/05Accéder à Moodle
| Accessible depuis l’ENT : http://ent.univ-nancy2.fr/
onglet Services/Cours en ligne
| Utilisateurs : le personnel enseignant de Nancy 2 et leurs étudiants
z Accèdent aux cours dans la rubrique « Mes cours » s’ils sont
déclarés respectivement comme enseignant et étudiant sur le
cours (cf. inscription des participants)
| Invités potentiels : personnels et étudiants de Nancy 2, tout
internaute
z Accèdent aux cours dans la rubrique « Mes autres cours »
| Accès: depuis tout poste connecté à l’Internet
| Voir l’animation
| Accès direct pour les invités extérieurs à Nancy 2 : http://cours.univ-
nancy2.fr
5 CEFOD - CRI 08/09/05Moodle depuis l’ENT : 6 CEFOD - CRI 08/09/05
Créer un cours dans Moodle 7 CEFOD - CRI 08/09/05
Caractéristiques d’un cours :
paramètres essentiels
| Droit de création de l’enseignant responsable du cours mais pas de droit de
suppression (mettre son cours dans la discipline formation Moodle)
| Discipline / Intitulé du cours : nom explicite (+niveau de diplôme: L1, L2, L3, M1, M2)
ex : L2 ISC – Algorithmique
| Nom abrégé : apparaît dans la barre de navigation du cours et renvoie à la page
d’accueil du cours
| Résumé : un court texte descriptif qui s’affichera en page d’accueil de Moodle
| Structure prédéfinie constituée de sections :
z Informelle (section unique avec accès à un forum commun)
z Thématique (sections axées sur des thèmes du cours)
z Hebdomadaire (une section par semaine de cours)
Choisir la structure Thématique, la plus souple pour tous les types d’usages.
| Nombre de thèmes ou de semaines : définit le nombre de sections distinctes…
| Disponibilité : ouvert ou non aux étudiants
| Langue utilisée : imposer le Français pour avoir l’interface côté étudiant en
Français (sinon en Anglais)
| Le reste des champs peut être laissé tel quel avec les valeurs par défaut !
8 CEFOD - CRI 08/09/05Ajouter un cours
Page d’accueil Moodle
après connexion sur Liste des cours accessibles
L’ENT dans dans la discipline concernée
Services/Cours en ligne/Créer un cours
Aller dans
Administration/Cours…
…puis « Ajouter un cours »
9 CEFOD - CRI 08/09/05Aide en ligne - exemple
Fenêtre d’aide
(souvent en français)
Pictogramme d’aide
(à cliquer)
10 CEFOD - CRI 08/09/05Exemples de pages d’accueils
par thèmes et hebdomadaire
Organisation temporelle Organisation spatiale
Scénario hebdomadaire Scénario thématique
11 CEFOD - CRI 08/09/05Application
| Créer un nouveau cours dans la discipline
Formation Moodle
| Lui donner un titre et un descriptif
| Fixer les paramètres suivants :
z Format thématique avec 5 blocs de thèmes
z Visibilité globale pour tous
z Le cours n’est pour le moment pas ouvert
aux étudiants
z Imposer la langue française
z Le reste des champs peut être laissé tel quel
| Exemple en images…
12 CEFOD - CRI 08/09/05La page d’accueil d’un cours (interface Moodle) 13 CEFOD - CRI 08/09/05
Accueil côté étudiant
| La même que celle
de l’enseignant
sans le bloc
Administration
14 CEFOD - CRI 08/09/05Structure de l’interface côté
enseignant
Barre de Sections du cours
navigation structurées de façon :
-informelle
Bloc Participants -thématique
-hebdomadaire
Colonne Colonne
d’administration communication:
du cours événements,
nouvelles,
calendrier,
connectés,…
Bloc Administration
Sections scénario Bloc calendrier
15 CEFOD - CRI 08/09/05La navigation dans un cours
Moodle
Page actuelle
Barre de
navigation Retour aux pages
précédentes : chemin
d’accès à la page
courante
Retour à la page principale
sur le nom abrégé du cours
Retour à la page d’accueil
de tous les cours Moodle
16 CEFOD - CRI 08/09/05Voir l’ensemble en images 17 CEFOD - CRI 08/09/05
La gestion des participants 18 CEFOD - CRI 08/09/05
Inscription des étudiants et
des invités
| On associe à un enseignant des populations d’étudiants par
éléments pédagogiques définis dans Apogée (gestion des
autorisations avec BALI – demandes à effectuer par ticket
dans l’onglet aide)
| Plusieurs niveaux d’accès possibles en fonction des
populations :
z Accès étudiants (les étudiants directement concernés par le cours
=> lien BALI) : accèdent au cours dans
« Mes cours » (ENT)
z Accès invités (pour d’autres populations pour une simple
consultation) :
• Par formation : tous les étudiants d’une formation à Nancy 2
• Nominatif : personnes ayant un compte à Nancy 2
• Autres : tous les personnels, tous les étudiants de Nancy 2, le monde
entier (tout internaute)
• Clé d’accès : définir parmi les populations sélectionnées (invitées ou
non), celle qui seront soumises à une clé d’accès supplémentaires (utile
pour filtrer un sous-groupe d’une population donnée)
| Voir l’animation
19 CEFOD - CRI 08/09/05Inscrire un(des)
enseignant(s) associé(s)
| On peut donner l’accès à autant
d’enseignants que l’on veut
| Rôle enseignant : droit d’éditer les
fichiers.
Chaque enseignant a exactement
le même niveau de droit de
manipulation sur le cours.
| Rôle tuteur : pas le droit d’édition
| Ordre d’affichage : ordre de
présentation des enseignants du
cours (ils peuvent aussi être
masqués)
| Voir l’animation
| Tester la procédure avec le nom
d’autres collègues…
20 CEFOD - CRI 08/09/05Inscrire des enseignants
associés
Étape 1 : rechercher un utilisateur Étape 2 : attribuer à l’enseignant un
(enseignant ou étudiant) « ordre » à l’affichage et un droit
dans la base Moodle par son login d’édition.
(une partie du nom suffit …) et le Il devient alors enseignant associé ou
désigner comme enseignant. tuteur…
21 CEFOD - CRI 08/09/05Vue sur les participants
| Enseignants :
-le responsable
-les enseignants éventuels
inscrits par le responsable
| Étudiants : seulement ceux
inscrits par un enseignant
en accès étudiants (lien
Bali)
| On peut voir le profil
(partie visible seulement)
de chaque participant
| Voir l’animation
22 CEFOD - CRI 08/09/05Profils
| Chaque participant possède un profil:
z Identification
z E-mail
z Paramètres (réception des messages des
forums, choix de l’éditeur)
z Photo,
z …
| Modification de son propre profil
| Visibilité partielle sur les autres (espace
« Participants »)
| Voir l’animation
23 CEFOD - CRI 08/09/05La gestion des documents dans un cours Moodle 24 CEFOD - CRI 08/09/05
Principes généraux pour la
gestion des documents
| On distingue deux manipulations
principales:
1. le dépôt des fichiers dans le cours (dans
l’espace de dépôt « Fichiers » du bloc
Administration)
2. l’affichage d’une ressource dans la page
d’accueil du cours :
(mode édition puis «Ajouter une ressource :
lien vers un fichier ou un site web»)
| En respectant ces deux phases, on évite
les erreurs de manipulations…
25 CEFOD - CRI 08/09/05Stockage des fichiers du
cours
| Pour déposer tous les documents
relatifs au cours depuis son poste
de travail :
Administration -> Fichiers
| Un gestionnaire de fichiers intégré
permet de créer des dossiers pour
structurer les contenus
| Tous types de documents
acceptés: documents Office, pdf,
zip, Html, flash, audio, vidéo, etc…
| Attention à la taille des fichiers
vidéos ou audios !!! (en parler au CRI)
| Voir l’animation
26 CEFOD - CRI 08/09/05Application
| Rendez-vous sur le cours « Formation
Moodle »
| Ouvrir un document pdf quelconque
| L’enregistrer en local (sur votre poste de
travail). Le renommer éventuellement.
| Puis créer un dossier « Documents » dans
l’espace de stockage de votre cours Moodle
et déposer le fichier précedent depuis votre
poste dans ce dossier.
27 CEFOD - CRI 08/09/05Utiliser les fichiers zip
| Possibilité de déposer un
ensemble de fichiers
(dossier entier) compacté
au format zip en une
seule fois
| Moodle décompacte ces
fichiers dans l’espace
« Fichiers » en
conservant
l’arborescence d’origine
| On peut donc transférer
d’un coup des dossiers
entiers de fichiers…
| Voir l’animation
Décompacte le zip
28 CEFOD - CRI 08/09/05Petit conseil pour les
formats de documents...
| Pour protéger partiellement ses documents contre la
modification d’un tiers, le recours au format pdf est
recommandé :
| Il permet par de nombreuses options d’éviter l’édition,
la copie partielle du texte, mais pas la copie d’écran…
| Méthode gratuite :
installer la suite bureautique libre OpenOffice,
équivalent gratuit des logiciels Office Windows .
| OpenOffice est compatible avec vos formats de
documents windows et contient un générateur pdf
automatique.
| OpenOffice est téléchargeable sur le site :
http://fr.openoffice.org/
29 CEFOD - CRI 08/09/05Mise en place des documents dans la page d’accueil du cours 30 CEFOD - CRI 08/09/05
Mode édition
Palette d’édition pour chaque élément
Ajouter une ressource
Deux endroits pour activer le mode Ajouter une activité
dans chaque bloc de scénario
31 CEFOD - CRI 08/09/05Mode édition
| Mode spécifique aux enseignants responsables et
enseignants éditeurs (les tuteurs = non éditeurs)
| Permet de construire tout le scénario
| Paramétrages complets et simples à mettre en œuvre
| Modification et gestion du module facilitées
| Palette d’édition associée à chaque élément :
Visibilité sur
les groupes
Transfère l’élément Supprime l’élément Rend l’élément
Transfère l’élément verticalement dans visible - invisible
dans une autre colonne la même colonne Édite et modifie aux étudiants
l’élément
32 CEFOD - CRI 08/09/05Ressources et activités dans
Moodle
z Fonctionnalités réparties en 2 groupes (en
mode édition) :
• La liste Ajouter une ressource (les documents
pédagogiques)
• La liste Ajouter une activité
(les séquences pédagogiques)
33 CEFOD - CRI 08/09/05Ajouter une ressource :
différentes possibilités
Construire la ressource
dans Moodle avec
l’éditeur intégré
Le fichier ou le dossier
doivent être placés
dans l’espace de
stockage!
Ajouter une image, un texte, un
lien directement dans le thème
du cours.
Présentation du cours.
34 CEFOD - CRI 08/09/05Lien vers un fichier ou un
site web
…Ou bien on sélectionne une
page sur le web en indiquant
son adresse
On sélectionne renvoie vers le navigateur
un fichier dans Internet pour chercher un site
l’espace Fichiers
de Moodle…
35 CEFOD - CRI 08/09/05Ajouter ses documents
| Choisir un bloc de scénario où figurera la ressource
| Ajouter une ressource
« Lien vers un fichier ou un site web »
| Donner un titre à la ressource qui figurera sur la page
principale
| Voir l’animation
| Applications :
z ajouter un lien vers un fichier présent dans votre
espace de stockage
z ajouter un lien sur un site web de votre choix.
Exemple : http://www.moodle.org/
| Afficher un dossier complet de l’espace de stockage
dans un bloc avec la ressource « Afficher le contenu
d’un dossier »
36 CEFOD - CRI 08/09/05Envoyer une nouvelle à tous les participants : le forum des nouvelles 37 CEFOD - CRI 08/09/05
Caractéristiques du forum
des nouvelles
| Créé par défaut pour tout nouveau cours.
| Forum spécial : tous les participants y sont abonnés
automatiquement et ne peuvent se désabonner.
| Conséquence : les messages écrits dans ce forum
arrivent systématiquement dans la boîte de
messagerie personnelle de tous les participants (avec
30 min. de délai).
| Ce forum est l’équivalent d’une liste de diffusion des
participants.
| On peut également joindre un fichier son message
| Faire un test pour déclarer à vos étudiants la
disponibilité de vos documents…
38 CEFOD - CRI 08/09/05Conclusion | Fin de la partie 1 : création du cours et dépôt de fichiers | La partie 2 permettra de voir d’autres fonctionnalités : notamment l’usage du calendrier, l’utilisation d’autres ressources, la création de groupes, l’ajout d’activités telles que les devoirs ou les glossaires, les outils de suivis… 39 CEFOD - CRI 08/09/05
Vous pouvez aussi lire