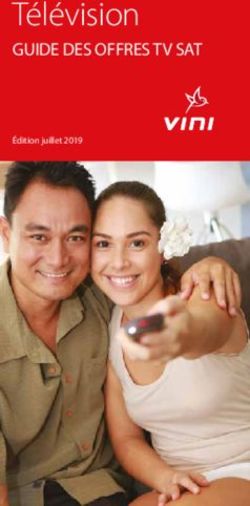LIVESTREAM : TUTORIEL - outils et information pour diffuser en direct de l'audio-vidéo sur Internet - music-hdf
←
→
Transcription du contenu de la page
Si votre navigateur ne rend pas la page correctement, lisez s'il vous plaît le contenu de la page ci-dessous
LIVESTREAM : TUTORIEL
outils et information pour diffuser
en direct de l’audio-vidéo sur Internet
Mai 2020 - Haute Fidélité - music-hdf.org
Cette note tutorielle propose d’utiliser le logiciel open source OBS comme
encodeur, aggrégateur et stabilisateur de sources médias, afin d’optimiser une
diffusion vers un service de diffusion (plateforme type Facebook, Twitch, Youtube,
Instagram, etc). La diffusion multiplateformes en simultané est abordée avec le
service payant “Restream” (payant pour inclure Facebook, gratuit sinon).
1. Préparer le live sur les plateformes de diffusion
Pour diffuser en direct sur différentes plateformes, il faut créer au préalable pour chaque service
(un compte et) une clé de diffusion :
SUR YOUTUBE
- Vérifier l’élégibilité du channel Youtube sur https://www.youtube.com/features?nv=1
- Le bloc “live streaming” doit être activé en vérifiant votre compte si il est nouveau : https://
support.google.com/youtube/answer/2474026#enable
- Créer une nouvelle vidéo live en cliquant sur le symbole de la caméra avec un “+” et en
choisissant “Passer au direct” (“Go Live” en version anglo).
- Il est déjà possible de diffuser depuis sa webcam et ses périphériques multimédias branchés
à l’ordinateur (carte son, etc). Autoriser les accès à Youtube et diffuser en direct ou préférer
une diffusion via OBS (cf. pus bas) en configurnt un flux audiovidéo envoyé à plueirues
palteformes en simultané :
- Cliquer alors sur “Nouveau Flux” (“Stream”) et donner un titre à la diffusion à venir.
- Sélectionner “Privé” plutôt que “Public” si besoin de tester.
- Choisir “Non adapté aux enfants” pour activer le chat (discussion des spectateurs) pendant la
vidéo.
- Copier la “Clé de Flux” (“Stream key”) pour configurer Youtube dans OBS (cf. plus bas “2.
Configurer la diffusion”).
- Pour le moment la diffusion n’est pas prête : ne pas utiliser les boutons “Passer au direct” (à
activer quand le direct sera prêt à diffuser depuis OBS) en haut à droite, ni l’icone “Diffuser
maintenant”.
https://support.google.com/youtube/answer/2907883?hl=fr&ref_topic=9257892
SUR TWITCH
- Créer un compte sur https://www.twitch.tv
- Entrer dans les “Paramètres” du menu (en cliquant sur l’icone de profil en haut à droite)
- Choisir “Chaine et vidéos” et copier la “Clé de Streaming”- Ne pas hésitez à configurer sa chaîne sur cette même page (titre, visuels, etc).
- Dans le menu latéral gauche, choisir “Gestionnaire de Stream”
Les vidéos ne sont conservées que 14 jours sur Twitch : penser à télécharger le live après
coup ou à l’enregistrer pendant la diffusion.
SUR FACEBOOK
- Rendez-vous sur la page https://www.facebook.com/live/create
- Cliquer sur le bouton “Créer un streaming en direct” (“Create Live Stream”)
- Si un assistant automatique propose d’utiliser “la Clé de Streaming”, valider ce choix
- Sinon : dans la fenêtre centrale, choisir utiliser “la Clé de Streaming” sous “Get Started”
- Dans la fenêtre centrale sous “Get Started” on peut choisir de cocher cette clé comme
“persistante” (toujours la même pour les diffusions à venir sous le titre choisi sur Facebook).
- Dans le panneau latéral à gauche, sous “Publier”, choisir la page ou le profil qui diffusera le
direct et donner un titre à la vidéo.
- Il est possible de diffuser le direct sur d’autres pages Facebook (il faut en être
administrateur) via la section “Crossposter sur plus de Pages”.
- Choisir en dessous un type de diffusion (attention : “Gaming” par défaut)
SUR PERISCOPE (TWITTER)
- Télécharger sur smartphone l’application Periscope, créer un compte au besoin et se
connecter.
- Dans les Paramètres, choisir “Periscope Producer” puis sélectionner “Créer une nouvelle
Source” (“Create New Source”).
- Récupérer la “Stream Key” et le serveur RTMP.
- Remarquer les “suggeted settings” (“Configuration conseillée”) à configurer dans OBS par la
suite (utiliser donc ces valeurs ci plutôt que celles que nous conseillons plus bas en cas de
diffusion uniquement sur Periscope).
2. Configurer la diffusion sur OBS
OBS STUDIOS MAC / LINUX / WINDOWS — GRATUIT — OPEN SOURCE
Ce logiciel de “streaming” est un encodeur qui permet de capter vos sources multimédias
(audio, vidéo, etc) et de les diffuser en direct vers des destinations variées (Facebook, Twitch,
Youtube, etc). Il est donc le cerveau de votre “live stream”.
- Télécharger et installer OBS sur https://obsproject.com/fr/download
- Des anciennes versions du logiciel sont disponibles pour les vieux OS incompatibles sur
https://github.com/obsproject/obs-studio/releases
- Le logiciel propose une configuration automatique au premier lancement, mais il est plus
évident de le régler manuellement dans notre cas :
- Ouvrir les paramètres d’OBS en cliquant sur le bouton “Paramètres” (en bas à droite).
- Dans l’onglet latéral “Stream”, choisir le service vers lequel on veut diffuser.
- Copier la clé de diffusion et les éventuels identifiants ou coordonnées de serveur (choisir si
liste proposée le serveur le plus proche géographiquement).
OBS
Youtube (par exemple)RESTREAM
► POUR DIFFUSER SUR PLUSIEURS SERVICES EN MEME TEMPS DEPUIS OBS
OBS ne permet pas de diffuser vers plusieures plateformes simultanément ; il faut dans ce
cas configurer la partie Stream vers un service tiers et payant : “Restream“ https://restream.io/
- Dans l’onglet latéral “Stream” des Paramètres d’OBS, sélectionner “Restream.io”
- Ajouter la clé de stream fournie par Restream (cf. ci-dessous *).
- Choisir le serveur de Paris plutôt que la détection automatique sélectionnée par défaut.
►*CREATION ET CONFIGURATION DE COMPTE RESTREAM
Restream est un service gratuit qui permet de retransmettre un flux audio-vidéo unique vers
de nombreuses plateformes de manière simultanée. Néanmoins seul un plan payant permet
d’accèdder à la diffusion sur Facebook : pour 20€ le mois le service débloque cette seule
fonctionnalité qui
parait essentielle. La version payante permet de “streamer” vers Facebook via une page de
structure ou un groupe (en gratuit, le live est tout de même disponible via un profil personnel).
Il est possible de diffuser également et gratuitement vers (entre autre) Twitch, Youtube et
LinkedIn.
- Créer un compte “Restream” sur https://restream.io/signup EN ANGLAIS
- Une fois créer, connecter chaque service/plateforme destinataire du flux audio-vidéo un par
en autorisant l’accès Restream à Facebook, Youtube, Twitter, etc.
- Dans la section “Settings” (ou clic sur le “R” en colonne à gauche, sélectionner “Streaming
Setup” et copier la “Stream Key” à entrer dans OBS (cf. ci-dessus), qui vaudra pour toutes les
{
destinations du direct choises dans Restream (et envoyé depuis OBS).
Facebook
OBS RESTREAM Youtube
Twitch
...
3. Configurer les paramètres médias sur OBS
- Dans OBS, choisir les “Pramètres” (bouton en bas à droite) et sélectionner l’onglet latéral
Audio”
- Vérifier que les options “Micro / Auxiliaires” ne soient pas sélectionnés sur “Built-in
Microphone” ou “Micro intégré” (le micro de votre ordinateur).
- Dans l’onglet latéral “Video”, choisir une résolution de soit de 852x480, soit 640x360
pour garantir un débit fluide, et un FPS de “30”. (Gardons à l’esprit que les “spectateurs”
visionneront probablement sur des fenêtres de tailles ridicules -- au maximum celle de leur
écran d’ordinateur).
- Dans l’onglet latéral “Sortie”, choisir un “Débit Vidéo” entre 500 et 1500 Kbps selon la
robustesse de votre connexion Internet.
- Dans l’onglet latéral “Avancé” activer le “Retard du stream” à 20 secondes pour éviter les
coupures et gels d’images.4. Ajouter les sources (sons et vidéos) sur OBS AUDIO EXTERNE CARTE SON — CAPTATION MICRO OU LIGNE Pour les sources sonores générées en dehors de l’ordinateur : sortie de table de mixage, microphones, ordinateur alternatif dédié au son... des sources collectées vers une carte son banchée sur l’ordinateur qui diffuse le livestream. ► CONFIGURATION NORMALE - Dans les Paramètres d’OBS, dans l’onglet latéral “Audio“, sélectionner la carte son utlisée pour “Micro/Auxiliaire”. - Vérifier en quittant les Paramètres que le son souhaité fait bien moduler le vu-mètre d’OBS et ajuster le volume pour le garder constamment en dessous de la zone rouge. ► ReaSTREAM (WINDOWS) EFFICACE POUR LES DRIVERS ASIO NOTAMMENT - Installer le plugin VST gratuit “ReaPlugs ReaStream stereo“ dans votre dossier système de VST (reconnu classiquement par le logiciel MAO et par OBS -- veiller aussi à utiliser l’instalateur ReaPlugs et ne pas se contenter d’un copier-coller). https://www.reaper.fm/reaplugs/ - Dans le logiciel de MAO choisir d’envoyer le master mix à diffuser vers le VST “reastream- standalone “ configuré en mode “send” (au lieu de receive). Autoriser l’accès au réseau par le plugin si une alerte apparaît. - Dans l’interface du plugin bien sélectionner “Send audio/midi” vers l”IP: 127.0.0.1 - Dans OBS ajouter “+” une source “de Capture d’entrée audio” nouvelle, lui donner un nom et choisir enfin un périphérique non utilisé (peut importe lequel il ne sera pas utilisé ici). - Dans la liste des sources, cliquer droit sur cette nouvelle source d’entrée audio et cliquer sur “Filtres”. - Ajouter un nouveau filtre en cliquant “+” puis sélectionner “VST 2.x Plug-in” et valider avec un nom choisi pour ce filtre. - Dans la liste possible des plugins, choisir “reastream-standalone” et cliquer ensuite sur “Affiche l’interface graphique du plugin...” Autoriser l’accès au réseau en cas d’alrte de sécurité. - Garder l’identifiant par défaut utilisé dans le logiciel de MAO (“default” a priori) AUDIO INTERNE AUDIO DE L’ORDIANTEUR DIFfuSANT LE STREAM : ABLETON, ETC Produire l’audio du live sur l’ordinateur qui diffuse le flux en direct implique de re-router le mix final de l’ordinateur vers ce flux géré par OBS. ► CARTE SON EXTERNE DEDIEE - Brancher une carte son fonctionnelle avec l’ordinateur pour re-rerouter le mix principale à diffuser vers une sortie stéréo (ou deux mono) non utilisée de la carte son. - Dans le logiciel de MAO utilisé, envoyer (avec un bus SEND) la sortie master vers ces sorties de la carte son, tout en gardant une sortie principale classique vers le “Built-In / Sortie intégrée” habituelle afin de pouvoir entendre l’audio depuis l’ordinateur. - Brancher physiquement des câbles depuis cette/ces sorties vers une/des entrées non utilisée de la carte son. Privilégier les entrées/sorties numériques (Spdif plutôt que XLR ou jack) si disponibles. - Dans les Paramètres d’OBS, dans l’onglet latéral “Audio“, sélectionner la carte son utlisée pour “Micro/Auxiliaire”. - Vérifier en quittant les Paramètres que le son souhaité fait bien moduler le vu-mètre d’OBS et ajuster le volume pour le garder constamment en dessous de la zone rouge.
- En cas de non succès, la carte son ne supporte peut être pas d’être utilisée par deux logiciel simulténément. Sinon tenter la solution évoquée plus haut “ReaSTREAM VST.“ pour laudio externe via des drivers ASIO Windows. ► VOICEMEETER - Freeware de pistes audios virtuelles, non testé par nos soins : vb-audio.com/Voicemeeter ► SOUNDFLOWER ou BLACKHOLE (MAC) - Installer le plugin gratuit “Soundflower“ pour MAC puis redémarrer l’ordinateur. https://github.com/mattingalls/Soundflower ou https://github.com/ExistentialAudio/BlackHole/wiki/ Installation - “Configuration audio et midi” est un logiciel utilitaire intégré d’office sur tous les Mac récents (dans Applications/Utilitaires). - Cliquer sur le “+” en bas à gauche et “Créer un périphérique à sortie multiple”. - Cocher les deux cases “Built-in Output / Sortie intégrée” et “Soundflower / BlackHole” - Cocher la case “Drift Correction” ou “Correction de Dérive” uniquement sur “Built-in / Sortie intégrée”. - Dans les Préférences Système du Mac, dans “Son”, et “Sortie” choisir la sortie multiple créée. - Dans les Paramètres d’OBS, dans l’onglet latéral “Audio“, indiquer “Audio de bureau” : “Soundflower / BlackHole”. - Vérifier en quittant les Paramètres que le son souhaité fait bien moduler le vu-mètre d’OBS et ajuster le volume pour le garder constamment en dessous de la zone rouge. ► iSHOWU (MAC) - Installer le plugin gratuit “iShowU Audio Capture“ https://support.shinywhitebox.com/hc/en-us/articles/204161459-Installing-iShowU-Audio-Capture - “Configuration audio et midi” est un logiciel utilitaire intégré d’office sur tous les Mac récents (dans Applications/Utilitaires). Véiller à désinstaller Soundflower si installé préalablement. - Cliquer sur le “+” en bas à gauche et “Créer un périphérique à sortie multiple”. - Cocher les deux cases “Built-in Output / Sortie intégrée” et “iShowU Audio Capture” - Cocher la case “Drift Correction” ou “Correction de Dérive” uniquement sur “Built-in / Sortie intégrée”. - Dans les Préférences Système du Mac, dans “Son”, et “Sortie” choisir la sortie multiple créée. - Dans les Paramètres d’OBS, dans l’onglet latéral “Audio“, indiquer Micro/Auxiliaire : “iShowU Audio Capture”. - Vérifier en quittant les Paramètres que le son souhaité fait bien moduler le vu-mètre d’OBS et ajuster le volume pour le garder constamment en dessous de la zone rouge. https://obsproject.com/forum/resources/os-x-capture-audio-with-ishowu-audio-capture.505/ AUDIO INTERNE : DJ SET ET PRECUEING Réaliser un DJ set sur l’ordinateur qui diffuse le flux en direct implique non seulement de re-router l’audio de l’ordinateur vers ce flux géré par OBS, mais aussi de pouvoir pré-écouter entant que DJ les morceaux à caler (sans que ce son ne soit envoyé par OBS au direct et donc au public). ► iSHOWU (MAC) - Installer le plugin gratuit “iShowU Audio Capture“ https://support.shinywhitebox.com/hc/en-us/articles/204161459-Installing-iShowU-Audio-Capture
- Dans le logiciel de djing sélectionner la sortie audio du master (mix) vers “iShowU Audio Capture” et la sortie audio precue/cueing vers “Built-in Output”. Le cueing sera diffusé sur l’ordinateur et/ou casque alors que le master mix sera directement envoyé par OBS pour la live en diffusion : - Dans les Paramètres d’OBS, dans l’onglet latéral “Audio“, indiquer Micro/Auxiliaire : “iShowU Audio Capture”. - Vérifier en quittant les Paramètres que le son souhaité fait bien moduler le vu-mètre d’OBS et ajuster le volume pour le garder constamment en dessous de la zone rouge. WEBCAM intégrée de l’ORDINATEUR - Dans les sources d’OBS, ajouter avec le “+” un “Périphérique de capture vidéo”. - Créer une nouvelle source (et la nommer) puis sélectionner dans la liste “Périphérique” la webcam intégrée de (ou branchée à) l’ordinateur. GO PRO OU ACTION CAM - Pour connecter une GoPro (ou autre action cam) il est possible d’utiliser simplement une sortie vidéo HDMI (cf. paragraphe suivant “Caméra externe”). - Il est aussi possible d’utiliser l’application “GoPro2OBS” http://gopro2obs.com/how_to_gopro CAMERA EXTERNE, OU VIDEO VIA APP. PHOTO - Appareil photo ou une caméra dédiée avec une sortie HDMI peut être branchée à un adaptateur HDMI vers USB (une carte vidéo d’acquisition (ou “de capture” ou “hdmi grabber”) : compter 70€ à 200€ pour de l’entrée de gamme). Attention, beaucoup de DSLR doivent être réglé pour ne pas envoyer via le monitoring HDMI les infomraitons de réglage vidéo présent sur l’écran même de l’appareil photo ! - Cette carte d’acquisition une fois branchée et fonctionnelle sera reconnue par OSB : dans “Sources”, ajouter un “Pérophérique de Capture Vidéo”. - “Créer une nouvelle Source” et selctionner l’utilitaire vidéo dans la liste des périphériques disponibles (s’il n’apparait pas vérifier que le sens d’utilisation prévu est bien HDMI vers USB (et non l’inverse), et vérifier que le drivers sont à jour/compatibles sur l’ordinateur le cas échéant). WEBCAM SMARTPHONE MOBILE ANDROID COMME CAMERA (ou camera supplémentaire) Les smartphone Android peuvent aisément être utilisé comme webcam dans ce type de configuration, à l’aide d’applications dédiées : - DroidCam : une application gratuite à télécharger sur Android (sur le téléphone donc) en parallèlle des “drivers” correpsondant pour ordianteur sous Windows. La connexion entre les deux est possible en WiFi mais aussi en USB. Service gratuit sans publicité ni logos imposés. - PocketCam : Simple et intuitif, cette application gratuite permets de diffuser depuis un smaprtphone Android vers un ordianteur sous Mac ou Windows via WiFi uniquement. Une latence minimale est à prévoir, mais - IP Webcam : Se connecte avec VLC (application lecteur vidéo gratuite poru ordinateur). - ManyCam : est aussi une référence à tester sur iOS et mac ! FICHIER VIDEO diffusé EN DIFFéRé - Dans les sources d’OBS, ajouter avec le “+” une “Source média” (pour diffuser un fichier vidéo) ou une “Source vidéo VLC” diffusée depuis le lecteur vidéo VLC de l’ordinateur (permet un meilleur contrôle de lecture de la vidéo à diffuser).
5. Diffuser en direct !
- Dans OBS cliquer sur le premier bouton à droite : “Commencer le Stream”
Puis :
- Si on utilise Restream : le streaming démarerra au même momment automatiquement.
modifier le titre via https://app.restream.io/titles
- Sur Facebook, cliquer sur le bouton en bas de colonne gauche “Lancer un direct”
- Sur Youtube, valider le bouton en haut à droite “Passer au direct”.
- Sur Twitch, le direct démarre dès que OBS démarre.
- Sur Periscope, dans “Periscope Producer” démarrer le direct en cliquant sur “PReview
Broadcast” (s’affiche une fois que “checking Source” est ok). Choisir la diffusion Publique et
valider sur “Go LIVE”.
► Récupérer les adresses URL des vidéos live concernées et/ou partager les vidéos live
auprès des publics ciblés auprès de vos profils et pages, pour les diffuser au plus grand
nombre.
6. Monétiser un direct
Nous vous renvoyons vers l’article de l’agence de stratégie digitale et marketing pour la
culture NüAgency (Paris) AVRIL 2020
http://www.nuagency.fr/2020/04/23/artistes-quelles-plateformes-pour-monetiser-ses-livestreams
v1 (beta)
Edité par l’association Haute Fidélité, pôle régional des musiques actuelles
Hauts-de-France. Cette note originale s’appuie sur les conseils d’Adam
Carpels et les travaux de tflcl.xyz
A RETROUVER SUR WWW.MUSIC-HDF.ORGVous pouvez aussi lire