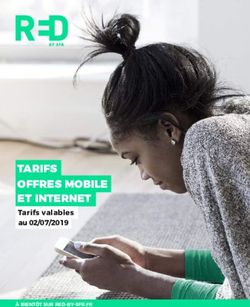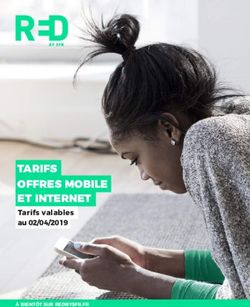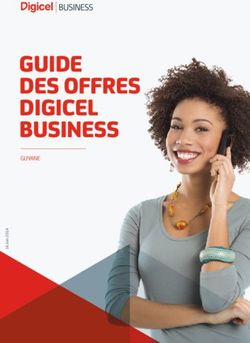Smart Business Connect avec central téléphonique virtuel - Mode d'emploi pour l'appli Business Communication avec pack de communication ...
←
→
Transcription du contenu de la page
Si votre navigateur ne rend pas la page correctement, lisez s'il vous plaît le contenu de la page ci-dessous
Smart Business Connect
avec central téléphonique virtuel
Mode d’emploi pour
l’appli Business Communication
(avec pack de communication «standard»)
Décembre 2016
Décembre 2016 1Sommaire
1 Introduction ............................................................................................................ 4
2 Mise en service....................................................................................................... 5
2.1 Description ................................................................................................................. 5
2.2 Condition .................................................................................................................... 5
2.3 Procédure ................................................................................................................... 5
2.3.1 Espace clients ............................................................................................................................. 5
2.4 Installation .................................................................................................................. 8
3 COMBOX® pro ...................................................................................................... 10
3.1 Description ............................................................................................................... 10
3.2 Condition .................................................................................................................. 10
3.3 Utilisation.................................................................................................................. 10
3.3.1 Ordinateur/Appli ........................................................................................................................ 10
4 Paramètres .............................................................................................................. 11
4.1 Appli version ordinateur ......................................................................................... 11
4.2 Appli version mobile ............................................................................................... 17
5 Contacts ................................................................................................................ 19
5.1 Utilisation de l’appli version ordinateur ............................................................... 19
5.2 Utilisation de l’appli version mobile ...................................................................... 20
6 Annuaire ................................................................................................................ 21
6.1 Utilisation de l’appli version ordinateur ............................................................... 21
6.2 Utilisation de l’appli version mobile ...................................................................... 22
7 Paramètres d’appel .............................................................................................. 23
7.1 Utilisation de l’appli version ordinateur ............................................................... 23
7.1.1 Ne pas déranger ....................................................................................................................... 23
7.1.2 Refus des appels anonymes .................................................................................................. 24
7.1.3 Renvoi d’appel .......................................................................................................................... 24
7.1.4 Appel simultané ........................................................................................................................ 25
7.1.5 Bureau distant ........................................................................................................................... 25
7.1.6 Mise en attente ......................................................................................................................... 26
7.2 Utilisation de l’appli version mobile ...................................................................... 27
8 Historique des appels ......................................................................................... 28
8.1 Utilisation de l’appli version ordinateur ............................................................... 28
8.2 Utilisation de l’appli version mobile ...................................................................... 29
9 Clavier.................................................................................................................... 30
Décembre 2016 29.1 Utilisation de l’appli version ordinateur ............................................................... 30
9.2 Utilisation de l’appli version mobile ...................................................................... 30
10. Fonctions de téléphonie en conversation .................................................... 32
10.1 Description de l’appli version ordinateur ............................................................. 32
10.1.1 Fonctions en conversation ...................................................................................................... 32
10.1.2 Rediriger un appel .................................................................................................................... 33
10.1.3 Conférences (max. 7 participants) ......................................................................................... 34
10.1.4 Parcage ..................................................................................................................................... 35
10.2 Description de l’appli version mobile ................................................................... 37
10.2.1 Fonctions en conversation ...................................................................................................... 37
10.2.2 Mettre en attente ...................................................................................................................... 38
10.2.3 Nouvel appel ............................................................................................................................. 39
10.2.4 Transférer .................................................................................................................................. 40
10.2.5 Conférence avec max. 7 participants .................................................................................... 41
10.2.6 Parcage ..................................................................................................................................... 41
10.2.7 Rediriger l’appel actif directement sur votre numéro (par ex. numéro de téléphone
portable) 44
11 Fonctions spéciales de l’appli version ordinateur ...................................... 45
11.1 Description «Téléphonie d’équipe» / touche «Occupé» ..................................... 45
Décembre 2016 31 Introduction Le présent mode d’emploi décrit les principaux services disponibles avec la solution Business Communication Services ainsi que leur utilisation au moyen de l’appli Business Communication. Décembre 2016 4
2 Mise en service
2.1 Description
Connectez-vous à votre espace clients pour activer l’appli Business Communication. L’appli
pour PC Windows et pour Mac peut être téléchargée dans l’espace clients. L’appli pour
smartphone est disponible pour téléchargement dans le store correspondant.
2.2 Condition
Votre administrateur technique vous a donné accès à l’espace clients et activé l’appli. Si
l’activation n’a pas été effectuée ou si vous ne disposez pas des données d’accès, veuillez
vous adresser à lui.
2.3 Procédure
2.3.1 Espace clients
Login via l’espace clients (https://www1.swisscom.ch/sam/online/app/MyData).
1
2 Activez l’appli sous «Mon numéro professionnel».
Sélectionnez le bon numéro d’appel.
3
Sélectionnez l’appli Business Communication. Un premier aperçu s’affiche.
4
Suivez les liens «Afficher le mot de passe», «Modifier les données de login» et
5 «Télécharger l’appli Business Communication» pour accéder à l’aperçu détaillé.
Votre nom d’utilisateur et votre mot de passe s’affichent. Vous en aurez besoin
6 pour vous connecter à l’appli.
Téléchargez l’appli et installez-la.
7
Ouvrez l’appli et saisissez le nom d’utilisateur et le mot de passe comme
8 demandé.
Sélectionnez «Afficher le mot de passe» pour vérifier votre mot de passe.
Sélectionnez «Enregistrer le mot de passe» pour ne pas devoir répéter la saisie
9
à chaque connexion. Ensuite, appuyez sur «Connexion».
Décembre 2016 5Remarque: lorsque vous vous connectez à l’espace clients en qualité d’administrateur technique, le menu «Téléchargements» à la rubrique «Smart Business Connect» propose en outre le fichier Windows.msi: Les administrateurs système utilisent le fichier Windows.msi pour installer l’appli sur plusieurs ordinateurs au moyen de la distribution de logiciels (MicroSoft Installer). Décembre 2016 7
Appli Business Communication: version smartphone à gauche, version ordinateur à droite.
2.4 Installation
Lors de la première installation de l’appli en version Windows, le système vous demande
quelles options vous souhaitez activer:
L’appli Business Communication utilise le plug-in MS Outlook pour accéder à vos contacts
Outlook. Cela vous permet
d’appeler un interlocuteur ou de lui envoyer un message instantané,
de visualiser le statut de présence de l’interlocuteur.
Décembre 2016 8Notez que le plug-in Outlook est compatible avec les versions Microsoft Office 2007, 2010 et 2013. Si vous utilisez une autre version Outlook, le système affichera le message suivant: Appuyez sur OK. Vous pourrez installer Outlook 2013 ultérieurement, puis importer les contacts dans l’appli Business Communication. Une fois l’installation terminée, le système affiche la fenêtre suivante: Important: pour utiliser le plug-in Outlook, le logiciel «Skype 4 Business» ne doit pas être installé sur votre ordinateur. Décembre 2016 9
3 COMBOX® pro
3.1 Description
Avec la COMBOX® pro, votre numéro d’appel est toujours joignable. Votre COMBOX® pro
prend tous les appels auxquels vous ne pouvez ou ne voulez pas répondre personnellement.
Cela signifie que vous pouvez dévier tous les appels (appels directs, appels manqués,
appels si occupé, en l’absence de liaison) sur votre COMBOX® pro. Vous pouvez aussi
désactiver la COMBOX® pro et en modifier les paramètres.
3.2 Condition
Votre administrateur technique doit avoir activé l’utilisation de la COMBOX® pro pour votre
numéro d’appel, et celle-ci doit être paramétrée.
A cet effet, veuillez consulter les instructions sur la téléphonie pour l’activation de la
COMBOX® pro.
3.3 Utilisation
3.3.1 Ordinateur/Appli
Les messages laissés sur votre COMBOX® pro ne s’affichent pas dans l’appli. Pour les
écouter, vous devez activer la notification par e-mail de la COMBOX® pro. Vous recevez
alors par e-mail un fichier .wav à l’adresse e-mail que vous aurez indiquée.
Ecoute du message: composez le numéro de votre COMBOX® pro (+41860xx
1 xxx xx), soit directement sur le clavier, soit après l’avoir enregistré sur une
touche de sélection abrégée.
Décembre 2016 104 Paramètres L’appli pour ordinateur (PC, MAC) et l’appli pour smartphone (Android, iOS) diffèrent légèrement sous certaines rubriques. Il y a aussi quelques différences en fonction de la version du pack de communication (basic ou standard) utilisée. 4.1 Appli version ordinateur Le symbole de la roue dentée permet d’accéder aux paramètres. Menu «Général»: Vous pouvez choisir la langue. Par défaut, la langue est celle de votre système d’exploitation. A la rubrique «Connexion», vous pouvez enregistrer le mot de passe et définir si, au démarrage, l’appli se connecte automatiquement avec les données de login enregistrées. A la rubrique «Notifications», vous définissez le comportement de l’appli en matière de contacts et de communications. Menu «Média»: Décembre 2016 11
Vous définissez ici les paramètres audio. En cas d’utilisation d’un casque-micro, veillez à ce qu’il figure sur notre liste de compatibilité. Vous aurez ainsi la certitude que toutes les fonctions sont disponibles. Le curseur tout en bas à droite vous permet de régler le volume de communication vocale. Généralement, il est aussi possible de régler le volume directement au casque-micro. Menu «Appels entrants»: Vous définissez ici comment traiter les appels entrants et comment les rediriger. Ces paramètres s’appliquent tant à l’appli qu’à un éventuel téléphone fixe. Ils s’affichent aussi dans l’espace clients. De même, les modifications auxquelles vous procédez dans l’espace clients sont automatiquement reprises dans les paramètres de l’appli. Décembre 2016 12
Menu «Appels sortants»: Vous définissez ici si le système doit lancer un rappel automatique lorsque la personne désirée est occupée, si la fonction «Marquer pour appeler» doit être activée et si votre numéro d’appel doit être masqué. Menu «Statut»: Ce menu apparaît lorsque vous avez configuré la fonction «Indication de ligne occupée». Il permet de définir la fonction «Téléphonie d’équipe». Décembre 2016 13
La fenêtre «Téléphonie d’équipe» indique le statut des membres de votre équipe:
Vert: l’utilisateur est disponible, il peut être appelé.
Bleu: le téléphone de l’utilisateur sonne.
Rouge: l’utilisateur est déjà au téléphone.
La liste des utilisateurs de la fenêtre «Téléphonie d’équipe» correspond à la liste définie par
l’administrateur technique dans l’espace clients du collaborateur en question pour le service
«Indication de ligne occupée»:
Décembre 2016 14Menu «Accès»: Vous définissez ici si l’appli peut accéder à vos données Outlook. Cette question vous a déjà été posée lors de votre première connexion à l’appli: Les «Paramètres d’accès» vous permettent d’autoriser ou de bloquer les fonctions supplémentaires de logiciels tiers qui cherchent à accéder à Business Communication. Menu «Options avancées»: Décembre 2016 15
Vous définissez ici si l’appli peut créer des fichiers journaux. L’assistance Swisscom recourt à ces fichiers pour analyser les erreurs. Nous vous recommandons de toujours activer la journalisation de base et de n’activer la journalisation détaillée que si Swisscom vous y invite: Les fichiers journaux sont sauvegardés sur votre ordinateur dans le dossier suivant: Décembre 2016 16
4.2 Appli version mobile Vous trouverez les paramètres en appuyant sur le symbole des trois traits. Langue: par défaut, l’appli choisit la langue de votre smartphone. Vous pouvez personnaliser la langue et opter pour le français, l’allemand, l’italien ou l’anglais. Enregistrer le mot de passe: si vous avez enregistré votre mot de passe, vous n’avez plus besoin de le saisir manuellement à chaque connexion. Dépannage: pour remédier aux éventuels dérangements. Dans le menu «Paramètres d’appel», vous définissez les paramètres «Ne pas déranger», «Renvoyer», «Service de composition», «Mise en attente (double appel)», etc.: Décembre 2016 17
Avec la fonction «Service de composition», vous définissez de quelle façon l’appli gère les
appels sortants:
Appli Business Communication: l’appel passe par le réseau de données (WLAN ou
réseau mobile de données, par ex.), avec affichage de votre numéro de téléphone
Business Communication Services.
Mobile: l’appel passe par le réseau mobile, avec affichage de votre numéro mobile.
Toujours demander: avant chaque appel, l’appli vous demande par quel biais l’appel
doit passer.
Décembre 2016 185 Contacts Vous recherchez et choisissez vos contacts. 5.1 Utilisation de l’appli version ordinateur Cliquez sur le champ des contacts pour activer la fonction (le champ doit s’afficher en bleu, pas en gris). Saisissez au moins trois caractères dans la fenêtre. L’appli Business Communication effectue une recherche dans tous les annuaires disponibles. Double-cliquez sur le contact souhaité pour l’appeler. Appuyez sur «+» pour ajouter vos propres contacts ou un groupe. Ils sont enregistrés sur l’appli en local. Décembre 2016 19
5.2 Utilisation de l’appli version mobile Lors de l’installation, l’appli affiche les contacts du smartphone. Appuyez sur «Ajouter» pour saisir de nouveaux contacts sur votre smartphone. La loupe permet de rechercher un contact spécifique. Plus vous saisissez de caractères, plus le résultat de la recherche sera précis. Décembre 2016 20
6 Annuaire L’annuaire affiche tous les numéros internes disponibles. 6.1 Utilisation de l’appli version ordinateur Décembre 2016 21
6.2 Utilisation de l’appli version mobile Sélectionnez votre carnet d’adresses local ou l’annuaire. Décembre 2016 22
7 Paramètres d’appel Dans les paramètres d’appels, vous configurez votre disponibilité en fonction de vos besoins. Vous avez le choix entre plusieurs réglages. 7.1 Utilisation de l’appli version ordinateur Appuyez sur la touche de la roue dentée (en bleu) pour accéder aux paramètres: Sélectionnez l’onglet «Appels entrants»: 7.1.1 Ne pas déranger Déplacez le curseur à droite pour activer ce service: Décembre 2016 23
Le système ne signale plus les appels entrants. L’appelant entend la sonnerie «Occupé».
Attention, cette configuration s’applique à tous les appareils (téléphone fixe et applis).
7.1.2 Refus des appels anonymes
Déplacez le curseur à droite pour activer ce service:
Le système ne signale plus les appels provenant d’un numéro anonyme.
7.1.3 Renvoi d’appel
Les types de renvois disponibles:
> Immédiate: toujours dévier.
> Sur occupation: dévier si occupé.
> Sur non-réponse: dévier après un certain nombre de tonalités.
> Renvoi d’appel sur inaccessible: dévier si ni l’appli ni aucun autre téléphone
fixe / appli n’a de liaison.
Décembre 2016 247.1.4 Appel simultané Vous définissez ici les numéros supplémentaires qui doivent sonner lors d’un appel sur votre numéro: La fonction «Confirmation de la réponse requise» vous procure une sécurité additionnelle lors de la réception d’un appel sur des téléphones sonnant en parallèle. Vous devez appuyer sur une touche précise avant de prendre l’appel, de sorte que les autres utilisateurs voient que quelqu’un prend l’appel. 7.1.5 Bureau distant Ce service permet d’intégrer le numéro fixe ou mobile de votre choix dans le réseau de l’entreprise. Avec cette fonction, vous appelez depuis le numéro défini et les communications apparaissent sur la facture de l’entreprise. Décembre 2016 25
7.1.6 Mise en attente Lorsque la fonction «Mise en attente» est activée et que vous êtes déjà au téléphone, un deuxième appel entrant est signalé par deux brèves tonalités et une fenêtre pop-up «Appel entrant». Vous pouvez prendre le deuxième appel: Vous pouvez mettre les conversations en attente ou les reprendre au moyen du symbole «II». Vous choisissez ainsi quelle conversation vous poursuivez: Lorsque la fonction «Mise en attente» est désactivée, le deuxième appelant entend la sonnerie «Occupé» et vous ignorez que quelqu’un a essayé de vous joindre. Décembre 2016 26
7.2 Utilisation de l’appli version mobile
Les types de déviation disponibles sont les mêmes que pour la version ordinateur.
De surcroît, vous pouvez paramétrer les points suivants:
> Service de composition: vous définissez si vos appels sortants passent par défaut par
le réseau mobile avec votre numéro de téléphone portable ou par la transmission des
données (WLAN par ex.) avec votre numéro fixe. Vous pouvez aussi paramétrer le
système pour qu’il vous demande avant chaque appel via quel numéro vous
souhaitez téléphoner.
> Mise en attente (double appel): vous déterminez si les appels en attente doivent vous
être signalés (un deuxième appel est signalé par une brève tonalité).
Décembre 2016 278 Historique des appels
L’historique des appels affiche tous les appels reçus, manqués et passés. Il concerne
uniquement le numéro avec lequel vous êtes connecté. L’historique est mis à jour en
permanence sur les différents téléphones utilisés.
8.1 Utilisation de l’appli version ordinateur
Appuyez sur le symbole de l’horloge pour consulter l’historique de vos appels.
Signification des flèches:
Appels reçus
Appels manqués
Appels passés
Décembre 2016 288.2 Utilisation de l’appli version mobile
Appuyez sur le symbole de l’horloge pour consulter l’historique de vos appels.
Signification des flèches:
Appels reçus
Appels manqués
Appels passés
Décembre 2016 299 Clavier
Vous composez un numéro manuellement, puis vous lancez l’appel. Vous saisissez le
numéro au moyen du clavier de l’ordinateur ou de la souris, vous appuyez sur Enter ou vous
cliquez sur le symbole combiné.
9.1 Utilisation de l’appli version ordinateur
Sélectionnez le symbole du clavier pour accéder au clavier.
Au lieu du combiné, vous pouvez aussi sélectionner le symbole du téléphone . Votre
téléphone fixe se met alors à sonner. Décrochez et passez votre appel au moyen du
téléphone. Si vous ne souhaitez pas qu’il sonne mais qu’il enclenche directement le dispositif
mains libres, demandez à votre administrateur technique de configurer cette fonction.
Vous gérez votre appel sur l’appli de la même façon qu’au téléphone.
Répétition de la sélection: hors appel, cliquez sur le combiné pour afficher le dernier numéro
composé.
9.2 Utilisation de l’appli version mobile
Appuyez sur le symbole du clavier pour accéder à la position souhaitée.
Composez un numéro manuellement, puis appuyez sur pour lancer l’appel.
Appuyez sur pour récupérer une conversation en cours depuis le téléphone fixe:
> Prendre l’appel.
Décembre 2016 30> Reprendre un appel mis en attente. > Poursuivre l’appel. Décembre 2016 31
10. Fonctions de téléphonie en conversation 10.1 Description de l’appli version ordinateur 10.1.1 Fonctions en conversation L’appel actif s’affiche en bleu dans la fenêtre. Voici les fonctions de téléphonie disponibles: > Mettre fin à l’appel > Activer/désactiver le micro > En attente > Rediriger un appel > Nouvel appel > Conférences (max. 7 participants) > Parquer l’appel Décembre 2016 32
10.1.2 Rediriger un appel Cliquez sur pour rediriger une conversation en cours. Saisissez le numéro recherché dans le champ blanc. Sélectionnez le bouton «Transférer maintenant» pour rediriger l’appel directement. Sélectionnez le bouton «Participation audio» pour d’abord lancer un appel. Ensuite, vous pouvez «Transférer» l’appel. Ou alors, revenez à l’appel en cliquant sur «Annuler». Décembre 2016 33
10.1.3 Conférences (max. 7 participants) En cours de conversation, sélectionnez le symbole . Une fenêtre s’affiche. Saisissez le numéro de la personne que vous souhaitez inviter à la conférence. La fenêtre «Conférence» s’affiche. Répétez cette procédure pour inviter d’autres participants. Décembre 2016 34
10.1.4 Parcage Le parcage consiste à placer momentanément un appel sur un «parking» (l’appelant entend une musique d’attente), pour le reprendre depuis un autre poste (par ex. si vous souhaitez changer de pièce et poursuivre la conversation depuis un autre téléphone). Vous pouvez parquer l’appel sur votre propre numéro d’appel («Parking») ou sur un autre poste. Cliquez sur la touche pour ouvrir une nouvelle fenêtre. Dans cette fenêtre, saisissez le numéro d’appel interne sur lequel l’appel doit être parqué. Vous pouvez maintenant transmettre l’appel à un (autre) téléphone ou à l’appli Business Communication (fin du parcage). Avec l’appli Business Communication, vous pouvez reprendre l’appel parqué depuis le menu: Décembre 2016 35
Le système vous demande depuis quel numéro vous souhaitez reprendre l’appel. Procédez
comme suit:
1. Composez le numéro d’appel interne, puis terminez par #.
2. Si vous souhaitez reprendre l’appel depuis votre propre téléphone fixe, appuyez sur
«Ctrl-P» sur votre PC pour rediriger l’appel sur l’appli.
Si vous souhaitez reprendre l’appel de puis un téléphone fixe tiers, composez #98, le
numéro d’appel interne, puis terminez par #.
Décembre 2016 3610.2 Description de l’appli version mobile 10.2.1 Fonctions en conversation Fonctions de téléphonie disponibles: > Mettre en attente > Nouvel appel > Rediriger (transférer) D’autres fonctions sont disponibles sous les trois points: > Conférence avec max. 7 participants > Mettre l’appel en attente > Transférer vers le mobile Mettez fin à l’appel en appuyant sur le combiné rouge. Décembre 2016 37
10.2.2 Mettre en attente Pour rapidement demander une information à une autre personne, appuyez sur le symbole «Mettre en attente». Votre microphone est désactivé. Pour poursuivre la conversation, appuyez sur «Reprendre». Pour lancer un deuxième appel, appuyez sur «Nouvel appel». Pour rediriger l’appel, appuyez sur «Transférer». Décembre 2016 38
10.2.3 Nouvel appel Si vous souhaitez procéder à un autre appel durant une conversation, appuyez sur «Nouvel appel». Composez le numéro souhaité, la communication est établie. Pour passer d’un appel à l’autre, appuyez sur «Permuter» ou directement sur l’appel en attente. Pour réunir deux conversations, appuyez sur «Fusionner les appels». Décembre 2016 39
10.2.4 Transférer En cours de conversation, vous pouvez rediriger l’appel en cours au moyen de la touche «Transférer». Une fenêtre s’affiche dans laquelle vous indiquez le numéro de téléphone vers lequel vous souhaitez rediriger l’appel. Après avoir appuyé sur le combiné bleu, vous avez le choix entre d’abord parler avec l’interlocuteur («Appeler d’abord 0123456789») ou rediriger l’appel directement («Transférer vers 0123456789»). Si vous parlez d’abord avec le nouvel interlocuteur, vous pouvez ensuite appuyer sur «Terminé». Vous pouvez aussi rediriger un appel au moyen de la fonction «Nouvel appel». Veuillez vous référer au chapitre correspondant. Décembre 2016 40
10.2.5 Conférence avec max. 7 participants Durant la conversation, appuyez sur le menu , puis sur «Conférence». Une nouvelle fenêtre s’affiche. Sélectionnez le numéro de l’interlocuteur que vous souhaitez inviter à la conférence et appuyez sur le combiné bleu. Vous participez maintenant à une conférence avec trois interlocuteurs. Pour ajouter d’autres interlocuteurs, appuyez sur «Ajouter un participant». 10.2.6 Parcage Le parcage consiste à placer momentanément un appel sur un «parking» (l’appelant entend une musique d’attente), pour le reprendre depuis un autre poste (par ex. si vous souhaitez changer de pièce pour consulter un dossier et poursuivre la conversation depuis un autre téléphone). Vous pouvez parquer l’appel sur votre propre numéro d’appel («Parking») ou sur un autre poste. Durant une conversation, appuyez sur le menu , puis sur «Mettre l’appel en attente». Une fenêtre de numérotation s’affiche. Composez un numéro d’appel interne pour y parquer l’appel, puis appuyez sur la touche #. Décembre 2016 41
Pour reprendre l’appel depuis l’appli, appuyez sur le combiné gris . Appuyez sur «Récupérer l’appel» puis, dans la fenêtre, sur le numéro d’appel interne sur lequel l’appel est parqué. S’il s’agit de votre numéro, il suffit d’appuyer sur la touche #. Décembre 2016 42
Décembre 2016 43
10.2.7 Rediriger l’appel actif directement sur votre numéro (par ex. numéro de téléphone portable) Durant une conversation, appuyez sur le menu , puis sur «Transférer vers le mobile». Une fenêtre s’affiche dans laquelle vous pouvez indiquer un numéro vers lequel rediriger l’appel. Décembre 2016 44
11 Fonctions spéciales de l’appli version ordinateur
11.1 Description «Téléphonie d’équipe» / touche «Occupé»
Votre administrateur technique peut configurer une touche «Occupé» pour votre numéro
d’appel. Le téléphone de bureau et l’appli affichent systématiquement les mêmes
participants.
Lorsqu’un membre de l’équipe reçoit un appel, la fenêtre «Téléphonie d’équipe» s’affiche.
Veuillez consulter les paramètres sous «Téléphonie d’équipe». Voici les codes couleur des
participants:
> Vert = le participant est disponible.
> Bleu = le téléphone du participant sonne.
> Rouge = le participant est occupé.
Si l’un des participants de la fenêtre reçoit un appel, un combiné vert s’affiche. Il suffit de
cliquer sur le combiné vert pour prendre l’appel.
Décembre 2016 45Vous pouvez aussi lire