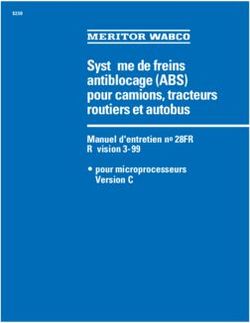Manuel d'Installation et d'Utilisation - Commande centralisée - Midea
←
→
Transcription du contenu de la page
Si votre navigateur ne rend pas la page correctement, lisez s'il vous plaît le contenu de la page ci-dessous
Manuel d’Installation et
d’Utilisation
Commande centralisée
CCM-270B/WS(A)
Nous vous remercions d’avoir acheté notre produit.
Avant d’utiliser votre produit, veuillez lire attentivement ce manuel.
Conservez-le afin de pouvoir vous y reporter ultérieurement.Table des matières 1. INSTALLATION DE L’ÉQUIPEMENT...................................................................1 2. À PROPOS DE CCM-270B/WS(A).......................................................................8 3. DESCRIPTION DES FONCTIONS.......................................................................9 Préparation................................................................................................................9 Sélection de la langue.............................................................................................11 3.0 Ouverture de session.....................................................................................12 3.1 Page d'accueil................................................................................................13 3.1.1 Présentation des statuts de fonctionnement de l'unité intérieure...................13 3.1.2 Liste des statuts des dispositifs......................................................................14 3.1.3 Menu de fonctions.........................................................................................16 3.1.4 Liste des statuts des dispositifs du menu spécial...........................................16 3.2 Commande.....................................................................................................17 3.2.1 Affichage de l'unité intérieure - Groupe..........................................................20 3.2.2 Affichage de l'unité intérieure - Système........................................................23 3.2.3 Affichage de l’unité intérieure - Carte (cette fonction n’est pas disponible pour les bornes Web)......................................23 3.3 Programmation...............................................................................................24 3.3.1 Afficher une programmation...........................................................................25 3.3.2 Ajouter une programmation............................................................................29 3.4 Rapport...........................................................................................................36 3.4.1 Durée de fonctionnement...............................................................................37 3.4.2 Registre d'exécution.......................................................................................39 3.4.3 Statistiques sur l'énergie.................................................................................40 3.4.4 Journaux.........................................................................................................42 3.4.5 Fonction exportation.......................................................................................42 3.5 Éco.................................................................................................................45 3.6 Installer...........................................................................................................48 3.6.1 Éditer..............................................................................................................48 3.6.2 Groupe............................................................................................................48 3.6.3 Éditer carte.....................................................................................................52 3.7 Réglage..........................................................................................................56 3.7.1 Compte...........................................................................................................57 3.7.2 Réglages de la date et l'heure........................................................................58 3.7.3 Réglages de vacances...................................................................................60 3.7.4 Réglages de réseau.......................................................................................61 3.7.5 Réglages généraux........................................................................................62 3.7.6 Réglages de courrier électronique..................................................................63 3.7.7 Réglages avancés..........................................................................................66 3.7.8 Dispositif public...............................................................................................69 3.7.9 ECS................................................................................................................70 4. ANNEXE.............................................................................................................71 4.1 Tableau des codes d'erreur............................................................................71 4.2 Précautions d'utilisation du logiciel.................................................................74 4.3 Groupe de commande câblée........................................................................74
Liste d'emballage
1X CCM-270B/WS(A) 1X borne 3 ports avec espace de
5,08 mm
1X Manuel 2X borne 9 ports avec espace de
3,81 mm
1X panneau de montage 3X borne 4 ports avec espace de
3,81 mm
8X rondelles d’étanchéité en plastique 6X vis GB/T950 M4*20 (courtes)
(orifice de Ø 4 mm)
1X boîte de connexion intégrée 4X vis GB/T823 M5*25 (longues)
6X clous à expansion plastique
Déclaration :
Les informations sur ce produit contenues dans ce document, tout comme les améliorations
apportées à ce produit sont sujettes à des modifications sans préavis.
Information importante
Numéro de série du produit : vous pouvez trouver le numéro de série au dos du produit.1. INSTALLATION DE L’ÉQUIPEMENT
1.1. Précautions générales à prendre
Veuillez lire attentivement les précautions à prendre avant d’installer la CCM-270B/WS(A).
Une fois l’installation réalisée, assurez-vous que l’alimentation et la CCM-270B/WS(A) fonctionnent correctement au
démarrage.
1.1.1 Considérations générales
Si vous n’êtes pas sûr(e) de savoir installer ou utiliser la CCM-270B/WS(A), veuillez contacter votre installateur.
ATTENTION
Une installation ou une fixation inadaptée de l'équipement peuvent provoquer des chocs
électriques, courts-circuits, fuites et endommager l'appareil. N’utilisez que des accessoires,
équipements optionnels et pièces détachées fabriqués ou approuvés par Midea.
MISE EN GARDE
Assurez-vous que l'installation, les tests et les matériaux utilisés satisfont la législation applicable.
AVERTISSEMENT
Portez un équipement de protection individuelle approprié (gants de protection, lunettes de
sécurité, etc.) lors de l'installation, l'entretien ou la réparation du système.
MISE EN GARDE
Pour éviter tout risque de suffocation, gardez les sacs d’emballage en plastique hors de portée
des enfants.
1.1.2 Lieu de l'installation
NE PAS installer l'équipement dans une atmosphère potentiellement explosive.
1.1.3 Caractéristiques électriques
DANGER : RISQUE D'ÉLECTROCUTION
METTEZ HORS TENSION avant de réaliser le raccordement électrique ou toucher les éléments
électriques.
Pendant plus de 1 minute mesurez la tension aux bornes des condensateurs de circuit
principaux ou composants électriques avant d'effectuer des réparations. La tension doit
être inférieure à 50 V DC avant que l'on puisse toucher les composants électriques. Pour
l'emplacement des bornes, voir le schéma de câblage.
NE PAS toucher les composants électriques avec les mains mouillées.
NE PAS laisser l'équipement sans surveillance quand le cache d'entretien a été retiré.
MISE EN GARDE
Un interrupteur principal ou tout autre moyen de coupure, avec une séparation des contacts à
tous les pôles, pour une déconnexion complète dans une catégorie III de surtension, doit être
incorporé dans le câblage fixe.
1MISE EN GARDE
■ N'utilisez que des fils en cuivre.
■ Assurez-vous que le câblage sur site satisfait la législation applicable.
■ Tout le câblage sur site doit être réalisé en accord avec le schéma de câblage fourni avec le produit.
■ Assurez-vous d'installer des fils de mise à la terre. ■ NE PAS mettre l’unité à la terre via une
canalisation publique un limiteur de surtension ou un câble téléphonique de terre. Une mise à la terre
incomplète peut causer un choc électrique.
■ Assurez-vous d'utiliser un circuit de puissance dédié. NE JAMAIS utiliser une alimentation partagée
avec un autre appareil.
■ Assurez-vous d'installer les fusibles ou disjoncteurs requis.
■ Assurez-vous d'installer un disjoncteur différentiel.
■ Si vous ne le faites pas, des chocs électriques ou un incendie sont possibles.
Installez les câbles à au moins 1 mètre des téléviseurs ou radios afin de prévenir les interférences. Selon les ondes
radioélectriques en présence, une distance de 1 mètre pourrait ne pas être suffisante.
MISE EN GARDE
■ Une fois les travaux électriques terminés, confirmez que chaque composant électrique et borne à
l'intérieur de l'armoire électrique sont raccordés soigneusement.
■ Assurez-vous que tous les caches sont fermés avant de faire démarrer les unités.
1.2 Installation de la CCM-270B/WS(A)
! Mise en garde
■ N’installez pas la CCM-270B/WS(A) près de zones avec un brouillage
électromagnétique ou près d'une station de base.
■ Placez la CCM-270B/WS(A) loin des sources de vapeur, fuites possibles de gaz
inflammables, sources de chaleur ou gaz sulfureux.
■ Réservez suffisamment d'espace pour l'installation, et laissez un espace adéquat
entre le dispositif et les dispositifs de réseau de service communautaire environnant
pour la dissipation de la chaleur.
■ Assurez-vous que le lieu de l’installation est à l’intérieur, et que la CCM-270B/
WS(A) est installé à une hauteur de 50 cm au-dessus du sol.
■ Assurez-vous que le lieu de l'installation n'est pas exposé à la poussière et au
brouillage électromagnétique.
■ Assurez-vous que le lieu de l'installation n'est pas exposé au soleil et à des
dispositifs de chauffage.
■ Assurez-vous que le dispositif n'est pas installé dans des lieux humides ou à des
endroits où le dispositif peut entrer facilement au contact de l'eau.
■ Assurez-vous que le dispositif n'est pas installé dans des lieux où il peut
être facilement rongé par la corrosion où dans des lieux exposés à des gaz
inflammables.
■ Veuillez installer la CCM-270B/WS(A) en respectant obligatoirement les indications
précédentes et en vérifiant soigneusement le lieu de l'installation avant l'installation.
Structure de l’écran tactile de la CCM-270B/WS(A)
1) Écran tactile de la CCM-270B/WS(A) Vue de face et vue latérale
2(Unité : mm)
276 32
9.5
187
Image 1.1
2) Dimensions structurelles de la boîte de connexion intégrée
(Unité : mm) Avant de percer une ouverture dans le mur, assurez-vous que cette ouverture est
assez grande pour accueillir la boîte de connexion intégrée.
267
170.8
Image 1.2
3) Procédures d’installation 60
Embedded
ķ CCM-270B/WS(A) ĸ Metal parts Ĺ junction box ĺ Screws
Wall
Wall
Wall Wall
Wall Wall
Ĺ
ĸ ķ
ĺ
31 2 3
1.Montage de la 2. Installation des éléments 3. Installation de la CCM-270B/
métalliques WS(A)
boîte de connexion Assurez-vous que les crochets des Une fois les connexions effectuées,
intégrée éléments métalliques sont tournés placez l’unité principale verticalement
vers le haut. Prenez les 4 vis ④ sur la base de l’installation. Vous
Montez la boîte de connexion
fournies dans les accessoires pour sentirez une force magnétique à cet
intégrée dans le mur. Assurez-vous
sécuriser dans la base de l’installation. endroit. Exercez une force vers le bas
que la surface extérieure ③ de la
pour monter l’appareil sur l’élément
boîte de connexion intégrée est NOTE métallique.
nivelée par rapport à la surface du
mur. Remarque spéciale : Assurez-vous
d’exercer une force appropriée pour
fixer les éléments métalliques à l’aide
des vis. Une force excessive peut
entraîner une déformation des quatre
trous de vis des éléments métalliques,
ce qui rend plus difficile le montage du
panneau de montage métallique.
1.3 Architecture du système
CCM-270B/WS(A)
LAN COM 1~6 24V ACIN
1 2 3 4 5 6
note: Ethernet only visit LAN X E YX EY XE Y X EY XE Y XE Y R C
Client PC
(for remote control and
IMMPro, the upper computer Power
software) Router adapter
Power
XY E XY E XY E XY E
Note: Devices in
the dashed line Each port
PQ E PQ E PQE PQ E supports up to
box are not ODU ODU ODU
or
ODU
supplied as a supports up to 64 indoor units
PQE P QE PQE PQE
standard part of
IDU IDU IDU
the product.
IDU
Image 1.4
La CCM -270B/ WS(A) est utilisée pour consulter et commander l’unité intérieure du climatiseur les
informations sur le statut de l'unité intérieure à l'ordinateur et présenter les instructions de commande
et consultation de l'ordinateur à l'unité intérieure.
4■ Câblage arrière
Image 1.5
La CCM-270B/WS(A) possède six ports M-net, un port LAN, un port d’extension USB et six ports
d’E/S réservés. Elle peut être raccordée au système de climatisation central MCAC à travers
les ports M-net et être raccordée au réseau local ou internet à travers le port LAN. Utilisez un
navigateur sur un ordinateur ou d’autres dispositifs similaires pour accéder à la CCM-270B/WS(A)
afin de surveiller l'unité VRF.
! Avertissement
■ La CCM-270B/WS(A) est installée à une extrémité du bus de communication
M-net. Ne l’installez pas au milieu du bus.
■ Il faut un câble blindé à trois conducteurs de 0,7~1,0 mm 2 pour les fils de
transmission. Pour plus de détails, veuillez consulter un technicien professionnel.
■ Risque d’explosion si la pile est remplacée par un autre modèle incorrect.
Jetez la batterie de l’utilisateur conformément aux instructions.
(Le modèle correct de pile est CR1220)
5● Diagramme de ports
R C X1 EY1 · X2 EY2 · X3 EY3 X4 EY4 · X5 EY5 · X6 EY6 DI1 · DI2 DO1· DO2 AI1 · AI2 LAN USB
1 2 3 4 5 6
LAN
USB
Image 1.6
R 24VAC
C 24VAC
X Interface X, bus XYE (COM1-6)
Y Interface Y, bus XYE (COM1-6)
E Interface E, bus XYE(COM1-6)
DI1 Réservé
DI2 Contact sec d’arrêt d'urgence
DO1 Réservé
DO2 Réservé
AI1 Réservé
AI2 Réservé
LAN L’interface Ethernet raccordée au réseau est utilisée pour accéder à l'appareil.
USB L’interface USB 2.0 est utilisée pour exporter des rapports, importer des plans d’étage et des fichiers de topologie.
La commande centralisée à écran tactile détecte le statut de DI2 toutes les 5 secondes. Lorsque DI2 est fermé, l’arrêt
d’urgence est déclenché, et la commande enregistre les modes de fonctionnement et les températures de réglage des
unités intérieures actives à ce moment-là, et envoie une commande d’arrêt à ces unités intérieures. Ensuite, la commande
détecte les statuts de DI2 et des unités intérieures toutes les 60 secondes. Si DI2 est toujours fermé, la commande continue
à envoyer des commandes d’arrêt aux unités intérieures. Si DI2 est ouvert, la commande déclenche l’arrêt d’urgence. Si la
fonction « Récupération après arrêt d’urgence » est activée, la commande envoie une commande de démarrage à ces unités
intérieures et rétablit les unités intérieures dans les statuts de fonctionnement enregistrés avant l’arrêt d’urgence.
Après le déclenchement de l’arrêt d’urgence, la commande activera la fonction « Récupérer les dispositifs après l’arrêt
d’urgence » en fonction des configurations dans « Réglages avancés ».
Note : L’arrêt d’urgence ne peut être déclenché que sur les appareils qui ont été mis en marche pendant plus de 3 minutes.
6● Spécifications de la CCM-270B/WS(A)
Spécifications
de Plage de tension Monophasée, 24VAC, 50/60 Hz
l'alimentation
Consommation
24 W Maximum
électrique
Fluctuations de
±10 % de valeur nominale
tension
Conditions Température
d'utilisation 0~40℃
ambiante
Humidité
10~90 %
ambiante
Température de
-10~60℃
stockage
Dimensions Unité (mm) 270(L)×183(H)×32(D)
Poids 0,76kg
Couleur de
Noir
dispositif
72. À PROPOS DE LA CCM-270B/WS(A)
2.1 Présentation du système
La CCM-270B/WS(A) est la passerelle réseau pour les séries V6 et V6R des unités de climatisation centrale
VRF. Il s'agit d'un composant important du système de gestion intelligente de MCAC (IMMPRO) pour unités
VRF. Elle peut fonctionner indépendamment. La commande peut être raccordée à l'unité VRF de à travers
le port M-net. Dans le mode de topologie automatique, elle gère jusqu'à 48 systèmes de réfrigérant (jusqu'à
384 unités intérieures).
2.2 Architecture réseau de la CCM-270B/WS(A)
La CCM-270B/WS(A) utilise les ports M-net pour se raccorder à l’unité VRF de, et le port LAN pour se
raccorder au réseau local ou à internet. La topologie de réseau est présentée dans le schéma suivant :
Les six ports M-Net sont tous des ports XYE, et peuvent se connecter directement aux unités extérieures. Un
convertisseur est nécessaire pour connecter l’ordinateur ou un équipement similaire au réseau de la CCM-
270B/ WS(A).
2.3. Modèles compatibles
1) Admet les modèles d’unités extérieures V6/V6i/VX/VXi.
2) La ligne de communication au port M-net doit être raccordée à partir de l'unité extérieure.
* Veuillez vérifier avec l'ingénieur les modèles d'unités intérieures et extérieures applicables, ainsi que les
fonctions.
2.4 Dispositif basé sur les technologies Web
La CCM-270B/ WS(A) est une commande de passerelle basée sur des technologies web et n'a rien à
voir avec les systèmes d'exploitation d'ordinateur ou autres équipements similaires. Une fois qu’elle est
raccordée au réseau, vous pouvez utiliser le navigateur sur la plateforme du système pour afficher la page
web à tout moment, et partout. Le navigateur Chrome (version 52.0 ou supérieure) est recommandé.
Note : Lorsque plusieurs comptes se connectent en même temps et que les paramètres associés (tels que
les paramètres de la fonction de réglage, la programmation, l’édition du groupe et de la carte) sont édités
simultanément, un conflit de modification peut se produire. Lorsqu’un compte est utilisé pour modifier des
informations, les autres comptes connectés doivent se reconnecter pour obtenir les informations les plus
récentes.
83. DESCRIPTION DES FONCTIONS
Préparation
Raccordements au réseau local
La CCM-270B/ WS() utilise un commutateur pour se connecter au réseau local. Les adresses IP de l’ordinateur
ou d’un autre équipement similaire et celles de la CCM-270B/ WS(A) doivent être situées dans le même
segment de sous-réseau.
Réglages IP
Par défaut, l’adresse IP de la CCM-270B/WS(A) est 192.168.100.40 et le masque de sous-réseau est
255.255.255.0.
Pour l’adresse IP d’un ordinateur ou autre équipement similaire, vous devez configurer manuellement l’adresse
IP statique qui doit être sur le segment 192.168.100 avec 255.255.255.0 comme masque de sous-réseau.
Si l’ordinateur ne se raccorde qu’à la CCM-270B/ WS(A) la mise en œuvre se réalise ensuite à travers une
seule adresse IP. Si l’ordinateur est raccordé également aux réseaux locaux. en plus du réseau de la CCM-
270B/ WS(), vous aurez besoin ensuite de plusieurs adresses IP. L'image suivante présente la méthode de
mise en œuvre (système Windows 7, par exemple).
- Configurer une seule adresse IP
Ouvrez la page Propriétés TCP/IP du protocole internet pour configurer l'adresse IP et le masque de sous-
réseau. Par exemple, réglez l'adresse IP sur 192.168.100.44 et le masque de sous-réseau sur 255.255.255.0.
Cliquez sur « OK » quand la configuration est réalisée.
- Ajouter plusieurs adresses IP
Vous devez d’abord configurer une adresse IP statique avant de pouvoir ajouter plusieurs adresses IP. Les
étapes pour configurer l’adresse IP statique sont présentées ci-après :
1) Vérifier l'adresse IP locale
Ouvrez les propriétés TCP/IP du protocole internet comme indiqué dans le Schéma 2.2. Si l’option
« Utilisez l’adresse IP suivante » est sélectionnée et qu’il y a une adresse IP dans la liste, cela signifie que
l’adresse IP locale est une adresse IP statique. Dans le cas contraire c'est une adresse IP dynamique et
vous devez configurer une adresse IP statique.
2) Configurez l'adresse IP statique
Ouvrez la boîte de dialogue « Run Command » (Exécuter une commande) dans le menu de démarrage
comme indiqué dans l'image suivante :
9Saisissez « ipconfig » et appuyez sur « Enter ». L’adresse IP locale dynamique s’affiche. Utilisez cette
adresse IP comme adresse IP dans les Propriétés TCP/IP du protocole internet pour terminer la configuration
de l'adresse IP statique. Consultez l'administrateur de réseau local pour plus de détails.
Une fois que l'adresse IP a été configurée, ouvrez à nouveau la page des Propriétés TCP/IP du protocole
internet. Sélectionnez « Advanced... » (Avancé...) pour aller à la page d'adresse TCP/IP comme indiqué dans
l'image suivante.
Cliquez sur « Add » (Ajouter) dans la barre d'adresses IP pour ajouter une adresse IP dans le même segment
que « 192.168.100.40 ». Par exemple, l'adresse IP est 192.168.100.101 avec 255.255.255.0 comme masque
de sous-réseau. Ensuite, cliquez sur OK.
10Accès LAN local
Tant que l’ordinateur ou un autre équipement similaire dans le LAN sont dans le même segment que
la CCM-270B/ IMMP(A) vous pouvez utiliser la barre d’adresses dans le navigateur de son système
d’exploitation pour introduire l’adresse dans la page web de la CCM-270B/ WS(A) (par exemple :
http://192.168.100.40:8000/ui/login/login.html) pour accéder directement aux climatiseurs, les utiliser et les
commander. La topologie de l'accès local est présentée ci-après :
CCM-270B/WS(A)
Informations sur le WIFI
Plage de fréquence de la TRANSMISSION WIFI : 2.400~2.4835GHz.
L’alimentation de la TRANSMISSION WIFI non supérieure à 10 dbm.
Sélection de la langue
L'interface de sélection de la langue n'apparaît que lorsque l'appareil est mis sous tension pour la première
fois et qu'aucune langue n'a été sélectionnée.
Note : La langue peut être modifiée ultérieurement dans le menu Réglages.
Vous pouvez utiliser un navigateur pour activer les fonctions de service web :
Le numéro de port de l'URL est 8000. Par exemple, si l’adresse IP de la passerelle est 192.168.100.40,
alors son adresse de service web est http://192.168.100.40:8000/ui/login/login.html. L’interface affichée sur
le navigateur est similaire à celle de la CCM-270B/WS(A). Seules les fonctions seront affichées dans ce qui
suit.
113.0 Login (Ouverture de session)
(Les caractéristiques de cette section sur le terminal Web et l'écran tactile sont cohérentes. L'option
« Enregistrer le mot de passe » peut être disponible selon le navigateur que vous avez utilisé).
Nom d'utilisateur
Mot de passe
Enregistrer mot de passe
Ouverture de session automatique
Ouverture de session
Ouverture de session pour invité
Nom de compte par défaut Normal
Mot de passe initial 123456
123.1 Home page (Accueil)
Voici la page par défaut du logiciel une fois que vous vous êtes connecté(e) correctement :
3.1.1 Présentation des statuts de fonctionnement de l'unité intérieure
13Cette section classe le statut des unités intérieures dans les trois catégories suivantes :
Fonctionnement
Erreur (Erreur inclut « erreur »
et « hors ligne »)
Off
3.1.2 Liste des statuts des dispositifs
Appuyez sur « Statistiques de statut de l’unité intérieure » pour afficher la liste des statuts des
dispositifs.
Statistiques de statut de l'unité intérieure
1415
Faites défiler l'interface horizontalement pour vérifier d'autres paramètres de l'unité intérieure, de l'unité
extérieure et du HTHM.
3.1.3 Menu de fonctions
La navigation dans toutes les fonctions est disponible en bas de la page d'accueil.
3.1.4 Menu spécial
Fonction Icône
Retour à la page d'accueil
Historique d'exploitation
Note : Le temps de réponse de l'interface peut connaître une certain retard si les utilisateurs consultent
un long historique d'opérations.
163.2 Commande
Commande
Fonction Inactif Actif
Affichage de l'unité
intérieure - Groupe
Affichage de l'unité
intérieure - Système
Affichage de l'unité
intérieure - Carte
Sélectionnez « Group » pour afficher les informations sur l'unité intérieure correspondante à
droite. Une série d'icônes est affichée et les détails sont présentés ci-après :
1 2
3 4
6
5
7
17Nº Description
Les couleurs représentent ici les modes de fonctionnement. Pour les détails, voir le Tableau des
1
Images du mode basique
Indicateurs (de gauche à droite) : erreur, programmation, verrouillage, oscillation. L'icône est
2
blanche quand elle est active, tel l'indicateur de verrouillage dans l'image.
3 Affiche le modèle de dispositif correspondant. Pour des détails, voir le Tableau de Modèles.
Les icônes ici représentent les modes de fonctionnement. Pour les détails, voir le Tableau des
4
Images du mode basique
5 Température ambiante
6 Température réglée
7 Vous pouvez changer le nom de l'unité intérieure sur la page « Install ».
Note : le code d'erreur présenté dans l'unité intérieure sur l'ancienne plateforme est différent du code
d'erreur présenté dans l'affichage du tube Nixie de l'unité intérieure.
Fonction Remarques
Erreur
Programmation
Verrouillage
Oscillation
Images du mode basique
Off, Erreur, Refroidissement
Auto (bleu Chauffage, WH Ventilateur, Séchage,
Hors ligne EXCH (bleu
foncé) BYP (rouge) (orange) FREE (vert) (jaune)
(gris) clair)
18Modèle :
Ancienne unité intérieure
Cassette 4 voies (4-WAY)
Murale
Gainable à pression statique
moyenne (M-Duct)
Gainable à basse pression
statique (L-Duct)
Unité de traitement de l’air
(AHU)
Gainable à haute pression
statique (H-Duct)
Cassette compacte 4 voies
(COMPACT)
Allège-Plafonnier
Modèle non carrossé vertical
Cassette 1 voie
Cassette 2 voies
Unité de traitement d’air frais
VRC
Unités intérieures dans
groupe de commande câblée
HTHM
Unité Sol
AHU
Lorsque le système de refroidissement admet l'utilisation du mode automatique pour la température
de consigne double, une petite barre horizontale apparaîtra sous l'icône du modèle, par exemple :
Cassette 4 voies
(4-WAY)
193.2.1 Affichage de l'unité intérieure - Groupe
Note : l'interface du groupe affiche par défaut « Ungrouped » (non groupé). Tous les dispositifs qui ne
se sont pas vus assigner un groupe apparaissent ici.
Les groupes définis par l'utilisateur sont présentés à gauche de la page de surveillance du dispositif.
Une fois qu'un groupe est sélectionné, les unités intérieures du groupe sélectionné sont présentées à
droite.
Le coin supérieur gauche affiche le nombre d'unités intérieures dans le groupe.
3.2.1.1 Ordre d'affichage de l'unité intérieure
Les unités intérieures peuvent être triées par nom ou mode.
Fonction Inactif Actif
Trié par mode
Auto, Refroidissement, Chauffage, Séchage,
Ventilation, Off, Erreur, Hors ligne
Classement par nom
203.2.1.2 Commandes générales pour l'unité intérieure
Appuyez pour sélectionner l’unité intérieure et faire passer son statut sur « selected » (sélectionné).
Dans le coin supérieur gauche, vous verrez « All » (tous), « Control » (commande) et « Cancel »
(annuler).
21Appuyez sur « All » pour sélectionner toutes les unités intérieures de l'interface. Si vous appuyez sur
une unité intérieure après avoir sélectionné « Tout », l'unité intérieure ne sera pas cochée et « Tout »
passera en mode normal.
Si « Cancel » est sélectionné, toutes les unités intérieures seront décochées.
Lors de la commande simultanée de plusieurs unités intérieures :
223.2.2 Affichage de l'unité intérieure - Système
Cette option est similaire à « Group Navigation » (navigation de groupe), excepté que le système est à
gauche (au lieu des groupes). Le nom du système est donné par défaut et ne peut pas être modifié.
3.2.3 Affichage de l’unité intérieure - Carte (cette fonction n’est pas
disponible pour les bornes Web)
Vous devez configurer la carte lors de l’installation des fonctions avant de pouvoir l’utiliser.
233.3 Programmation
Une fois que vous avez appuyé sur dans la page d'accueil pour aller au module de
fonction, allez sur la page d'affichage des programmations.
1
Nº Fonctions
1
De gauche à droite, voici les options d'affichage de la programmation :
1. Affichage de calendrier (par date) ;
2. Affichage de plan (par plan) ;
3. Affichage de dispositif (par dispositif) ;
Appuyez sur l'icône correspondante pour obtenir l'affichage de la programmation voulue.
L'affichage par défaut est l'affichage de calendrier.
Note : Différents types d'unités intérieures ne peuvent pas être ajoutées au même système.
243.2.1 Afficher une programmation
3.3.1.1 Affichage du calendrier
Dans l'option Calendrier, sélectionnez la date à gauche pour récupérer et afficher la programmation
correspondant à la date sélectionnée à droite.
Affichage Calendrier
1 2 3 4
5
6
7
25Affichage Calendrier
Nº Fonctions
1 Appuyez ici pour que le calendrier affiche le mois précédent.
2 Affiche l'année et le mois correspondant à la date actuelle.
3 Appuyez ici pour que le calendrier affiche le mois suivant.
Appuyez ici pour passer rapidement au mois correspondant à la date
4
d'aujourd'hui et sélectionnez la date d'aujourd'hui.
La date d'aujourd'hui qui n'a pas été sélectionnée (fond bleu clair). Appuyez
5
pour sélectionner cette date.
6 Date sélectionnée (fond bleu foncé).
Les nombres en gris sont des dates non comprises dans le mois affiché
7
maintenant. Appuyez pour passer au mois rattaché à la date.
Affichage de la programmation
La page de la programmation n'affiche que les tâches programmées qui n'ont pas été réalisées à la date
sélectionnée (elles sont classées selon l'heure de mise en œuvre). Les informations apparaissent ainsi :
1. Heure
2. Nom de la programmation
3. Les détails de la commande exécutée (On/off, mode, température réglée, vitesse de ventilation).
263.3.1.2 Affichage du plan
Appuyez sur la seconde icône pour afficher la programmation par plan comme indiqué dans l'image ci-
dessus.
1
2 3 4
27Affichage de calendrier (partie)
Nº Fonctions
Appuyez sur l'icône gauche pour aller à l'éditeur de programmation. Appuyez sur l'icône droite pour
1
supprimer la programmation sélectionnée.
Les programmations sont agencées selon leur heure de création. Appuyez pour sélectionner la
programmation dont vous avez besoin. La programmation sélectionnée a une couleur de fond
2
bleue. Le nom de la programmation est à gauche de la barre de programmation et le statut (ON/
OFF) de la programmation est à droite.
Affiche tous les horaires de la programmation sélectionnée. Utilisez le sélecteur à coulisse On/Off
pour réaliser les opérations On/Off sur la programmation. Tous les événements sur les dates de
3
la programmation désactivée ne sont pas mis en œuvre et le statut OFF s'affiche sur la barre de
programmation. La programmation ne prendra pas effet avant d'être réactivée.
4 Affiche toutes les unités intérieures associées à la programmation.
3.3.1.3 Affichage du dispositif
Appuyez sur la troisième icône pour aller à l'affichage du dispositif.
1 2 3
La page est divisée en trois sections.
1. Liste de groupe : favorise la localisation rapide du dispositif. Appuyez sur « + » pour agrandir le
groupe et « - » pour réduire le groupe. Toutes les unités intérieures dans le groupe sélectionné
s'affichent dans la seconde colonne. Appuyez sur « Ungrouped » pour afficher les dispositifs non
groupés.
2. La seconde colonne est une liste de tous les dispositifs dans le groupe sélectionné.
3. La troisième colonne est la liste des programmations et affiche tous les noms de toutes les
programmations associées avec le dispositif sélectionné.
283.3.2 Ajouter une programmation
1 2
3
4 5
Nº Fonctions
La liste de dispositifs affiche tous les dispositifs liés à la programmation.
1
Appuyez pour sélectionner et ajouter l'unité intérieure
2 Réglages liés au nom de la programmation et à la date effective.
3 Réglages liés aux horaires et commandes.
4 Copier et ajouter les horaires de programmation.
5 Annuler et enregistrer.
293.3.2.1 Ajouter un dispositif
1 2
5
6
7
9
10 8 3 4
3.3.2.1 Page de sélection de dispositif
Nº Fonctions
1 Les dispositifs en attente de sélection sont affichés dans la zone la plus à droite et ce sont les
dispositifs qui n'ont pas été ajoutés au sous-groupe sélectionné. Le cadre « 1 » est un dispositif
sélectionné et son coin supérieur droit est marqué avec le signe .
2 « 2 » est un dispositif qui n'a pas été sélectionné. Appuyez sur le dispositif non sélectionné pour
sélectionner le dispositif. Appuyez encore pour désélectionner le dispositif sélectionné.
3 Appuyez sur pour activer « Select All ». est un statut actif. Après l'activation, tous les
dispositifs en attente de sélection dans le groupe sont sélectionnés. Appuyez à nouveau pour
tout désélectionner. Annuler manuellement l’e statut sélectionné de quelques dispositifs après
avoir activé « Select All » n'annulera pas « Select All ». Appuyez sur à nouveau pour annuler
l'option « Select All ».
4 Appuyez pour ajouter le dispositif sélectionné.
5 Affiche le dispositif ajouté. Appuyez pour sélectionner cette opération. « 5 » est un dispositif non
sélectionné. Appuyez pour le sélectionner.
6 Affiche le dispositif ajouté. Appuyez pour sélectionner cette opération. « 6 » est un dispositif
sélectionné. Appuyez pour le désélectionner. À gauche du dispositif sélectionné, vous verrez .
7 Appuyez sur pour activer « Select All ». est un statut actif. Après l'activation, tous les
dispositifs en attente de sélection dans le groupe sont sélectionnés. Appuyez à nouveau pour
tout désélectionner. Annuler manuellement l’e statut sélectionné de quelques dispositifs après
avoir activé « Select All » n'annulera pas « Select All ». Appuyez sur à nouveau pour annuler
l'option « Select All ».
8 Déplacez le dispositif sélectionné pour être ajouté au groupe en-dehors de la queue « Add
device » (Ajouter un dispositif).
9 Quittez sans enregistrer.
10 Enregistrez et quittez
303.3.2.2 Réglages de date
1
2 3
4
6
5
Nº Fonctions
1 Appuyez sur la fenêtre de saisie pour saisir un nom. La longueur maximale est de 80 caractères
anglais (40 caractères chinois). Notez que le système est incapable d'enregistrer le nom s'il
contient les symboles suivants : ([`~!#$^&*()=|{}':;,\./…?~ !¥…()——【】‘’:“”。,、?;
《》])
2 Appuyez sur le prochain espace en blanc à côté de l'icône bleue, à gauche, pour activer la boîte
de dialogue de sélection de la date. Appuyez pour sélectionner les dates correspondantes : la
date de début est à gauche et la date de fin à droite. La date de fin doit être postérieure à l'heure
de début.
3 Vérifiez l'icône bleue à gauche près de « Holiday » (Vacances) pour activer la fonction d'exception
de vacances. Celle-ci permet de planifier la programmation pendant les vacances. Les icônes
qui sont vérifiées sont actives.
4 Permet de sélectionner rapidement la planification hebdomadaire. Sélectionnez un jour
particulier pour mettre en œuvre la planification. Si le jour tombe un jour ouvrable (lundi à
vendredi), la programmation démarre le jour même.
5 Option manuelle pour planification hebdomadaire. Appuyez sur la date pour l'activer ou la
désactiver. Le bleu indique l’e statut actif alors que le blanc indique le statut inactif.
6 Vous pouvez ajouter une date personnalisée à la programmation (comme une date individuelle).
Appuyez sur le signe « + » pour ajouter les dates une par une. Vous pouvez ajouter jusqu'à 5
dates. Appuyez une fois pour sélectionner et ajouter la date. Appuyez sur « x » dans le coin
supérieur gauche pour supprimer cette date. Appuyez sur la date dans d'autres zones pour la
désélectionner.
Note :
Le calendrier ne sera pas installé pendant les vacances, sauf si l'option Vacances est sélectionnée ;
Le calendrier à la date personnalisée sera installé, si la date personnalisée coïncide avec les dates effectives, le plan
hebdomadaire ou les jours fériés ;
Le calendrier pour les dates restantes doit satisfaire les exigences des dates effectives et du plan hebdomadaire.
3.3.2.3 Ajouter une commande de programmation
Appuyez sur pour afficher la boîte de dialogue permettant d'ajouter des commandes
programmées. Les types d'interfaces de commande de programmation suivants s'afficheront en fonction
du modèle d'unité intérieure sélectionné (vous devez ajouter des unités intérieures avant de créer une
commande de programmation). Une fois créée la première commande de programmation, vous pouvez
appuyer sur pour créer une commande de programmation.
311. Unité intérieure à pompe à chaleur
2. Unité intérieure à récupération de chaleur
323. FAPU
4. FAPU(HR)
335. HTHM
6. AHU
347. AHU (HR)
8. VRC
35Note :
1. Appuyez sur « + » ou « - » sur la température de consigne (Setpoint) pour augmenter ou diminuer la
température de 0,5/1 (les paramètres correspondants sont configurés dans les réglages).
2. Appuyez sur + ou - sur l'heure (Time) pour augmenter ou diminuer l'heure de 1 par 1 ;
3. Appuyez sur pour copier la tâche avec la toute dernière heure de mise en œuvre et ajouter une minute de
plus à l'heure de mise en œuvre. La commande 23:59 ne peut pas être copiée.
4. Pour les heures enregistrées, appuyez sur pour éditer à nouveau et sur pour supprimer
Note : L'heure sur l'interface d'édition de la commande de programmation est fixée sur le système de 24 heures.
L'interface d'affichage de la page d'accueil peut être réglée pour afficher le système de 24 ou 12 heures.
3.3.2.4 Enregistrer
Appuyez sur « Save » pour enregistrer toutes les opérations de cette page et ouvrez une nouvelle
programmation pour ajouter des pages. S'il existe des éléments illégaux ou incomplets, vous recevrez les
notifications correspondantes.
Appuyez sur « Cancel » pour annuler toutes les opérations, ajouter cette programmation et quitter l'affichage
calendrier de la programmation.
3.3.2.5 Modifier une programmation
Appuyez sur dans la page d'accueil ou appuyez sur dans la programmation en affichage calendrier
pour modifier le calendrier. Sur la page d'accueil, la programmation est indiquée par . Sur la page d'affichage
de la programmation, le point d'entrée est la programmation sélectionnée.
Le mode de fonctionnement de l'éditeur de programmation est similaire à celui qui consiste à ajouter
une nouvelle page. La différence est que l'écran restera sur la page d'éditeur de la programmation pour
l'enregistrement.
3.4. Rapport
(Les fichiers sont exportés vers le dossier local lorsque le logiciel est ouvert sur un terminal web). Sur la page
d'accueil, appuyez sur .
Elle offre 3 modules au choix aux utilisateurs :
1. Operating Duration (Durée de fonctionnement)
2. Running Record (Registre d'exécution)
3. Energy Statistics (Statistiques sur l'énergie)
Appuyez sur la touche correspondante pour entrer dans le module.
363.4.1.1 Durée de fonctionnement de la consultation
3.4.1.1 Durée du fonctionnement
3.4.1.2 Procédures d'exploitation
1. Appuyez sur le dispositif sélectionné pour aller à la page de sélection du dispositif.
2. Des détails sur la page de sélection du dispositif sont présentés ci-après :
5
6
7
9
10 8 3 1 2 4
3.4.1.2a Page de sélection du dispositif
37Nº Fonctions
Les dispositifs en attente de sélection sont affichés dans la zone la plus à droite et ce sont les
1 dispositifs qui n'ont pas été ajoutés au sous-groupe sélectionné. Le cadre « 1 » est un dispositif
sélectionné et son coin supérieur droit est marqué avec le signe .
« 2 » est un dispositif qui n'a pas été sélectionné. Appuyez sur le dispositif non sélectionné pour
2
sélectionner le dispositif. Appuyez encore pour désélectionner le dispositif sélectionné.
Appuyez sur pour activer « Select All ». Est un statut actif. Après l'activation, tous les dispositifs
en attente de sélection dans le groupe sont sélectionnés. Appuyez à nouveau pour tout désélectionner.
3 Annulez manuellement le statut sélectionné de quelques dispositifs après avoir activé « Select All ».
Cette action n'annulera pas « Select All ». Appuyez sur à nouveau pour annuler l'option « Select
All ».
4 Appuyez pour ajouter le dispositif sélectionné.
Affiche le dispositif ajouté. Appuyez pour sélectionner cette opération. « 5 » est un dispositif non
5
sélectionné. Appuyez pour le sélectionner.
Affiche le dispositif ajouté. Appuyez pour sélectionner cette opération. « 6 » est un dispositif
6
sélectionné. Appuyez pour le désélectionner. À gauche du dispositif sélectionné, vous verrez .
Appuyez sur pour activer « Select All ». est un statut actif. Après l'activation, tous les dispositifs
7 en attente de sélection dans le groupe sont sélectionnés. Appuyez à nouveau pour tout désélectionner.
Annuler manuellement le statut sélectionné de quelques dispositifs après avoir activé « Select All »
n'annulera pas « Select All ». Appuyez sur à nouveau pour annuler l'option « Select All ».
Déplacez le dispositif sélectionné pour être ajouté au groupe en-dehors de la queue « Add device »
8
(Ajouter un dispositif).
9 Quittez sans enregistrer.
10 Enregistrez et quittez
3. Sélectionnez l'heure une fois que le dispositif a été ajouté.
1
2
3.4.1.2b Page de sélection de l'heure
38Nº Fonctions
1 Appuyez sur cette zone (mais pas sur le calendrier de couleur bleue) pour activer le calendrier.
Appuyez sur un numéro pour sélectionner la date. La couleur de fond de la date sélectionnée
doit apparaître sur un fond bleu clair, sinon la date d'aujourd'hui sera sélectionnée. Les numéros
en gris sont des dates non comprises dans ce mois. Appuyez pour réaliser la sélection. Appuyez
sur l'heure en haut pour localiser rapidement la date. Appuyez une fois pour aller à la fonction de
sélection rapide pour le mois. Appuyez deux fois pour aller à la fonction de sélection rapide pour
2
l'année. Utilisez les flèches des deux côtés en haut pour faire alterner rapidement l'année et le
mois. Chaque alternance est d'une durée de 12 ans pour une sélection rapide de l'année, d'une
durée d'un an pour une sélection rapide du mois et d'une durée d'un mois pour une sélection
rapide de la date. Appuyez sur la flèche gauche pour aller au mois ou à l'année précédent(e) et
sur la flèche droite pour aller au mois ou à l'année prochain(e).
Note : Vous ne pouvez pas sélectionner un HTHM et une unité intérieure courante en même temps pendant
une consultation. Les éléments de la liste d'un HTHM diffèrent de ceux de la liste d'une unité intérieure
courante.
3.4.2 Registre d'exécution
Le registre d'exécution doit également satisfaire deux conditions avant que la consultation ne soit
effectuée. Les procédures fonctionnelles et la méthode de consultation sont similaires à celles pour la
durée de fonctionnement (voir point 3.4.1.).
393.4.3 Statistiques sur l'énergie
La méthode de consultation des statistiques sur l'énergie est similaire à celle des deux fonctions précédentes.
Cependant, dans le mode coordonné, vous ne pouvez ajouter que trois dispositifs à la recherche. Il n'existe
pas de restrictions dans le mode Tableau.
Utilisez dans le coin supérieur droit pour sélectionner différents modes. Le mode sélectionné
est bleu. Les 3 modes sont respectivement des histogrammes, graphique linéaire et tableau.
3.4.3.1 Affichage de la liste
Affichage de la liste
403.4.3.2 Histogramme et graphique
Graphique linéaire
Histogramme
Pour les histogrammes et graphiques, vous ne pouvez sélectionner que trois objets, et sélectionner soit l'unité
intérieure, soit le système de réfrigérant. L'heure sélectionnée pour les graphiques et listes est fondée sur
le mois (le graphique effectif est fondé sur le jour). Il n'existe que deux options dans Énergie totale : énergie
totale et énergie de fonctionnement.
Dans les graphiques, histogrammes et tableaux, les paramètres optionnels sont « Total Energy » (Énergie
totale) et « Operating Energy » (énergie de fonctionnement).
Énergie de fonctionnement Énergie totale
Unité int. Électricité de fonctionnement Électricité de fonctionnement + énergie en standby
Unité ext. Électricité de fonctionnement Électricité de fonctionnement + énergie en standby + énergie exceptionnelle
41Vous pouvez aussi lire