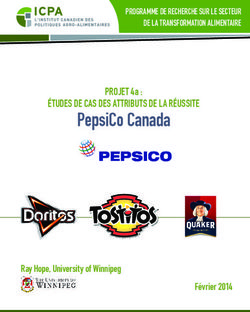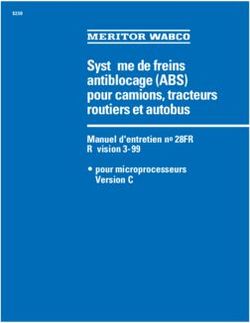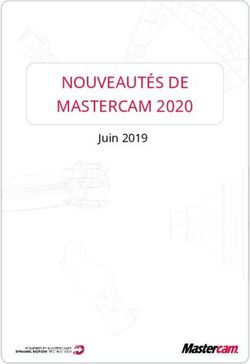Télédéclaration du dossier PAC - Notice de présentation - (campagne 2015)
←
→
Transcription du contenu de la page
Si votre navigateur ne rend pas la page correctement, lisez s'il vous plaît le contenu de la page ci-dessous
Notice de présentation TelePAC 2015 – Télédéclaration du dossier PAC
Table des matières
Notice de présentation .................................................................................................... 1
Introduction ...................................................................................................................... 3
Nouveautés 2015 ...................................................................................................................................... 3
Dépôt du dossier ...................................................................................................................................... 4
Les îlots et les parcelles .......................................................................................................................... 4
Les étapes de la télédéclaration ............................................................................................................. 4
Identification de l'exploitation ........................................................................................ 5
Registre parcellaire graphique ....................................................................................... 6
1. Présentation générale du RPG ............................................................................................................ 6
1.1. La zone graphique représentant la carte ou la photo.................................................................................... 7
1.2. La liste des îlots et des parcelles de votre exploitation ................................................................................. 8
1.3. Les informations relatives à l'îlot ou à la parcelle sélectionné(e) .................................................................. 8
2. Les outils d'affichage et de navigation .............................................................................................. 9
3. Les outils de mise à jour du registre parcellaire graphique .......................................................... 12
3.1. Description des outils "SNA disparues" ...................................................................................................... 12
3.2. Description des outils Ilots .......................................................................................................................... 13
3.3. Description des outils Parcelles .................................................................................................................. 17
3.4. Description des outils MAEC linéaires et ponctuels .................................................................................... 28
Descriptif des parcelles................................................................................................. 31
Effectifs animaux ........................................................................................................... 32
Déclaration MAEC PRM / API ........................................................................................ 33
1. Déclaration de la PRM ........................................................................................................................ 33
2. Déclaration de l’API ............................................................................................................................ 34
Demande d’aides ........................................................................................................... 35
Signature électronique du dossier ............................................................................... 37
1. Alertes.................................................................................................................................................. 37
2. Pièces justificatives ........................................................................................................................... 38
3. Confirmation de dépôt ....................................................................................................................... 39
4. Récapitulatif du dépôt ........................................................................................................................ 40
Modification après signature ........................................................................................ 41
Réinitialisation de votre déclaration ............................................................................ 42
Import et Export de données ........................................................................................ 43
1. Import des données graphiques ....................................................................................................... 43
1.1. Import des îlots ........................................................................................................................................... 43
1.2. Import des parcelles culturales ................................................................................................................... 44
2. Export des données graphiques et du descriptif des parcelles .................................................... 44
2.1. Export des îlots du RPG ............................................................................................................................. 44
2.2. Export des parcelles ................................................................................................................................... 45
2.3. Export des données du descriptif des parcelles.......................................................................................... 45
Impression...................................................................................................................... 46
Page 2/46Notice de présentation TelePAC 2015 – Télédéclaration du dossier PAC
Introduction
Avant de commencer à remplir votre dossier PAC 2015, prenez connaissance des nouvelles modalités
de déclaration en lisant la documentation disponible dans l’onglet "Formulaires et notices 2015" de
TelePAC. Vous pouvez aussi contacter la DDT(M)/DAAF de votre département.
Les modifications introduites dans cette version 2 de la présente notice (datée de mai 2015) figurent en grisé
dans le texte. Elles concernent le nouvel outil mis en place spécifiquement pour le tracé des bordures et le
nouveau mécanisme qui permet de visualiser le détail du chevauchement des parcelles lorsque l'alerte 117
est positionnée sur le dossier. Elle apporte par ailleurs des précisions sur les modalités de télédéclaration de
la mesure MAEC Protection des races menacées (PRM).
Consultez en particulier le document "Formulaires et pièces à joindre" pour connaître les documents
justificatifs qu'il faut joindre au dossier en fonction des aides que vous demandez.
Si vous déposez pour la première fois un dossier PAC en 2015, contactez au préalable votre
DDT(M)/DAAF afin d’obtenir un numéro Pacage ainsi que les identifiants nécessaires pour vous connecter au
site TelePAC.
Nouveautés 2015
Parcelles
En 2015, vous devez dessiner précisément toutes vos parcelles à l’intérieur de vos îlots. Une surface telle
qu’une bordure de champ, une bande tampon, … doit être dessinée en tant que parcelle séparée pour
qu’elle puisse être prise en compte dans le calcul de vos surfaces d’intérêt écologique (SIE).
Cultures
Les codes cultures ont changé. Vérifiez le détail des cultures à déclarer en vous référant à la notice
spécifique "Cultures et précisions".
Surfaces non agricoles
Ne dessinez pas les surfaces non agricoles (bâtiments, bosquets, haies, mares…) si elles sont visibles sur
les photos aériennes ; laissez-les dans les parcelles. Dessinez uniquement le contour des surfaces non
agricoles qui ne sont pas visibles et qui sont apparues ou se sont agrandies depuis la photo, ainsi que le
contour des surfaces non agricoles qui ont disparu depuis la photo.
Eleveurs d’ovins ou de caprins
Si vous êtes éleveur d’ovins ou de caprins, pensez à déclarer vos effectifs présents au 31 mars 2015, afin
qu’ils soient pris en compte pour le calcul de votre taux de chargement (ICHN et MAE/MAEC).
Modification des données de l’exploitation
Si le statut juridique, les associés ou les coordonnées de votre exploitation ont changé, déclarez les
modifications avec la nouvelle téléprocédure "Données de l’exploitation" de TelePAC ou au moyen du
formulaire papier "Identification, statuts et coordonnées de l’exploitation".
GAEC
Si votre exploitation est un Gaec, déclarez la répartition des parts sociales entre les associés avec la
téléprocédure "Données de l’exploitation" de TelePAC ou au moyen du formulaire papier "Identification,
statuts et coordonnées de l’exploitation". N’oubliez pas de télécharger ou de joindre la copie des statuts du
Gaec.
Droits à paiement de base (DPB)
Si votre exploitation a évolué depuis 2013, n’oubliez pas de demander la prise en compte des évolutions pour
l’attribution des droits à paiement de base (DPB), en renseignant les formulaires spécifiques dans le cadre
de votre demande d’aides PAC. Vous pouvez retrouver ces formulaires sur TelePAC ; sinon, adressez-vous à
la DDT(M).
Page 3/46Notice de présentation TelePAC 2015 – Télédéclaration du dossier PAC
Mesures agroenvironnementales et climatiques (MAEC)
Les nouvelles mesures agroenvironnementales et climatiques 2015 (MAEC) se déclarent en même temps que
le dessin des parcelles dans le RPG. En revanche, les engagements dans les anciennes mesures
agroenvironnementales (MAE), qui ont été souscrits entre 2011 et 2014 et ne sont pas encore échus, se
déclarent toujours de la même manière que les campagnes précédentes dans l’écran spécifique qui leur est
dédié.
Dépôt du dossier
Le service de télédéclaration est ouvert 7 jours sur 7 et 24 heures sur 24.
Vous pouvez tester TelePAC sans risque. Vous pourrez, si vous le souhaitez, annuler tout ce que vous
avez déjà fait en réinitialisant votre dossier.
TelePAC permet de visualiser et d'imprimer les formulaires de votre déclaration. Les documents porteront
la mention "Document de travail" tant que la déclaration ne sera pas signée.
La déclaration est possible en plusieurs fois ; vous pouvez enregistrer votre dossier et y revenir plus tard
pour le compléter et le signer.
Même si vous avez déjà signé électroniquement votre dossier, vous avez toujours la possibilité de le
modifier, et cela jusqu'au 9 juin 2015. Vous devez alors le signer de nouveau afin que les changements soient
pris en compte. C'est la dernière version signée électroniquement qui sera retenue par l'administration.
Après le dépôt de votre déclaration sur TelePAC, vous pouvez si vous le souhaitez imprimer l'intégralité
de votre dossier, et en particulier votre nouveau registre parcellaire graphique (RPG).
Les îlots et les parcelles
Si vous aviez déposé un dossier PAC en 2014 et que votre exploitation est située en métropole, le dessin
de vos îlots qui apparaît sur les écrans préremplis de TelePAC 2015 résulte d’un recalage de vos îlots 2014
effectué par l'IGN.
Si vous aviez déjà télédéclaré en 2013 ou en 2014, vous avez la possibilité de recharger les parcelles
dessinées à cette occasion, afin de récupérer leurs contours pour 2015. Pour recharger vos parcelles,
sélectionnez la fonction "Récupérer parcelles" du menu "Outils parcelles" lors de la mise à jour de votre RPG.
Attention, vous pouvez uniquement récupérer le dessin des parcelles car les codes associés aux
cultures ont été modifiés dans le cadre de la réforme de la PAC.
Lors de la modification d’un îlot, utilisez les outils à votre disposition pour éviter de créer des doublons.
Un système d’alertes vous permet de repérer les éventuelles incohérences dans votre déclaration et de
les corriger ; vous réduisez ainsi les risques d’être pénalisé.
Les étapes de la télédéclaration
Lors de votre télédéclaration, vous suivez une série d'étapes dont le déroulement se présente de la manière
suivante :
Les étapes marquées d’une étoile (*) sont obligatoires ; elles concernent les
formulaires communs à tous les dossiers PAC.
Les deux étapes en gris sont optionnelles ; elles dépendent du contenu de votre
dossier.
La dernière étape relative à la signature électronique est obligatoire. C'est elle
qui vous permet de déposer votre dossier.
ATTENTION – Tant que la dernière étape n’est pas achevée, le dossier PAC
n’est pas signé et il n’est pas pris en compte par l’administration. Pour que
votre dossier PAC soit pris en compte, la mention doit
apparaître dans le bandeau en haut de votre écran.
Les étapes de la télédéclaration sont matérialisées à l'écran sous la forme d'une
suite de menus. Chacune d'entre elles fait l'objet d'un chapitre dans cette notice
de présentation.
Page 4/46Notice de présentation TelePAC 2015 – Télédéclaration du dossier PAC
Identification de l'exploitation
Les données d'identification de l'exploitation sont utilisées par la DDT(M)/DAAF pour vérifier votre
situation et vous adresser des courriers. Il est important qu'elles soient le plus à jour possible.
L'écran d'identification est pré-rempli avec les données issues de votre dossier PAC 2014. Celles-ci sont
éventuellement actualisées si vous avez, depuis début 2015, mis à jour vos données d’exploitation au moyen
de la téléprocédure "Données de l’exploitation" qui vous permet d'enregistrer toute l'année directement sous
TelePAC les modifications de l'identification, des coordonnées, des statuts et de la composition des associés
de votre exploitation agricole.
Vérifiez que les données pré-remplies sont les bonnes. Si ce n'est pas le cas, vous ne pouvez pas les modifier
dans cet écran : il convient d'aller dans le module "Téléprocédures Données de l’exploitation" pour les
rectifier, les actualiser ou les compléter. Pour cela, n'hésitez pas à consulter la notice explicative "Présentation
de la télédéclaration des modifications des données de l’exploitation", qui se trouve dans l'onglet "Formulaires
et notices 2015" de TelePAC.
Remarque : si vous déposez pour la première fois un dossier PAC en 2015, l’écran d’identification est vide.
Vous devez donc commencer par renseigner vos données d’exploitation dans le module "Téléprocédures
Données de l’exploitation" avant de commencer la télédéclaration de votre dossier PAC 2015. Pour toute
question complémentaire, par exemple pour l'obtention d'un numéro Pacage, contactez votre DDT(M)/DAAF.
Lorsque vous avez vérifié, corrigé et complété vos données d'exploitation, vous pouvez revenir au module
"Téléprocédures Dossier PAC 2015". Cliquez alors sur le bouton "PASSER A L’ECRAN SUIVANT" dans
l’écran d’identification pour poursuivre votre télédéclaration en passant au RPG.
Page 5/46Notice de présentation TelePAC 2015 – Télédéclaration du dossier PAC
Registre parcellaire graphique
L'étape du registre parcellaire graphique (RPG) vous permet :
- de mettre à jour le contour de vos îlots,
- de dessiner vos parcelles (y compris les parcelles engagées en MAEC, en agriculture biologique et en
agroforesterie, ainsi que les nouvelles surfaces non agricoles non visibles sur la photo aérienne),
- de renseigner pour chaque parcelle dans la fenêtre de description des parcelles :
• la culture principale (culture identifiable entre le 15 juin et le 15 septembre 2015),
• des précisions sur la culture principale telle que la variété, le pourcentage de surface non
admissible, le type de surface non agricole, …
• le cas échéant les cultures dérobées pour les SIE (surfaces d’intérêt écologique),
• le cas échéant la mesure MAEC concernée, le type d’aide pour l’agriculture biologique
(maintien ou conversion) ou le fait qu'une aide est demandée pour la parcelle engagée en
agroforesterie.
Avant de commencer la mise à jour du RPG, il est important de consulter la notice "Liste des cultures et
précisions" disponible dans l’onglet "Formulaires et notices 2015" de TelePAC, afin de connaître les cultures
déclarables et les données complémentaires à renseigner pour chacune d'elles.
1. Présentation générale du RPG
L’écran "REGISTRE PARCELLAIRE" permet d'actualiser les îlots et de déclarer les parcelles de votre
exploitation. Il se compose de cinq zones :
5
4
2
1
3
1 - la zone graphique représentant la photo aérienne (ou la carte topographique), avec les îlots et les parcelles
de votre exploitation ;
2 - les tableaux listant vos îlots, vos parcelles et vos éléments engagés en MAEC linéaires et ponctuelles ;
3 - les informations propres à l'objet sélectionné (îlot ou parcelle) ;
4 - les outils de modification du RPG ;
5 - les outils de navigation dans le RPG.
Chacune de ces zones est décrite dans les paragraphes suivants.
Page 6/46Notice de présentation TelePAC 2015 – Télédéclaration du dossier PAC
1.1. La zone graphique représentant la carte ou la photo
La partie centrale de l’écran est occupée par la zone qui représente la photo aérienne (ou la carte
topographique).
Au départ, cet écran se présente différemment selon que vous aviez ou non déposé un dossier PAC en 2014 :
• si vous aviez déposé un dossier PAC en 2014, la vue graphique qui apparaît initialement présente
l'ensemble des îlots de votre exploitation ;
• si vous n’avez pas déclaré de dossier PAC en 2014, la vue graphique qui apparaît initialement est
centrée sur la commune du siège de votre exploitation.
Le fond de carte varie en fonction de l'échelle d'affichage :
•
éme
un fond blanc avec les limites des départements pour l’échelle 1/1.000.000 ,
•
ème
un fond blanc avec les limites des communes et des départements pour l'échelle 1/500.000 ,
•
ème
la photo aérienne pour les échelles à partir du 1/250.000 .
ème ème ème
La carte IGN peut également être affichée pour les échelles 1/10.000 , 1/15.000 et 1/20.000 .
L'échelle d'affichage exacte apparaît en bas à gauche de la zone graphique.
En cours de télédéclaration :
• les îlots sont représentés par des polygones semi-transparents de couleur rouge, au milieu
desquels apparaît le numéro de l’îlot,
• les parcelles sont représentées par des polygones semi-transparents de couleur verte,
• l’îlot sélectionné, en cours de saisie ou de modification, est représenté en jaune,
• la parcelle sélectionnée, en cours de saisie ou de modification, est représentée en marron,
• le contour des îlots voisins, c’est-à-dire des îlots des autres exploitations, tels qu’ils existaient en
2014, figure en vert.
Page 7/46Notice de présentation TelePAC 2015 – Télédéclaration du dossier PAC
1.2. La liste des îlots et des parcelles de votre exploitation
Sur la gauche de l'écran, figurent trois listes : la première recense vos îlots, la deuxième recense vos parcelles
si vous avez commencé à les déclarer, et la troisième recense vos éléments en MAEC linéaires et ponctuelles
si vous en avez déclaré.
Les informations affichées dans les listes sont les suivantes :
- pour un îlot :
• le numéro de l'îlot
• sa surface graphique (en ha avec 2 décimales)
- pour une parcelle :
• le numéro de l’îlot auquel la parcelle est rattachée
• le numéro de la parcelle au sein de l'îlot
• la surface graphique de la parcelle (en ha avec 2 décimales)
• la culture principale déclarée sur cette parcelle
- pour un élément engagé dans une MAEC de type linéaire ou ponctuel :
• le numéro de l’îlot dans lequel se trouve l’élément engagé
• le numéro de l’élément concerné
• la longueur de l’élément linéaire (en mètres)
• la mesure MAEC dans laquelle l’élément est engagé.
1.3. Les informations relatives à l'îlot ou à la parcelle sélectionné(e)
Sous la zone graphique se trouvent les informations concernant l'îlot sélectionné. Les informations présentées
dans ce cadre sont les suivantes :
• le numéro de l'îlot sélectionné
• le code Insee de la commune à laquelle est rattaché l'îlot
• la surface graphique de l'îlot (en ha)
• le périmètre de l’îlot (en mètres).
Lorsqu’une parcelle est sélectionnée, un cadre comportant les informations concernant cette parcelle est
présenté sous la zone graphique. Les informations présentées dans ce cadre sont les suivantes :
• le numéro de l'îlot dans laquelle se situe la parcelle sélectionnée
• le numéro de la parcelle selectionnée au sein de l'îlot
• le code de la culture principale déclarée pour la parcelle
• la surface graphique de la parcelle (en ha)
• le périmètre de la parcelle (en mètres).
Les zones 4 et 5 concernent les outils dont vous disposez pour modifier votre RPG et pour naviguer. Ils sont
présentés plus loin dans cette notice.
Conseil d'utilisation:
Si vous aviez déjà déposé votre dossier par TelePAC en 2013 ou en 2014, vous avez la possibilité de
recharger les parcelles dessinées à cette occasion. Pour recharger vos parcelles, il convient de
sélectionner la fonction "Récupérer parcelles 2014" ou "Récupérer parcelles 2013" dans le menu "Outils
parcelles" (sur la droite de l'écran).
Page 8/46Notice de présentation TelePAC 2015 – Télédéclaration du dossier PAC
2. Les outils d'affichage et de navigation
Les différentes couches d’information qui peuvent être affichées dans la zone graphique figurent dans le
bloc "Couches", qui se trouve sur le haut de la partie gauche de l'écran.
La liste des couches d'information disponibles peut être parcourue au moyen d'un ascenseur vertical. Il suffit
de cocher la couche souhaitée pour la faire apparaître dans la zone graphique. Inversement, il suffit de la
décocher pour la faire disparaître si l'écran est surchargé.
Les principales couches d'information disponibles sont les suivantes :
• si vous êtes concerné, le contour de vos éléments MAEC 2015,
• si vous êtes concerné, le contour de vos éléments MAE (ancienne programmation) souscrits entre
2011 et 2014 et qui ne sont pas échus,
• le contour des îlots voisins 2014 (îlots déclarés par les autres exploitants en 2014) ; l’affichage de
cette couche permet notamment de visualiser les éventuels chevauchements de vos îlots avec ceux
déclarés par d’autres exploitants en 2014,
• le contour des éléments MAE 2014 engagés par les autres exploitations (y compris ceux qui sont
échus au 14 mai 2015),
• les surfaces non agricoles que vous avez déclarées comme "disparues", c'est-à-dire qui sont
visibles sur la photo mais qui n’existent plus aujourd’hui.
Sur la zone graphique, le curseur de la souris est représenté par une flèche blanche, ou par une main si
vous vous positionnez sur un de vos îlots ou une de vos parcelles.
Pour vous déplacer dans la zone graphique sans changer son échelle, il vous suffit de cliquer dans la zone
graphique (le curseur de la souris prend alors ou garde la forme d’une main), puis de déplacer le curseur en
maintenant le bouton de la souris enfoncé pour faire glisser l’image géographique.
Pour sélectionner un îlot ou une parcelle culturale, vous pouvez cliquer directement à l'intérieur de la zone
graphique sur le dessin de l’îlot ou de la parcelle culturale, qui deviennent alors respectivement jaune ou
marron.
Dans le bloc dépliable "Ilots", "Parcelles culturales" ou "MAEC linéaires/ponctuelles" situé sur la partie gauche
de l'écran, la ligne correspondant à l’îlot sélectionné, à la parcelle sélectionnée ou à l’élément MAEC
sélectionné apparaît alors en ombré.
Vous pouvez aussi sélectionner un îlot, une parcelle ou un élément MAEC linéaire/ponctuel en cliquant
directement dans le bloc dépliable "Ilots", "Parcelles culturales" ou "MAEC linéaires/ponctuelles" de cette
partie gauche de l'écran. L’îlot, la parcelle ou l’élément MAEC linéaire/ponctuel s’affiche alors respectivement
en jaune ou en marron à une échelle appropriée au centre de la zone graphique.
Page 9/46Notice de présentation TelePAC 2015 – Télédéclaration du dossier PAC
La barre d’outils située au-dessus de la zone graphique permet de circuler dans le registre parcellaire
graphique et de modifier les conditions d'affichage.
Outil d’information
Un clic sur cet outil transforme le curseur de la souris en une flèche accompagnée d’un point d’interrogation.
Si vous cliquez sur un point quelconque de la photo aérienne ou de la carte, vous obtenez des informations
sur l'îlot, la parcelle, l'engagement MAE, ..., à l'intérieur desquels se trouve éventuellement ce point.
Une fenêtre intitulée "INFORMATIONS" affiche les informations correspondantes sous la forme de blocs
dépliables.
Outil de mesure de distance
Utilisez cet outil pour mesurer une distance sur la zone graphique.
Il vous suffit de dessiner une ligne brisée en cliquant successivement
sur les points à relier.
Terminez par un double-clic sur le dernier point : une boîte de dialogue
s'ouvre alors pour vous indiquer la mesure de la distance en mètres.
La fermeture de la boîte de dialogue efface la ligne dessinée. Pour
faire une nouvelle mesure de distance, sélectionnez à nouveau l'outil.
Outil de mesure de surface
Utilisez cet outil pour mesurer une superficie sur la zone graphique.
Il vous suffit de dessiner les contours de la zone à mesurer en cliquant
successivement sur les points à relier.
Terminez par un double-clic sur le dernier point : une boîte de dialogue
s'ouvre alors pour vous indiquer la mesure de la superficie en hectares.
La fermeture de la boîte de dialogue efface la surface dessinée. Pour faire
une nouvelle mesure de surface, sélectionnez à nouveau l'outil.
Outils de zoom
Un clic sur les outils de "zoom avant" ou de "zoom arrière" permet de zoomer ou de dézoomer en
maintenant fixe le point central de la zone graphique.
Vous pouvez également utiliser la molette de la souris : molette vers le haut pour un "zoom avant", molette
vers le bas pour un "zoom arrière".
Un double clic dans la zone graphique permet aussi de réaliser un "zoom avant".
Page 10/46Notice de présentation TelePAC 2015 – Télédéclaration du dossier PAC
Outil de choix de l’échelle
Utilisez cet outil pour afficher la carte à l'une des échelles prédéfinies dans la liste déroulante (entre
ème ème
1/1.000.000 et 1/125 ).
Outil de cadrage sur un îlot
Pour l’utilisation de cet outil, un îlot doit être sélectionné au préalable.
Un clic sur l’outil permet la modification de l’échelle et de l’emprise de la vue, afin de permettre une
visualisation optimale de l’îlot sélectionné au centre de la zone graphique.
Outil de retour à la vue d’ensemble
Cliquez sur cet outil pour pouvoir visualiser la totalité des îlots de votre exploitation dans la zone graphique à
une échelle appropriée.
Outil de positionnement géographique
Utilisez cet outil pour centrer la zone graphique sur une commune ou un "toponyme" de votre choix.
Une fenêtre s’ouvre, dans laquelle vous pouvez sélectionner le département concerné, la commune et le
toponyme recherché.
Validez votre choix en cliquant sur le bouton "Positionner" en bas à droite de la fenêtre, afin de centrer la vue
sur l'élément choisi.
Outil de choix du fond de carte à afficher
Cet outil vous permet de permuter entre l’affichage de la photo aérienne (Photo) et celui de la carte IGN
(Carte).
ème ème ème
Le bouton "Carte" est sélectionnable pour les échelles 1/10.000 , 1/15.000 et 1/20.000 . Pour les
autres échelles, seule la photo aérienne peut être affichée.
Outil de choix du mode d’affichage du fond de carte
Cet outil vous permet de basculer entre un affichage de fond de carte en couleur ou en noir et blanc. Il est
sélectionnable uniquement si le fond de carte est la photo aérienne.
Outil de choix du mode d’affichage des objets sélectionnés
Cet outil vous permet d’afficher, selon votre choix, seulement le contour des objets, ou le contour avec un fond
coloré. Il permet donc de commuter entre l'affichage et l'occultation du calque coloré qui s'affiche sur les îlots
sélectionnés (calque rouge) ou sur les parcelles sélectionnées (calque marron) :
pour masquer le calque coloré, cliquer sur le bouton "Contour" ;
pour afficher le calque, cliquer sur le bouton "Calque".
Page 11/46Notice de présentation TelePAC 2015 – Télédéclaration du dossier PAC
Outil d’impression courante du registre parcellaire graphique
Cliquez sur cet outil pour éditer la carte centrée sur le milieu de la fenêtre de visualisation au moment de la
ème
demande d’édition. Selon le niveau de zoom de la vue courante, l'édition est générée à l’échelle 1/5.000 ,
ème ème
1/10.000 ou 1/25.000 .
L'édition est produite au format PDF. Vous pouvez ouvrir le document, l'enregistrer sur votre poste de travail
ou l'imprimer sur une page au format A4. Notez que, pour visualiser le document, vous devez disposer du
logiciel Acrobat Reader. L'édition comporte la vue graphique en noir et blanc accompagnée d'un cartouche
contenant les caractéristiques des îlots représentés entièrement sur la photographie. Le contour des îlots
édités est délimité par un trait blanc plein ; celui des parcelles culturales figure en pointillés.
3. Les outils de mise à jour du registre parcellaire graphique
Les outils accessibles sur la partie droite de l'écran (à droite de la zone graphique) sont ceux qui vous servent
à modifier votre RPG.
Ils se répartissent en quatre boîtes à outils : les outils pour les SNA disparues, les outils pour les îlots, les
outils pour les parcelles et les outils pour les éléments MAEC linéaires et ponctuels.
3.1. Description des outils "SNA disparues"
Vous devez tracer les éléments non agricoles qui sont visibles sur la photo, mais qui aujourd'hui sont détruits
ou ont disparu, que ce soit en totalité ou en partie.
Outil de traçage d'une SNA disparue
La déclaration d’une SNA disparue s’effectue comme suit :
Utilisez les outils de zoom et de déplacement pour positionner la zone graphique à l'emplacement de la
SNA qui est visible sur la photo mais qui n’existe plus aujourd’hui.
Sélectionnez la fonction "Tracer SNA disparue" dans le menu "Outils SNA disparues" pour dessiner le
contour de la SNA disparue. La sélection de cette fonction active la couche "Vos SNA disparues" dans le bloc
"Couches", qui se trouve sur le haut de la partie gauche de l'écran.
Page 12/46Notice de présentation TelePAC 2015 – Télédéclaration du dossier PAC
A l’aide de la souris, dont le curseur a pris la forme d’une croix, positionnez à chaque clic de souris un
sommet du polygone délimitant le contour de la SNA disparue.
Pour clore le contour de la SNA disparue, effectuez un double-clic sur le dernier sommet.
Cliquez sur "VALIDER DESSIN", en bas à droite au dessous de la zone graphique, pour enregistrer le
tracé de la SNA disparue. Celle-ci apparaît alors en gris.
Pour la suite, vous pouvez faire en sorte que la SNA disparue ne soit pas affichée en décochant la couche
"Vos SNA disparues" dans le bloc "Couches", qui se trouve sur le haut de la partie gauche de l'écran.
Outil de modification des contours d'une SNA disparue
Cet outil permet de modifier les contours d’une SNA disparue que vous avez préalablement dessinée, mais
que vous souhaitez modifier. La modification des contours d’une SNA disparue s'effectue comme suit :
Sélectionnez la SNA disparue que vous avez dessinée sur le RPG et que vous souhaitez modifier.
Sélectionnez la fonction "Modifier contour" dans le menu "Outils SNA disparues".
Sélectionnez un sommet du polygone en cliquant dessus (sa couleur devient blanche) puis, selon le cas :
• déplacez le sommet sélectionné à l’aide de la souris,
• supprimez le sommet sélectionné en utilisant la touche "Suppr" du clavier.
Vous pouvez aussi ajouter un sommet en cliquant sur une des arêtes du polygone (il est ensuite possible de
déplacer ce nouveau point).
Cliquez sur le bouton "VALIDER DESSIN" en bas à droite au-dessous de la zone graphique ; la surface
graphique de la SNA disparue est alors recalculée.
Outil de suppression d’une SNA disparue
Cette fonction vous permet de supprimer une SNA disparue que vous aviez tracée sur le RPG, mais pour
laquelle vous vous étiez trompé, par exemple parce que la SNA disparue ne se trouve pas sur le bon îlot.
Sélectionnez la SNA disparue que vous souhaitez supprimer.
Sélectionnez la fonction "Supprimer SNA disparue" dans le menu "Outils SNA disparues".
Cliquez sur "OK" dans la boîte de dialogue pour supprimer la SNA disparue.
3.2. Description des outils Ilots
Conseils d’utilisation :
Lors du traçage de vos îlots, vous pouvez utiliser différents outils pour éviter la création de doublons
(chevauchements de dessins) entre vos propres îlots, ou entre les îlots de votre exploitation et ceux d’une
exploitation voisine :
- le gestionnaire de couches graphiques (bloc "Couches") permet
d'afficher les îlots déclarés en 2014 par les exploitations voisines.
Vous pouvez ainsi vérifier que les modifications que vous apportez à
vos îlots ne risquent pas d’entraîner un doublon involontaire ;
- vous pouvez utiliser l'outil de copie si vous reprenez un îlot qui a déjà fait l'objet
d'une déclaration par un autre exploitant lors de la campagne 2014.
Sélectionnez l'îlot dans la couche des îlots voisins fin 2014 pour récupérer
directement les contours de l'îlot et ajoutez cet îlot à votre RPG 2015 ;
- si vous ne reprenez qu'une partie d’un îlot déclaré en 2014 par un autre
exploitant, utilisez, après avoir copié l’îlot, la fonction de découpe d’un îlot dans
le menu "Outils îlots" pour retirer la partie que vous n'exploitez pas ;
ème ème
- utilisez l'outil d'accroche, pour une échelle allant du 1/125 au 1/10.000 ,
lors de la création ou de la modification d'un îlot qui possède une limite
commune avec un ou plusieurs îlots voisins. Cet outil vous permet de
dessiner votre îlot en vous appuyant sur le tracé des îlots voisins, et d'éviter ainsi un chevauchement
avec les îlots voisins. Avant d’utiliser cette fonction, assurez-vous qu’il n’existe pas de limite
physique suffisamment large (chemin, haie large) entre les îlots, qui justifierait de laisser un espace
entre les limites voisines.
Page 13/46Notice de présentation TelePAC 2015 – Télédéclaration du dossier PAC
Remarque : lors de la création ou de la modification d'un îlot, TelePAC vérifie directement que le tracé de ce
nouvel îlot ne chevauche pas un autre îlot de votre propre exploitation. Dans le cas d’un chevauchement le
message suivant s’affiche en haut de la zone graphique :
TelePAC ne vérifie pas l’existence de doublons entre vos îlots et ceux des autres exploitants, car ceux-ci
n'ont pas forcément télédéclaré en 2015 au moment où vous faites vous-même votre déclaration. Mais il est
recommandé d’afficher la couche "Contour des îlots voisins 2014" en la cochant dans le bloc "Couches" : si
vous constatez un chevauchement entre l’un de vos îlots 2015 et un îlot 2014 d’un autre exploitant, assurez-
vous que vous exploitez bien en 2015 la surface en intersection ; dans le cas contraire, il convient de
modifier votre dessin pour éviter des pénalités.
Outil d’import d’îlots
Avec cet outil, vous pouvez importer des îlots dans votre registre parcellaire graphique.
Reportez-vous à la partie "IMPORT/EXPORT" de cette notice pour avoir les explications détaillées sur l'import
d'îlots.
Outil de copie d’un îlot déclaré en 2014
Cet outil permet de copier un îlot à partir des îlots déclarés en 2014. Il peut être par exemple utilisé dans le
cas d’une reprise d’un îlot déclaré par un autre exploitant en 2014.
Pour l’utilisation de cet outil, le fond d'écran de la fenêtre graphique doit être la photo aérienne (pas
ème ème
la carte IGN) et l'échelle doit se situer entre le 1/125 et le 1/15.000 .
Cliquez sur l'outil . La couche "Ilots voisins fin 2014", située
dans le bloc"Couches" sur la gauche de la zone graphique, est alors
marquée de l’imagette , ce qui signifie qu'elle peut être utilisée
pour la copie. Sélectionnez cette couche. Le contour des "Ilots voisins
fin 2014" apparaît alors en vert dans la zone graphique.
La sélection de l’îlot à reprendre se fait en cliquant directement dans l'îlot
avec la souris. L’îlot devient bleu avec la mention .
Cliquez alors sur l’outil .
Une boîte de dialogue s’ouvre et vous demande d’attribuer un numéro à
l’îlot repris. Cliquez finalement sur "Enregistrer" dans cette boîte de
dialogue ; l’îlot est ajouté à votre dossier.
Page 14/46Notice de présentation TelePAC 2015 – Télédéclaration du dossier PAC
Pour l’utilisation des outils suivants, le fond d'écran de la fenêtre graphique doit être la photo aérienne
ème ème
(pas la carte IGN) et l'échelle doit se situer entre le 1/125 et le 1/20.000 .
Outil de création d’un îlot
La création d'un îlot s'effectue comme suit :
Utilisez les outils de zoom et de déplacement pour
positionner la zone graphique à l'emplacement où vous
souhaitez dessiner le nouvel îlot.
Sélectionnez la fonction "Tracer nouvel îlot" dans le menu
"Outils îlots".
A l’aide de la souris, dont le curseur a pris la forme d’une
croix, positionnez à chaque clic de souris un sommet du
polygone définissant l’îlot.
Pour clore le contour de l’îlot, effectuez un double-clic sur le
dernier sommet. L’îlot apparaît en jaune avec la mention
.
Cliquez sur "VALIDER DESSIN", en bas à droite au
dessous de la zone graphique, pour enregistrer le tracé de
l’îlot.
Une fenêtre apparaît alors, vous demandant de
saisir le numéro de l’îlot en cours de création.
Cliquez sur le bouton "Enregistrer" pour achever la
création de l’îlot. Il apparaît alors dans la liste des îlots
et devient de couleur rouge dans la zone graphique.
Outil de modification des contours d’un îlot
La modification d'un îlot s'effectue comme suit :
Sélectionnez l’îlot dont vous souhaitez modifier le contour.
Sélectionnez la fonction "Modifier contour" dans le menu "Outils îlots".
Sélectionnez un sommet du polygone en cliquant dessus (sa couleur devient blanche) puis, selon le cas :
• déplacez le sommet sélectionné à l’aide de la souris,
• supprimez le sommet sélectionné en utilisant la touche "Suppr" du clavier.
Vous pouvez aussi ajouter un sommet en cliquant sur une des arêtes du polygone (il est ensuite possible de
déplacer ce nouveau point).
Cliquez sur le bouton "VALIDER DESSIN" en bas à droite au-dessous de la zone graphique ; la surface
graphique de l’îlot est alors recalculée.
Outil de modification des caractéristiques d’un îlot
Sélectionnez l’îlot dont vous souhaitez modifier le numéro.
Sélectionnez la fonction "Modifier caractéristiques" dans le menu "Outils îlots".
Modifiez le numéro de l’îlot dans la fenêtre de saisie "FICHE ILOT – MODIFICATION" qui apparaît alors.
Cliquez sur le bouton "Enregistrer".
Outil d’exclusion d’une surface dans un îlot
Cette fonction permet de dessiner un "trou" dans un îlot afin d’exclure une surface que vous n'exploitez pas
vous-même dans l'îlot.
Sélectionnez l’îlot dont vous souhaitez exclure une surface.
Page 15/46Notice de présentation TelePAC 2015 – Télédéclaration du dossier PAC
Sélectionnez la fonction "Exclure une surface" dans le menu "Outils îlots".
A l’intérieur de l’îlot, dessinez la surface à exclure en cliquant successivement sur les points constituant
son contour. Pour fermer le tracé du "trou", effectuez un double-clic sur le dernier sommet. La surface de l’îlot
est recalculée automatiquement dans la zone d’affichage des informations sous la zone graphique.
Cliquez sur le bouton "VALIDER DESSIN".
La surface graphique de l’îlot s’affiche, après soustraction de la surface du "trou", dans le bloc "Ilots" situé à
gauche de la zone graphique.
Outil de suppression d’un îlot
Cette fonction vous permet de supprimer un îlot (par exemple parce que vous ne l’exploitez plus).
Sélectionnez l’îlot que vous souhaitez supprimer.
Sélectionnez la fonction "Supprimer îlot" dans le menu "Outils îlots".
S’il existe une ou plusieurs parcelles dans l’îlot, confirmer la suppression des parcelles en même temps
que la suppression de l’îlot en cliquant sur "OK" dans la boîte de dialogue qui s’ouvre.
Cliquez sur "OK" dans la boîte de dialogue pour supprimer l’îlot concerné.
Conseil d'utilisation : si vous n'exploitez plus une partie seulement de l'îlot, il convient tout d’abord d'utiliser
la fonction "Découper îlot" dans le menu "Outils îlots" pour découper l'îlot en deux îlots distincts, puis de
supprimer l'îlot correspondant à la partie de l'îlot initial que vous n'exploitez plus.
Outil de déplacement d’un îlot
Cette fonction permet de déplacer la totalité d’un îlot sans modifier sa forme ni sa surface.
Sélectionnez l’îlot que vous souhaitez déplacer.
Sélectionnez la fonction "Déplacer îlot" dans le menu "Outils îlots". Le curseur de la souris prend alors la
forme d’une flèche multi-directionnelle au-dessus de l'îlot à déplacer.
Cliquez sur l’îlot à déplacer, et faites-le glisser en maintenant le bouton de la souris enfoncé.
Lorsque l’îlot est correctement placé, relâchez le bouton de la souris (s’il existe une ou plusieurs parcelles
dans l’îlot, celles-ci suivent l'îlot et sont donc déplacées avec lui).
Activez le bouton "VALIDER DESSIN". L’îlot déplacé conserve sa nouvelle position.
ATTENTION – Cette fonction ne doit être utilisée que dans le cas où l'îlot concerné est mal positionné. En
effet, le déplacement d'un îlot peut créer des chevauchements avec les îlots voisins.
Outil de découpe d’un îlot
Cette fonction permet de diviser un îlot en deux îlots.
Sélectionnez l’îlot que vous souhaitez découper.
Sélectionnez la fonction "Découper îlot" dans le menu "Outils îlots".
Dessinez la limite qui divisera l’îlot en deux. Le premier point et le dernier point de cette limite doivent être
tous les deux situés en dehors de l’îlot :
• pour effectuer une séparation rectiligne, cliquez directement de l'autre côté de l'îlot (à l'extérieur) de
sorte que le trait dessiné coupe l'îlot selon vos souhaits ;
• pour effectuer une séparation selon une ligne brisée, cliquez autant de fois que nécessaire à
l'intérieur de l'îlot pour poser les points constituant la ligne de séparation et terminez en cliquant à
l'extérieur de l'îlot.
Une fois la ligne brisée dessinée, il est possible de la modifier en déplaçant les points qui la constituent.
Page 16/46Notice de présentation TelePAC 2015 – Télédéclaration du dossier PAC
Le dessin de la ligne de séparation découpe l’îlot initial en deux parties, une rouge et une bleue. La surface
des deux morceaux, après prise en compte éventuelle du déplacement des points de la ligne de découpe,
s’affiche dans la couleur respective des deux parties au-dessous à droite de la zone graphique.
Cliquez sur le bouton "VALIDER DESSIN".
Saisissez le nouveau numéro d’îlot dans la fenêtre de saisie (l’un des deux îlots résultant de la découpe
conserve le numéro initial), puis cliquez sur "Enregistrer".
Outil de fusion d’îlots
Cette fonction permet de réunir deux îlots pour n’en former qu’un seul. L’action n’est possible que si les deux
îlots possèdent au moins une arrête en commun.
Sélectionnez l'un des deux îlots à fusionner.
Sélectionnez la fonction "Fusionner îlot" dans le menu "Outils îlots".
Sélectionnez le second îlot à fusionner avec le premier. Ce second îlot change de couleur et devient bleu.
Cliquez sur le bouton "VALIDER DESSIN". Les deux îlots initiaux n’en forment alors plus qu’un seul, affiché
en couleur jaune.
3.3. Description des outils Parcelles
Vous devez dessiner le contour de toutes les parcelles de votre exploitation et déclarer leurs
caratéristiques (que vous demandiez ou non des aides pour ces parcelles).
Chaque parcelle culturale doit correspondre à une unité de culture et à une uniformité d'engagement.
Consultez la notice spécifique "Cultures et précisions" pour prendre connaissance des modalités de
déclaration.
IMPORTANT – Les nouvelles mesures agroenvironnementales et climatiques (MAEC), les nouvelles aides
pour l’agriculture biologique et l’agroforesterie, ainsi que les surfaces non agricoles qui ne sont pas visibles
sur la photo mais qui sont apparues depuis la prise de vue aérienne se déclarent au travers du dessin des
parcelles.
Outil de récupération des parcelles 2014 (ou 2013)
Les parcelles que vous aviez télédéclarées en 2014 ont été archivées. Elles peuvent être importées dans le
dossier en cours en sélectionnant l’outil "Récupération parcelles 2014" dans le menu "Outils parcelles".
La liste des parcelles apparaît à l’écran dans une page intitulée "IMPORT FICHIER PARCELLES". Vous
pouvez choisir d’importer toutes les parcelles en cochant "Sélectionner tout" en haut de la liste, ou d’importer
certaines parcelles uniquement.
Page 17/46Vous pouvez aussi lire