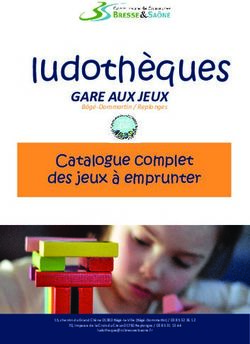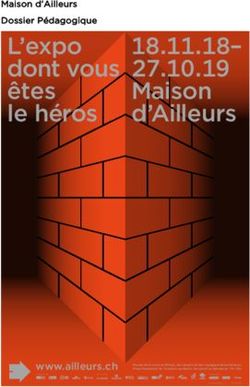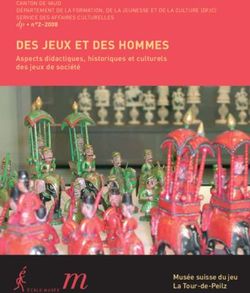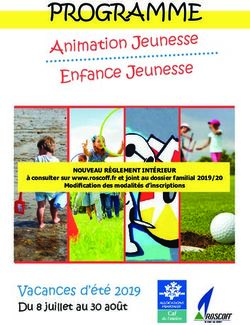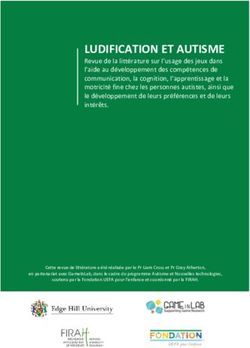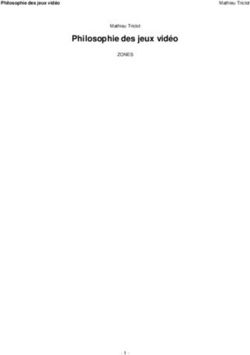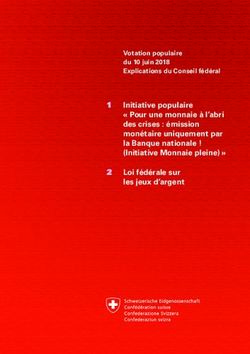Manuel d'utilisation - 2 Players Shop
←
→
Transcription du contenu de la page
Si votre navigateur ne rend pas la page correctement, lisez s'il vous plaît le contenu de la page ci-dessous
Manuel d’utilisation
• I - Première utilisation
• II – Configuration des manettes
o 1 - Ajouter une manette Bluetooth
o 2 - Configurer une manette
o 3 - Mapping du clavier
• III – Retro Neo Geo
• A - Présentation
• B - Option de l’interface
o 1 - Option système
o 2 - Option des jeux
o 3 - Option des manettes
o 4 - Option de l’interface
o 5 - Option du son
o 6 - Option réseau
o 7 - Scraper
• C - Contrôles
• D - Favoris
• IV - Pendant le jeu
• A - Sauvegardes
• B - Commandes spéciales
• V - Mises à jour
• VI – Kodi Media Center
• VII – Dépannage
Restauration complète de la consoleIntroduction Cette console de jeux possède un système permettant de retrouver le plaisir de jouer aux jeux retro old school, de façon simple et conviviale. I - Première utilisation Le package de la console contient les éléments suivant : • Une Retro Neo Geo • Une carte µSD de 32GB • Un câble HDMI 3 mètres • Une alimentation micro USB 3 mètres • Un Joystick Neo Geo X USB La première chose à faire est de relier la console avec la télévision à l’aide du câble HDMI. Pour allumer la console, il vous suffit de brancher l'alimentation micro USB sur votre console. Les Joysticks fournies sont déjà configurés. Cependant, de nombreuses manettes fonctionnent "out the box", mais si vous voulez configurer une manette USB, se référer au chapitre ci-dessous. Pour éteindre le système : pressez le bouton « Start » de la manette et choisissez « Quitter » et « Éteindre le système ». (Conseil: attendez une dizaine de secondes afin de s’assurer que la console soit bien éteinte) Vous pouvez débrancher l’alimentation dès que l’écran est en veille. II – Configuration des manettes
Les contrôleurs PS3 Dualshock et Xbox 360 sont supportés en mode « sans fil ». De nombreux contrôleurs USB et Bluetooth sont également supportés. 1 - Ajouter une manette bluetooth Pour ajouter une manette bluetooth, réglez votre manette sur le mode appairage. Puis allez dans le menu avec le bouton « Start » de votre manette ou entrée de votre clavier et sélectionnez « Options manettes ». Sélectionnez Associer une manette bluetooth: Une liste de manettes détectées apparaît, vous n'avez alors plus qu'à sélectionner votre manette et elle sera appairée ! Maintenant configurez votre manette si elle ne fait pas partie des manettes supportées ! 2 - Configurer une manette Il est possible d’ajouter une manette ou un stick arcade en USB sur la console. La plupart des modèles sont compatibles. Après avoir branché votre manette/stick USB ou votre manette bluetooth appairée, pressez « START » sur une manette fournie qui est déjà configurée, puis allez dans le menu “Configurer les manettes”. Vous n'avez plus qu'à suivre les instructions. Le dernier bouton, le HOTKEY est un bouton qui va activer les combinaisons de touche. Pour une manette xbox 360 ou PS3, c'est le bouton HOME ou PS qui est configuré par défaut. Il est recommandé d'utiliser L3 (le click du joystick sur une dualshock) ou SELECT. Dans notre cas, le HOTKEY est configuré sur le bouton SELECT Le nom des touches est basé sur les boutons de la manette Neo Geo :
Pour passer les boutons que vous n'avez pas, pressez un bouton pendant 2 secondes. La configuration passera automatiquement au bouton suivant. De retour à l'écran de configuration des manettes, vous pouvez assigner une manette à un joueur. Votre manette est maintenant configurée ! 3 - Mapping du clavier Si vous avez totalement raté la configuration de votre manette ou que vous voulez simplement configurer une manette, vous pouvez brancher un clavier USB sur la console. Entrée est START, Espace est SELECT, Q est RETOUR, S est OK III – Retro Neo Geo A - Présentation Lorsque vous allumez la console, vous accédez à l'interface de la Retro Neo Geo. Celle-ci vous permet de lancer vos jeux, de régler certaines options ou de mettre à jour la console.
Le premier écran est celui des Systèmes : Il liste les consoles et systèmes disponibles ainsi que le nombre de jeux de chacune. B - Options dans l’interface En pressant « START », vous serez en mesure de modifier certains réglages système 1 - OPTIONS SYSTÈME Vous accèderez aux informations système, la sélection de la langue, aux réglages de l'overclocking; ceux de mise à jour et ceux de Kodi. 2 - OPTIONS DES JEUX Ce menu propose comme réglages : format jeux (16/9, 4/3), lisser les jeux et rembobinage. L'option rembobinage vous autorise à effectuer des retours dans le temps lors de votre partie. 3 - OPTIONS MANETTES C'est ici que vous pouvez configurer vos manettes.
4 - OPTIONS DE L'INTERFACE
Ce menu propose l'accès aux réglages de l'interface. Si l'image de votre console a des bords noirs ou que
l'image est recadrée, vous pouvez alors activer l'option overscan.
5 - OPTIONS DU SON
Ce menu propose de désactiver ou activer les musiques de fond, régler le volume du système et
sélectionner la sortie audio (auto, jack ou hdmi)
6 - OPTIONS RESEAU
Ce menu propose d'activer et configurer le wifi, le nom du réseau et d'obtenir l'adresse IP de votre Console.
Saisissez le SSID et la clé de votre réseau wifi avec un clavier. Une fois les informations validées, le wifi sera
activé.
Problème connu : Il est impossible de saisir certains caractères nécessaires à vos informations réseau. Si
vous rencontrez ce souci, configurez alors votre accès wifi directement dans le fichier recalbox.conf.
7 - SCRAPER
Pour chaque jeu, vous pouvez obtenir des informations (pochette, résumé, etc...) qui seront affichées dans le
menu de sélection des jeux de votre console. Pressez START et aller dans SCRAPER. Suivez alors les
instructions à l'écran.
L’ensemble des jeux présents dans votre console sont déjà scrapés, c'est-à-dire que chaque jeux
contient une image, pochette, résumé etc… Si vous décidez de lancer un scrape, il peut y avoir un conflit et
ne plus rien afficher
C - Contrôles
Les commandes dans l'interface :
Pad A → Sélectionner
Pad B → Retour
Pad C → Favoris
Pad D → Démarrer Kodi
Start → Menu
Select → Options (sur l'écran système, ouvre le menu de redémarrage)
Lorsque vous sélectionnez un système avec la touche A, l'écran change et vous accédez à votre liste de jeux
disponibles.
Une fois le jeu lancé, reportez-vous à la section [Pendant le jeu] pour connaître les options disponibles.D - Favoris Vous pouvez définir un jeu comme favoris en pressant la touche C. Le jeu sera alors placé en début de liste avec une ☆ devant son nom. Le système doit être éteint proprement en utilisant le menu de l’interface pour que la liste de jeux en favoris soit sauvegardée et que vous la retrouviez au prochain démarrage. IV – Pendant le jeu A - Sauvegarde Les émulateurs proposent une option très utile : la "save state" (sauvegarde d'état). C’est une sauvegarde rapide du jeu qui vous permet de le recharger, plus tard, à cet endroit précis. Avec ce système, plus besoin d’aller chercher un point de sauvegarde ou de recommencer les jeux depuis le début ! Vous pouvez utiliser ce que l’on appelle des "slots" (emplacements) pour sauvegarder plusieurs "save state" pour le même jeu. Pour effectuer une "save state", faites la combinaison « SELECT »(Hotkey) + C en jeu. B - Commandes spéciales Lorsque vous êtes dans le jeu, des commandes spéciales sont disponibles : Appuyez en même temps sur le bouton « SELECT » (Hotkey) et sur un des boutons suivant : C -> Sauvegarder l'état dans le slot sélectionné D -> Charger l'état dans le slot sélectionné START -> Quitter le jeu et revenir à la liste des jeux B -> Menu UP -> Sélectionner le Slot de sauvegarde -1 DOWN -> Sélectionner le Slot de sauvegarde +1 RIGHT -> Accélérer le jeu LEFT -> Rembobinage (si l'option est activée) Dans les consoles Arcade, FBA et Mame, utilisez la touche SELECT pour ajouter un crédit. V – Mise à jour La mise à jour de la console se fait via le menu, accessible en appuyant sur START. Configurez votre wifi ou branchez un câble réseau sur la console, sélectionnez "OPTIONS SYSTEME" “Mettre à jour la recalbox” et "Démarrer la mise à jour".
Le système redémarre après la mise à jour ! VI – Kodi Media Center En pressant le bouton D de votre manette, vous pouvez démarrer Kodi Media Center, aka XBMC. Vous pouvez également accéder à Kodi en pressant Start et en le démarrant depuis le menu. Pour quitter Kodi, sélectionnez "QUIT" dans le programme, et vous serez de retour sous emulationstation. Les manettes sont dorénavant supportées dans Kodi. Mais si vous préférez, vous pouvez également utiliser le HDMI CEC ou une application smartphone de contrôle à distance. VII - Dépannage Restauration complète de la console Si vous voulez restaurer complètement votre console, branchez un clavier USB et maintenez la touche MAJ en allumant la console. Vous pourrez alors réinstaller recalboxOS à partir de ce menu. Attention, cette procédure efface toutes les données et les jeux.
Vous pouvez aussi lire