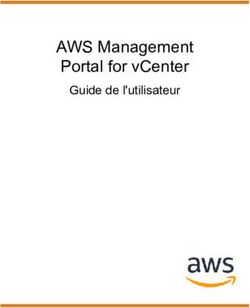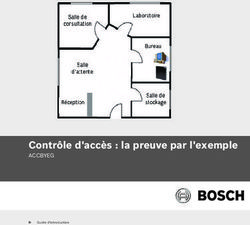Privileged Access Guide d'utilisateur de la console d'accès 18.1
←
→
Transcription du contenu de la page
Si votre navigateur ne rend pas la page correctement, lisez s'il vous plaît le contenu de la page ci-dessous
Privileged Access
Guide d'utilisateur de la console
d'accès 18.1
© 2018 Bomgar Corporation. Tous droits réservés. BOMGAR et le logo BOMGAR sont des marques commerciales de Bomgar Corporation ; les autres marques commerciales mentionnées sont la propriété de TC :4/26/2018
leurs détenteurs respectifs.PRIVILEGED ACCESS GUIDE D'UTILISATEUR DE LA CONSOLE D'ACCÈS 18.1
Table des matières
Console d'accès Bomgar 5
Installation de la console d'accès 6
Connexion à la console d'accès PA 7
Interface utilisateur de la console d'accès 9
Changer les paramètres et préférences dans la console d'accès 10
Modification des paramètres 10
Interface de Jump : Utilisez les éléments de Jump pour accéder à des systèmes
distants 13
Jump vers un élément de Jump 13
Utiliser les Jump Clients pour accéder à des points de terminaison distants 17
Wake-On-Lan (WOL) 17
Utiliser un Jump distant pour un accès autonome aux ordinateurs d'un réseau
séparé 21
Utiliser un Jump local pour un accès autonome à des ordinateurs sur votre réseau
local 23
Utiliser RDP pour accéder à un point de terminaison Windows distant 25
Utiliser le VNC pour accéder à un point de terminaison Windows distant 28
Utiliser un Jump en tunnel par protocole pour établir une connexion TCP vers un
système distant 30
Utiliser un Shell Jump pour accéder à un appareil réseau distant 33
Utiliser un Jump Web pour accéder à des services Web 36
Outils d'accès 40
Vue d'ensemble de session d'accès et outils 40
Contrôle du point de terminaison distant grâce au partage d'écran 42
Utiliser les annotations pour dessiner sur l'écran distant du point de terminaison 45
Regarder plusieurs moniteurs sur le point de terminaison distant 47
Transfert de fichiers vers et depuis le point de terminaison distant 50
Ouvrir l'interpréteur de commandes sur le point de terminaison distant en utilisant la
console d'accès 52
Consulter les informations système sur le point de terminaison distant 54
Accès à l'éditeur de registre sur le point de terminaison distant 56
Gestion de session et collaboration d'équipe 58
Afficher les sessions d'accès actives 58
CONTACTER BOMGAR info@bomgar.com | 866.205.3650 (US) | +44 (0) 1628 480 210 (UK/EMEA) BOMGAR.COM 2
© 2018 Bomgar Corporation. Tous droits réservés. BOMGAR et le logo BOMGAR sont des marques commerciales de Bomgar Corporation ; les autres marques commerciales mentionnées sont la propriété de TC : 4/26/2018
leurs détenteurs respectifs.PRIVILEGED ACCESS GUIDE D'UTILISATEUR DE LA CONSOLE D'ACCÈS 18.1
Utiliser le tableau de bord pour administrer les membres d'équipe 59
Discuter avec d'autres utilisateurs 60
Partager votre écran avec un autre utilisateur 61
Partager une session avec d'autres utilisateurs 63
Discutez avec d'autres utilisateurs lors d'une session partagée 64
Utiliser la disponibilité étendue pour rester accessible lorsque vous n'êtes pas
connecté 65
Invitez un utilisateur externe à rejoindre une session d’accès 66
Ports et pare-feu 67
Avis de non-responsabilité, limitations associées à la licence et assistance
technique 68
CONTACTER BOMGAR info@bomgar.com | 866.205.3650 (US) | +44 (0) 1628 480 210 (UK/EMEA) BOMGAR.COM 3
© 2018 Bomgar Corporation. Tous droits réservés. BOMGAR et le logo BOMGAR sont des marques commerciales de Bomgar Corporation ; les autres marques commerciales mentionnées sont la propriété de TC : 4/26/2018
leurs détenteurs respectifs.Merci d'utiliser Bomgar. Chez Bomgar, le service client est une priorité. Aidez-nous à vous fournir des prestations optimales. Si vous avez des commentaires à faire sur le manuel et des erreurs ou des omissions à nous signaler, veuillez envoyer un e-mail à feedback@bomgar.com.
PRIVILEGED ACCESS GUIDE D'UTILISATEUR DE LA CONSOLE D'ACCÈS 18.1
Console d'accès Bomgar
Ce guide est destiné à vous aider à installer la console d'accès Bomgar sur votre ordinateur et à en comprendre les différentes
fonctions. Privileged Access Bomgar vous permet d'accéder à des points de terminaison distants en vous y connectant par le biais
du serveur Bomgar.
Utilisez ce guide uniquement après que l'administrateur a procédé à l'installation et à la configuration initiales du serveur Bomgar,
qui sont expliquées dans le Guide d'installation matérielle du serveur Bomgar. Une fois Bomgar correctement installé, vous pouvez
commencer immédiatement à accéder à vos points de terminaison. Si vous avez besoin d'aide, veuillez contacter l'assistance
technique de Bomgar : help.bomgar.com.
CONTACTER BOMGAR info@bomgar.com | 866.205.3650 (US) | +44 (0) 1628 480 210 (UK/EMEA) BOMGAR.COM 5
© 2018 Bomgar Corporation. Tous droits réservés. BOMGAR et le logo BOMGAR sont des marques commerciales de Bomgar Corporation ; les autres marques commerciales mentionnées sont la propriété de TC : 4/26/2018
leurs détenteurs respectifs.PRIVILEGED ACCESS GUIDE D'UTILISATEUR DE LA CONSOLE D'ACCÈS 18.1
Installation de la console d'accès
Dans votre navigateur Web, accédez à l'URL du serveur Bomgar suivie de /login et entrez le nom d'utilisateur et le mot de passe
définis par votre administrateur. Lors de votre première connexion, vous pouvez être invité à changer de mot de passe.
Sur la page Mon compte, téléchargez et installez la console d'accès Bomgar. L'option sélectionne par défaut l'installeur adapté à
votre système d'exploitation.
Remarque : sur un système Linux, vous devez enregistrer le fichier sur votre ordinateur, puis l'ouvrir depuis le répertoire
d'enregistrement. N'utilisez pas le lien Ouvrir qui s'affiche après le téléchargement d'un fichier sur certains navigateurs.
Lorsque l'assistant d'installation apparaît, suivez les instructions pour installer le logiciel. Après avoir installé la console d'accès,
vous pouvez choisir Exécuter la console d'accès maintenant et/ou Exécuter au démarrage. Cliquez ensuite sur Terminé.
Remarque : si vous choisissez Exécuter la console d'accès maintenant durant l'installation, une invite de connexion
s'affichera sur votre écran.
CONTACTER BOMGAR info@bomgar.com | 866.205.3650 (US) | +44 (0) 1628 480 210 (UK/EMEA) BOMGAR.COM 6
© 2018 Bomgar Corporation. Tous droits réservés. BOMGAR et le logo BOMGAR sont des marques commerciales de Bomgar Corporation ; les autres marques commerciales mentionnées sont la propriété de TC : 4/26/2018
leurs détenteurs respectifs.PRIVILEGED ACCESS GUIDE D'UTILISATEUR DE LA CONSOLE D'ACCÈS 18.1
Connexion à la console d'accès PA
Une fois la console d'accès Bomgar installée, démarrez-la à partir de
son emplacement de répertoire, tel que défini pendant l'installation.
Remarque : dans Windows, vous pouvez par défaut accéder à la
console d'accès depuis Menu Démarrer > Tous les programmes >
Bomgar > support.exemple.com, access.example.com étant le
nom d'hôte du site depuis lequel vous avez téléchargé la console.
À l'invite, entrez vos nom d'utilisateur et mot de passe.
Si l'authentification à deux facteurs est activée sur votre compte,
saisissez le code de l'application d'authentification.
Remarque : les utilisateurs qui se connectaient à l'aide de codes
obtenus par e-mail passent automatiquement à l'authentification 2FA.
Ils ont toutefois la possibilité d'utiliser des codes e-mails jusqu'à ce
qu'ils soient inscrits sur une application. Après une première
utilisation de 2FA, l'option du code e-mail n'est plus disponible.
Autrement, si votre administrateur a configuré un serveur Kerberos
pour autoriser l'authentification unique, vous pouvez vous connecter à
la console sans saisir vos informations d'authentification.
Les utilisateurs invités peuvent également saisir une clé de session
pour rejoindre une session partagée de manière ponctuelle.
Cochez la case Mémoriser mes informations d'authentification pour
enregistrer votre nom d'utilisateur et votre mot de passe dans la
console. Cette option peut être activée ou désactivée sous /login >
Gestion > Sécurité.
Lorsque vous êtes connecté, la console s'ouvre, et une icône Bomgar apparaît dans la barre d'état système de votre ordinateur.
CONTACTER BOMGAR info@bomgar.com | 866.205.3650 (US) | +44 (0) 1628 480 210 (UK/EMEA) BOMGAR.COM 7
© 2018 Bomgar Corporation. Tous droits réservés. BOMGAR et le logo BOMGAR sont des marques commerciales de Bomgar Corporation ; les autres marques commerciales mentionnées sont la propriété de TC : 4/26/2018
leurs détenteurs respectifs.PRIVILEGED ACCESS GUIDE D'UTILISATEUR DE LA CONSOLE D'ACCÈS 18.1
Remarque : votre administrateur peut exiger que vous soyez sur un réseau autorisé pour pouvoir vous connecter à la console.
Cette restriction réseau peut s'appliquer à votre première connexion uniquement ou de façon permanente.
Remarque : si vous avez oublié votre mot de passe, consultez /login
et cliquez sur le lien Vous avez oublié votre mot de passe ? Cette
option est définie par votre administrateur. Si vous n'avez pas cette
option, veuillez contacter votre administrateur.
Si vous perdez votre connexion, la console d'accès tente de se
reconnecter durant 60 secondes. Si votre connexion est rétablie
pendant ce laps de temps, votre console d'accès rouvre, et toutes vos
sessions ouvertes sont récupérées. Dans le cas contraire, vous êtes
invité à réessayer de vous connecter ou de vous déconnecter.
Si vous êtes connecté à une console d'accès à un emplacement et que
vous vous connectez ailleurs, vos sessions ouvertes sont maintenues.
Remarque : pour se connecter avec un compte en cours d'utilisation
et forcer la connexion d'un autre système à se fermer, il est
nécessaire de cocher l'option Mettre fin à la session si le compte
est en cours d'utilisation sur la page /login > Gestion > Sécurité.
CONTACTER BOMGAR info@bomgar.com | 866.205.3650 (US) | +44 (0) 1628 480 210 (UK/EMEA) BOMGAR.COM 8
© 2018 Bomgar Corporation. Tous droits réservés. BOMGAR et le logo BOMGAR sont des marques commerciales de Bomgar Corporation ; les autres marques commerciales mentionnées sont la propriété de TC : 4/26/2018
leurs détenteurs respectifs.PRIVILEGED ACCESS GUIDE D'UTILISATEUR DE LA CONSOLE D'ACCÈS 18.1
Interface utilisateur de la console d'accès
Sessions - gérez plusieurs sessions distantes à la fois.
Files d'attente - les files d'attente listent les sessions actuellement en cours, et les demandes de partage de sessions avec tout
membre d'une équipe. Les détails sur le système distant auquel l'on accède apparaissent dans cette section.
Tableau de bord - les utilisateurs privilégiés peuvent voir et surveiller les sessions en cours et les membres de leur équipe de rang
inférieur, permettant une supervision administrative pour aider à gérer le personnel.
Interface d'élément de Jump - les Jump Clients installés et les raccourcis de Jump apparaissent ici, regroupés en fonction des
personnes qui peuvent y accéder.
Chat des utilisateurs - discutez avec d'autres utilisateurs connectés. Vous pouvez également partager votre écran avec un
membre de votre équipe, sans besoin d'être en session.
CONTACTER BOMGAR info@bomgar.com | 866.205.3650 (US) | +44 (0) 1628 480 210 (UK/EMEA) BOMGAR.COM 9
© 2018 Bomgar Corporation. Tous droits réservés. BOMGAR et le logo BOMGAR sont des marques commerciales de Bomgar Corporation ; les autres marques commerciales mentionnées sont la propriété de TC : 4/26/2018
leurs détenteurs respectifs.PRIVILEGED ACCESS GUIDE D'UTILISATEUR DE LA CONSOLE D'ACCÈS 18.1
Changer les paramètres et préférences dans la console d'accès
Cliquez sur Fichier > Paramètres dans le coin supérieur gauche de la console pour
configurer vos préférences.
En général, vous pouvez configurer les paramètres de la console selon vos
préférences. Cependant, votre administrateur Bomgar peut choisir de gérer lui-même
ces paramètres et d'en forcer l'application.
Si votre administrateur Bomgar a modifié et appliqué les paramètres
par défaut, l'alerte Paramètres modifiés s'affichera lors de votre
prochaine connexion à la console. Cliquez sur Afficher les
paramètres pour accéder à la fenêtre des paramètres afin de
consulter les modifications, ou cliquez sur OK pour accuser réception
de l'alerte.
Modification des paramètres
Remarque : ces instructions supposent que vous êtes autorisé à choisir les paramètres utilisés dans votre console. Les
paramètres définis par votre administrateur sont signalés par un astérisque et grisés, et ils ne peuvent pas être modifiés
localement. Pour plus d'informations, contactez votre administrateur ou consultez la section Paramètres de la console d'accès
du guide d'administration.
Chaque fenêtre de paramètres de la console contient un bouton
Valeurs par défaut dans le coin inférieur gauche, qui permet de
rétablir les paramètres Bomgar par défaut ou les paramètres par défaut
définis par l'administrateur, le cas échéant. Un message d'alerte vous
demande alors de confirmer la sélection du paramétrage par défaut.
Cliquez sur Annuler si vous souhaitez conserver vos préférences
locales. Si les paramètres par défaut sont imposés par l'administrateur,
vous ne pourrez toutefois pas les configurer.
Dans la section Paramètres globaux, vous pouvez choisir d'activer ou
de désactiver le correcteur orthographique pour la messagerie
instantanée. Le correcteur est actuellement disponible en anglais US
uniquement.
Choisissez si vous souhaitez que l'icône de menu de session soit
affichée, si la barre latérale peut être détachée, et si les widgets de la
barre latérale de session peuvent être réorganisés et redimensionnés.
CONTACTER BOMGAR info@bomgar.com | 866.205.3650 (US) | +44 (0) 1628 480 210 (UK/EMEA) BOMGAR.COM 10
© 2018 Bomgar Corporation. Tous droits réservés. BOMGAR et le logo BOMGAR sont des marques commerciales de Bomgar Corporation ; les autres marques commerciales mentionnées sont la propriété de TC : 4/26/2018
leurs détenteurs respectifs.PRIVILEGED ACCESS GUIDE D'UTILISATEUR DE LA CONSOLE D'ACCÈS 18.1
Configurez les paramètres d'alerte pour les messages instantanés.
Vous pouvez ainsi choisir d'entendre une alerte sonore et de voir
l'icône de l'application clignoter pour vous signaler la réception d'un
message instantané.
Pour transférer un signal sonore personnalisé pour les messages
instantanés, cliquez sur le bouton […], puis sélectionnez un
fichier WAV sur votre ordinateur. Notez que le fichier doit être inférieur
à 1 Mo.
Choisissez si la messagerie instantanée de l'équipe doit inclure les
messages de statut, comme la connexion et déconnexion des
utilisateurs, ou seulement les messages instantanés entre les
membres de l'équipe.
Choisissez si vous souhaitez recevoir des avertissements contextuels
pour les messages reçus dans la messagerie instantanée de l'équipe et/ou de session.
Choisissez si vous souhaitez entendre une alerte sonore lorsqu'un
autre utilisateur demande à partager une session avec vous. Pour
transférer un signal sonore personnalisé pour les sessions partagées,
cliquez sur le bouton […], puis sélectionnez un fichier WAV sur votre
ordinateur. Notez que le fichier doit être inférieur à 1 Mo.
Vous pouvez également choisir de recevoir des notifications
contextuelles pour certains événements. Ces notifications s'afficheront
indépendamment de votre console et par-dessus les autres fenêtres.
Définissez l'emplacement où vous souhaitez voir apparaître ces
notifications contextuelles ainsi que leur durée d'affichage.
Choisissez si vous souhaitez lancer automatiquement le partage
d'écran au début d'une session.
Vous pouvez choisir d'ouvrir les sessions sous forme d'onglets dans la
console ou de les détacher automatiquement dans de nouvelles
fenêtres.
CONTACTER BOMGAR info@bomgar.com | 866.205.3650 (US) | +44 (0) 1628 480 210 (UK/EMEA) BOMGAR.COM 11
© 2018 Bomgar Corporation. Tous droits réservés. BOMGAR et le logo BOMGAR sont des marques commerciales de Bomgar Corporation ; les autres marques commerciales mentionnées sont la propriété de TC : 4/26/2018
leurs détenteurs respectifs.PRIVILEGED ACCESS GUIDE D'UTILISATEUR DE LA CONSOLE D'ACCÈS 18.1
Définissez la qualité et la taille d'écran par défaut d'une session de
partage d'écran. Lorsque le partage d'écran démarre, vous pouvez
automatiquement basculer en mode plein écran, qui à son tour peut
automatiquement faire disparaître la barre de discussion.
De plus, lorsque le partage d’écran commence, le système distant peut
automatiquement voir son affichage et son entrée au clavier et à la
souris restreints, fournissant un écran de confidentialité.
Pour accéder plus facilement aux captures d'écran de la console,
définissez le répertoire par défaut dans lequel vous enregistrerez vos
captures d'écrans distantes prises dans la console.
Afin de faciliter le transfert de fichiers, définissez le répertoire par
défaut depuis lequel vous voulez démarrer la navigation de votre
système de fichiers local.
Définissez le nombre de lignes à enregistrer dans l'historique de l'interpréteur de commandes.
CONTACTER BOMGAR info@bomgar.com | 866.205.3650 (US) | +44 (0) 1628 480 210 (UK/EMEA) BOMGAR.COM 12
© 2018 Bomgar Corporation. Tous droits réservés. BOMGAR et le logo BOMGAR sont des marques commerciales de Bomgar Corporation ; les autres marques commerciales mentionnées sont la propriété de TC : 4/26/2018
leurs détenteurs respectifs.PRIVILEGED ACCESS GUIDE D'UTILISATEUR DE LA CONSOLE D'ACCÈS 18.1
Interface de Jump : Utilisez les éléments de Jump pour
accéder à des systèmes distants
L'interface de Jump apparaît dans la partie basse de la console d'accès, et affiche la liste des éléments de Jump auxquels vous
avez accès. Cette liste peut contenir des Jump Clients actifs et passifs, ainsi que des raccourcis de Jump pour des Jumps distants,
des Jumps locaux, des sessions RDP, des sessions VNC, des Jumps en tunnel par protocole, des Shell Jumps et des Jumps Web.
Les éléments de Jump sont répertoriés dans les groupes de Jump. Si vous êtes attribué à un ou plusieurs groupes de Jump, vous
pouvez accéder aux éléments de Jump de ces groupes, selon les autorisations accordées par votre administrateur. Sélectionner
un groupe de Jump et cliquer sur Créer sélectionne automatiquement ce groupe de Jump dans la fenêtre de configuration
d’élément de Jump.
Votre liste personnelle d'éléments de Jump a avant tout un usage personnel, bien que les chefs d'équipe, les responsables
d'équipe et les utilisateurs autorisés à consulter l'ensemble des éléments de Jump sont susceptibles d'accéder à votre liste
personnelle. De même, si vous êtes un responsable ou un chef d'équipe doté des autorisations adéquates, vous êtes susceptible
de consulter les listes personnelles d'éléments de Jump des membres de votre équipe. En outre, vous pouvez être autorisé à
accéder aux éléments de Jump de groupes de Jump dont vous ne faites pas partie et aux éléments de Jump de membres
n'appartenant pas à votre équipe.
Jump vers un élément de Jump
Parcourez les groupes pour accéder à l'ordinateur de votre choix.
Vous avez la possibilité de naviguer pour trouver des éléments de Jump, mais aussi de lancer une recherche en fonction de
plusieurs champs. Saisissez une chaîne dans le champ de recherche, puis appuyez sur Entrée. Pour modifier les champs de
recherche, cliquez sur la loupe, et cochez ou découchez un champ disponible. Les champs de recherche comprennent les
commentaires, l’utilisateur de la console, le domaine, le groupe, le nom d’hôte/l’IP, la méthode de Jump, le dernier accès, le
nom, l’IP privée, l’IP publique, l’état, la balise et le groupe de travail.
Une fois que vous avez trouvé l'ordinateur auquel vous voulez accéder, double-cliquez sur l'entrée ou sélectionnez l'entrée et
cliquez sur le bouton Effectuer un Jump. Une session tente alors de démarrer avec l'ordinateur distant.
CONTACTER BOMGAR info@bomgar.com | 866.205.3650 (US) | +44 (0) 1628 480 210 (UK/EMEA) BOMGAR.COM 13
© 2018 Bomgar Corporation. Tous droits réservés. BOMGAR et le logo BOMGAR sont des marques commerciales de Bomgar Corporation ; les autres marques commerciales mentionnées sont la propriété de TC : 4/26/2018
leurs détenteurs respectifs.PRIVILEGED ACCESS GUIDE D'UTILISATEUR DE LA CONSOLE D'ACCÈS 18.1
Vous pouvez vous connecter par programme à un élément de Jump
directement depuis votre outil de création de ticket ou de gestion des
systèmes. Si vos résultats de recherche aboutissent à un seul élément
de Jump, la session démarre immédiatement. Si plusieurs éléments de
Jump sont renvoyés, sélectionnez l'un des éléments de Jump
répertoriés dans la fenêtre de sélection et cliquez sur OK.
Remarque : pour en savoir plus sur les scripts, consultez API de
script pour console d'accès et de scripts client à l'adresse
www.bomgar.com/docs/privileged-access/how-
to/integrations/api/client-script.
Si une règle de Jump est appliquée à cet élément de Jump, cette règle affecte la façon et/où le moment auquel cet élément de
Jump est accessible.
Planning
Si une règle de Jump impose un planning pour cet élément de Jump,
une tentative d'accès à cet élément de Jump en dehors de son
planning autorisé empêche le Jump. Une invite vous informe des
restrictions de la règle et vous donne la date et l'heure à laquelle cet
élément de Jump sera disponible pour un accès.
Notification
Si une règle de Jump est configurée pour envoyer une notification au
démarrage et/ou à l'arrêt d'une session, une tentative d'accès à un
élément de Jump vous alertera qu'un e-mail sera envoyé. Vous pouvez
choisir de continuer le Jump et d'envoyer une notification, ou d'annuler
ce Jump.
ID de ticket
Si une règle de Jump requiert l'entrée d'un ID de ticket provenant de
votre ITSM externe ou du système d'ID de ticket avant que le Jump soit
exécuté, un dialogue s'ouvrira. Dans ce dialogue, saisissez l'ID de
ticket dont vous avez besoin, autorisant l'accès à cet élément de Jump.
CONTACTER BOMGAR info@bomgar.com | 866.205.3650 (US) | +44 (0) 1628 480 210 (UK/EMEA) BOMGAR.COM 14
© 2018 Bomgar Corporation. Tous droits réservés. BOMGAR et le logo BOMGAR sont des marques commerciales de Bomgar Corporation ; les autres marques commerciales mentionnées sont la propriété de TC : 4/26/2018
leurs détenteurs respectifs.PRIVILEGED ACCESS GUIDE D'UTILISATEUR DE LA CONSOLE D'ACCÈS 18.1
Autorisation
Si une règle de Jump requiert une autorisation avant que le Jump soit exécuté, un
dialogue s'ouvrira. Dans ce dialogue, saisissez la raison pour laquelle vous voulez
accéder à cet élément de Jump. Saisissez ensuite la date et l'heure à laquelle vous
souhaitez que l'autorisation débute, ainsi que la durée pendant laquelle vous voulez
accéder à l'élément de Jump. La raison d'accès et le moment de la demande sont visibles
pour l'approbateur et l'aident à décider d'approuver ou de rejeter l'accès.
Lorsque vous cliquez sur OK, un e-mail est envoyé aux adresses
définies comme approbatrices pour cette règle. Cet e-mail contient une
URL où l'approbateur peut voir la demande, ajouter des commentaires
et approuver ou rejeter la demande.
Si une demande a été approuvée pour quelqu'un, quelqu'un d'autre
peut accéder à l'URL pour outrepasser l'approbation et rejeter la
demande. Si une demande a été rejetée, n'importe quel autre
approbateur accédant au site peut voir les détails, mais ne peut pas
outrepasser le rejet. Si un utilisateur a déjà rejoint une session
approuvée, l'accès ne peut pas être rejeté. Bien que d'autres
approbateurs sont susceptibles de consulter l'adresse e-mail de la personne ayant autorisé ou refusé la demande, le demandeur
n'est pas en mesure de le faire. En fonction des paramètres de règle de Jump, une demande accordée donne l'accès à tout
utilisateur qui peut voir et demander l'accès à ce Jump Client, ou seulement à l'utilisateur qui a demandé l'accès.
Dans l'interface de Jump, le volet de détails de l'élément de Jump affiche l'état de toutes les demandes d'autorisation comme étant
en attente, approuvées, approuvées seulement pour un autre utilisateur, ou rejetées. Lorsqu'un approbateur répond à une
demande, une notification contextuelle apparaît sur l'écran du demandeur, le prévenant que l'accès a été approuvé ou rejeté. Si le
demandeur a configuré une adresse e-mail, une notification lui sera également envoyée par e-mail.
Lorsqu'un utilisateur effectue un Jump vers un élément de Jump pour
lequel l'accès a été approuvé, une notification transmet à l'utilisateur
tout commentaire laissé par l'approbateur.
Lorsque l'approbation a été accordée à un élément de Jump, celui-ci
devient disponible pour tout utilisateur pouvant le voir et en demander
l'accès, ou seulement à l'utilisateur qui a demandé l'accès. Ceci est
déterminé par la règle de Jump.
CONTACTER BOMGAR info@bomgar.com | 866.205.3650 (US) | +44 (0) 1628 480 210 (UK/EMEA) BOMGAR.COM 15
© 2018 Bomgar Corporation. Tous droits réservés. BOMGAR et le logo BOMGAR sont des marques commerciales de Bomgar Corporation ; les autres marques commerciales mentionnées sont la propriété de TC : 4/26/2018
leurs détenteurs respectifs.PRIVILEGED ACCESS GUIDE D'UTILISATEUR DE LA CONSOLE D'ACCÈS 18.1
Remarque : bien que plusieurs demandes peuvent être envoyées
pour des moments différents, les temps d'accès demandés ne
peuvent pas se chevaucher. Si une demande est rejetée, une
deuxième demande peut être envoyée pour la même date/heure.
CONTACTER BOMGAR info@bomgar.com | 866.205.3650 (US) | +44 (0) 1628 480 210 (UK/EMEA) BOMGAR.COM 16
© 2018 Bomgar Corporation. Tous droits réservés. BOMGAR et le logo BOMGAR sont des marques commerciales de Bomgar Corporation ; les autres marques commerciales mentionnées sont la propriété de TC : 4/26/2018
leurs détenteurs respectifs.PRIVILEGED ACCESS GUIDE D'UTILISATEUR DE LA CONSOLE D'ACCÈS 18.1
Utiliser les Jump Clients pour accéder à des points de terminaison distants
Pour accéder à un ordinateur individuel Windows, Mac ou Linux qui n'est pas sur un réseau accessible, installez un Jump Client
sur ce système depuis la page /login > Jump > Jump Clients. Les Jump Clients apparaissent dans l'interface de Jump avec les
raccourcis d'élément de Jump.
Utiliser un Jump Client
Pour utiliser un Jump Client pour lancer une session, sélectionnez simplement le Jump Client dans l'interface de Jump et cliquez
sur le bouton Jump.
Remarque : il est possible de configurer les éléments de Jump pour permettre à plusieurs utilisateurs d'accéder au même
élément de Jump en simultané. Si l'option Rejoindre une session existante est activée, d'autres utilisateurs sont susceptibles
de rejoindre une session déjà en cours. Le propriétaire initial de la session reçoit une notification lui indiquant qu'un autre
utilisateur a rejoint la session, mais il n'est pas autorisé à lui refuser l'accès. Pour en savoir plus sur les Jumps simultanés,
veuillez consulter Paramètres d'élément de Jump à l'adresse www.bomgar.com/docs/privileged-access/getting-
started/admin/jump-items.htm.
Trouver un Jump Client
Vous avez la possibilité de naviguer pour trouver des éléments de Jump, mais aussi de lancer une recherche en fonction de
plusieurs champs. Saisissez une chaîne dans le champ de recherche, puis appuyez sur Entrée. Pour modifier les champs de
recherche, cliquez sur la loupe, et cochez ou découchez un champ disponible. Les champs de recherche comprennent les
commentaires, l’utilisateur de la console, le domaine, le groupe, le nom d’hôte/l’IP, la méthode de Jump, le dernier accès, le
nom, l’IP privée, l’IP publique, l’état, la balise et le groupe de travail.
Panneau de détails sur le Jump Client
Lorsque vous sélectionnez un Jump Client, un panneau de détails s’affiche à droite de l’interface de Jump. Les détails affichés ici
sont déterminés par le paramètre de Statistiques des Jump Clients dans l’interface /login, ainsi que par le système d’exploitation
distant.
Si un Jump Client est déconnecté et ne se reconnecte pas au serveur Bomgar pendant le nombre de jours défini par les
Paramètres du Jump Client de l’interface /login, il sera identifié comme étant perdu. Aucune action spécifique n’est effectuée sur
le Jump Client. Il n’est défini comme étant perdu qu’à des fins d’identification, afin qu’un administrateur puisse diagnostiquer la
raison de la perte de connexion et faire le nécessaire pour remédier à la situation. Dans le panneau de détails, vous verrez la date
de suppression planifiée au cas où le Jump Client ne se reconnecte pas.
Après une mise à jour logicielle, les Jump Clients se mettent à jour automatiquement. Le nombre de mises à jour de Jump Client
simultanées est déterminé par les paramètres sur la page /login > Jump > Jump Clients. Si un Jump Client n’a pas encore été mis
à jour, il reçoit l’étiquette Mise à niveau en attente, et son numéro de version et de révision s’affiche dans le panneau de détails.
Vous pouvez modifier un Jump Client obsolète, mais vous ne pouvez pas effectuer de Jump vers lui. Si vous tentez d’effectuer un
Jump, ce Jump Client sera déplacé au début de la file d’attente de mise à niveau.
Wake-On-Lan (WOL)
Le Wake-On-Lan (WOL) sert à mettre en route ou à réveiller à distance les machines configurées pour le WOL de Bomgar. Dans un
environnement configuré, le client peut éteindre sa machine mais bénéficier de l'assistance technique Bomgar, si nécessaire.
Remarque : WOL n'est pas une technologie Bomgar. Le logiciel Bomgar intègre des systèmes WOL existants. Pour utiliser le
WOL avec Bomgar, la fonction WOL du système doit être activée, et le réseau doit autoriser l'envoi de paquets de WOL.
CONTACTER BOMGAR info@bomgar.com | 866.205.3650 (US) | +44 (0) 1628 480 210 (UK/EMEA) BOMGAR.COM 17
© 2018 Bomgar Corporation. Tous droits réservés. BOMGAR et le logo BOMGAR sont des marques commerciales de Bomgar Corporation ; les autres marques commerciales mentionnées sont la propriété de TC : 4/26/2018
leurs détenteurs respectifs.PRIVILEGED ACCESS GUIDE D'UTILISATEUR DE LA CONSOLE D'ACCÈS 18.1
Pour autoriser la fonctionnalité WOL pour Bomgar, activez le paramètre WOL dans l'interface d'administration /login sous Jump >
Jump Clients. Lors de l'activation de l'option WOL, veuillez prendre en compte ce qui suit :
l Le WOL n'est pas compatible avec les clients sans fil. Il est nécessaire de disposer d'une connexion câblée.
l WOL est pris en charge par le matériel du système sous-jacent, qui est indépendant du système d'exploitation installé.
l Le WOL n'est pris en charge que par les Jump Clients actifs. Les Jump Clients passifs, les Jumpoints et les Jump locaux
des console du technicien d’assistance ne prennent pas en charge le WOL.
Pour réveiller un Jump Client actif à l'aide d'un WOL, faites un clic droit sur un Jump Client existant depuis la console du technicien
d’assistance. Essayez de réveiller le système en cliquant sur l'option Tentative de réveil d'un Jump Client.
L'option de réveil n'est disponible que lors de la sélection d'un seul Jump Client. Elle n'est pas disponible lorsque plusieurs Jump
Clients sont sélectionnés.
Les paquets WOL sont envoyés depuis des Jump Clients situés sur le même réseau que la machine cible. Lorsqu'on installe ou
qu'on lance un Jump Client actif, ce dernier enregistre ses informations de réseau dans le serveur, et le serveur les utilise pour
savoir quels Jump Clients se trouvent sur le même réseau.
Après avoir essayé de réveiller un Jump Client sélectionné, l'option WOL est grisée pendant 30 secondes avant de pouvoir
envoyer une nouvelle demande de réveil. Si aucun autre Jump Client n'est disponible sur ce réseau pour envoyer des paquets
WOL à la machine cible, le technicien d'assistance reçoit un message lui indiquant qu'aucun autre Jump Client n'est disponible sur
le réseau. Lors de l'envoi d'un paquet WOL, le technicien d'assistance dispose d'une option avancée pour fournir un mot de passe
pour les environnements WOL nécessitant un mot de passe WOL sécurisé. Un paquet WOL est un paquet unidirectionnel, et le
technicien d'assistance ne reçoit aucune confirmation, à part le fait d'observer le client en ligne sur sa console.
CONTACTER BOMGAR info@bomgar.com | 866.205.3650 (US) | +44 (0) 1628 480 210 (UK/EMEA) BOMGAR.COM 18
© 2018 Bomgar Corporation. Tous droits réservés. BOMGAR et le logo BOMGAR sont des marques commerciales de Bomgar Corporation ; les autres marques commerciales mentionnées sont la propriété de TC : 4/26/2018
leurs détenteurs respectifs.PRIVILEGED ACCESS GUIDE D'UTILISATEUR DE LA CONSOLE D'ACCÈS 18.1
Propriétés des Jump Clients
Organisez et gérez les éléments de Jump existants en en
sélectionnant un ou plusieurs et en cliquant sur Propriétés.
Remarque : pour voir les propriétés de plusieurs éléments de Jump,
les éléments sélectionnés doivent tous être du même type (par ex.
que des Jump Clients, que des Jump distants, etc.).
Saisissez un Nom pour l'élément de Jump. Ce nom identifie l'élément
dans les onglets de la session. Cette chaîne contient 128 caractères
au maximum.
Changez le mode d'un Jump Client depuis le menu déroulant Type de
connexion. Les Jump Clients actifs envoient des statistiques vers le
serveur Bomgar à intervalles définis. Les Jump Clients passifs
envoient des statistiques vers le serveur Bomgar une fois par jour, ou
lors de l'« archivage » manuel.
Remarque : cette fonction n'est disponible que pour les clients
possédant un serveur Bomgar dans leurs locaux. Les clients du
Cloud Bomgar n'ont pas accès à cette fonction.
Selon les options définies par votre administrateur, ces statistiques peuvent inclure l'utilisateur de la console connecté, le système
d'exploitation, le temps de fonctionnement du système, le processeur, le taux d'utilisation du disque et une capture d'écran de la
dernière mise à jour de l'ordinateur distant.
Déplacez des éléments de Jump d'un groupe de Jumps à l'autre en utilisant le menu déroulant Groupe de Jumps. La possibilité
de déplacer des éléments de Jump vers et depuis différents groupes de Jumps dépend des autorisations pour votre compte.
Organisez encore mieux vos éléments de Jump en saisissant le nom d'une Balise nouvelle ou existante. Bien que les éléments de
Jump sélectionnés soient rassemblés sous cette balise, ils seront toujours listés dans le groupe de Jump auquel chacun d'eux est
attaché. Pour ramener un élément de Jump vers son groupe de Jump de plus haut niveau, laissez ce champ vide.
Les éléments de Jump comprennent un champ Commentaires pour un nom ou une description, ce qui facilite et accélère le tri, la
recherche et l'identification des éléments de Jump.
Pour régler le moment pendant lequel les utilisateurs sont autorisés à accéder à cet élément de Jump, si une notification d'accès
doit être envoyée, et/ou si une autorisation ou un ID de ticket provenant de votre système de ticket externe est requis pour
l'utilisation de cet élément de Jump, choisissez une Règle de Jump. Ces règles doivent être configurées par l'administrateur dans
l'interface /login.
Choisissez une règle de session à attribuer à cet élément de Jump. La règle de session attribuée à cet élément de Jump a la
priorité la plus élevée lors de la configuration des autorisations de session. Le fait de pouvoir définir ou non une règle de session
dépend là encore des autorisations définies pour votre compte.
Choisissez un Accord de point de terminaison à attribuer à cet élément de Jump. En fonction de ce qui est sélectionné, un accord
de point de terminaison s’affiche. S’il n’y a pas de réponse, l’accord est automatiquement accepté ou rejeté.
Si vous n'avez plus besoin d'accéder à un système distant, sélectionnez l'élément de Jump et cliquez sur Supprimer ou faites un
clic droit sur l'élément de Jump et sélectionnez Supprimer dans le menu. Vous pouvez sélectionner plusieurs éléments de Jump
afin de les supprimer simultanément.
CONTACTER BOMGAR info@bomgar.com | 866.205.3650 (US) | +44 (0) 1628 480 210 (UK/EMEA) BOMGAR.COM 19
© 2018 Bomgar Corporation. Tous droits réservés. BOMGAR et le logo BOMGAR sont des marques commerciales de Bomgar Corporation ; les autres marques commerciales mentionnées sont la propriété de TC : 4/26/2018
leurs détenteurs respectifs.PRIVILEGED ACCESS GUIDE D'UTILISATEUR DE LA CONSOLE D'ACCÈS 18.1
Remarque : si l'utilisateur distant désinstalle manuellement un Jump Client, l'élément supprimé peut être signalé comme
désinstallé ou être retiré de la liste d'éléments de Jump dans la console d'accès. Si le Jump Client n'est pas en mesure de
contacter le serveur Bomgar lors de l'installation, l'élément affecté se maintient hors ligne. Cette option est disponible dans
/login > Jump > Jump Clients. Si un Jump Client est déconnecté et ne se reconnecte pas au serveur Bomgar pendant
180 jours, il sera automatiquement désinstallé de l'ordinateur cible et supprimé de l'interface de Jump.
CONTACTER BOMGAR info@bomgar.com | 866.205.3650 (US) | +44 (0) 1628 480 210 (UK/EMEA) BOMGAR.COM 20
© 2018 Bomgar Corporation. Tous droits réservés. BOMGAR et le logo BOMGAR sont des marques commerciales de Bomgar Corporation ; les autres marques commerciales mentionnées sont la propriété de TC : 4/26/2018
leurs détenteurs respectifs.PRIVILEGED ACCESS GUIDE D'UTILISATEUR DE LA CONSOLE D'ACCÈS 18.1
Utiliser un Jump distant pour un accès autonome aux ordinateurs d'un réseau
séparé
Un Jump distant permet à un utilisateur privilégié de se connecter à un ordinateur distant non autonome sur un réseau se trouvant
en dehors de son réseau. Un Jump distant repose sur un Jumpoint.
Un Jumpoint sert de conduit pour un accès autonome aux ordinateurs Windows d'un réseau distant connu. Un Jumpoint unique
installé sur un ordinateur dans un réseau local est utilisé pour accéder à plusieurs systèmes, ce qui élimine le besoin de
préinstaller un logiciel sur chaque ordinateur auquel l'accès pourrait être nécessaire.
Remarque : Jumpoint est disponible uniquement pour les systèmes Windows. Des Jump Clients sont nécessaires pour l'accès
à distance aux ordinateurs Mac ou Linux. Pour effectuer un Jump vers un ordinateur Windows sans Jump Client, celui-ci doit
être dans un domaine et le Service d'accès à distance au registre (désactivé par défaut sur Vista) doit être activé. Vous ne
pouvez pas effectuer de Jump vers un périphérique mobile, mais la technologie de Jump est disponible dans les consoles
mobiles Bomgar.
Créer un raccourci de Jump distant
Pour créer un raccourci de Jump distant, cliquez sur le bouton Créer dans l'interface de Jump. Dans le menu
déroulant, sélectionnez Jump distant. Les raccourcis de Jump distant apparaissent dans l'interface de Jump
avec les Jump Clients et d'autres types de raccourcis d'élément de Jump.
Organisez et gérez les éléments de Jump existants en en sélectionnant un ou plusieurs et en cliquant sur Propriétés.
Remarque : pour voir les propriétés de plusieurs éléments de Jump, les éléments sélectionnés doivent tous être du même type
(par ex. uniquement des Jump Clients, uniquement des Jump distants, etc.). Pour vérifier les propriétés d'autres types
d'éléments de Jump, veuillez consulter la section adéquate de ce guide.
Saisissez un Nom pour l'élément de Jump. Ce nom identifie l'élément
dans les onglets de la session. Cette chaîne contient 128 caractères
au maximum.
Dans la liste déroulante Jumpoint, sélectionnez le réseau qui héberge
l'ordinateur auquel vous voulez accéder. Saisissez le nom d'hôte / IP
du système auquel vous souhaitez accéder.
Déplacez des éléments de Jump d'un groupe de Jumps à l'autre en
utilisant le menu déroulant Groupe de Jumps. La possibilité de
déplacer des éléments de Jump vers et depuis différents groupes de
Jumps dépend des autorisations pour votre compte.
Organisez encore mieux vos éléments de Jump en saisissant le nom
d'une Balise nouvelle ou existante. Bien que les éléments de Jump
sélectionnés soient rassemblés sous cette balise, ils seront toujours
listés dans le groupe de Jump auquel chacun d'eux est attaché. Pour
ramener un élément de Jump vers son groupe de Jump de plus haut
niveau, laissez ce champ vide.
Les éléments de Jump comprennent un champ Commentaires pour
un nom ou une description, ce qui facilite et accélère le tri, la recherche et l'identification des éléments de Jump.
Pour régler le moment pendant lequel les utilisateurs sont autorisés à accéder à cet élément de Jump, si une notification d'accès
doit être envoyée, et/ou si une autorisation ou un ID de ticket provenant de votre système de ticket externe est requis pour
CONTACTER BOMGAR info@bomgar.com | 866.205.3650 (US) | +44 (0) 1628 480 210 (UK/EMEA) BOMGAR.COM 21
© 2018 Bomgar Corporation. Tous droits réservés. BOMGAR et le logo BOMGAR sont des marques commerciales de Bomgar Corporation ; les autres marques commerciales mentionnées sont la propriété de TC : 4/26/2018
leurs détenteurs respectifs.PRIVILEGED ACCESS GUIDE D'UTILISATEUR DE LA CONSOLE D'ACCÈS 18.1
l'utilisation de cet élément de Jump, choisissez une Règle de Jump. Ces règles doivent être configurées par l'administrateur dans
l'interface /login.
Choisissez une règle de session à attribuer à cet élément de Jump. La règle de session attribuée à cet élément de Jump a la
priorité la plus élevée lors de la configuration des autorisations de session. Le fait de pouvoir définir ou non une règle de session
dépend là encore des autorisations définies pour votre compte.
Choisissez un Accord de point de terminaison à attribuer à cet élément de Jump. En fonction de ce qui est sélectionné, un accord
de point de terminaison s’affiche. S’il n’y a pas de réponse, l’accord est automatiquement accepté ou rejeté.
Utiliser un raccourci de Jump distant
Pour utiliser un raccourci de Jump pour démarrer une session, sélectionnez simplement le raccourci dans l'interface de Jump et
cliquez sur le bouton Jump.
Vous devez alors fournir les informations d'authentification d'administration
de l'ordinateur distant pour pouvoir effectuer le Jump. Les droits
d'administration utilisés doivent correspondre à un administrateur local du
système distant ou à un administrateur de domaine.
Les fichiers clients seront envoyés sur le système distant, et une
session essaiera de se lancer.
Remarque : il est possible de configurer les éléments de Jump pour permettre à plusieurs utilisateurs d'accéder au même
élément de Jump en simultané. Si l'option Rejoindre une session existante est activée, d'autres utilisateurs sont susceptibles
de rejoindre une session déjà en cours. Le propriétaire initial de la session reçoit une notification lui indiquant qu'un autre
utilisateur a rejoint la session, mais il n'est pas autorisé à lui refuser l'accès. Pour en savoir plus sur les Jumps simultanés,
veuillez consulter Paramètres d'élément de Jump à l'adresse www.bomgar.com/docs/privileged-access/getting-
started/admin/jump-items.htm.
CONTACTER BOMGAR info@bomgar.com | 866.205.3650 (US) | +44 (0) 1628 480 210 (UK/EMEA) BOMGAR.COM 22
© 2018 Bomgar Corporation. Tous droits réservés. BOMGAR et le logo BOMGAR sont des marques commerciales de Bomgar Corporation ; les autres marques commerciales mentionnées sont la propriété de TC : 4/26/2018
leurs détenteurs respectifs.PRIVILEGED ACCESS GUIDE D'UTILISATEUR DE LA CONSOLE D'ACCÈS 18.1
Utiliser un Jump local pour un accès autonome à des ordinateurs sur votre réseau
local
Un Jump local permet à un utilisateur de se connecter à un ordinateur distant non autonome de son réseau local. Au sein du
réseau local, l'ordinateur de l'utilisateur Bomgar peut initier une session vers un système Windows directement sans utiliser de
Jumpoint, si les autorisations d'utilisateur appropriées sont activées. Un Jumpoint n'est nécessaire que lorsque l'ordinateur de
l'utilisateur Bomgar ne peut pas accéder directement à l'ordinateur cible.
Remarque : le Jump local est disponible uniquement pour les systèmes Windows. Des Jump Clients sont nécessaires pour
l'accès à distance aux ordinateurs Mac ou Linux. Pour effectuer un Jump vers un ordinateur Windows sans Jump Client, celui-ci
doit être dans un domaine et le Service d'accès à distance au registre (désactivé par défaut sur Vista) doit être activé.
Créer un raccourci de Jump local
Pour créer un raccourci de Jump local, cliquez sur le bouton Créer dans l'interface de Jump. Dans le menu
déroulant, sélectionnez Jump local. Les raccourcis de Jump local apparaissent dans l'interface de Jump avec
les Jump Clients et d'autres types de raccourcis d'élément de Jump.
Organisez et gérez les éléments de Jump existants en en sélectionnant un ou plusieurs et en cliquant sur Propriétés.
Remarque : pour voir les propriétés de plusieurs éléments de Jump, les éléments sélectionnés doivent tous être du même type
(par ex. uniquement des Jump Clients, uniquement des Jump distants, etc.). Pour vérifier les propriétés d'autres types
d'éléments de Jump, veuillez consulter la section adéquate de ce guide.
Saisissez un Nom pour l'élément de Jump. Ce nom identifie l'élément
dans les onglets de la session. Cette chaîne contient 128 caractères
au maximum.
Saisissez le nom d'hôte / IP du système auquel vous souhaitez
accéder.
Déplacez des éléments de Jump d'un groupe de Jumps à l'autre en
utilisant le menu déroulant Groupe de Jumps. La possibilité de
déplacer des éléments de Jump vers et depuis différents groupes de
Jumps dépend des autorisations pour votre compte.
Organisez encore mieux vos éléments de Jump en saisissant le nom
d'une Balise nouvelle ou existante. Bien que les éléments de Jump
sélectionnés soient rassemblés sous cette balise, ils seront toujours
listés dans le groupe de Jump auquel chacun d'eux est attaché. Pour
ramener un élément de Jump vers son groupe de Jump de plus haut
niveau, laissez ce champ vide.
Les éléments de Jump comprennent un champ Commentaires pour
un nom ou une description, ce qui facilite et accélère le tri, la recherche et l'identification des éléments de Jump.
Pour régler le moment pendant lequel les utilisateurs sont autorisés à accéder à cet élément de Jump, si une notification d'accès
doit être envoyée, et/ou si une autorisation ou un ID de ticket provenant de votre système de ticket externe est requis pour
l'utilisation de cet élément de Jump, choisissez une Règle de Jump. Ces règles doivent être configurées par l'administrateur dans
l'interface /login.
CONTACTER BOMGAR info@bomgar.com | 866.205.3650 (US) | +44 (0) 1628 480 210 (UK/EMEA) BOMGAR.COM 23
© 2018 Bomgar Corporation. Tous droits réservés. BOMGAR et le logo BOMGAR sont des marques commerciales de Bomgar Corporation ; les autres marques commerciales mentionnées sont la propriété de TC : 4/26/2018
leurs détenteurs respectifs.Vous pouvez aussi lire