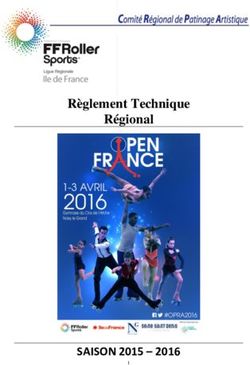ADMINISTRATION DU WEBCLIENT - LE SERVEUR DE COMMUNICATION ICEWARP
←
→
Transcription du contenu de la page
Si votre navigateur ne rend pas la page correctement, lisez s'il vous plaît le contenu de la page ci-dessous
Serveur IceWarp - Administration du WebClient 1
Le Serveur de Communication IceWarp
Administration du
WebClient
Version 12.1
Mai 2019
© DARNIS Informatique / IceWarp France
Toute reproduction interdite sans accord de DARNIS InformatiqueServeur IceWarp - Administration du WebClient 2
Sommaire
Introduction .................................................................................................................................... 3
Présentation ................................................................................................................................... 3
Les licences ............................................................................................................................................................. 3
Installation .............................................................................................................................................................. 4
Connexion au WebClient ........................................................................................................................................ 4
Les fonctions particulières ...................................................................................................................................... 5
La personnalisation par domaine ........................................................................................................................ 5
La configuration des groupes .............................................................................................................................. 5
La configuration de l'interface WebDocuments .................................................................................................. 5
Permettre à un utilisateur de gérer un dossier situé sur un serveur externe ..................................................... 5
Configurer la validation en 2 étapes ................................................................................................................... 5
Menu WebClient de la console d'administration .............................................................................. 6
Personnalisation de l'interface par le WebAdmin ............................................................................. 8
Présentation de l’interface administrateur du WebClient ................................................................. 9
Droits d'administration ........................................................................................................................................... 9
Les droits sur les options ...................................................................................................................................... 10
Options de l'onglet Courrier ................................................................................................................................. 11
Menus Général et Composition ........................................................................................................................ 11
Menu Groupes................................................................................................................................................... 11
Menu Signature ................................................................................................................................................. 11
Options de l'onglet IM - Chat ................................................................................................................................ 12
Menu WebChat et menu Fenêtre de Chat ........................................................................................................ 12
Options de l'onglet TeamChat .............................................................................................................................. 12
Options de l'onglet Général .................................................................................................................................. 13
Menu Paramètres globaux ................................................................................................................................ 13
Menu Page de connexion .................................................................................................................................. 14
Menu Réinitialiser mot de passe ....................................................................................................................... 15
Menu Serveur .................................................................................................................................................... 16
Menu Page d'accueil ......................................................................................................................................... 16
Menu Restrictions ............................................................................................................................................. 18
Menu Intégrations ............................................................................................................................................. 20
Options de l'onglet Calendrier .............................................................................................................................. 20
Menu principal .................................................................................................................................................. 20
Menu Paramètres par défaut ............................................................................................................................ 21
Menu Rappeler .................................................................................................................................................. 21
Options de l'onglet Domaines ............................................................................................................................... 22
La configuration des groupes ......................................................................................................... 22
Comment configurer le groupe............................................................................................................................. 22
Utilisation du groupe ............................................................................................................................................ 26
Configuration de la validation en deux étapes ................................................................................ 28
Gérer un dossier situé sur un serveur ............................................................................................. 29
© DARNIS Informatique / IceWarp France
Toute reproduction interdite sans accord de DARNIS InformatiqueServeur IceWarp - Administration du WebClient 3
Introduction
Le WebClient d’IceWarp est une application web basée sur les technologies AJAX, XML, JavaScript,
authentification RSA.
Le WebClient est un système de communication complet intégré dans une interface universelle (le navigateur
Internet). Ce système de communication intègre en particulier :
• La messagerie classique Emails
• La gestion des documents (visualisation, modification) à l'aide du WebDocuments
• Un client de messagerie instantanée (IM), le WebChat
• Un client pour créer des réunions avec conférence vocale et partage d'écran, le WebMeeting
• Un client pour les discussions et travail de groupe : TeamChat
• Un client de téléphonie (VoIP avec SIP) avec visiophonie, le WebPhone
• Un client d'envoi de SMS
Plus des fonctions de GroupWare : partage de carnets d'adresses, calendriers, documents...
Au WebClient, on peut adjoindre l'agent de notification qui complète les fonctions d'un client de messagerie.
L'objectif de ce document est de donner à l'administrateur les indications lui permettant de configurer le
WebClient. Il vient en complément du document utilisateur.
Un certain nombre de documents complémentaires sont téléchargeables sur www.icewarp.fr
• Guide de l'utilisateur du WebClient (accessible directement dans le menu Aide du WebClient)
• Guides d'installation et de démarrage du serveur IceWarp
• L'agent de Notification d'IceWarp
• Guide d'installation du téléphone Web
• Guide de partage
Présentation
Les licences
Le serveur IceWarp et le WebClient font partie de la même licence. Une licence serveur donne donc
automatiquement droit aux fonctions de base du WebClient.
Il suffit que le service GroupWare soit configuré (avec sa base de données) et démarré pour utiliser les
fonctions du calendrier et du carnet d’adresses. La licence GroupWare est cependant nécessaire pour
partager ces données entre plusieurs utilisateurs.
Des licences spécifiques sont nécessaires pour utiliser le client de Messagerie Instantanée et le client SIP
(téléphonie et réunions) intégrés au WebClient.
© IceWarp France / DARNIS Informatique
Toute reproduction interdite sans accord d'IceWarp FranceAdministration du WebClient 4
Installation
Le WebClient est installé automatiquement en même temps que le serveur de communication IceWarp. En cas
de nouvelle installation, le WebClient est donc immédiatement opérationnel.
Attention, en cas de mise à jour du serveur IceWarp à partir d'une version 8 ou antérieure, des précautions
particulières doivent être prises, voir le paragraphe Migration.
Connexion au WebClient
Le WebClient IceWarp est compatible avec les navigateurs suivants :
• Mozilla Firefox 7 et plus
• Apple Safari 9 et plus,
• Microsoft Internet Explorer 10 et plus et EDGE
• Google Chrome 4 et plus
• Opera 10 et plus (pour ce navigateur, l'utilisateur doit valider "Allow scripts to detect context menu
events" dans Tools – Preferences – Advanced – Content – Javascript Options...)
Les autres navigateurs doivent plutôt utiliser le WebClient "tablette"
NB : Certaines fonctions du WebPhone et du WebMeeting ne sont accessibles que sur les navigateurs les
plus récents (possédant les fonctions WebRTC). A ce jour, seul Chrome permet le partage d'écran.
L'URL par défaut pour une connexion sécurisée au serveur IceWarp est :
• https://
• https:///webmail/ Si le dossier webmail n'est pas choisi automatiquement
• https://:/webmail/ Si le port standard 443 n'est pas utilisé
doit être remplacé par le nom de l'hôte.
doit être remplacé par le port utilisé si ce n'est pas le port 443.
Si l'on souhaite se connecter en mode non sécurisé, l'URL est alors la suivante :
• http://
• http:/// webmail / Si le dossier webmail n'est pas choisi automatiquement
• http://:/ webmail / Si le port standard 80 n'est pas utilisé
Il faut savoir que dans ce cas, toute coupure de la liaison même très fugitive obligera l'utilisateur, pour des
questions de sécurité, à se reconnecter.
NB : après un certain temps d'inactivité ajustable par l'administrateur dans les options du WebClient, la session
peut être déconnectée automatiquement et l'authentification peut être à nouveau nécessaire.
Interface d'administration du WebClient
Il est possible aussi de se connecter à l'interface Web d'administration du serveur par :
https:///admin/ ou http:///admin/
Les administrateurs du Client Web ont intérêt à utiliser l'authentification en deux étapes décrites dans le
document d'utilisation du Client Web.
© IceWarp France / DARNIS Informatique
Toute reproduction interdite sans accord d'IceWarp FranceAdministration du WebClient 5
Les fonctions particulières
La personnalisation par domaine
Il est possible de personnaliser la configuration par domaine, voir pour cela l'onglet domaine.
La configuration des groupes
La configuration d'un groupe permet aux membres d'envoyer des messages au nom du groupe et de collecter
les messages envoyés dans un dossier du groupe.
Ce sujet est traité dans un chapitre spécifique.
La configuration de l'interface WebDocuments
Il est possible à partir de la version 11.4 de visualiser et de modifier les documents de type Office directement
dans l'interface du WebClient.
L'administrateur doit pour cela créer un serveur de document sur une machine distincte.
La procédure complète est détaillée dans un document spécifique :
http://www.icewarp.fr/download/guides/IceWarp - v12 - Guide installation WebDocuments.pdf
Permettre à un utilisateur de gérer un dossier situé sur un serveur externe
Il est possible pour un utilisateur de manipuler un dossier complet situé sur le serveur IceWarp ou sur un autre
serveur. Ce dossier est alors visible dans son répertoire Documents. Voir détails plus loin.
Configurer la validation en 2 étapes
Il est possible à un utilisateur du Client Web de définir une validation en deux étapes mais il faut pour cela que
l'administrateur du serveur ait configuré cette possibilité. Voir détails en fin de document.
© IceWarp France / DARNIS Informatique
Toute reproduction interdite sans accord d'IceWarp FranceAdministration du WebClient 6
Menu WebClient de la console d'administration
Certains éléments de configuration sont accessibles par la console d'administration dans le menu "GroupWare
-> WebClient" :
Ces options sont aussi accessibles dans le menu administrateur du WebClient.
Le WebClient peut être désactivé dans le menu Système -> Services.
Champ Description
Serveur SMTP 127.0.0.1 est la valeur par défaut du serveur SMTP. Ne changer cette adresse
qui si nécessaire
Utiliser Si cette option est cochée, la séquence SMTP est authentifiée. Cette option est
l'authentification conseillée, elle permet de garantir que tout utilisateur qui se prétend local est
SMTP identifié.
Serveur IMAP 127.0.0.1 est la valeur par défaut du serveur IMAP. Ne changer cette adresse
qui si nécessaire
SERVEUR MI 127.0.0.1 est la valeur par défaut du serveur de Messagerie Instantanée. Ne
changer cette adresse qui si nécessaire
URL Cette URL est envoyée par la "Découverte Intelligente" aux clients qui ont besoin
de connaître l'URL du WebClient (l'agent de Notification en particulier).
Si des hôtes virtuels ont été définis, ceci indique quel hôte doit être utilisé.
Permettre Cocher cette case pour obliger les utilisateurs à utiliser SSO (Single Sign On)
uniquement les
connexions SSO
© IceWarp France / DARNIS Informatique
Toute reproduction interdite sans accord d'IceWarp FranceAdministration du WebClient 7
Connexion avec Permet à l'utilisateur du WebClient de se connecter avec son adresse complète
adresse mail au lieu de son nom d'utilisateur même si l'option générale (Stratégie de
connexion) n'impose pas l'adresse complète.
Paramètres BD... Permet de définir la base de données qui est utilisée par le WebClient (pas de
données permanentes mais des données temporaires permettant d'accélérer le
fonctionnement de l'interface). SQLite est la base par défaut (une base par
utilisateur). La fenêtre se présente alors de cette façon :
MySQL est supporté. La librairie libmysql.dll doit être accessible (dans le
répertoire IceWarp ou dans le répertoire System de Windows).
La ligne php_pdo_mysql.dll doit être dé-commentée dans le fichier php.ini.
Note : le fichier php.ini est rechargé à chaque mise à jour, il est donc conseillé
d'utiliser le fichier php.user.ini à placer dans le même répertoire (pour plus de
détail voir l'aide en ligne de la console en recherchant "php.user.ini
Advantages").
Spécifier "mysql:host=localhost;dbname=icewarpwebmail" par exemple
MS SQL peut aussi être utilisé mais uniquement avec ODBC. Il faut alors créer
un DSN spécifique (appelé webmail par exemple) et spécifier dans le champ :
"odbc:webmail".
Vérifier que la ligne php_pdo_odbc.dll du fichier php.ini n'est pas commentée
(elle ne l'est pas par défaut).
Les bases de données testées sont :
- MySQL community serveur 5.0.x (la version 5.1 a un bug et ne marche pas
avec PDO)
- Microsoft SQL Server version 2005 et 2008
- SQLite (qui s'avère la base la plus performante dans ce cas particulier)
© IceWarp France / DARNIS Informatique
Toute reproduction interdite sans accord d'IceWarp FranceAdministration du WebClient 8
Personnalisation de l'interface par le WebAdmin
Il est possible de se connecter à l'interface WebAdmin par l'URL :
https:///admin/
Il faut des droits administrateur pour accéder à la personnalisation des interfaces
Une fois connecté, il faut aller dans le menu "Marque blanche"
Ce menu permet de modifier la page de login au WebClient et au WebAdmin
Il est possible :
• D'ajouter un logo
• De modifier la couleur du style, le titre et l'image de fond
• De modifier les options de la fenêtre de connexion
• De définir l'option de vérification dans le cas de l'inscription automatique
Pour plus d'information, voir le document WebAdmin
© IceWarp France / DARNIS Informatique
Toute reproduction interdite sans accord d'IceWarp FranceAdministration du WebClient 9
Présentation de l’interface administrateur du
WebClient
Droits d'administration
Pour qu'un compte puisse accéder au menu administrateur, il doit avoir des droits "Administrateur" ou
"Administrateur de Domaine". Ces droits sont définis dans la console d'administration dans l'onglet "Options"
du compte :
Si le droit est positionné à Administrateur de domaine, les droits peuvent
être définis plus en détail (bouton "Droits") et ses prérogatives peuvent
s'étendre à plusieurs domaines.
Lorsqu'ils se connectent au WebClient, ces utilisateurs ont le menu Outils
suivant :
"Options du Client Web" est remplacé par "Options du domaine" pour les
administrateurs de domaine. Ces menus sont très semblables, le second ayant
des restrictions par rapport au premier.
Nous allons voir ci-après comment gérer les droits de modification des options.
Puis nous regarderons les options qui sont spécifiques de l'administrateur.
Les autres options sont décrites dans la documentation utilisateur du WebClient.
© IceWarp France / DARNIS Informatique
Toute reproduction interdite sans accord d'IceWarp FranceAdministration du WebClient 10
Les droits sur les options
La particularité des menus d'administration du WebClient est la présence des colonnes d'options rouges et
vertes sur la droite de la fenêtre. Voici leur utilité.
Dans le menu Options du WebClient, les options se présentent de la façon suivante :
Voici la signification de ces couleurs :
Case rouge Case verte Description
non cochée non cochée L'option est fournie par défaut mais peut être modifiée par tous les
utilisateurs
non cochée cochée L'option est imposée aux utilisateurs mais les administrateurs de
domaine peuvent la modifier pour les utilisateurs de leur domaine.
cochée non cochée Combinaison interdite
cochée cochée L'option est imposée à tous les utilisateurs et les administrateurs de
domaine ne peuvent pas la modifier.
Pour l'administrateur de domaine, seule la colonne verte existe.
Si la case verte ne peut être décochée, c'est que l'option n'est pas accessible aux utilisateurs.
N'oubliez pas non plus de cocher l'option sur le début de la ligne le cas échéant.
S'il n'y a ni case verte, ni case rouge, l'option est appliquée à tous les comptes de tous les domaines.
© IceWarp France / DARNIS Informatique
Toute reproduction interdite sans accord d'IceWarp FranceAdministration du WebClient 11
Options de l'onglet Courrier
Menus Général et Composition
La plupart de ces options sont accessibles par les utilisateurs eux-mêmes, la seule option réservée à un
administrateur est contenue dans l'onglet Général et est l'option "Informer l'expéditeur des échecs".
Cette option s'applique lorsqu'un message est envoyé à plusieurs destinataires dont au moins un est local et
rejette le message (parce qu'il n'existe pas ou pour d'autres raisons) ; dans ce cas :
• Si cette option n'est pas cochée, le message ne sera envoyé à aucun destinataire.
• Si cette option est cochée, le message sera envoyé et un message de refus sera envoyé par le destinataire
local.
Menu Groupes
L'administrateur doit introduire dans cette liste les groupes dont l'adresse pourra être utilisée comme
expéditeur de message par les membres du groupe.
Une signature particulière pourra leur être associée par l'utilisateur.
Il est possible d'associer une boîte d'envoi spécifique à ces groupes voir le paragraphe sur ce sujet.
Menu Signature
Cet onglet permet de créer une signature commune pour le ou les domaines.
Attention au forçage de l'option pour les utilisateurs :
• Si l'option est forcée, cela écrase la signature que l'utilisateur pourrait avoir créé sous le nom de
"Défaut". Il vaut donc mieux les prévenir avant d'effectuer ce forçage.
• Si l'option n'est pas forcée et que l'utilisateur a créé une signature sous le nom Défaut, il ne verra pas
la signature commune
© IceWarp France / DARNIS Informatique
Toute reproduction interdite sans accord d'IceWarp FranceAdministration du WebClient 12
Le menu déroulant "Insérer variable" permet d'introduire les éléments d'identités de l'utilisateur.
Options de l'onglet IM - Chat
Ces options sont toutes accessibles par les utilisateurs
Menu WebChat et menu Fenêtre de Chat
NPD = Ne Pas Déranger
Options de l'onglet TeamChat
L'onglet Emails de notification permet de supprimer l'onglet Emails de notification des options de l'utilisateur
© IceWarp France / DARNIS Informatique
Toute reproduction interdite sans accord d'IceWarp FranceAdministration du WebClient 13
Options de l'onglet Général
Menu Paramètres globaux
L'option "URL de déconnexion" : cette URL est exécutée après déconnexion de l'utilisateur. Si rien n'est
spécifié, c'est l'URL de connexion qui est lancée.
L'option "Déconnexion après inactivité" : offre une sécurité supplémentaire au cas où l'utilisateur ne
procèderait pas lui-même à sa déconnexion. Cela est surtout utile pour les utilisateurs d'ordinateurs publics.
L'option "Utiliser HTTP Flash Upload dans session SSL" est à décocher lorsque le module Flash du navigateur
refuse le certificat du serveur ce qui se traduit par des problèmes de téléchargement des pièces jointes ou des
fichiers et sa suppression entraîne l'impossibilité de joindre plusieurs pièces jointes simultanément et supprime
l'indicateur de téléchargement.
© IceWarp France / DARNIS Informatique
Toute reproduction interdite sans accord d'IceWarp FranceAdministration du WebClient 14
Menu Page de connexion
Le "Logo page de login" est affiché sur l'écran de connexion en haut à gauche.
Il peut être chargé par le bouton "Charger". Il doit avoir une taille de 145x40 pixels.
N'appelez pas votre logo logo.jpg car il serait écrasé lors de la prochaine mise à jour.
Ce logo est utilisé pour les interfaces Avancée et Tablette. Pour les mobiles et Apple, il est possible de créer
des logos spécifiques qui doivent être placés dans ces répertoires :
• Pour les mobiles : \html\webmail\pda\skin\pda\css\images
• Pour Apple: \html\webmail\pda\skin\apple\css\images
Les images doivent s'appeler logo-custom.jpg ou logo-custom.gif. Le serveur test l'existence de ces fichiers,
s'ils existent, ils sont utilisés sinon, logo.jpg est utilisé.
Attention : l'inscription est une option dangereuse, il faut la laisser désactivée sauf en cas de nécessité.
L'inscription permet à n'importe quel utilisateur de s'authentifier et donc d'envoyer des messages.
© IceWarp France / DARNIS Informatique
Toute reproduction interdite sans accord d'IceWarp FranceAdministration du WebClient 15
Menu Réinitialiser mot de passe
Cette option n'est accessible qu'à l'administrateur
Cette option évite une intervention manuelle à l'administrateur lorsqu'un utilisateur a perdu son mot de passe.
Il faut que l'utilisateur ait un autre moyen de recevoir ses mails ou ait donné une adresse alternative.
© IceWarp France / DARNIS Informatique
Toute reproduction interdite sans accord d'IceWarp FranceAdministration du WebClient 16
Menu Serveur
Certains de ces éléments sont aussi accessibles dans le menu WebClient de la console d'administration.
Les ports et les journaux sont modifiables par le menu Système -> Services de la console.
La limite de chargement permet de modifier la limite absolue des fichiers qui pourront être chargés par le
WebClient. C'est la variable upload_max_filesize de upload.php qui est modifiée à partir de la valeur
stockée dans \config\_webmail\server.xml.
Il peut s'écouler un certain temps avant la prise en compte de la nouvelle valeur. Ce temps est lié à la durée
de vie du cache définie dans php.ini (user_ini.cache_ttl).
Menu Page d'accueil
Ces options permettent de définir la page affichée lorsque le compte lui-même est sélectionné.
Activer la bannière
Permet d'activer une bannière spécifique en haut de la page (cf. URL de la bannière).
Activer la bannière de téléchargement d'applications
La bannière suivante est affichée, elle permet le téléchargement des applications clientes :
© IceWarp France / DARNIS Informatique
Toute reproduction interdite sans accord d'IceWarp FranceAdministration du WebClient 17
URL de la bannière
Permet de choir la bannière qui sera affichée
Hauteur de la bannière
Détermine la hauteur de la bannière.
© IceWarp France / DARNIS Informatique
Toute reproduction interdite sans accord d'IceWarp FranceAdministration du WebClient 18
Menu Restrictions
Toutes ces options permettent de désactiver un certain nombre de messages, d'options et de fonctions sur le
WebClient.
© IceWarp France / DARNIS Informatique
Toute reproduction interdite sans accord d'IceWarp FranceAdministration du WebClient 19
"Désactiver modification Mes données" se rapporte au menu accessible en haut à droite du WebClient.
"Désactiver modification "Mes données"" se rapporte au menu accessible par Options -> Comptes -> Mon
compte et bloque la modification des champs Nom, Description, email de secours.
© IceWarp France / DARNIS Informatique
Toute reproduction interdite sans accord d'IceWarp FranceAdministration du WebClient 20
Menu Intégrations
La clé Google permet aux utilisateurs d'avoir accès à un plan à partir de l'adresse des contacts.
Options de l'onglet Calendrier
Menu principal
© IceWarp France / DARNIS Informatique
Toute reproduction interdite sans accord d'IceWarp FranceAdministration du WebClient 21
Permet de définir les paramètres temporels par défaut du calendrier mais chaque utilisateur peut les redéfinir
lui-même.
Menu Paramètres par défaut
Permet de définir les paramètres de partage par défaut du calendrier mais chaque utilisateur peut les redéfinir
lui-même.
Menu Rappeler
Un rappel peut être appliqué à chaque nouvel événement par défaut. L'utilisateur peut le supprimer au moment
de la création.
© IceWarp France / DARNIS Informatique
Toute reproduction interdite sans accord d'IceWarp FranceAdministration du WebClient 22
Options de l'onglet Domaines
L'administrateur peut modifier les options spécifiques de chaque domaine en utilisant le menu Domaines des
options du WebClient et en indiquant le domaine choisi :
Les options choisies par l'administrateur surchargent dans ce cas les options choisies par l'administrateur de
domaine.
Mapping entre domaine et serveur
Il est possible de définir un serveur comme attaché à un domaine particulier de façon à ce que les options de
ce domaine soient chargées lorsqu'une connexion est effectuée avec ce serveur.
Il faut constituer un fichier de configuration pour chaque serveur. Ce fichier contient uniquement le nom du
domaine.
Ce fichier a comme nom le nom du serveur suivi de l'extension .dat et est placé dans le répertoire :
...\config\_webmail\_hosts\.dat
La configuration des groupes
Cette fonction permet de créer un groupe possédant sa propre boîte des messages envoyés en plus de sa
propre boîte de réception.
Tout utilisateur membre de ce groupe peut donc envoyer un message au nom du groupe et le message
envoyé sera vu par tous les membres. Le message envoyé peut d'autre part être envoyé avec une signature
spécifique du groupe.
Comment configurer le groupe
Pour l'exemple, le groupe s'appelle formation@iwdemo.fr.
Nous aurons besoin d'un compte ayant des droits d'administrateur sur le serveur IceWarp et appartenant au
groupe (ici jean@iwdemo.fr).
NB : si le domaine auquel appartient le groupe est un domaine possédant une configuration spécifique (à
vérifier dans les Options du WebClient -> onglet Domaines) alors il faut que le compte soit administrateur
du domaine et non administrateur système.
© IceWarp France / DARNIS Informatique
Toute reproduction interdite sans accord d'IceWarp FranceAdministration du WebClient 23
1 - Dans la console d'administration, il faut créer le groupe en cochant :
- "Créer un dossier public"
- "Ne pas mettre le courrier aux membres, le déposer dans le dossier partagé"
Il faut ensuite introduire les membres dans le groupe (tout le domaine dans cet exemple) :
2 - Affecter des droits aux membres.
Ces éléments se configurent en allant sur le bouton Droits... de l'onglet Groupe puis en sélectionnant le
groupe puis en cliquant sur Droits...
Il faut sélectionner le groupe et lui donner les droits de Voir à Créer :
© IceWarp France / DARNIS Informatique
Toute reproduction interdite sans accord d'IceWarp FranceAdministration du WebClient 24
Il faut ensuite ajouter le compte jean membre du groupe et lui donner des droits d'administrateur sur le
groupe :
© IceWarp France / DARNIS Informatique
Toute reproduction interdite sans accord d'IceWarp FranceAdministration du WebClient 25
3 - Aller ensuite dans la session WebClient de jean et envoyer un message au groupe formation@iwdemo.fr.
4 - Fermer puis ré-ouvrir la session WebClient de jean et le groupe est alors visible dans le volet messagerie
du compte avec la boîte de réception.
5 - Créer une boîte des messages envoyés dans le groupe : avec le WebClient, sélectionner le groupe, faire
"Nouveau dossier" et créer "Envoyés"
6 - jean doit ensuite aller dans "Options du domaine" (ou options du WebClient) -> onglet Courrier -> onglet
Groupes et ajouter le groupe. Dans la fenêtre suivante, il faut sélectionner le dossier Envoyés créé
précédemment (et non pas celui par défaut) :
© IceWarp France / DARNIS Informatique
Toute reproduction interdite sans accord d'IceWarp FranceAdministration du WebClient 26
On obtient :
7 - Fermer puis ré-ouvrir la session WebClient de jean.
Utilisation du groupe
Si un membre du groupe ouvre son WebClient, et essaye d'envoyer un message, il aura le choix d'envoyer le
message à son nom ou à celui du groupe :
© IceWarp France / DARNIS Informatique
Toute reproduction interdite sans accord d'IceWarp FranceAdministration du WebClient 27
En fonction de ce qu'il choisit, la boîte d'envoi correspondante sera sélectionnée.
L'adresse "De" par défaut peut être modifiée dans les options du compte -> Courrier -> Composition -> Alias.
S'il a défini une signature différente pour les deux adresses d'expédition, comme ci-dessous :
Alors la signature correspondant à l'expéditeur sera automatiquement sélectionnée :
© IceWarp France / DARNIS Informatique
Toute reproduction interdite sans accord d'IceWarp FranceAdministration du WebClient 28
Configuration de la validation en deux étapes
Pour qu'un utilisateur du client Web puisse définir une validation en deux étapes, il faut que cette possibilité
soit validée par l'administrateur.
Au niveau de chaque domaine, il faut cocher la case d'activation (onglet Domaine) :
Si la validation en deux étapes doit s'effectuer par SMS, il faut renseigner la deuxième option en indiquant
quelle passerelle SMS utiliser, par exemple :
Dans ce cas, il est nécessaire que le serveur IceWarp puisse envoyer des SMS ce qui nécessite soit une
passerelle physique avec un composant GSM et une carte SIM, soit un abonnement à un service SMS en ligne
(de type clickatell.com). Le document suivant indique comment opérer :
http://www.icewarp.com/download/documentation/server/communication/V%2012%20SMS%20Service%20R
eference.pdf
Si le compte a activé la validation en deux étapes, il est possible de la désactiver en allant sur l'onglet
Utilisateur du compte et en cliquant sur "Réinitialiser" :
© IceWarp France / DARNIS Informatique
Toute reproduction interdite sans accord d'IceWarp FranceAdministration du WebClient 29
Gérer un dossier situé sur un serveur
Il est possible pour un utilisateur de manipuler un dossier complet situé sur le serveur IceWarp ou sur un
autre serveur. Ce dossier est alors visible dans son répertoire Documents.
S'il s'agit d'un dossier du serveur IceWarp
Il faut aller dans la console d'administration sur le compte qui doit voir le dossier et sur l'onglet Utilisateur.
Cliquer sur le bouton "Droits"
Cliquer sur le dossier du compte (ce doit être un dossier de type Documents) puis sur le bouton
"Synchronisation des dossiers", la fenêtre suivante apparaît :
Il suffit d'indiquer le chemin du dossier. Il est possible de s'aider en cliquant sur .
Cliquer ensuite sur "Récursive" si les sous dossiers doivent apparaître.
© IceWarp France / DARNIS Informatique
Toute reproduction interdite sans accord d'IceWarp FranceAdministration du WebClient 30
S'il s'agit d'un dossier situé sur un autre serveur que le serveur IceWarp
Il faut que les dossiers à gérer aient fait l'objet d'un partage sur le serveur distant.
Il faut indiquer le chemin du dossier. Attention, il faut donner le chemin du partage et non pas le chemin
complet du dossier. Il est possible de s'aider en cliquant sur :
Cliquer sur "Récursive" si les sous dossiers doivent apparaître.
D'autre part, pour pouvoir accéder à ces dossiers en lecture et écriture, il faut :
• Qu'il existe un compte administrateur commun au serveur IceWarp et au serveur distant (même nom
et même mot de passe), on prendra pour l'exemple le compte icewarp et le mot de passe
mdpicewarp.
• Il faut donner les droits adaptés à ce compte sur les dossiers partagés du serveur distant
(copropriétaire par exemple).
• Il faut que les services GroupWare et Web/Control (au minimum) tournent avec ce compte. Il faut
pour cela aller dans Gestion ordinateur -> services -> IceWarp GroupWare et modifier le compte de la
session :
Puis redémarrer les services modifiés.
© IceWarp France / DARNIS Informatique
Toute reproduction interdite sans accord d'IceWarp FranceVous pouvez aussi lire