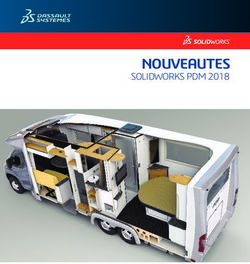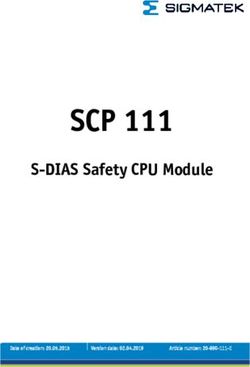Manuel d'utilisation - AXIS P1445-LE-3 License Plate Verifier Kit - Manuel d'utilisation
←
→
Transcription du contenu de la page
Si votre navigateur ne rend pas la page correctement, lisez s'il vous plaît le contenu de la page ci-dessous
AXIS P1445-LE-3 License Plate Verifier Kit
Table des matières
À propos du produit . . . . . . . . . . . . . . . . . . . . . . . . . . . . . . . . . . . . . . . . . 3
Premiers pas . . . . . . . . . . . . . . . . . . . . . . . . . . . . . . . . . . . . . . . . . . . . . . . 4
Recommandations de montage de la caméra . . . . . . . . . . . . . . . . . . . . . . . . . 4
Comment accéder à la page Web du produit . . . . . . . . . . . . . . . . . . . . . . . . . . 6
Régler les paramètres de la caméra . . . . . . . . . . . . . . . . . . . . . . . . . . . . . . . . . 7
Installer l'application . . . . . . . . . . . . . . . . . . . . . . . . . . . . . . . . . . . . . . . . . . . . 8
Ajuster la région d'intérêt . . . . . . . . . . . . . . . . . . . . . . . . . . . . . . . . . . . . . . . . . 9
Sélectionner une région . . . . . . . . . . . . . . . . . . . . . . . . . . . . . . . . . . . . . . . . . . 10
Régler les paramètres de capture d'image . . . . . . . . . . . . . . . . . . . . . . . . . . . . 10
Configurer le stockage d'événements . . . . . . . . . . . . . . . . . . . . . . . . . . . . . . . . 11
Paramètres supplémentaires . . . . . . . . . . . . . . . . . . . . . . . . . . . . . . . . . . . 12
Importer les numéros de plaque d'immatriculation sur liste blanche . . . . . . . 12
Configurer l'incrustation de texte . . . . . . . . . . . . . . . . . . . . . . . . . . . . . . . . . . . 12
Détecter les plaques d'immatriculation dans des conditions de faible
éclairage . . . . . . . . . . . . . . . . . . . . . . . . . . . . . . . . . . . . . . . . . . . . . . . . . . . . . . 13
Autoriser moins de caractères sur les plaques d'immatriculation . . . . . . . . . . 13
Autoriser uniquement les correspondances exactes de plaques
d'immatriculation . . . . . . . . . . . . . . . . . . . . . . . . . . . . . . . . . . . . . . . . . . . . . . . 13
Autoriser un écart de plusieurs caractères lors de la reconnaissance des
plaques d'immatriculation . . . . . . . . . . . . . . . . . . . . . . . . . . . . . . . . . . . . . . . . 13
Configurer une connexion sécurisée . . . . . . . . . . . . . . . . . . . . . . . . . . . . . . . . . 14
Scénario d'entrée et de sortie de véhicules . . . . . . . . . . . . . . . . . . . . . . . 15
Ouvrir une barrière à des véhicules connus à l'aide d'un module relais . . . . . 15
Ouvrir une barrière à des véhicules connus à l'aide du port d'E/S de la
caméra . . . . . . . . . . . . . . . . . . . . . . . . . . . . . . . . . . . . . . . . . . . . . . . . . . . . . . . . 17
Recevoir une notification concernant un véhicule non autorisé . . . . . . . . . . . 17
Scénario de contrôle d'accès des véhicules . . . . . . . . . . . . . . . . . . . . . . . 19
Connecter la caméra à un contrôleur de porte . . . . . . . . . . . . . . . . . . . . . . . . 19
Envoi d'informations sur les événements à un logiciel tiers . . . . . . . . . 23
Résolution des problèmes . . . . . . . . . . . . . . . . . . . . . . . . . . . . . . . . . . . . . 24
Problèmes techniques, indications et solutions . . . . . . . . . . . . . . . . . . . . . . . . 24
Réinitialiser les paramètres par défaut . . . . . . . . . . . . . . . . . . . . . . . . . . . . . . . 25
Mettre à niveau le firmware . . . . . . . . . . . . . . . . . . . . . . . . . . . . . . . . . . . . . . . 26
Facteurs ayant un impact sur la performance . . . . . . . . . . . . . . . . . . . . . . . . . 26
Présentation du matériel . . . . . . . . . . . . . . . . . . . . . . . . . . . . . . . . . . . . . 28
.............................................................. 28
Caractéristiques . . . . . . . . . . . . . . . . . . . . . . . . . . . . . . . . . . . . . . . . . . . . 29
Voyants . . . . . . . . . . . . . . . . . . . . . . . . . . . . . . . . . . . . . . . . . . . . . . . . . . . . . . . 29
Fente pour carte SD . . . . . . . . . . . . . . . . . . . . . . . . . . . . . . . . . . . . . . . . . . . . . 29
Boutons . . . . . . . . . . . . . . . . . . . . . . . . . . . . . . . . . . . . . . . . . . . . . . . . . . . . . . . 29
Connecteurs . . . . . . . . . . . . . . . . . . . . . . . . . . . . . . . . . . . . . . . . . . . . . . . . . . . . 29
2AXIS P1445-LE-3 License Plate Verifier Kit
À propos du produit
À propos du produit
L'AXIS P1445-LE-3 License Plate Verifier Kit se compose d'une AXIS P1445-LE Network Camera et d'une application AXIS License Plate
Verifier préinstallée, offrant une solution pour gérer automatiquement l'entrée et la sortie des véhicules. AXIS P1445-LE-3 utilise une
liste blanche et une liste noire pour vérifier l'accès à des zones contrôlées comme les parcs de stationnement.
3AXIS P1445-LE-3 License Plate Verifier Kit
Premiers pas
Premiers pas
Ces instructions de configuration sont valides dans tous les scénarios :
1. Recommandations de montage de la caméra page 4
2. Régler les paramètres de la caméra page 7
3. Installer l'application page 8
4. Ajuster la région d'intérêt page 9
5. Sélectionner une région page 10
6. Configurer le stockage d'événements page 11
Recommandations de montage de la caméra
• Lorsque vous sélectionnez l'emplacement de montage, rappelez-vous que la lumière directe du soleil peut déformer
l'image, par exemple, lors du coucher et du lever du soleil.
• La hauteur de montage doit être égale à la moitié de la distance séparant le véhicule de la caméra.
Distance séparant le véhicule et la caméra (x) Hauteur de montage (h)
2,0 m (6,6 pi) 1,0 m (3,3 pi)
3,0 m (9,8 pi) 1,5 m (4,9 pi)
4,0 m (13 pi) 2,0 m (6,6 pi)
5,0 m (16 pi) 2,5 m (8,2 pi)
7,0 m (23 pi) 3,5 m (11 pi)
• L'angle de montage de la caméra doit être inférieur à 30°.
4AXIS P1445-LE-3 License Plate Verifier Kit
Premiers pas
Angle de montage sur le côté.
Angle de montage montré ci-dessus.
• L'angle d'inclinaison horizontale de l'image de la plaque d'immatriculation doit être inférieur à 5°. Si l'image est inclinée de
plus de 5°, nous vous recommandons d'ajuster la caméra afin que la plaque d'immatriculation apparaisse horizontalement
dans le flux de données en direct.
5AXIS P1445-LE-3 License Plate Verifier Kit
Premiers pas
Inclinaison horizontale.
Comment accéder à la page Web du produit
Si vous ne connaissez pas l'adresse IP de votre produit, utilisez AXIS IP Utility ou AXIS Device Manager pour trouver le produit sur le
réseau. Ces applications sont gratuites et peuvent être téléchargées via axis.com/support
Nous recommandons les navigateurs suivants :
• ChromeTM
• Firefox®
1. Démarrez le navigateur Web.
2. Saisissez l'adresse IP ou le nom d'hôte du produit Axis dans le champ d'adresse du navigateur.
3. Saisissez le nom d'utilisateur et le mot de passe. Lors du premier accès au produit, vous devez d'abord configurer le
mot de passe root.
4. Si c'est la première fois que vous accédez au produit, nous vous conseillons d'effectuer certains réglages initiaux. Lorsque
vous avez terminé, la page Live View (Vue en direct) du produit s'ouvre dans votre navigateur.
Pour plus d'informations sur la détection et l’attribution d’une adresse IP, voir le document Comment attribuer une adresse IP et
accéder à votre périphérique sur la page du produit à l’adresse axis.com.
Définition d'un nouveau mot de passe pour le compte root
Important
Le nom d'utilisateur administrateur par défaut est root. En cas d'oubli du mot de passe racine, réinitialisez l'appareil aux
paramètres des valeurs par défaut.
1. Saisissez un mot de passe. Suivez les instructions sur les mots de passe sécurisés. Cf. Mots de passe sécurisés page 7 .
2. Resaisissez le mot de passe pour le confirmer.
3. Cliquez sur Create login (Créer les informations de connexion). Le mot de passe est à présent configuré.
6AXIS P1445-LE-3 License Plate Verifier Kit
Premiers pas
Mots de passe sécurisés
Important
Les périphériques Axis envoient le mot de passe initial en texte clair sur le réseau. Pour protéger votre appareil après la
première connexion, configurez une connexion HTTPS sécurisée et cryptée, puis modifiez le mot de passe.
Le mot de passe de l'appareil est la principale protection de vos données et services. Les périphériques Axis n'imposent pas de
stratégie de mot de passe, car ils peuvent être utilisés dans différents types d'installations.
Pour protéger vos données, nous vous recommandons vivement de respecter les consignes suivantes :
• Utilisez un mot de passe comportant au moins 8 caractères, de préférence créé par un générateur de mots de passe.
• Prenez garde à ce que le mot de passe ne soit dévoilé à personne.
• Changez le mot de passe à intervalles réguliers, au moins une fois par an.
Régler les paramètres de la caméra
Note
La caméra a été préconfigurée conformément aux instructions ci-dessous. Si vous avez modifié les paramètres de la caméra,
réinitialisez-les par défaut en suivant les instructions.
Pour accéder aux paramètres de la caméra, allez sur .
1. Placez un véhicule dans la zone d'intérêt.
2. Pour vous assurer que la plaque d'immatriculation est suffisamment grande pour que l'application la détecte, allez sur
System > Orientation (Système > Orientation) et sélectionnez le compteur de pixels. Vérifiez que la largeur de la plaque
d'immatriculation correspond au moins à 130 pixels pour les plaques d'immatriculation d'une ligne et 70 pixels pour
les plaques d'immatriculation de deux lignes.
3. Accédez à la page Web de la caméra, sélectionnez l'onglet Image et effectuez les réglages suivants :
- Définissez la zone de mise au point automatique sur la plaque d'immatriculation, puis cliquez sur Autofocus
(Mise au point automatique). Si la plaque d'immatriculation est encore floue, affinez la mise au point
manuellement.
- Désactivez Wide dynamic range (Plage dynamique étendue).
- Définissez Local contrast (Contraste local) sur 20. La nuit, cela réduit le bruit tout en éclairant suffisamment
les plaques d'immatriculation afin qu'elles soient visibles. Un contraste local élevé rend les plaques
d'immatriculation plus visibles la nuit, mais augmente le bruit.
- Désactiver IR-cut filter (Filtre infrarouge).
- Définir Max shutter (Obturateur max) sur 1/500.
- Définir Max gain (Gain max) sur 24 dB afin d'optimiser le compromis flou/bruit pour la plupart des scènes. Si la
plaque d'immatriculation est surexposée, réglez le gain maximal jusqu'à 9 dB.
- Désactivez Lock aperture (Verrouiller ouverture). Cela permet de paramétrer l'iris en mode automatique,
nous vous recommandons de désactiver cette fonction en particulier si un véhicule fait face à la lumière
directe du soleil.
4. Testez les paramètres listés ci-dessus en les exécutant dans un scénario avec un véhicule. Pour obtenir de meilleurs
résultats, testez les paramètres dans des conditions de faible éclairage. Ainsi, vous obtiendrez de bons résultats de
jour comme de nuit.
7AXIS P1445-LE-3 License Plate Verifier Kit
Premiers pas
Installer l'application
Note
La caméra est livrée avec l'application préinstallée. Ces instructions sont valables uniquement si vous avez réinitialisé la
caméra sur paramètres par défaut.
Note
Pour installer l'application sur le périphérique, vous devez disposer des droits d'administrateur.
1. Accédez à la page Web du périphérique.
2. Allez dans Settings > Apps (Paramètres > Applications).
3. Cliquez sur Add (Ajouter) pour télécharger le fichier de l'application (.eap) sur la caméra.
Pour activer la licence, vous avez besoin d'une clé de licence générée par le code de licence et le numéro de série du périphérique Axis.
Si vous n'avez pas de clé de licence sur l'ordinateur, procédez comme suit :
1. Rendez-vous sur le site axis.com/applications
2. Accédez à License key registration (Enregistrement de la clé de licence).
3. Saisissez le code de licence et le numéro de série.
4. Enregistrez la clé de licence sur l'ordinateur. Naviguez jusqu'au fichier et sélectionnez Activate (Activer).
Accéder aux paramètres de l'application
1. Sur la page Web de la caméra, accédez à Settings > Apps (Paramètres > Applications), sélectionnez l'application et
cliquez sur Open (Ouvrir).
8AXIS P1445-LE-3 License Plate Verifier Kit
Premiers pas
1 Vidéo en direct
2 Onglets
3 Dernier événement
Ajuster la région d'intérêt
Note
Si vous déplacez la région d'intérêt de plus de 60º ou si vous la placez à l'extérieur de la vue en direct, elle reviendra
automatiquement à sa position par défaut. Une fois que vous avez enregistré les paramètres, assurez-vous que la région
d'intérêt n'ait pas bougé.
1. Allez sur la page Web de l'application et sélectionnez l'onglet Settings (Paramètres).
2. Pour des raisons de performances, faites que la région d'intérêt soit la plus petite possible.
3. Pour obtenir des informations correctes sur la direction dans Event log (Journal d'événements), pointez la flèche dans la
direction principale. Les informations sur la direction s'affichent dans la colonne Direction.
9AXIS P1445-LE-3 License Plate Verifier Kit
Premiers pas
Exemple avec une région d'intérêt.
Sélectionner une région
1. Allez sur la page Web de l'application et sélectionnez l'onglet Settings (Paramètres).
2. Cliquez sur Advanced settings (Paramètres avancés).
3. Dans la liste déroulante Region (Région), sélectionnez votre région.
4. Cliquez sur Save (Enregistrer).
Régler les paramètres de capture d'image
1. Allez sur la page Web de l'application et sélectionnez l'onglet Settings (Paramètres).
2. Pour modifier la résolution des images capturées, accédez à Image (Image) > Resolution (Résolution)
3. Pour modifier la rotation de l'image capturée, accédez à Image (Image)>Rotation (Rotation)
4. Pour modifier la façon dont vous sauvegardez vos images capturées, accédez à Image (Image) > Frame Type (Type
d'image) :
- License plate crop (Découpage de plaque d'immatriculation) sauvegarde uniquement la plaque
d'immatriculation.
- Vehicle crop (Découpage de véhicule) sauvegarde l'intégralité du véhicule capturé.
- Frame downsized 480x270 (Taille de l'image réduite à 480x270) sauvegarde l'intégralité de l'image et
réduit la résolution à 480x270.
- Full frame (Image complète) sauvegarde l'intégralité de l'image en pleine résolution.
10AXIS P1445-LE-3 License Plate Verifier Kit
Premiers pas
Configurer le stockage d'événements
Cet exemple explique comment stocker les événements de numéros de plaque d'immatriculation sur liste blanche pendant 30 jours.
Conditions requises :
• Caméra installée physiquement et connectée au réseau.
• AXIS License Plate Verifier opérationnel sur la caméra.
1. Allez sur la page Web de l'application et sélectionnez l'onglet Settings (Paramètres).
2. Accédez à Event storage (Stockage d'événements).
3. Sous Save events (Enregistrer des événements), sélectionnez Whitelisted (Liste blanche).
4. Sous Delete events after (Supprimer des événements après), sélectionnez 30 days (30 jours).
5. Cliquez sur Save (Enregistrer).
Capture d'écran du stockage d'événements dans l'onglet Paramètres.
11AXIS P1445-LE-3 License Plate Verifier Kit
Paramètres supplémentaires
Paramètres supplémentaires
Importer les numéros de plaque d'immatriculation sur liste blanche
Vous pouvez importer les numéros de plaque d'immatriculation sur liste blanche depuis un fichier .csv sur l'ordinateur. En plus
du numéro de plaque d'immatriculation, vous pouvez également ajouter des commentaires pour chaque numéro de plaque
d'immatriculation dans le fichier .csv.
La structure du fichier .csv doit se présenter comme suit : numéro de plaque d'immatriculation, commentaire
Exemple
AXIS123, Réception1
AXIS345, Réception2
AXIS456, Réception3
1. Accédez à Settings (Paramètres) > White list (Liste blanche).
2. Cliquez sur Import from file (Importer depuis un fichier).
3. Recherchez et sélectionnez un fichier .csv sur l'ordinateur.
4. Cliquez sur OK.
5. Vérifiez que les numéros de plaque d'immatriculation importés s'affichent dans le champ White list (Liste blanche).
6. Cliquez sur Save (Enregistrer).
Partager les listes de plaques d'immatriculation avec d'autres caméras
Vous pouvez partager les listes de plaques d'immatriculation avec d'autres caméras sur le réseau. La synchronisation remplace toutes
les listes de plaques d'immatriculation en cours dans les autres caméras.
1. Accédez à Settings (Paramètres).
2. Cliquez sur Synchronize lists (Synchroniser les listes).
3. Cliquez sur Add (Ajouter).
4. Saisir l'adresse IP, un nom d'utilisateur et un mot de passe.
5. Cliquez sur Synchronize (Synchroniser).
6. Vérifiez que la date et l'heure de Last sync (Dernière synchro) sont mises à jour en conséquence.
Configurer l'incrustation de texte
Une incrustation de texte permet d'afficher les informations d'événement suivantes dans la vue en direct : jour de la
semaine, mois, heure, année, numéro de plaque d'immatriculation.
1. Accédez à Settings (Paramètres).
2. Cliquez sur Advanced settings (Paramètres avancés).
3. Cochez Turn on text overlay (Activer l'incrustation de texte).
4. Réglez Overlay duration (Durée de l'incrustation) sur une valeur comprise entre 1 et 9 secondes.
5. Cliquez sur Save (Sauvegarder).
6. Vérifiez que l'incrustation s'affiche dans la vidéo en direct.
12AXIS P1445-LE-3 License Plate Verifier Kit
Paramètres supplémentaires
Détecter les plaques d'immatriculation dans des conditions de faible éclairage
L'algorithme attribue à chaque détection un score appelé « score de détection » (paramètre de confiance). Les détections dont le
score est inférieur à la valeur de seuil ne s'affichent pas dans la liste des événements.
Pour les scènes présentant un faible éclairage, vous pouvez réduire le seuil de score de détection.
1. Accédez à Settings (Paramètres).
2. Cliquez sur Advanced settings (Paramètres avancés).
3. Ajustez la valeur de seuil du score de détection dans Confidence threshold (Seuil de confiance). Pour éviter les fausses
détections, il est recommandé de réduire la valeur de seuil par incréments de 0,5 unité.
4. Cliquez sur Save (Enregistrer).
5. Vérifiez que l'algorithme détecte les plaques d'immatriculation conformément aux attentes.
Autoriser moins de caractères sur les plaques d'immatriculation
L'application a un nombre de caractères minimal par défaut pour pouvoir détecter une plaque d'immatriculation. Le nombre minimal
de caractères est 5. Vous pouvez configurer l'application pour qu'elle détecte des plaques d'immatriculation avec moins de caractères.
1. Accédez à Settings (Paramètres).
2. Cliquez sur Advanced settings (Paramètres avancés).
3. Dans le champ Min number of characters (Nombre minimal de caractères), saisissez le nombre minimal de caractères que
vous souhaitez autoriser.
4. Cliquez sur Save (Enregistrer).
5. Vérifiez que l'application détecte les plaques d'immatriculation conformément aux attentes.
Autoriser uniquement les correspondances exactes de plaques d'immatriculation
L'algorithme de reconnaissance autorise automatiquement un écart d'un caractère lors de la comparaison de la plaque
d'immatriculation détectée à la liste blanche ou à la liste noire. Toutefois, une correspondance exacte de tous caractères de la
plaque d'immatriculation est parfois nécessaire.
1. Accédez à Settings (Paramètres).
2. Cliquez sur Advanced settings (Paramètres avancés).
3. Sélectionnez Strict matching (Correspondance exacte).
4. Cliquez sur Save (Enregistrer).
5. Vérifiez que l'application reconnaît les plaques d'immatriculation conformément aux attentes.
Autoriser un écart de plusieurs caractères lors de la reconnaissance des plaques
d'immatriculation
L'algorithme de reconnaissance autorise automatiquement un écart d'un caractère lors de la comparaison de la plaque
d'immatriculation détectée avec la liste blanche ou la liste noire. Cependant, vous pouvez autoriser un écart de plusieurs caractères.
1. Accédez à Settings (Paramètres).
2. Cliquez sur Advanced settings (Paramètres avancés).
3. Dans la liste déroulante, sélectionnez le nombre de caractères d'écart autorisé.
13AXIS P1445-LE-3 License Plate Verifier Kit
Paramètres supplémentaires
4. Cliquez sur Save (Enregistrer).
5. Vérifiez que l'application reconnaît les plaques d'immatriculation conformément aux attentes.
Configurer une connexion sécurisée
Pour protéger la communication et les données entre les périphériques, par exemple, entre la caméra et le contrôleur de porte,
configurez une connexion sécurisée avec HTTPS.
1. Accédez à Settings (Paramètres).
2. Cliquez sur Advanced settings (Paramètres avancés) et accédez à Security (Sécurité).
3. Sélectionnez Enable HTTPS (Activer HTTPS).
4. Sélectionnez Allow self-signed certificates (Autoriser les certificats autosignés).
5. Cliquez sur Save (Enregistrer).
Apprenez-en plus sur HTTPS et comment utiliser ce protocole sur .
14AXIS P1445-LE-3 License Plate Verifier Kit
Scénario d'entrée et de sortie de véhicules
Scénario d'entrée et de sortie de véhicules
Dans ce scénario, l'application lit la plaque d'immatriculation du véhicule capturée par la caméra et la compare avec une liste de
numéros de plaque d'immatriculation autorisés ou non autorisés dans la caméra.
Ce scénario nécessite que l'application soit intégrée à une caméra avec support E/S ou à un module relais E/S réseau pour ouvrir
et fermer la barrière.
Deux paramètres sont possibles pour le scénario d'entrée et de sortie de véhicules.
1 Caméra Axis avec AXIS License Plate Verifier
2 Communication E/S
3 Barrière
4 Module relais E/S Axis
5 Communication IP
Ouvrir une barrière à des véhicules connus à l'aide d'un module relais
Cet exemple explique comment configurer AXIS License Plate Verifier avec un module relais pour ouvrir une barrière à véhicule
connu entrant, par exemple, dans un parking.
Exigences :
• Caméra installée physiquement et connectée au réseau.
• AXIS License Plate Verifier opérationnel sur la caméra.
• Les câbles entre la barrière et le module relais sont connectés.
• Configuration de base effectuée. Cf. .
15AXIS P1445-LE-3 License Plate Verifier Kit
Scénario d'entrée et de sortie de véhicules
Pour regarder cette vidéo, accédez à la version Web de ce document.
www.axis.com/products/online-manual/45019
Cette vidéo vous explique comment rendre l'application
opérationnelle avec AXIS A9188 I/O Relay Module.
1. Allez sur la page Web de la caméra, puis allez dans Settings (Paramètres) et ouvrez AXIS License Plate Verifier.
2. Allez sur la page Web du module relais et assurez-vous que le port du module est bien connecté au port E/S de la caméra.
3. Copiez l'adresse IP du module relais.
4. Retournez sur AXIS License Plate Verifier et sélectionnez l'onglet Relay module (Module relais).
5. Saisissez les informations suivantes :
- l'adresse IP du module relais au format 192.168.0.0
- le nom d'utilisateur du module relais
- le mot de passe du module relais
6. Pour vérifier que la connexion est établie, cliquez sur Connect (Connexion).
7. Pour activer la connexion, cliquez sur Enable integration (Activer l'intégration).
8. Cliquez sur Save (Enregistrer).
9. Accédez à l'onglet Settings (Paramètres).
10. Saisissez le numéro de plaque d'immatriculation dans le champ White list (Liste blanche).
11. Dans la liste déroulante Barrier mode (Mode barrière), sélectionnez open to whitelisted (Ouvrir à la liste blanche).
12. Dans la liste déroulante Vehicle direction (Direction du véhicule), sélectionnez in (entrée).
13. Dans la liste déroulante Relay type (Type de relais), sélectionnez Relay module (Module relais).
Note
Les ports d'entrée 1 à 8 sur le module relais correspondent aux ports 1 à 8 de la liste déroulante. Cependant, les ports 1
à 8 sur le module relais correspondent aux ports 9 et 16 de la liste déroulante. Ceci est valable même si le module relais
dispose de 8 ports uniquement.
14. Dans la liste déroulante Relay I/O output (Sortie E/S du relais), sélectionnez le port d'E/S connecté à la barrière.
15. Cliquez sur Save (Enregistrer).
16. Vérifiez dans la liste blanche que l'application identifie le numéro de plaque d'immatriculation comme un véhicule
connu et que la barrière s'ouvre.
16AXIS P1445-LE-3 License Plate Verifier Kit
Scénario d'entrée et de sortie de véhicules
Ouvrir une barrière à des véhicules connus à l'aide du port d'E/S de la caméra
Cet exemple explique comment configurer AXIS License Plate Verifier avec le port d'E/S de la caméra pour ouvrir une barrière à
véhicule connu quittant, par exemple, un parking.
Exigences :
• Caméra installée physiquement et connectée au réseau.
• AXIS License Plate Verifier opérationnel sur la caméra.
• Les câbles entre la barrière et le port d'E/S de la caméra sont connectés.
• Configuration de base effectuée. Cf. .
Pour regarder cette vidéo, accédez à la version Web de ce document.
www.axis.com/products/online-manual/45019
Cette vidéo vous explique comment rendre l'application
opérationnelle avec les E/S de la caméra.
1. Allez sur la page Web de l'application et sélectionnez l'onglet Settings (Paramètres).
2. Saisissez les numéros des plaques d'immatriculation autorisées dans le champ White list (Liste blanche).
3. Dans la liste déroulante Relay type (Type de relais), sélectionnez Internal (Interne).
4. Dans la liste déroulante du Barrier mode (Mode barrière), sélectionnez open to whitelisted (Ouvrir à la liste blanche).
5. Dans la liste déroulante Vehicle direction (Direction du véhicule), sélectionnez out (sortie).
6. Saisissez le nom d'utilisateur et le mot de passe de la caméra.
7. Cliquez sur Save (Enregistrer).
8. Vérifiez dans la liste blanche que l'application identifie le numéro de plaque d'immatriculation comme un véhicule
connu et que la barrière s'ouvre.
Recevoir une notification concernant un véhicule non autorisé
Cet exemple explique comment configurer l'application pour que la caméra envoie une notification lorsqu'un événement se produit.
Exigences :
• Configuration de base effectuée. Cf. .
1. Allez sur la page Web de l'application et sélectionnez Settings (Paramètres).
2. Saisissez le numéro de plaque d'immatriculation dans le champ Black list (Liste noire).
17AXIS P1445-LE-3 License Plate Verifier Kit
Scénario d'entrée et de sortie de véhicules
3. Cliquez sur Save (Enregistrer).
4. Accédez à la page Web de la caméra.
5. Allez dans Settings > System > Events (Paramètres > Système > Événements) et définissez une règle d'action avec
l'application comme condition et une notification comme action.
6. Vérifiez que l'application identifie le numéro de plaque d'immatriculation ajouté comme véhicule non autorisé et que la
règle d'action s'exécute comme prévu.
18AXIS P1445-LE-3 License Plate Verifier Kit
Scénario de contrôle d'accès des véhicules
Scénario de contrôle d'accès des véhicules
Dans ce scénario de contrôle d'accès des véhicules, l'application peut être connectée à un contrôleur de porte réseau Axis et
configurer les règles d'accès, créer un calendrier des heures d'accès et gérer facilement l'accès des véhicules non seulement pour les
salariés, mais également, par exemple, pour les visiteurs et les fournisseurs.
Utilisez un système impliquant un contrôleur de porte et un lecteur de carte d'accès pour la sauvegarde. Pour configurer le contrôleur
de porte et le lecteur de carte, consultez la documentation utilisateur sur axis.com
1 Caméra Axis avec AXIS License Plate Verifier
2 Communication IP
3 Commande de porte réseau Axis avec lecteur de carte
4 Communication E/S
5 Barrière
6 Logiciel tiers optionnel
Connecter la caméra à un contrôleur de porte
Dans cet exemple, nous avons connecté la caméra à une commande de porte réseau, ce qui signifie que la caméra fonctionne comme
un capteur. La caméra transmet les informations au contrôleur qui analyse les informations et déclenche les événements.
Note
Lorsque vous passez de AXIS License Plate Verifier à AXIS Entry Manager, assurez-vous d'actualiser les pages Web pour
accéder à tous les paramètres.
Exigences :
• Caméra et contrôleur de porte installés physiquement et connectés au réseau.
• AXIS License Plate Verifier opérationnel sur la caméra.
• Configuration de base effectuée. Cf. .
19AXIS P1445-LE-3 License Plate Verifier Kit
Scénario de contrôle d'accès des véhicules
Pour regarder cette vidéo, accédez à la version Web de ce document.
www.axis.com/products/online-manual/45019
Cette vidéo vous explique comment rendre opérationnelle
l'application avec AXIS A1001 Door Controller.
Configuration du matériel sur AXIS Entry Manager
1. Allez sur AXIS Entry Manager et lancez une nouvelle configuration du matériel dans Setup (Configuration).
2. Dans le menu configuration du matériel, renommez la commande de porte réseau par « Gate controller ».
3. Cliquez sur Next (Suivant).
4. Dans le menu Configure locks connected to this controller (Configurer les verrous connectés à ce contrôleur),
désactivez l'option Door monitor (Moniteur de porte).
5. Cliquez sur Next (Suivant).
6. Dans le menu Configure readers connected to this controller (Configurer les lecteurs connectés à ce contrôleur),
désactivez l'option Exit reader (Lecteur de sortie).
7. Cliquez sur Finish (Terminer).
Configuration sur AXIS License Plate Verifier
1. Allez sur la page Web AXIS License Plate Verifier.
2. Sélectionnez l'onglet Controller (Contrôleur) et saisissez les informations suivantes :
- l'adresse IP du contrôleur au format 192.168.0.0
- le nom d'utilisateur pour le contrôleur
- le mot de passe pour le contrôleur
3. Cliquez sur Connect (Connecter).
4. Si la connexion est établie, « Gatecontroller » s'affiche dans la liste déroulante Network Door Controller name (Nom de
contrôleur de porte réseau). Sélectionnez « Gatecontroller ».
5. Dans la liste déroulante Reader name (Nom du lecteur), sélectionnez le lecteur connecté à la porte « Gatecontroller », par
exemple « Reader entrance » (Lecteur entrée). Ces noms peuvent être modifiés dans AXIS Entry Manager.
6. Pour activer la connexion, sélectionnez Enable integration (Activer l'intégration).
7. Cliquez sur Save (Enregistrer).
8. Sélectionnez l'onglet Settings (Paramètres).
9. Dans la liste déroulante Relay type (Type de relais), sélectionnez Controller (Contrôleur).
10. Saisissez un numéro de plaque d'immatriculation de l'utilisateur dans le champ de test et cliquez sur Test (Tester).
Vérifiez que le test a réussi.
20AXIS P1445-LE-3 License Plate Verifier Kit
Scénario de contrôle d'accès des véhicules
Configurez les utilisateurs, les groupes, les portes et les programmations dans AXIS Entry Manager
1. Allez dans AXIS Entry Manager.
2. Allez dans Access Management (Gestion de l'accès).
3. Ajoutez des utilisateurs et, pour chaque utilisateur ajoutez l'autorisation License plate (Plaque d'immatriculation).
4. Cliquez à nouveau sur Add credential (Ajouter des autorisations) puis saisissez la plaque d'immatriculation.
5. Cliquez sur Add new group (Ajouter nouveau groupe) et ajoutez les autorisations.
6. Pour ajouter des utilisateurs à un groupe, glissez et déposez les utilisateurs dans un groupe d'utilisateurs.
7. Pour autoriser l'accès à certains utilisateurs, glissez et déposez les portes dans un groupe d'utilisateurs.
8. Pour limiter le temps d'accès, glissez et déposez une programmation dans un groupe d'utilisateurs.
9. Allez dans Doors > Add identification type (Portes > Ajouter un type d'identification).
10. Dans la liste déroulante Credentials needed (Autorisations nécessaires), sélectionnez License plate only (Plaque
d'immatriculation uniquement).
11. Pour définir les limites d'utilisation du type d'identification, glissez et déposez une programmation sur la porte.
Vue d'ensemble de l'interface utilisateur AXIS Entry Manager.
1 Utilisateurs
2 Portes
21AXIS P1445-LE-3 License Plate Verifier Kit
Scénario de contrôle d'accès des véhicules
3 Programmations
4 Groupes d'utilisateurs
22AXIS P1445-LE-3 License Plate Verifier Kit
Envoi d'informations sur les événements à un logiciel tiers
Envoi d'informations sur les événements à un logiciel tiers
Note
L'application envoie les informations d'événement au format JSON. Pour en savoir plus sur les informations et la
documentation API fournies, veuillez contacter l'assistance en ligne des partenaires de développement Axis.
Cette fonction permet d'intégrer un logiciel tiers en envoyant les données d'événement via TCP ou HTTP POST.
Avant de commencer :
• La caméra doit être installée physiquement et connectée au réseau.
• AXIS License Plate Verifier doit être opérationnel sur la caméra.
1. Accédez à la page Web de l'application et sélectionnez Push events (Envoi d'événements).
2. Dans la liste déroulante Protocol (Protocole), sélectionnez l'un des protocoles suivants :
- TCP
- HTTP POST
3. Dans le champ Server URL (URL du serveur), saisissez l'adresse et le port du serveur au format suivant :
127.0.0.1:8080
4. Dans le champ Device ID (ID périphérique), saisissez le nom du périphérique ou laissez-le tel quel.
5. Sous Event types (Types d'événements), sélectionnez une ou plusieurs des options suivantes :
- New (Nouveau) correspond à la première détection d'une plaque d'immatriculation.
- Update (Mettre à jour) signifie que si l'algorithme modifie les informations de la plaque d'immatriculation après
la première détection, par exemple, en cas de remplacement du chiffre 1 par la lettre I, l'événement modifié
sera renvoyé au logiciel tiers.
- Lost (Perdu) correspond à une plaque d'immatriculation qui a été détectée puis perdue en raison, par exemple,
d'une taille de pixels insuffisante.
6. Pour activer la fonction, sélectionnez Send event data to server (Envoyer les données d'événement au serveur).
7. Pour réduire la bande passante lors de l'utilisation du protocole HTTP POST, vous pouvez sélectionner Do not to send
images through HTTP POST (Ne pas envoyer d'images via HTTP POST).
8. Cliquez sur Save (Enregistrer).
23AXIS P1445-LE-3 License Plate Verifier Kit
Résolution des problèmes
Résolution des problèmes
Si vous ne trouvez pas les informations dont vous avez besoin ici, consultez la section consacrée au dépannage sur la page
axis.com/support.
Les véhicules inconnus sont reconnus comme acceptés
Si l'application laisse entrer des véhicules dont les plaques d'immatriculation n'apparaissent pas dans la liste blanche, il est
probable que l'application autorise les plaques différant d'un caractère.
Par exemple, si AXI S1234 figure dans la liste blanche, l'application accepte AXI SI234.
De même, si AXIS 1234 est dans la liste blanche alors l'application accepte AXI 1234.
La connexion entre l'application et le contrôleur ou le module relais ne fonctionne pas
Assurez-vous que le contrôleur, ou le module relais, autorise le trafic de données via HTTP. Pour savoir comment modifier ce
paramètre, consultez le manuel de l'utilisateur correspondant au périphérique.
Problèmes techniques, indications et solutions
Si vous ne trouvez pas les informations dont vous avez besoin ici, consultez la section consacrée au dépannage sur la page
axis.com/support.
Problèmes de mise à niveau du firmware
Échec de la mise à niveau du Si la mise à niveau du firmware échoue, le périphérique recharge le firmware précédent. Le
firmware problème provient généralement du chargement d'un fichier de firmware incorrect. Vérifiez que le
nom du fichier de firmware correspond à votre périphérique, puis réessayez.
Problème de configuration de l'adresse IP
Le périphérique se trouve sur Si l’adresse IP du périphérique et l’adresse IP de l'ordinateur utilisé pour accéder au périphérique se
un sous-réseau différent. trouvent sur des sous-réseaux différents, vous ne pourrez pas configurer l’adresse IP. Contactez
votre administrateur réseau pour obtenir une adresse IP.
L’adresse IP est utilisée par Déconnectez le périphérique Axis du réseau. Exécutez la commande ping (dans la fenêtre de
un autre périphérique. commande/DOS, saisissez ping et l’adresse IP du périphérique) :
• Si vous recevez : Reply from : bytes=32;
time=10..., cela peut signifier que l’adresse IP est déjà utilisée par un autre
périphérique sur le réseau. Obtenez une nouvelle adresse IP auprès de l'administrateur
réseau, puis réinstallez le périphérique.
• Si vous recevez : Request timed out, cela signifie que l’adresse IP est disponible
pour une utilisation avec le périphérique Axis. Vérifiez tous les câbles et réinstallez le
périphérique.
Conflit d'adresse IP possible L'adresse IP statique du périphérique Axis est utilisée avant la configuration d'une adresse
avec un autre périphérique dynamique par le serveur DHCP. Cela signifie que des problèmes d'accès au périphérique sont
sur le même sous-réseau possibles si un autre périphérique utilise la même adresse IP statique par défaut.
24AXIS P1445-LE-3 License Plate Verifier Kit
Résolution des problèmes
Impossible d’accéder au périphérique à partir d’un navigateur Web
Ouverture de session Lorsque HTTPS est activé, assurez-vous d'utiliser le protocole approprié (HTTP ou HTTPS) lorsque
impossible vous tentez de vous connecter. Vous devrez peut-être saisir manuellement http ou https dans
le champ d'adresse du navigateur.
Si vous perdez le mot de passe du nom d'utilisateur root, les paramètres d'usine par défaut du
périphérique devront être rétablis. Cf. Réinitialiser les paramètres par défaut page 25.
L’adresse IP a été modifiée Les adresses IP obtenues auprès d'un serveur DHCP sont dynamiques et peuvent changer. Si
par DHCP. l'adresse IP a été modifiée, utilisez AXIS IP Utility ou AXIS Device Manager pour trouver le
périphérique sur le réseau. Identifiez le périphérique à partir de son numéro de modèle ou de série
ou de son nom DNS (si le nom a été configuré).
Si nécessaire, une adresse IP statique peut être attribuée manuellement. Pour plus d'instructions,
consultez la page axis.com/support.
Le périphérique est accessible localement, mais pas en externe.
Pour accéder au périphérique en externe, nous vous recommandons d'utiliser l'une des applications pour Windows® suivantes :
• AXIS Companion : application gratuite, idéale pour les petits systèmes ayant des besoins de surveillance de base.
• AXIS Camera Station : version d'essai gratuite de 30 jours, application idéale pour les systèmes de petite taille et
de taille moyenne.
Pour obtenir des instructions et des téléchargements, accédez à axis.com/vms.
Problèmes de flux
La multidiffusion H.264 est Vérifiez si votre routeur prend en charge la multidiffusion ou si les paramètres du routeur entre le
accessible aux clients locaux client et le périphérique ont besoin d’être configurés. Il est possible que vous deviez augmenter
uniquement. la valeur TTL (Durée de vie).
Aucune multidiffusion H.264 Vérifiez auprès de votre administrateur réseau que les adresses de multidiffusion utilisées par le
ne s’affiche sur le client. périphérique Axis sont valides pour votre réseau.
Vérifiez auprès de votre administrateur réseau qu’aucun pare-feu n’empêche le visionnage.
Le rendu des images H.264 Utilisez toujours le pilote de carte graphique le plus récent. Pour télécharger le pilote le plus récent,
est médiocre. rendez-vous sur le site Web du fabricant de la carte graphique.
La saturation des couleurs Modifiez les paramètres de votre carte graphique. Pour plus d'informations, consultez la
est différente en H.264 et en documentation de la carte graphique.
Motion JPEG.
La fréquence d’image • Voir Facteurs ayant un impact sur la performance page 26.
est inférieure à la valeur • Réduisez le nombre d’applications exécutées sur l’ordinateur client.
attendue. • Limitez le nombre d'utilisateurs simultanés.
• Vérifiez auprès de votre administrateur réseau que la bande passante disponible est
suffisante.
• Réduisez la résolution d’image.
• Le nombre maximum d'images par seconde dépend de la fréquence de l'utilitaire
(60/50 Hz) du périphérique Axis.
Réinitialiser les paramètres par défaut
Important
La réinitialisation aux paramètres par défaut doit être utilisée avec prudence. Cette opération restaure tous les paramètres, y
compris l’adresse IP.
25AXIS P1445-LE-3 License Plate Verifier Kit
Résolution des problèmes
Note
La caméra a été préconfigurée avec AXIS License Plate Verifier. Si vous restaurez les paramètres par défaut, vous devez
réinstaller la clé de licence. Cf. Installer l'application page 8 .
Pour réinitialiser l’appareil aux paramètres d’usine par défaut :
1. Déconnectez l’alimentation de l’appareil.
2. Maintenez le bouton de commande enfoncé en remettant l’appareil sous tension. Cf. .
3. Maintenez le bouton de commande enfoncé pendant 15 à 30 secondes, jusqu’à ce que le voyant d’état clignote en orange.
4. Relâchez le bouton de commande. Le processus est terminé lorsque le voyant d’état passe au vert. Les paramètres
d’usine par défaut de l’appareil ont été rétablis. En l’absence d'un serveur DHCP sur le réseau, l’adresse IP par défaut est
192.168.0.90.
5. Utilisez les outils d’installation et de gestion pour attribuer une adresse IP, configurer le mot de passe et accéder au flux
de données vidéo.
Les logiciels d’installation et de gestion sont disponibles sur les pages d’assistance du site axis.com/support.
Vous pouvez également restaurer les paramètres par défaut à partir de l’interface Web. Accédez à Settings > System > Maintenance
(Paramètres > Système > Maintenance) , puis cliquez sur Default (Par défaut).
Mettre à niveau le firmware
Important
Les paramètres préconfigurés et personnalisés sont enregistrés lors de la mise à niveau du firmware (à condition qu’il s’agisse
de fonctions disponibles dans le nouveau firmware), mais Axis Communications AB n'offre aucune garantie à ce sujet.
Important
Assurez-vous que le produit reste connecté à la source d'alimentation pendant toute la durée du processus de mise à niveau.
Note
La mise à niveau vers le dernier firmware du suivi actif permet au produit de bénéficier des dernières fonctionnalités
disponibles. Lisez toujours les consignes de mise à niveau et les notes de version disponibles avec chaque nouvelle version
avant de procéder à la mise à niveau du firmware. Pour obtenir le dernier firmware et les notes de version, rendez-vous sur
axis.com/support/firmware.
1. Téléchargez le fichier de firmware sur votre ordinateur. Celui-ci est disponible gratuitement sur axis.com/support/firmware.
2. Connectez-vous au produit en tant qu'administrateur.
3. Accédez à Settings > System > Maintenance (Paramètres > Système > Maintenance). Suivez les instructions sur la page.
Une fois la mise à niveau terminée, le produit redémarre automatiquement.
AXIS Device Manager peut être utilisé pour plusieurs mises à niveau. Pour en savoir plus, consultez
axis.com/products/axis-device-manager.
Facteurs ayant un impact sur la performance
Lors de la configuration de votre système, il est important de tenir compte de l’impact de certains réglages et situations sur la
performance. Certains facteurs ont un impact sur la quantité de bande passante (débit binaire) requise, sur la fréquence d’image ou
sur les deux. Si la charge de l’unité centrale atteint son niveau maximum, la fréquence d’image sera également affectée.
Les principaux facteurs à prendre en compte sont les suivants :
• Une résolution d’image élevée ou un niveau de compression réduit génère davantage de données dans les images, ce qui a
un impact sur la bande passante.
26AXIS P1445-LE-3 License Plate Verifier Kit
Résolution des problèmes
• La rotation de l'image dans l'interface graphique augmente la charge de l'UC du produit.
• L'accès par un grand nombre de clients Motion JPEG ou de clients H.264 en monodiffusion affecte la bande passante.
• L’affichage simultané de flux différents (résolution, compression) par des clients différents affecte la fréquence d'image et
la bande passante.
Dans la mesure du possible, utilisez des flux identiques pour maintenir une fréquence d'image élevée. Vous pouvez utiliser
des profils de flux pour vous assurer que les flux sont identiques.
• L'accès simultané à des flux vidéo Motion JPEG et H.264 affecte la fréquence d'image et la bande passante.
• Une utilisation intensive des paramètres d’événements affecte la charge de l’unité centrale du produit qui, à son tour,
affecte la fréquence d'image.
• L'utilisation du protocole HTTPS peut réduire la fréquence d'image, notamment dans le cas d'un flux vidéo Motion JPEG.
• Une utilisation intensive du réseau en raison de l’inadéquation des infrastructures affecte la bande passante.
• L’affichage sur des ordinateurs clients peu performants nuit à la performance perçue et affecte la fréquence d'image.
• L'exécution simultanée de plusieurs applications de la plateforme d'applications AXIS Camera (ACAP) peut affecter la
fréquence d'image et les performances globales.
27AXIS P1445-LE-3 License Plate Verifier Kit
Présentation du matériel
Présentation du matériel
1 Connecteur d’E/S
2 Connecteur audio
3 Voyant LED d'état
4 Bouton de commande
5 Emplacement pour carte microSD
6 Connecteur réseau
7 Référence produit (P/N) et numéro de série (S/N)
28AXIS P1445-LE-3 License Plate Verifier Kit
Caractéristiques
Caractéristiques
Pour obtenir la dernière version de la fiche technique du produit, rendez-vous sur la page du produit sur le site axis.com et trouvez
l'option Support & Documentation (Assistance et documentation).
Voyants
LED de statut Indication
Éteinte Branchement et fonctionnement normaux.
Vert Vert et fixe pendant 10 secondes pour indiquer un fonctionnement normal après le démarrage.
Orange Fixe pendant le démarrage. Clignote pendant les mises à niveau du microprogramme ou le
rétablissement des valeurs par défaut configurées en usine.
Orange / Rouge Clignote en orange/rouge en cas d'indisponibilité ou de perte de la connexion réseau.
Rouge Échec de la mise à niveau du firmware.
Fente pour carte SD
A VIS
• Risque de dommages à la carte SD. N'utilisez pas d'outils tranchants ou d'objets métalliques pour insérer ou retirer la carte
SD, et ne forcez pas lors son insertion ou de son retrait. Utilisez vos doigts pour insérer et retirer la carte.
• Risque de perte de données et d'enregistrements corrompus. Ne retirez pas la carte SD pendant que le produit fonctionne.
Démontez la carte SD de la page Web du produit avant le retrait.
Ce produit est compatible avec les cartes microSD/microSDHC/microSDXC.
Pour des recommandations sur les cartes SD, rendez-vous sur axis.com.
Les logos microSD, microSDHC et microSDXC sont des marques commerciales de SD-3C LLC. microSD, microSDHC,
microSDXC sont des marques commerciales ou des marques déposée de SD-3C, LLC aux États-Unis et dans d'autres pays.
Boutons
Bouton de commande
Le bouton de commande permet de réaliser les opérations suivantes :
• Réinitialisation du produit aux paramètres d’usine par défaut. Cf. Réinitialiser les paramètres par défaut page 25.
Connecteurs
Connecteur réseau
Connecteur Ethernet RJ45 avec l'alimentation par Ethernet (PoE).
Connecteur audio
• Entrée audio – entrée de 3,5 mm pour microphone mono ou signal d’entrée mono (le canal de gauche est utilisé pour le
signal stéréo).
29AXIS P1445-LE-3 License Plate Verifier Kit
Caractéristiques
Entrée audio
1 Pointe 2 Anneau 3 Manchon
Microphone déséquilibré (avec ou sans alimentation à Alimentation à électret si sélectionnée Masse
électret) ou ligne
Pour l'entrée audio, le canal gauche d'un signal stéréo est utilisé.
Connecteur d’E/S
Utilisez le connecteur d’E/S avec des périphériques externes, associés aux applications telles que la détection de mouvement, le
déclenchement d'événements et les notifications d'alarme. En plus du point de référence 0 V CC et de l'alimentation (sortie CC), le
connecteur d'E/S fournit une interface aux éléments suivants :
Entrée numérique - Pour connecter des dispositifs pouvant passer d'un circuit ouvert à un circuit fermé, par exemple capteurs
infrarouge passifs, contacts de porte/fenêtre et détecteurs de bris de verre.
Sortie numérique - Permet de connecter des dispositifs externes, comme des relais ou des voyants. Les appareils connectés peuvent
être activés par l'interface de programmation VAPIX® ou à partir de la page Web du produit.
Bloc terminal à 4 broches
Exemple
1 Masse du CC
2 Sortie CC 12 V, maxi. 25 mA
3 Entrée numérique
4 Sortie numérique
30Manuel d’utilisation Ver. M9.2 AXIS P1445-LE-3 License Plate Verifier Kit Date : Mars 2020 © Axis Communications AB, 2018 - 2020 Référence T10126900
Vous pouvez aussi lire