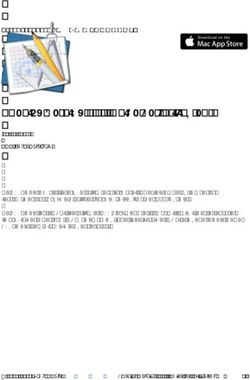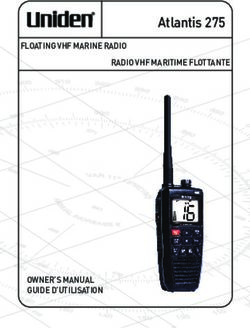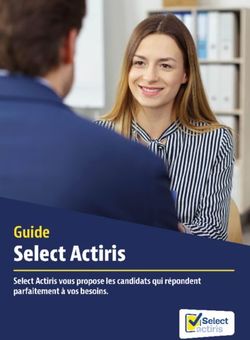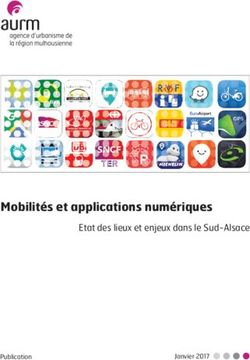Medis Suite 4.0 Guide de démarrage rapide
←
→
Transcription du contenu de la page
Si votre navigateur ne rend pas la page correctement, lisez s'il vous plaît le contenu de la page ci-dessous
Medis Medical Imaging Systems bv
Schuttersveld 9, 2316 XG Leiden, Pays-Bas
http://www.medisimaging.com
Sur le site Web de Medis, sélectionnez “Produits” puis le groupe de produits
applicable. La documentation utilisateur se trouve sur cette page.
Un lecteur PDF est requis pour accéder à la documentation. S’il n’y a pas de
lecteur PDF installé dans le système, vous pouvez télécharger le lecteur
Adobe gratuit. Rendez-vous sur le site Web d’Adobe sur
https://get.adobe.com/reader/ et cliquez sur “Télécharger lecteur Adobe”
pour télécharger le lecteur Adobe.
Medis Medical Imaging Systems bv Medis Medical Imaging Systems, Inc.
Schuttersveld 9, 2316 XG Leiden 9360 Falls of Neuse Road, Suite 103
P.O. Box 384, 2300 AJ Leiden, Pays-Bas Raleigh, NC 27615-2484, USA
P +31 71 522 32 44 P +01 (919) 278 7888
F +31 71 521 56 17 F +01 (919) 847 8817
E support@medisimaging.com E support@medisimaging.com
Medis Suite 4.0 Guide de démarrage rapide 2Mentions légales Avis de copyright © 2015-2021 Medis Medical Imaging Systems bv. Tous droits réservés. Le présent manuel est protégé par le droit d'auteur et par les lois et les dispositions de traités internationaux en matière de droit d’auteur. Aucune partie de ce manuel ne peut être copiée, reproduite, modifiée, publiée ni distribuée sous quelque forme, par quelque moyen ou à quelque fin que ce soit, sans la permission écrite préalable de Medis Medical Imaging Systems bv. Il est permis d'imprimer librement des copies non modifiées du présent document dans son ensemble, à condition que les copies ne soient pas faites ou distribuées à des fins lucratives ou commerciales. Déclaration relative aux marques DICOM est la marque déposée de la National Electrical Manufacturers Association pour la publication de sa norme relative à la communication numérique d'informations médicales. Microsoft, Windows et Excel sont soit des marques déposées ou des marques de commerce de Microsoft Corporation aux États-Unis et dans d’autres pays. Toutes les autres marques, tous les autres produits et tous les autres noms d’entreprises mentionnés dans le présent document sont des marques de commerce ou des marques déposées appartenant à leurs propriétaires respectifs. Medis Suite 4.0 Guide de démarrage rapide 3
Informations sur la réglementation
Utilisation prévue
Medis Suite est un logiciel conçu pour la visualisation et l'analyse des images IRM, TDM et
Angiographique du cœur et des vaisseaux sanguins.
Medis Suite est destiné à prendre en charge les fonctionnalités de visualisation suivantes :
- la boucle ciné et la revue en 2D
- réaliser des mesures
Ces mesures sont basées sur des contours tracés manuellement par le clinicien ou un technicien
médical qualifié en charge du logiciel ou sont automatiquement détectés par le logiciel, puis
présentés à des fins d'examen et de modification manuelle. Les résultats obtenus s'affichent en
haut des images et dans les rapports.
Les résultats d'analyse obtenus avec Medis Suite sont conçus pour être utilisés par des cardiologues
et des radiologues afin d'aider à la prise de décisions cliniques concernant le cœur et les vaisseaux.
Champs d’application
Medis Suite est indiqué pour une application dans un environnement clinique nécessitant des
résultats quantifiés plus reproductibles que ceux obtenus manuellement afin d'aider à la
visualisation et à l'analyse des images IRM, TDM et Angiographique du cœur et des vaisseaux
sanguins, chez des patients atteints de maladies cardiovasculaires.
Lorsque les résultats quantifiés fournis par Medis Suite sont appliqués dans un environnement clinique
sur les images IRM, TDM et Angiographique d'un patient, ils permettent d'aider à la prise de décision
clinique pour le diagnostic du patient. Dans ce cas, les résultats ne constituent explicitement pas la
seule et unique base du diagnostic clinique et leur utilisation est réservée aux cliniciens responsables.
AVERTISSEMENTS
L'application Medis Suite doit être utilisée par des cardiologues, des radiologues ou des
techniciens formés et qualifiés pour effectuer des analyses cardiaques. Si les résultats d’analyse
sont utilisés à des fins diagnostiques, ils doivent être interprétés par un médecin compétent dans
ce domaine. Dans la pratique clinique, Medis Suite ne doit pas être utilisé à des fins autres que
celles qui sont indiquées dans la section Utilisation prévue.
Les utilisateurs doivent maîtriser suffisamment la langue d’exploitation sélectionnée, lire ce
manuel, se familiariser avec le logiciel et être en mesure d’obtenir des résultats d'analyse fiables.
Remarque sur le rapport hauteur/largeur et la résolution du moniteur
La forme des objets et des mesures affichées peut subir une légère distorsion lorsque la
résolution est définie sur un rapport hauteur/largeur différent de celui du moniteur. Cette
distorsion n’a cependant AUCUNE répercussion sur l’exactitude des mesures ou des analyses
effectuées. Pour éviter toute distorsion, réglez la résolution du moniteur sur un rapport
hauteur/largeur égal au rapport hauteur/largeur physique. Les moniteurs LCD fonctionnent
généralement mieux à leur résolution native. Microsoft Windows recommande une résolution
lorsqu'il dispose de suffisamment d'informations pour le faire.
Medis Suite 4.0 Guide de démarrage rapide 4Réglementations européennes
Medis Suite appartient à la catégorie des appareils médicaux de classe IIa. Il
est conforme aux exigences du décret néerlandais sur les appareils médicaux
(Besluit Medische Hulpmiddelen, Stb. 243/1995) et à la directive européenne
1639 93/42/CEE sur les dispositifs médicaux.
Réglementations en Amérique du Nord
Medis Suite a reçu l'autorisation de mise sur le marché aux États-Unis en vertu des dispositions du
paragraphe 510(k) de la loi sur les aliments, les médicaments et les cosmétiques (Food, Drug, and
Cosmetic Act) de la FDA (Food and Drug Administration).
Attention
La loi fédérale américaine n’autorise la vente de ce dispositif que par un médecin ou
sur ordonnance.
Medis Suite respecte les exigences des règlements canadiens sur les dispositifs médicaux et a été
homologué en tant que dispositif médical de classe II.
Réglementations de la région Asie-Pacifique
Medis Suite est conforme aux exigences de l'Agence australienne des produits thérapeutiques
(TGA, Therapeutic Goods Administration) et a été homologué en tant que dispositif médical de
classe IIa.
Medis Suite est conforme aux exigences de la loi japonaise sur les produits pharmaceutiques et les
dispositifs médicaux et a été homologué en tant que dispositif médical de classe II.
Medis Suite est conforme aux exigences de la loi sud-coréenne sur les dispositifs médicaux et a été
homologué en tant que dispositif médical de classe II.
Medis Suite 4.0 Guide de démarrage rapide 5Conventions utilisées
Le présent manuel utilise les conventions présentées ci-dessous pour indiquer les manipulations de
la souris et du clavier et pour faire référence aux éléments de l’interface utilisateur.
Souris
Cliquer Appuyez sur le bouton principal de la souris puis relâchez-le.
Si vous êtes gaucher, vous pouvez utiliser le bouton droit de la
souris comme bouton principal.
Cliquer et faire glisser Appuyez sur le bouton principal de la souris et maintenez-le
enfoncé. Faites glisser la souris pour exécuter une fonction.
Relâchez le bouton principal de la souris. Si vous êtes gaucher,
vous pouvez utiliser le bouton droit de la souris comme
bouton principal.
Cliquer avec le bouton droit Appuyez sur le bouton secondaire de la souris puis relâchez-le. Si
vous êtes gaucher, vous pouvez utiliser le bouton gauche de la
souris comme bouton secondaire.
Cliquer avec le bouton central Appuyez sur la molette ou le bouton central de la souris, puis
relâchez-le. Si votre souris ne possède que deux boutons,
appuyez simultanément sur les boutons gauche et droit de la
souris avant de les relâcher.
Double-cliquer Appuyez deux fois puis relâchez le bouton principal de la souris.
Roulette de la souris Faites tourner la molette de la souris.
Clavier
MAJ+clic Appuyez sur la touche MAJ de votre clavier et gardez-la enfoncée
tout en cliquant sur un bouton ou un objet.
CTRL+K Appuyez sur la touche CTRL de votre clavier et maintenez-la
enfoncée tout en appuyant sur K, puis relâchez les deux touches.
Conventions typographiques
Dans le nœud Annotations du Les noms des boutons, des champs, des menus, des options
volet Procédures… de menu et des onglets apparaissent avec une majuscule et
en gras.
Procédures > Annot. avec Une séquence d’options de menu à sélectionner pour
texte effectuer une tâche précise est indiquée par le signe
« supérieur à ».
Étiquette : Racine aortique Le texte entré ou qui s’affiche à l’écran, comme les
étiquettes d'annotation, est affiché avec la police Courier
New.
Medis Suite 4.0 Guide de démarrage rapide 6Symboles utilisés
Astuce : Fournit des informations utiles ou une autre méthode de travail.
Remarque : Fournit des informations supplémentaires.
Attention : Invite à la prudence lors de la réalisation d’une tâche.
Avertissement : Indique une situation potentiellement dangereuse relative à la
représentation ou à l’analyse de l’image susceptible de générer des résultats erronés.
Il est recommandé de respecter les instructions pour éviter cette situation.
Medis Suite 4.0 Guide de démarrage rapide 7Table des matières Introduction ...................................................................................................... 10 1 À propos Medis Suite ........................................................................ 10 2 Configuration système ...................................................................... 11 2.1 Matériel ........................................................................................ 11 2.2 Système d'exploitation ....................................................................... 11 3 Assistance technique ....................................................................... 12 Mise en route ..................................................................................................... 13 4 Démarrage .................................................................................... 13 4.1 Connexion à Medis Suite ..................................................................... 13 4.2 Contrôle d’accès basé sur les rôles ........................................................ 13 4.3 Licences et bons de paiement à l’utilisation ............................................. 13 5 Espace de travail Medis Suite ............................................................. 14 5.1 Aperçu ......................................................................................... 14 5.2 Explorateur .................................................................................... 14 5.3 Affichage ...................................................................................... 19 5.4 Rapport ........................................................................................ 20 Utilisation de l'application Medis Suite ....................................................................... 22 6 Affichage ...................................................................................... 22 6.1 Fenêtre d'affichage .......................................................................... 22 6.2 Disposition de la fenêtre d'affichage ...................................................... 22 6.3 Chargement des Séries ...................................................................... 23 6.4 Navigation ..................................................................................... 23 6.5 Références croisées .......................................................................... 24 6.6 Contrôles souris ............................................................................... 25 7 Étalonnage des images XA ................................................................. 27 7.1 Réalisation d'étalonnages ................................................................... 27 8 Procédures .................................................................................... 30 Medis Suite 4.0 Guide de démarrage rapide 8
8.1 Annotations.................................................................................... 30 8.2 Mesures de distances......................................................................... 30 8.3 Mesures d’une région ........................................................................ 31 8.4 Clichés ......................................................................................... 31 8.5 Clichés de la disposition de la fenêtre d'affichage ...................................... 31 9 Applications Medis Suite et outils externes ............................................ 32 9.1 Démarrer une application Medis Suite ..................................................... 32 9.2 Chargement de séries dans des applications de Medis Suite .......................... 33 9.3 Fermer une application Medis Suite ....................................................... 34 9.4 Outils externes ................................................................................ 34 10 Rapport en cours ............................................................................ 35 10.1 Créer un rapport .............................................................................. 35 10.2 Rapport textuel ............................................................................... 36 11 Exportation ................................................................................... 38 11.1 Sélectionner les résultats à exporter ...................................................... 38 11.2 Exporter les résultats ........................................................................ 39 11.3 Exportation au format d'image commun .................................................. 39 12 Sessions........................................................................................ 40 Medis Suite Services ............................................................................................. 41 13 Interroger depuis le / récupérer du PACS .............................................. 41 14 Piste d'audit .................................................................................. 43 Medis Suite 4.0 Guide de démarrage rapide 9
Introduction 1 À propos Medis Suite Medis Suite est la solution logicielle développée par Medis pour la visualisation d'images par résonance magnétique (IRM), d'images obtenues par tomodensitométrie (TDM) et d'images angiographiques (XA). Elle offre des outils intuitifs pour l'affichage des images IRM, TDM et XA en 2D ainsi que des outils permettant d'effectuer des mesures simples et rapides. Medis Suite intègre des applications pouvant fournir une analyse d'image manuelle et automatisée avancée. Les résultats des applications intégrées seront rassemblés dans Medis Suite et pourront être utilisés pour générer un rapport combiné. La solution logicielle Medis Suite offre des résultats de quantification qui permettent aux cardiologues et aux radiologistes d'étudier les images IRM, TDM et XA, et constitue une base solide pour la prise de décision clinique. Medis Suite 4.0 Guide de démarrage rapide 10
Introduction
2 Configuration système
2.1 Matériel
Medis Suite:
• Processeur Intel ou quadricœur compatible
• 4 Go de RAM
• 250 Go d'espace disque disponible
(si vous souhaitez stocker des images localement, assurez-vous de disposer de suffisamment
d'espace disque)
• Souris à 3 boutons avec molette recommandée
• Lecteur de CD-ROM pour installer le logiciel à partir du CD-ROM
• Écran large prenant en charge une résolution minimale de 1920x1080 pixels
• Carte vidéo prenant en charge OpenGL et avec 512 Mo de mémoire
• Carte d'interface réseau d'au moins 100 Mbits/s permettant d'accéder, de recevoir et
d'envoyer des images sur le réseau
Serveur de licence Sentinel :
• Processeur Intel ou compatible avec une vitesse minimale de 550 MHz
• 128 Mo de RAM
• 1 Go d'espace disque disponible
• Carte d'interface réseau
NOTES :
• L'ensemble du matériel doit être compatible avec le système d'exploitation
• Pour le serveur de licence, un PC avec une adresse IP fixe ou une adresse IP réservée dans
le serveur DNS est fortement recommandé
2.2 Système d'exploitation
Medis Suite:
• Microsoft Windows 10, 64-bit
• Microsoft Windows Server 2012 R2, 64-bit
• Microsoft Windows Server 2016, 64-bit
• Microsoft Windows Server 2019, 64-bit
Serveur de licence Sentinel :
• Microsoft Windows 10, 32-bit et 64-bit
• Microsoft Windows Server 2012 R2, 64-bit
• Microsoft Windows Server 2016, 64-bit
• Microsoft Windows Server 2019, 64-bit
Medis Suite 4.0 Guide de démarrage rapide 11Introduction 3 Assistance technique Medis s’est engagé à fournir des produits et services de haute qualité. Si vous avez des questions relatives au logiciel ou des suggestions à faire concernant l’amélioration du logiciel ou de la documentation, contactez le support technique Medis. Si vous contactez le support technique Medis par e-mail, indiquez le nom du logiciel et le numéro de version dans le champ de l’objet. Pour rechercher le numéro de version de votre logiciel, sélectionnez le menu Application en cliquant sur dans le coin supérieur droit de la fenêtre de Medis Suite, puis sur Aide > À propos de…. Amérique du Nord et Amérique du Sud Medis Medical Imaging Systems, Inc. E-mail : support@medisimaging.com Téléphone : +1 919 278 7888 (du lundi au vendredi de 9H00 à 17H00 EST) Europe, Afrique, Asie et Australie Medis Medical Imaging Systems bv E-mail : support@medisimaging.com Téléphone : +31 71 522 32 44 (du lundi au vendredi de 9H00 à 17H00 Europe centrale) Medis Suite 4.0 Guide de démarrage rapide 12
Mise en route
4 Démarrage
Pour démarrer Medis Suite, double-cliquez sur l'icône Medis Suite sur le bureau ou sélectionnez
Medis Suite dans le menu Démarrer de Windows.
Medis Suite fournit sa propre interface utilisateur graphique dans les langues suivantes : anglais,
allemand, espagnol, italien, français, japonais et portugais.
4.1 Connexion à Medis Suite
En fonction de votre configuration Medis Suite, vous devrez peut-être spécifier votre nom
d'utilisateur et votre mot de passe Windows pour vous connecter à Medis Suite.
4.2 Contrôle d’accès basé sur les rôles
Medis Suite offre un ‘contrôle d’accès basé sur les rôles’ pour certaines de ses fonctionnalités. Une
fonctionnalité spécifique de Medis Suite peut être accessible ou inaccessible à des utilisateurs
individuels connectés à Medis Suite. Le contrôle d’accès basé sur les rôles est configuré par notre
propre administrateur système.
4.3 Licences et bons de paiement à l’utilisation
Votre poste de travail a besoin d’un accès à des licences et/ou à des bons de paiement à
l’utilisation pour travailler avec Medis Suite et les applis installées. La disponibilité d’une
fonctionnalité spécifique de l’application peut dépendre des licences disponibles et/ou des bons de
paiement à l’utilisation.
Pour un aperçu de votre configuration de licence actuelle, cliquez sur > Outils > Afficher les
licences disponibles…. Sélectionnez une licence ou un bon de paiement à l’utilisation depuis
l’aperçu pour examiner ses détails. Ils incluent la date d’expiration de la licence, les autres
utilisateurs qui ont fait appel à une licence, ou un aperçu des jetons de paiement à l’utilisation
réclamés.
Pour rafraîchir l’aperçu des licences et des bons de paiement à l’utilisation disponibles, cliquez sur
. Pour lancer l’application de gestion de licence CMS, cliquez sur . Pour enregistrer un
aperçu de vos bons de paiement à l’utilisation, cliquez sur .
Medis Suite 4.0 Guide de démarrage rapide 13Mise en route
5 Espace de travail Medis Suite
5.1 Aperçu
L’espace de travail principal de Medis Suite comprend des barres d’outils, plusieurs volets de
l'espace de travail et la zone de fenêtre centrale.
Barres
d’outils
Volets de l’espace
de travail
Fenêtre centrale
Vous pouvez personnaliser l'espace de travail principal en masquant ou en déplaçant les volets de
l'espace de travail et les barres d'outils. Toutes les modifications que vous apportez à l'espace de
travail principal sont enregistrées pour chaque utilisateur de Windows.
La zone de la fenêtre centrale contient les onglets Explorateur, Affichage et Rapport fournis par
Medis Suite. À côté de cela, la fenêtre centrale est la zone où les applications intégrées de Medis
Suite seront affichées après leur lancement.
Le volet Explorateur de séries affiche un aperçu et des informations détaillées sur les séries
chargées dans Medis Suite.
Le volet Résultats affiche tous les résultats disponibles pour la session en cours de l'étude actuelle.
Les résultats sont rassemblés à partir de la visionneuse de Medis Suite et des applications en cours
d'exécution de Medis Suite.
Lorsque les applications de Medis Suite sont fermées, les résultats qui les accompagnent
sont supprimés du volet Résultats de Medis Suite et du rapport.
5.2 Explorateur
L'onglet Explorateur dans la fenêtre centrale de Medis Suite permet d'importer, de visualiser, de
filtrer, de charger, de rendre anonymes et de supprimer des données.
Medis Suite 4.0 Guide de démarrage rapide 14Mise en route
Exporter, supprimer et rendre anonymes des données d’un référentiel est une
fonctionnalité qui peut être autorisée ou bloquée (contrôle d’accès basés sur les rôles) par
votre administrateur système.
Toutes les données que vous souhaitez traiter doivent figurer dans un Repository (référentiel) de
Medis Suite. Les référentiels locaux se trouvent sur votre ordinateur local ou votre lecteur réseau.
Les référentiels partagés sont gérés via un serveur Medis Suite. Vous pouvez disposer d'un ou de
plusieurs référentiels. Tous les référentiels configurés sont listés dans le menu déroulant
Référentiel de l'Explorateur.
Les référentiels Medis Suite ne sont pas destinés à être utilisés pour le stockage à long
terme ou l'archivage de vos données. Assurez-vous que les données d'image, ainsi que les
sessions et les résultats de Medis Suite, sont stockés et archivés de manière permanente sur
un autre emplacement, tel que votre PACS ou votre VNA.
Medis Suite 4.0 Guide de démarrage rapide 15Mise en route
5.2.1 Configurer le Référentiel
Pour configurer les référentiels de Medis Suite :
• Cliquez sur l'icône déroulante à côté du bouton Charger dans l'Explorateur puis
sélectionnez Configure… (Configurer) Ceci ouvrira la fenêtre Options dans la section
Repository (Référentiel).
• Configurez un référentiel existant ou ajoutez un référentiel local ou distant.
ou
• Cliquez sur l'icône de menu dans la barre d’outils Général de la visionneuse et
sélectionnez Outils, Options et choisissez Référentiel. Cela ouvrira la fenêtre Options dans
la section Référentiel.
• Configurez un référentiel existant ou ajoutez un référentiel local ou distant.
5.2.2 Sélectionner un Référentiel
Pour modifier le référentiel Medis Suite actif :
• Ouvrez le volet Explorateur, puis ouvrez la liste déroulante Référentiel pour afficher tous
les référentiels configurés.
• Cliquez sur le nom du référentiel pour l'activer. Pour les référentiels locaux, le dossier
associé au référentiel sera affiché directement sous la liste déroulante.
Les référentiels de Medis Suite sont définis et disponibles pour tous les utilisateurs du
système informatique. Le référentiel qui est activé est enregistré pour chaque utilisateur
Windows.
5.2.3 Importer des données dans un Référentiel
Les données peuvent être importées dans le référentiel Medis Suite directement depuis le
navigateur. Ceci est particulièrement utile pour importer des données à partir d'un CD, d'un DVD,
d'une clé USB ou de n'importe quel dossier sur votre ordinateur ou réseau.
L’importation de données dans un référentiel est une fonctionnalité qui peut être autorisée
ou bloquée (contrôle d’accès basé sur les rôles) par votre administrateur système.
Pour importer des données dans les référentiels de Medis Suite :
• Cliquez sur l'icône déroulante à côté du bouton Charger dans l'Explorateur et
sélectionnez Importer….
Medis Suite 4.0 Guide de démarrage rapide 16Mise en route
• Accédez au dossier et tout sous-dossier sera analysé pour déterminer le nombre de fichiers
et la taille de l’ensemble de données à importer.
• Une boîte de dialogue de confirmation affichant le nombre de fichiers et la taille de
l’ensemble de données s’affichera. Le contenu de cette boîte de dialogue dépendra des
ressources disponibles.
o si Non est sélectionné, alors aucune mesure supplémentaire ne sera prise, et vous
reviendrez au navigateur.
o Si Oui est sélectionné, alors l’ensemble de données sera scanné pour identifier des
fichiers DICOM valides. Seuls ces fichiers seront importés dans le référentiel.
• L’importation sera bloquée s’il n’y a pas suffisamment de stockage disponible. Afin de
procéder à l’importation, un stockage supplémentaire doit être rendu disponible.
• Pendant l’importation, une série de messages apparaîtra dans la case de message indiquant
l’état actuel de l’importation. Lorsque ce sera terminé, le nombre de fichiers qui ont été
importés et ignorés sera affiché.
Les fichiers copiés dans le dossier du référentiel ou supprimés de celui-ci, par exemple à
l'aide de l'Explorateur Windows, ne sont pas détectés automatiquement par Medis Suite ;
une nouvelle analyse du référentiel est nécessaire pour traiter ces modifications.
5.2.4 Réanalyser un Référentiel
Pour réanalyser les fichiers dans un référentiel de Medis Suite :
• Cliquez sur l'icône déroulante à côté du bouton Charger dans l'Explorateur et
sélectionnez Réanalyser. Cela identifiera les fichiers récemment ajoutés ou supprimés.
Ou
• Appuyez sur F5 avec la fenêtre de l'Explorateur active. Cela identifiera les fichiers
récemment ajoutés ou supprimés.
Ou
• Appuyez sur Ctrl+F5 avec la fenêtre de l'Explorateur active. Cela reconstruira le référentiel.
Remarque : Si le référentiel actif est un référentiel distant, Ctrl+F5 reconstruira le
référentiel sur la machine distante. Pour les très grands référentiels, cette opération peut
prendre un temps considérable et n'est donc pas recommandée. Reconstruisez uniquement
le référentiel pour corriger les erreurs d’incohérence dans votre référentiel qui ne peuvent
pas être traitées par une nouvelle analyse.
Medis Suite 4.0 Guide de démarrage rapide 17Mise en route
5.2.5 AutoQ
Certaines des applications de Medis Suite offrent une fonctionnalité de prétraitement, appelée
algorithmes AutoQ. Les algorithmes AutoQ peuvent être exécutés manuellement, ou
automatiquement lorsque des données arrivent dans le référentiel.
Pour lancer manuellement un algorithme AutoQ :
• Sélectionnez une ou plusieurs séries dans l'Explorateur.
• Cliquez avec le bouton droit sur la sélection.
• Dans le menu contextuel, activez le sous-menu AutoQ et le module AutoQ de votre choix.
L’algorithme AutoQ sera démarré et le prétraitement de la série sélectionnée sera effectué en
arrière-plan sans aucune intervention de l'utilisateur. En attendant, vous pouvez continuer d'utiliser
Medis Suite.
Les messages de progression et d'état de l'algorithme AutoQ seront présentés dans un onglet séparé
accessible en cliquant sur le bouton d'état AutoQ dans le navigateur. Une icône est également
affichée dans la colonne d'état du navigateur pour indiquer que l'algorithme AutoQ est en cours. Une
fois terminé, toute sortie de l'algorithme AutoQ sera ajoutée à la liste des séries et pourra être
chargée dans Medis Suite.
L'algorithme AutoQ peut être connecté à des définitions de règles qui vérifieront les nouvelles
données qui arrivent dans votre référentiel. Si les données sont conformes aux définitions des règles
(par exemple, "les données sont-elles une série ciné MR à axes courts?"), Le module AutoQ
correspondant sera démarré automatiquement.
Medis Suite elle-même ne fournit pas d'algorithmes AutoQ, ils ne sont installés qu'avec des
applications spécifiques.
Le démarrage automatique des algorithmes AutoQ est désactivé par défaut et peut être
activé pour chaque référentiel dans les options de Medis Suite.
Si votre ordinateur est connecté à un coordinateur de référentiel (appelé serveur), Medis
Suite se connectera avec le serveur pour vous donner accès aux algorithmes AutoQ installés
sur cet ordinateur. Lorsque vous activez les algorithmes AutoQ disponibles sur le serveur, il y
sera exécuté et ne consommera pas de ressources (CPU ou mémoire) sur votre système local.
Pour que les modules AutoQ du serveur s'affichent dans votre navigateur, ils doivent
également être installés sur votre système local.
Si vous ne voyez pas le bouton AutoQ dans le navigateur ou le sous-menu AutoQ dans le menu
contextuel, aucune application installée ne fournit des algorithmes AutoQ.
5.2.6 Anonymisation
Les données contenues dans le référentiel de Medis Suite peuvent être anonymisées et exportées
depuis le navigateur d'étude du patient.
Les données d’anonymisation d’un référentiel sont une fonctionnalité qui peut être
autorisée ou bloquée (contrôle d’accès basé sur les rôles) par votre administrateur
système.
Medis Suite 4.0 Guide de démarrage rapide 18Mise en route
Pour rendre anonyme et exporter une étude de patient :
• Sélectionnez une étude de patient dans l'Explorateur.
• Cliquez avec le bouton droit sur la sélection.
• Dans le menu contextuel, sélectionnez Rendre anonyme.
• Spécifiez la nouvelle valeur souhaitée pour Nom du patient et ID patient.
• Définissez l'option permettant d'exporter vers un dossier ou un référentiel.
Lors de l'exportation vers un dossier, définissez le chemin cible pour les données anonymisées
exportées. Medis Suite créera un nouveau sous-dossier dans ce chemin cible avec le nouveau
Nom du patient et ID patient afin d'exporter les fichiers de sortie. En option, Medis Suite peut
créer un fichier zip avec toutes les données anonymisées.
Lors de l'exportation vers un référentiel, sélectionnez le référentiel vers lequel exporter et spécifiez
un nom de répertoire qui sera utilisé dans le référentiel pour stocker les fichiers anonymisés.
• Sélectionnez Start (Démarrer) pour rendre anonyme et exporter les données.
L'anonymisation inclura toujours toutes les données de l'étude sélectionnée, il n'est pas
possible de rendre anonyme un sous-ensemble de données.
Toutes les images captures secondaires DICOM de rapports et de clichés seront exclues du
processus d'anonymisation et d'exportation, car elles contiennent probablement des Infos
patient consignées.
Les données de la session Medis Suite seront incluses dans le processus d'anonymisation.
Toutefois, les clichés et les dispositions de la fenêtre d'affichage seront supprimés des
données de session, car ils sont susceptibles de contenir des infos patient consignées. Les
résultats fournis par les applications ne resteront dans les données de session de Medis
Suite que si l'application peut anonymiser les résultats. Dans les autres cas, les résultats
seront supprimés de la session.
5.3 Affichage
L'onglet Affichage dans la fenêtre centrale de Medis Suite fournit la fonctionnalité d'affichage.
Medis Suite 4.0 Guide de démarrage rapide 19Mise en route Vous pouvez personnaliser l'espace de travail de la visionneuse en masquant ou en déplaçant les volets de l'espace de travail et les barres d'outils. Toutes les modifications que vous apportez à l'espace de travail de la visionneuse sont enregistrées pour chaque utilisateur de Windows. 5.4 Rapport L'onglet Rapport dans la fenêtre centrale de Medis Suite fournit la fonctionnalité de rapports. Medis Suite 4.0 Guide de démarrage rapide 20
Mise en route Les positions et la visibilité des barres d'outils dans l'onglet Rapport sont fixes. Medis Suite 4.0 Guide de démarrage rapide 21
Utilisation de l'application Medis Suite
6 Affichage
6.1 Fenêtre d'affichage
La fenêtre d'affichage des images affiche toutes les images contenues dans la série actuellement chargée.
La superposition de texte de la fenêtre d’affichage affiche des informations détaillées sur le
patient, l’hôpital, l’acquisition d’images et les paramètres d’affichage.
Lorsqu'une série est « Avec perte », « Dérivée » ou « rééchantillonné » elle est indiquée
dans le calque situé dans le coin inférieur droit de la fenêtre d'affichage.
6.2 Disposition de la fenêtre d'affichage
Pour modifier la disposition de la fenêtre d'affichage
• Cliquez sur dans la barre d'outils Général. Un tableau de lignes et de
colonnes apparaîtra.
• Faites glisser la souris pour déterminer le nombre de lignes et de colonnes de la
fenêtre d'affichage.
• La disposition de la fenêtre d'affichage sera appliquée.
Medis Suite 4.0 Guide de démarrage rapide 22Utilisation de l'application Medis Suite
6.3 Chargement des Séries
Les séries peuvent être chargées dans la fenêtre d'affichage à partir de l'Explorateur de séries.
Pour charger les séries dans la fenêtre d'affichage
1. Cliquez sur un élément de la vue image ou de la vue texte de l'Explorateur de séries pour
le sélectionner.
2. Cliquez sur la série sélectionnée et faites-la glisser de l'Explorateur de séries vers la
fenêtre d'affichage.
Ceci chargera la série dans la fenêtre. Lorsque plusieurs coupes sont contenues dans la
série, la coupe médiane s'affiche par défaut. Lorsque plusieurs points temporels sont
contenus dans la série, le premier point temporel s'affiche par défaut. L'Explorateur de
séries met en surbrillance la série affichée avec une bordure blanche autour de l'icône dans
la vue image ou du texte en gras dans la vue texte.
3. Double-cliquez sur un élément de la vue image ou de la vue texte de l'Explorateur de
séries pour le sélectionner.
Pour examiner toutes les séries dans l'étude active
1. Appuyez sur Page suiv. sur votre clavier pour charger la série suivante dans la
fenêtre d'affichage
2. Appuyez sur Page préc. sur votre clavier pour charger la série précédente dans la
fenêtre d'affichage
6.4 Navigation
Vous pouvez avancer ou reculer dans les coupes et les points temporels de la série de
plusieurs manières.
Pour avancer ou reculer d'une coupe à l'autre
Pour vous déplacer dans les coupes, utilisez les touches suivantes :
• Appuyez sur les flèches haut ou bas pour passer à la coupe précédente ou suivante.
Ou
• Appuyez sur DÉBUT ou FIN pour passer à la première ou à la dernière coupe.
Pour vous déplacer dans les coupes, utilisez les graphiques interactifs :
• Cliquez ou cliquez avec le bouton droit de la souris sur les graphiques interactifs de la
coupe (« CO ») sur la fenêtre d'affichage pour passer à la première ou à la dernière coupe.
Medis Suite 4.0 Guide de démarrage rapide 23Utilisation de l'application Medis Suite
Pour avancer ou reculer dans les points temporels
Pour vous déplacer dans les points temporels, utilisez les boutons suivants :
• Cliquez sur ou sur dans la barre d'outils Affichage pour passer au point temporel
précédent ou suivant.
Ou
• Cliquez sur ou sur dans la barre d’outils Affichage pour lire un ciné dans les
points temporels en avant ou en arrière. Cliquez sur pour arrêter le ciné.
Ou
• Cliquez sur ou sur dans la barre d'outils Affichage pour passer au premier ou au
dernier point temporel.
Pour vous déplacer dans les points temporels, utilisez les touches suivantes :
• Appuyez sur la touche fléchée gauche ou droite pour passer au point temporel précédent
ou suivant.
Ou
• Appuyez sur CTRL + flèche gauche, CTRL + flèche droite pour lire un ciné dans les points
temporels en avant ou en arrière. Appuyez sur Esc pour arrêter le ciné.
Ou
• Appuyez sur DÉBUT ou FIN pour passer au premier ou au dernier point temporel de coupe.
Pour vous déplacer dans les points temporels, utilisez les graphiques interactifs :
• Cliquez sur les graphiques interactifs pour la phase (« Ph ») sur les fenêtres d'affichage pour
passer au point temporel suivant.
Ou
• Cliquez avec le bouton droit sur les graphiques interactifs pour la phase (« Ph ») et indiquez
le numéro souhaité du point temporel.
6.5 Références croisées
Les outils ligne scan et réticule permettent à l'utilisateur de relier visuellement
l'image active et la position de l'image à celle des différentes séries chargées dans d'autres fenêtres
d'affichage. Les références croisées sont visibles lorsque plusieurs séries associées sont chargées.
Medis Suite 4.0 Guide de démarrage rapide 24Utilisation de l'application Medis Suite
Pour activer/désactiver les lignes scan
• Cliquez sur dans la barre d'outils Général pour activer ou désactiver les lignes scan.
Pour activer/désactiver les réticules
• Cliquez sur dans la barre d'outils Général pour activer ou désactiver le réticule
Une référence de réticule de la même couleur implique qu'il existe une référence croisée de
position exacte ou proche. Une couleur différente sur le réticule indique que la position est hors de
portée du réticule dans l'image active.
6.6 Contrôles souris
Vous pouvez vous déplacer dans les coupes et les points temporels grâce à l'option Empilement
lorsque le curseur de la pile apparaît .
Pour activer le contrôle souris Empilement
• Cliquez sur ou dans la barre d’outils de commandes de la souris.
Ou
• Sélectionnez Empilement ou Ciné dans le menu contextuel de la fenêtre d’affichage.
Vous pouvez effectuer un zoom avant ou arrière dans la fenêtre d’affichage grâce à l'option Zoom
lorsque le curseur d'agrandissement apparaît .
Pour activer le contrôle souris Zoom
• Cliquez sur dans la barre d'outils Contrôle souris.
Ou
• Sélectionnez Zoom dans le menu contextuel de la fenêtre d'affichage.
Vous pouvez déplacer l'image dans la fenêtre d'affichage vers la gauche, la droite, le haut ou le bas
à l'aide de l'option Panoramique lorsque le curseur de la main apparaît .
Medis Suite 4.0 Guide de démarrage rapide 25Utilisation de l'application Medis Suite
Pour activer le contrôle souris Panoramique
• Cliquez sur dans la barre d'outils Contrôle souris.
Ou
• Sélectionnez Panoramique dans le menu contextuel de la fenêtre d'affichage.
Vous pouvez régler la largeur et le niveau de la fenêtre (WWL) lorsque le curseur WWL apparaît .
Pour activer le contrôle souris Fenêtre/niveau
• Cliquez sur dans la barre d'outils Contrôle souris.
Ou
• Sélectionnez Fenêtre/niveau dans le menu contextuel de la fenêtre d'affichage.
Pour réinitialiser les paramètres de zoom, de panoramique et de largeur et de niveau de
fenêtre à l'état initial de l'affichage
• Cliquez sur pour réinitialiser le zoom, le panoramique et la largeur et le niveau de la
fenêtre.
Medis Suite 4.0 Guide de démarrage rapide 26Utilisation de l'application Medis Suite
7 Étalonnage des images XA
Les images XA peuvent être accompagnées d'informations d'étalonnage de l'isocentre permettant à Medis
Suite d'étalonner automatiquement les données de l'image. Si ces informations ne sont pas disponibles ou
si l'objet à mesurer ne se trouvent pas dans l'isocentre, les images doivent alors être étalonnées
manuellement avant de pouvoir effectuer les mesures sur les images. Medis Suite prend en charge
l'étalonnage de l'isocentre, l'étalonnage de cathéter, l'étalonnage manuel, l'étalonnage à partir d'une
sphère/d'un cercle ou peut prendre en charge les valeurs d'étalonnage à partir d'une autre acquisition.
L'étalonnage d'une image XA est repris automatiquement et appliqué dans Medis Suite à toutes
les applications exécutées dans Medis Suite qui ont chargé la même image.
7.1 Réalisation d'étalonnages
Pour démarrer un étalonnage
1. Sélectionnez la fenêtre d'affichage à étalonner.
2. Cliquez sur dans la barre d'outils ou sélectionnez > Procédures > Étalonnage.
3. Sélectionnez la méthode de calibrage et remplissez les informations nécessaires (voir ci-dessous).
4. Cliquez sur Terminé pour terminer et appliquer le facteur d'étalonnage à l'acquisition XA.
Cela ajoutera l'étalonnage à la liste des étalonnages dans le volet Procédures. À tout moment,
lorsque l'étalonnage est encore actif, vous pouvez appuyer sur Esc pour annuler l'étalonnage.
7.1.1 Étalonnage de l'isocentre
Si les données de l'isocentre sont disponibles pour l'image, la méthode de calibrage par défaut est
Isocentre. Aucune autre mesure n'est nécessaire pour utiliser l'étalonnage de l'isocentre.
Le facteur d'étalonnage de l'isocentre n'est valable que pour les mesures effectuées au niveau
de l'isocentre.
7.1.2 Étalonnage cathéter
Pour effectuer un étalonnage cathéter
1. Sélectionnez Cathéter comme méthode de calibrage.
2. Dans la fenêtre d'affichage, assurez-vous de sélectionner l'image qui répond le mieux aux
critères de sélection pour l'étalonnage du cathéter.
3. Cliquez dans l'image pour spécifier le point proximal du cathéter, puis cliquez pour
spécifier le point distal.
4. Vérifier que les contours du cathéter sont corrects.
Medis Suite 4.0 Guide de démarrage rapide 27Utilisation de l'application Medis Suite
5. Sous Catheter Diameter (diam. des cathéters), spécifiez la taille connue du cathéter en
sélectionnant la taille en French ou en indiquant la taille en mm.
6. Cliquez sur Terminé pour terminer et appliquer l'étalonnage.
7.1.3 Étalonnage manuel
Pour effectuer un étalonnage manuel
1. Sélectionnez Manual (Manuelle) comme méthode de calibrage.
2. Sous Calibration factor (Facteur étalonnage), saisissez le facteur d'étalonnage connu.
Cliquez à l'extérieur de la zone de saisie ou appuyez sur Entrée.
3. Cliquez sur Terminé pour terminer et appliquer l'étalonnage.
7.1.4 Étalonnage sphère/cercle
Pour effectuer l'étalonnage d'une sphère/d'un cercle
1. Sélectionnez Sphère/cercle comme méthode de calibrage.
2. Dans la fenêtre d'affichage, assurez-vous de sélectionner l'image qui répond le mieux aux
critères de sélection pour l'étalonnage sphère/cercle.
3. Cliquez dans l'image pour spécifier le centre du cercle/de la sphère, puis faites glisser pour
spécifier le diamètre.
4. Sous Enter the diameter or volume (Saisir le diamètre ou le volume), choisissez si vous
voulez spécifier le Diamètre ou le Volume.
5. Tapez le diamètre en mm ou le volume en ml. Cliquez en dehors de la zone de saisie ou
appuyez sur Entrée.
6. Cliquez sur Terminé pour terminer et appliquer l'étalonnage.
7.1.5 Étalonnage de ligne
Pour effectuer un étalonnage de ligne
1. Sélectionnez Ligne comme méthode d’étalonnage.
2. Dans la fenêtre d’affichage, assurez-vous de sélectionner l’image correspondant le mieux
au critère de sélection pour l’étalonnage de ligne.
3. Cliquez dans l’image pour préciser le point de départ puis faites glisser pour préciser le
point final.
4. Sous Entrer la longueur de la ligne, saisissez la distance en mm. Cliquez à l’extérieur de la
case modifier ou appuyez sur Entrée.
Medis Suite 4.0 Guide de démarrage rapide 28Utilisation de l'application Medis Suite
5. Cliquez sur Terminer pour finir et appliquer l’étalonnage.
7.1.6 Étalonnage à partir d'une autre acquisition
Pour effectuer un étalonnage à partir d'une autre acquisition
1. S'assurer qu'un étalonnage par cathéter, sphère/cercle ou manuel est effectué sur l'une des
autres images de la même étude.
2. Sélectionnez à partir d'une autre acquisition comme méthode de calibrage.
3. Sélectionnez l’autre acquisition dans la liste avec les numéros de série et d’instance et les
angles d’acquisition.
4. Cliquez sur Terminé pour terminer et appliquer l'étalonnage.
Medis Suite 4.0 Guide de démarrage rapide 29Utilisation de l'application Medis Suite
8 Procédures
8.1 Annotations
Pour créer une annotation
1. Cliquez sur dans la barre d'outils ou sélectionnez > Procédures > Annot.
avec texte.
2. Cliquez sur l'image et faites-la glisser pour dessiner la flèche d'annotation.
3. Sélectionnez une étiquette prédéfinie ou tapez une étiquette personnalisée et appuyez
sur Entrée.
4. Cliquez sur la flèche ou le texte et faites-les glisser pour ajuster l'emplacement exact de
l'image que vous voulez marquer.
5. Cliquez en dehors de l'annotation. Le graphique devient blanc pour indiquer qu'il a quitté le
mode édition.
Cela ajoutera l'annotation à la liste des annotations dans le volet Procédures. À tout moment,
lorsque l'annotation est encore active, vous pouvez appuyer sur Esc pour la supprimer.
8.2 Mesures de distances
Pour mesurer une distance
1. Cliquez sur dans la barre d'outils ou appuyez sur la touche D, ou sélectionnez
> Procédures > Mesure distance.
2. Cliquez dans l'image et faites-la glisser depuis le point de départ de la mesure jusqu'au
point d’arrivée.
3. Sélectionnez une étiquette prédéfinie ou tapez une étiquette personnalisée et appuyez
sur Entrée.
4. Cliquez sur la pointe de la flèche ou sur le texte et faites glisser pour ajuster les points de
l'image entre lesquels vous souhaitez effectuer la mesure.
5. Cliquez en dehors de la mesure. Le graphique devient blanc pour indiquer qu'il a quitté le
mode édition.
Cela ajoutera la mesure à la liste des mesures dans le volet Procédures. À tout moment,
lorsque la mesure est encore active, vous pouvez appuyer sur Esc pour la supprimer.
La précision d'une mesure de distance est de ± 0,001 mm.
Medis Suite 4.0 Guide de démarrage rapide 30Vous pouvez aussi lire