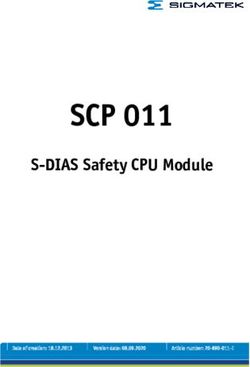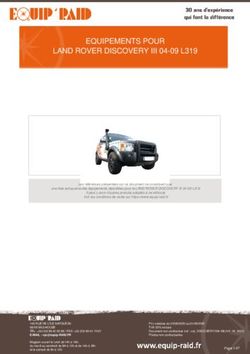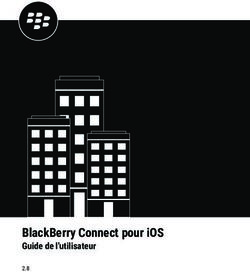Application de rhumatologie Meteor Guide de l'utilisateur
←
→
Transcription du contenu de la page
Si votre navigateur ne rend pas la page correctement, lisez s'il vous plaît le contenu de la page ci-dessous
1 Contexte .................................................................................................................4
2 Utilisation de l’application.....................................................................................5
2.1 Accès à l’application Meteor ...........................................................................5
2.2 Création de nouveaux utilisateurs et groupes ................................................6
2.2.1 Ajout de propriétés.................................................................................9
2.2.2 Ajout d’un nouveau groupe .................................................................10
2.2.3 Ajout d’un utilisateur à un groupe .......................................................11
2.3 Modifications de profil et de mot de passe ..................................................12
2.3.1 Accès à la page de profil......................................................................12
2.3.2 Modification des paramètres du profil.................................................13
2.3.3 Enregistrement des modifications du profil.........................................15
2.4 Ajout d’un enregistrement de patient au système ........................................17
2.4.1 Modification des informations d’enregistrement.................................20
2.4.2 Renseignement des données démographiques supplémentaires du
patient ..............................................................................................................20
2.5 Attribution de privilèges de connexion aux patients....................................20
2.5.1 Définition du bon profil d’administration............................................21
2.5.2 Attribution de droits à l’enregistrement de patients.............................22
2.5.3 Connexion d’un patient........................................................................23
2.6 Affichage d’un patient nouvellement enregistré..........................................25
2.7 Création d’une nouvelle visite .....................................................................28
2.8 Enregistrement des données d’évaluation de la maladie .............................30
2.8.1 Utilisation du mannequin DAS............................................................30
2.8.2 Évaluations globales et évaluations de la douleur ...............................31
2.8.3 Saisie des résultats ESR et CRP...........................................................33
2.8.4 Calcul des scores d’activité de la maladie ...........................................33
2.9 Enregistrement des informations HAQ........................................................35
2.9.1 Calcul du score HAQ ...........................................................................37
2.10 Enregistrement des informations de prescription ........................................39
2.10.1 Ajout d’un médicament........................................................................39
2.10.2 Reflet d’une injection dans l’application .............................................41
2.10.3 Modification d’une prescription existante ...........................................42
2.10.4 Suspension d’un médicament actif ......................................................44
2.10.5 Possibilité de supprimer un médicament dans la vue d’ensemble.......45
2.10.6 Sélection de médicaments pour un affichage par catégorie.................46
2.11 Texte libre ....................................................................................................48
2.12 Données de vue d’ensemble et fonctions de comorbidité............................49
2.12.1 Résumé du patient................................................................................50
2.12.2 Diagnostic de comorbidité ...................................................................50
2.13 Activité de la maladie et graphiques de médicaments .................................53
2.13.1 Affichage de graphiques sur une période définie ................................53
2.13.2 Sélection des types de graphiques à afficher .......................................54
2.13.3 DMARD vs temps................................................................................55
2.13.4 Méthotrexate vs temps .........................................................................56
2.13.5 Corticoïde vs temps..............................................................................56
2.13.6 Choix du graphique DAS.....................................................................57
2.14 Fonctions d’impression................................................................................58
2.14.1 Modifier/imprimer Médecins...............................................................58
2.14.2 Impression de la vue d’ensemble du patient ........................................59
2.14.3 Fonctions d’impression de graphiques.................................................60
23 Génération de rapports à partir de l’application Meteor......................................62
3.1 Autorisation d’accès et d’exécution de rapports..........................................62
3.2 Accès aux rapports.......................................................................................63
3.3 Exécution d’un rapport ................................................................................65
3.4 Présentation de chaque type de rapport .......................................................65
3.4.1 Rapport Données de base du patient....................................................65
3.4.2 Rapport Statistiques DAS et HAQ.......................................................66
3.4.3 Rapport Prise de médicaments.............................................................66
3.4.4 Rapport Graphiques DAS, CDAI, SDAI, HAQ ..................................67
3.4.5 Rapport Limite basse et rémission DAS, CDAI et SDAI....................68
31 Contexte
Ce document vise à fournir les instructions et conseils de base relatifs à l’installation,
l’administration et l’utilisation de l’application Meteor. Il est destiné aux
administrateurs système et aux utilisateurs finaux en tant que premier point de
référence.
L’architecture de haut niveau de l'application Meteor est présentée ci-dessous :
BIRT
42 Utilisation de l’application
2.1 Accès à l’application Meteor
Vous pouvez accéder à l’application Meteor en entrant l'URL appropriée dans le
navigateur :
https://www.meteorapplication.com/central/application.html
2.1.1 : Accès à un nouveau site à partir du menu « Site » de l’application
Le site peut être sélectionné dans la liste déroulante, comme indiqué ci-dessous.
2.1.2 : Saisie du nom d’utilisateur, du mot de passe et de la clé de cryptage*
Le nom d’utilisateur et le mot de passe sont fournis par l’administrateur du site.
La clé de cryptage est définie par l’administrateur en entrant un mot de passe au
choix, d’au moins 6 caractères, dans le champ Clé de cryptage. Cette clé devient alors
commune à tous les utilisateurs de ce site.
Notez que la clé de cryptage ne peut être modifiée ou mise à jour.
L’administrateur du site doit veiller à ce qu’elle soit immédiatement consignée et
stockée dans un endroit sûr.
Puis cliquez 33 fois sur « OK » pour accéder à Meteor pour la première fois.
5* La clé de cryptage est uniquement requise pour les utilisateurs qui exécutent la
version hébergée (non locale) de l’application. Cette clé est requise pour l’application
centrale du fait que les informations personnelles du patient sont cryptées avant d’être
envoyées vers le serveur et qu’elles doivent être décryptées à l’aide de la clé à chaque
connexion. Cela permet de garantir l’anonymat des documents du patient conservés à
l’extérieur de l’hôpital ou de la clinique.
2.2 Création de nouveaux utilisateurs et groupes
L’administrateur peut créer de nouveaux utilisateurs, groupes et profils afin de
générer une manière efficace d’administrer le système. Cela s’effectue selon la
succession hiérarchique des propriétés définies, comme résumé dans le schéma ci-
dessous :
Properties Profiles Groups Users
(System functions and (Profile is created by (Groups created by (User rights defined
Features) assigning properties) assigning profiles) by assigning to a group)
Propriétés (Fonctions Profils (Le profil Groupes (Les Utilisateurs
et caractéristiques système) est créé par l’attribution groupes sont (Les droits
de propriétés) créés par
d’utilisateur l’attribution
sont définis par de profils)
l’affectation
à un groupe)
Lorsque l’administrateur accède au système pour la première fois, il existe 5 groupes
par défaut (administrateurs, synchroniseurs, patients, médecins et infirmières de
recherche) sur ce site, en fonction des utilisateurs anticipés du système et de leurs
autorisations.
Si nécessaire, d’autres groupes et profils peuvent être ajoutés.
Les propriétés disponibles et l’effet de leur application sont décrits ci-dessous :
Liste des Effet de la propriété du profil
propriétés du
profil
Administrateur L’utilisateur peut accéder à l’affichage administrateur et exécuter des
tâches administratives
Peut rechercher des Lorsque la propriété est appliquée, l’utilisateur peut rechercher des
patients patients
Peut créer des visites Lorsque la propriété est appliquée, l’utilisateur peut créer des visites.
Peut modifier les Lorsque la propriété est appliquée, l’utilisateur peut modifier les
visites données des visites précédentes, par ex. ajouter des données de
laboratoire ou modifier d’autres examens
Créer Cette propriété peut uniquement être utilisée pour les patients.
automatiquement Lorsqu’elle est appliquée, l’application crée automatiquement une
6une visite visite au moment où l’utilisateur se connecte, de sorte que le patient
peut entrer les données HAQ
Peut afficher les Lorsque la propriété est appliquée, l’utilisateur peut afficher les
données données démographiques
démographiques
Peut afficher le Lorsque la propriété est appliquée, l’utilisateur peut afficher les pages
HAQ du HAQ
Peut afficher le Lorsque la propriété est appliquée, l’utilisateur peut afficher les pages
HAQ étendu du HAQ étendu (peut afficher les sliders de douleur)
Peut afficher le DAS Lorsque la propriété est appliquée, l’utilisateur peut afficher la page
DAS
Peut afficher les Lorsque la propriété est appliquée, l’utilisateur peut afficher la page de
médicaments médicaments
Afficher le texte Lorsque la propriété est appliquée, l’utilisateur peut afficher le texte
libre libre
Peut afficher la vue Lorsque la propriété est appliquée, l’utilisateur peut afficher la page de
d’ensemble vue d’ensemble
Peut afficher le Lorsque la propriété est appliquée, l’utilisateur peut afficher la page de
graphique graphiques
Peut Lorsque la propriété est appliquée, l’utilisateur peut modifier/imprimer
modifier/imprimer les données du patient
les médecins
Peut imprimer la vue Lorsque la propriété est appliquée, l’utilisateur peut imprimer les
d’ensemble du données du patient
patient
Peut créer des Lorsque la propriété est appliquée, l’utilisateur peut créer des rapports
rapports dans la base de données de rapports
Peut modifier son Lorsque la propriété est appliquée, l'utilisateur peut apporter des
profil modifications à son profil d'affichage
Modèle DAS Lorsque la propriété est appliquée, l’utilisateur peut afficher le modèle
DAS
Modèle DAS étendu Lorsque la propriété est appliquée, l’utilisateur peut afficher le modèle
DAS étendu
Afficher le RAI Lorsque la propriété est appliquée, l’utilisateur peut afficher le score
RAI sur la page DAS
Afficher le nombre Lorsque la propriété est appliquée, l’utilisateur peut afficher le score
de gonflements de nombre de gonflements sur la page DAS
Afficher le SDAI Lorsque la propriété est appliquée, l’utilisateur peut afficher le score
SDAI sur la page DAS
Afficher le CDAI Lorsque la propriété est appliquée, l’utilisateur peut afficher le score
CDAI sur la page DAS
Afficher le DAS(3) Lorsque la propriété est appliquée, l’utilisateur peut afficher le score
DAS(3) sur la page DAS
Afficher le DAS(4) Lorsque la propriété est appliquée, l’utilisateur peut afficher le score
DAS(4) sur la page DAS
Afficher le Lorsque la propriété est appliquée, l’utilisateur peut afficher le score
DAS28(3) DAS28(3) sur la page DAS
Afficher le Lorsque la propriété est appliquée, l’utilisateur peut afficher le score
7DAS28(4) DAS28(4) sur la page DAS
Graphiques avec Lorsque la propriété est appliquée, l’utilisateur peut afficher le score
SDAI SDAI sur la page de graphiques
Graphiques avec Lorsque la propriété est appliquée, l’utilisateur peut afficher le score
CDAI CDAI sur la page de graphiques
Graphiques avec Lorsque la propriété est appliquée, l’utilisateur peut afficher le score
DAS(3) DAS(3) sur la page de graphiques
Graphiques avec Lorsque la propriété est appliquée, l’utilisateur peut afficher le score
DAS(4) DAS(4) sur la page de graphiques
Graphiques avec Lorsque la propriété est appliquée, l’utilisateur peut afficher le score
DAS28(3) DAS28(3) sur la page de graphiques
Graphiques avec Lorsque la propriété est appliquée, l’utilisateur peut afficher le score
DAS28(4) DAS28(4) sur la page de graphiques
82.2.1 Ajout de propriétés
Les propriétés sont activées et désactivées à l’aide de simples cases à cocher, comme
indiqué sur la capture d’écran ci-dessous.
3. Add user details,
e.g. ‘Doctor’,
additional details &
save
1. Click on ‘Profiles’
2. Click on ‘Add’ 4. Select property(ies)
to alter (left-hand
column’
5. Confirm whether
property applies to this
user (right-hand column
Autocreate visit should
to be selected for
PatientView profile only
6. Save profile
1. Cliquez sur « Profils »
2. Cliquez sur « Ajouter »
3. Ajoutez les informations de l’utilisateur, par ex. « Médecin » et autres détails puis enregistrez
4. Sélectionnez les propriétés à modifier (colonne de gauche)
5. Confirmez que la propriété s’applique à cet utilisateur (colonne de droite)
Créer automatiquement une visite doit uniquement être sélectionné pour le profil Affichage
Patient
6. Enregistrez le profil
L’application Meteor est destinée à être utilisée principalement par les rhumatologues
et infirmières de recherche. Les rhumatologues doivent avoir accès à toutes les
propriétés à l’exception de celles qui administrent l’application. Le DAS53/44 est
défini par défaut mais vous pouvez le transformer en DAS 28 dans la liste des
propriétés. Les profils sélectionnés pour les infirmières dépendront du rôle et du flux
de travail de chaque service de rhumatologie individuel. En outre, il est possible
d’octroyer un accès aux patients pour la saisie de données (par exemple) via une
console placée dans une salle d’attente.
92.2.2 Ajout d’un nouveau groupe
La capture d’écran ci-dessous illustre la manière dont un nouveau groupe appelé
« Rhumatologues » est créé en héritant du profil Rhumatologue.
3. Add details & save
1. Click on ‘Groups’
2. Click on ‘Add’ 4. Select appropriate
profile for this group
5. Save profile
1. Cliquez sur « Groupes »
2. Cliquez sur « Ajouter »
3. Ajoutez les informations et enregistrez
4. Sélectionnez le profil adapté à ce groupe
102.2.3 Ajout d’un utilisateur à un groupe
Cette capture d’écran montre comment ajouter un nouvel utilisateur et lui attribuer les
privilèges inhérents au groupe « Rhumatologues ».
4. Add user details &
save
1. Click on ‘Users’
2. Click on ‘Add’
3. Select the new 5. Enter an initial
group to which the password for the user,
user will belong and make a note of it.
6. Save profile
1. Cliquez sur « Utilisateurs »
2. Cliquez sur « Ajouter »
3. Sélectionnez le nouveau groupe auquel l’utilisateur appartiendra
4. Ajoutez les informations de l’utilisateur et enregistrez
5. Saisissez un mot de passe initial pour l’utilisateur et notez-le
6. Enregistrez le profil
Il est fortement recommandé de remplir de manière aussi complète que possible la
fiche de l’utilisateur pour tous les utilisateurs enregistrés. Il est conseillé de considérer
les champs Nom de connexion, Prénom et Nom de famille comme les champs requis
au minimum.
Le nom de connexion et le mot de passe doivent être notés car ils doivent être
transmis à l’utilisateur afin de permettre au nouvel utilisateur d’accéder au système
pour la première fois.
112.3 Modifications de profil et de mot de passe
Les utilisateurs autorisés à modifier leur profil peuvent modifier la disposition de
l'application.
2.3.1 Accès à la page de profil
Les paramètres de profil sont obtenus à partir des onglets de navigation du cadre de
l’application, comme indiqué ci-dessous.
Les utilisateurs doivent cliquer sur l’onglet Profil pour accéder au menu de
paramètres :
L’écran ci-dessous apparaîtra. Notez que l’utilisateur peut modifier son mot de passe
d’accès à partir de cet écran en utilisant le champ de saisie Changer le mot de passe.
Cliquez sur le bouton « Préférences », comme indiqué ci-dessous :
Le menu de paramètres du profil s’affiche alors, comme indiqué ci-dessous.
L’utilisateur peut choisir de modifier ces paramètres. Si aucune modification n’est
apportée, l’utilisateur héritera d’un profil par défaut du groupe approprié (par ex.
médecins, infirmières de recherche, etc.).
12Il est important que l’utilisateur prenne en compte les points suivants lors de la
modification de l’un des éléments de son profil :
Sélectionnez toujours le cadre de gauche en premier : cela indique que vous
souhaitez modifier le paramètre actuel
Après avoir vérifié le cadre de gauche, entrez le futur paramètre souhaité dans
le cadre de droite. Une coche indique que l’utilisateur souhaite afficher une
fonctionnalité spécifique. En supprimant la coche, il supprime cette
fonctionnalité/fonction de l’affichage.
Exemple : si un utilisateur souhaite passer de l’affichage DAS 53/44 au
DAS28, il peut vouloir supprimer la case RAI de la page DAS. Dans ce cas, il
doit cocher RAI dans le cadre de gauche et laisser le cadre de droite vide.
2.3.2 Modification des paramètres du profil
Les liens entre les préférences DAS de la page de profil et l’affichage de l’application
sont présentés ci-dessous.
13La fonction de modification du profil est activée en sélectionnant la première case.
Cette action indique à l’application que l’utilisateur souhaite être capable de
déterminer le statut de l’élément du profil en question. Si un utilisateur ne coche pas
la première case, la propriété du profil conserve une valeur par défaut définie
par l’Administrateur.
Une fois activé, le profil peut être modifié à l’aide du menu déroulant ou des cases à
cocher. Les menus déroulants répertorient les choix du profil, comme indiqué ci-
dessous pour le mannequin DAS, qui dispose de deux options : DAS53/44 ou
DAS28/28.
Tick to activate Select profile choice
Cochez pour activer
Sélectionnez le choix du profil
En l’absence de menu déroulant, le profil est modifié à l’aide d’un statut « activé » ou
« désactivé » sur la deuxième case à cocher. Voici plusieurs exemples :
User is in control of these values and
Has set the value to “off”. This means that
By ticking these boxes, user has told the application
SDAI and CDAI scores will not be visible in the DAS screen
That they want to be responsible for setting the value
In the application
By leaving this box blank, user is not in control of
this setting, which will remain at a default value User is in control of this value and
Has set the value to “on”. This means that
DAS(4) score will be visible in the DAS screen
In the application
(From left to right and top to bottom)
En cochant ces cases, l’utilisateur indique à l’application qu’il souhaite pouvoir définir la valeur
L’utilisateur contrôle ces valeurs et a défini la valeur sur « désactivé ». Cela signifie que les scores
SDAI et CDAI ne seront pas visibles sur l’écran DAS dans l’application
En laissant cette case vide, l’utilisateur ne contrôle pas ce paramètre qui restera une valeur par défaut
L’utilisateur contrôle cette valeur et l’a définie sur « activé ». Cela signifie que le score DAS(4) sera
visible sur l’écran DAS de l’application
14REMARQUE : Il est fortement recommandé de laisser les valeurs par défaut des
couleurs des articulations sensibles et gonflées inchangées.
Le lien entre le profil du graphique et la page de graphiques est indiqué ci-dessous :
If user wishes to display ALL disease
activity scores, the coloured boundaries
cannot be displayed since the boundaries are
variable
If ONLY the DAS28(3) and DAS28(4)
graphics are selected, the coloured status
boundaries will be visible
Si l’utilisateur souhaite afficher TOUS les scores d’activité de la maladie, les limites colorées ne
peuvent être affichées du fait qu’elles sont variables
Si SEULS les graphiques DAS28(3) et DAS28(4) sont sélectionnés, les limites d’état colorées seront
visibles
REMARQUE : La mesure DAS28(4) est toujours visible dans l’application. Ce
paramètre ne peut jamais être désactivé.
2.3.3 Enregistrement des modifications du profil
Une fois que l’utilisateur est satisfait des paramètres du profil, le nouveau profil doit
être enregistré en cliquant sur le bouton Enregistrer, comme indiqué sur la capture
d’écran suivante.
Les modifications apportées au profil ne sont pas immédiatement appliquées et
deviennent actives uniquement lorsque l’utilisateur se déconnecte puis se
reconnecte à l’application.
En outre, l’utilisateur ne peut modifier rétrospectivement le profil DAS pour une
visite de patient : une fois que la visite a démarré et que les données ont été saisies, le
profil appliqué sera conservé et ne pourra être modifié. C’est pour cette raison qu’il
est conseillé à l’utilisateur de se décider pour une configuration favorite pour
l’évaluation de la maladie, de modifier le profil en conséquence puis de s’y tenir,
plutôt que de modifier fréquemment le profil.
15Si l’utilisateur souhaite vérifier les paramètres du profil à tout moment, il doit se
rendre sur la page de profil puis cliquer à nouveau sur Préférences pour afficher le
statut actuel.
162.4 Ajout d’un enregistrement de patient au système
Lorsque des utilisateurs entrent dans le système, une liste de patients s’affiche. Afin
d’optimiser l’efficacité, le système utilise un paramètre par défaut affichant tous les
patients ayant eu une visite au cours des 14 derniers jours, jusqu’à un maximum de
50 patients. Si le nom d’un patient n’apparaît pas dans la liste, le bouton
« Rechercher » permet à l’utilisateur d’afficher la liste entière des patients.
Le paramètre qui détermine la période et le nombre de patients inclus dans la liste qui
s’affiche lors de la connexion peut être modifié par les utilisateurs disposant de
privilèges d’administrateur. Voir la capture d’écran ci-dessous :
Lorsque vous utilisez l’application pour la première fois, aucun patient n’existe et
l’enregistrement doit être créé.
17L’utilisateur sera face à l’écran suivant lors de son accès à l’application (sur cet écran,
trois patients existent, et ce à des fins d’illustration) :
En cliquant sur le bouton Nouveau patient, l’utilisateur accède à la page
d’enregistrement d’un patient. Selon les paramètres d’affichage de l’utilisateur, il peut
être obligé de faire défiler l’écran vers le bas pour localiser le bouton « Nouveau
patient » au bas de la page.
Autrement, l’utilisateur peut saisir directement des informations du patient dans les
champs de recherche de patient. Si le patient n’est pas trouvé, l’application proposera
automatiquement de créer un nouvel enregistrement. C’est ce qu’illustre l’exemple ci-
dessous : aucun patient du nom de Smith n’existe dans le système, donc l’application
propose à l’utilisateur de créer un enregistrement.
18La page d’enregistrement de patient est présentée ci-dessous :
La fiche d’enregistrement doit être entièrement complétée par l’utilisateur. Vous
trouverez ci-dessous les conditions qui s’appliquent au remplissage de cette fiche :
1. Le code PIN, un champ obligatoire, est un code unique attribué à un patient
par chaque site. Chaque patient doit se voir attribuer un code PIN mais la règle
qui définit en quoi consiste le code PIN constitue une décision locale. Par
exemple, un hôpital/une clinique peut définir le code PIN comme les initiales
19du patient suivies de la date de naissance (MB011059), tandis qu’un autre
établissement peut mettre en place des codes PIN séquentiels (par ex.
Leyde001, 002, etc.). L’administrateur du site doit veiller à ce que la règle
permettant de définir le code PIN soit facilement accessible au personnel
susceptible de saisir des enregistrements de patients.
2. Le code Identifiant est également un champ obligatoire.
3. Les champs Code PIN et Identifiant doivent être différents pour chaque
enregistrement de patient. Aucun emploi double ne sera accepté par le
système. Ces champs sont utiles si l’utilisateur souhaite saisir un identifiant
unique anonyme préexistant dans le dossier ou l’étude d’un patient.
4. L’adresse électronique ne sera pas acceptée sans le caractère @.
5. La date de naissance ne sera pas acceptée si la date des symptômes ou la date
de diagnostic a été saisie et que la date de naissance survient après ces dates.
L’utilisateur doit remplir toutes les informations et enregistrer cette page à l’aide du
bouton Enregistrer, situé au bas de la page.
2.4.1 Modification des informations d’enregistrement
Les utilisateurs peuvent modifier les informations d’enregistrement ultérieurement
s’ils le souhaitent. Toutefois, la date de naissance, le code PIN et l’identifiant peuvent
uniquement être modifiés en cliquant au préalable sur le bouton Déverrouiller ,
en apportant la modification puis en enregistrant à nouveau .
2.4.2 Renseignement des données démographiques
supplémentaires du patient
Les données démographiques sont renseignées en effectuant une sélection dans les
listes déroulantes, en cochant les cases et en saisissant les dates et mesures. Les
conditions suivantes s’appliquent à ces informations :
1. Les listes sont fixes et ne peuvent être modifiées ou mises à jour à l’aide de
catégories supplémentaires.
2. La date de diagnostic ne peut être antérieure à la date de naissance ou à la date
des symptômes.
3. La date des symptômes ne peut être antérieure à la date de naissance.
2.5 Attribution de privilèges de connexion aux patients
Il est possible d’octroyer un accès utilisateur limité aux patients si la politique de
l’hôpital/la clinique l'autorise. L’application permet aux patients d’accéder à leur
enregistrement, uniquement pour remplir le questionnaire HAQ. Les patients pourront
accéder au système à l’aide de leur code PIN unique, un mot de passe à 6 chiffres et
une clé de cryptage spécifique au patient.
20Toutefois, les propriétés adaptées doivent être définies, à la fois pour les utilisateurs et
les patients, pour attribuer des droits d’accès aux patients.
2.5.1 Définition du bon profil d’administration
L’administrateur doit veiller à ce que tous les utilisateurs susceptibles de créer des
patients et d’autoriser ces patients à accéder au système aient l’option
« Administrateur de patients » activée dans leur profil :
L’administrateur doit également s’assurer que l’option « Créer automatiquement une
visite » est cochée UNIQUEMENT pour le groupe de patients, et non pour le
personnel médical.
Le profil approprié pour les utilisateurs du groupe « Patient » est présenté ci-dessous :
212.5.2 Attribution de droits à l’enregistrement de patients
Lorsqu’un utilisateur de l’application possède l’option « Administrateur de patients »
activée dans son profil, l’utilisateur verra deux champs supplémentaires sur la page
Caractéristiques du patient. Ces champs sont les suivants :
- Mot de passe
- Clé de cryptage/décryptage
Le mot de passe doit comporter au minimum six (6) caractères pour être valide.
L’accès patient sera disponible uniquement pour les patients dont ces champs sont
complétés.
Les patients qui y sont autorisés accèderont alors au système en utilisant une
combinaison de 3 informations :
1. leur code PIN unique,
2. un mot de passe spécifique au patient qui peut être défini par lui-même mais
doit être saisi sur la page de caractéristiques du patient. Ne saisissez pas le
mot de passe utilisateur ici.
3. une clé de cryptage spécifique au patient qui peut être définie par lui-même et
est également saisie sur la page de caractéristiques du patient. N’entrez pas la
clé de cryptage du site ici.
Le Code PIN, le mot de passe et la clé de cryptage peuvent être modifiés à tout
moment, par tout utilisateur autorisé à modifier les caractéristiques du patient, en
cliquant sur le bouton « Déverrouiller », en saisissant les nouvelles informations et en
les enregistrant.
22Une fois les champs Mot de passe et Clé de cryptage/décryptage complétés, le patient
sera automatiquement ajouté aux utilisateurs pour ce site. Ceci peut être confirmé en
vérifiant la page de profil :
2.5.3 Connexion d’un patient
Les patients peuvent se connecter à l’application en ligne ou en accédant à un terminal
placé dans la salle d’attente de l’hôpital/la clinique. Les utilisateurs patients verront
s’afficher le même écran de connexion que tous les autres utilisateurs :
Les patients doivent entrer leur nom d’utilisateur, mot de passe et clé de
cryptage/décryptage avant d’être immédiatement renvoyés à l’écran HAQ. Notez
qu'ils n'ont accès à aucune autre option de menu, à l’exception de l’option Imprimer la
vue d’ensemble du patient. De même, la combinaison du code PIN unique, du mot de
passe et de la clé de cryptage/décryptage garantit que le patient est en mesure
23d’afficher son document HAQ et d’imprimer la vue d’ensemble du patient
uniquement :
242.6 Affichage d’un patient nouvellement enregistré
La page de recherche de patients a été conçue pour répertorier les patients par date de
visite la plus récente. Par conséquent, si un patient est créé mais n’a aucune visite
enregistrée, l’enregistrement n’apparaîtra pas automatiquement dans la liste des
patients, comme indiqué ci-dessous. Cependant, comme le montre la seconde capture
d’écran, l’enregistrement nouvellement créé reste accessible via un onglet indiquant le
nom du patient en haut.
25Open records remain accessible via a tab
until closed by the user
Les enregistrements ouverts resteront accessibles via un onglet jusqu’à ce que l’utilisateur les ferme
Le nouveau patient n’est pas visible immédiatement du fait que l'application
répertorie les patients par date de dernière visite et dans l’ordre de la visite la plus
récente. Les patients n’ayant aucune visite enregistrée n’apparaissent donc pas dans la
liste qui est automatiquement filtrée.
Cependant, le patient nouvellement créé peut être trouvé, même si aucune visite n’a
été enregistrée, en saisissant un critère de recherche tel que Nom de famille, comme
indiqué ci-dessous :
26Vous pouvez ensuite ouvrir l’enregistrement en cliquant dessus.
Dès qu'une nouvelle visite est créée pour le patient, celui-ci est automatiquement
ajouté à la liste, comme indiqué dans les sections suivantes de ce guide.
272.7 Création d’une nouvelle visite
Une nouvelle visite est créée en cliquant sur le bouton Nouvelle visite dans le menu
principale de l’application, comme indiqué sur la capture d’écran ci-dessous :
Après avoir cliqué, l’utilisateur sera invité à enregistrer une date de visite. Cela
permet aux utilisateurs d’enregistrer des visites passées si l’utilisateur souhaite saisir
des informations enregistrées précédemment pour ce patient.
Si une visite est enregistrée dans le passé, l’enregistrement ne peut être mis à jour
avec les nouvelles informations si l’utilisateur ne le déverrouille pas, comme indiqué
28ci-dessous. Cette fonctionnalité vise à empêcher l’utilisateur de modifier par
inadvertance des informations préenregistrées.
Une fois l’enregistrement déverrouillé, l’utilisateur peut enregistrer les informations
de la visite normalement.
En cliquant sur Nouvelle visite, l’utilisateur obtiendra toujours une date de visite par
défaut qui correspondra à la date à laquelle il a cliqué sur le bouton Nouvelle visite.
De plus, la création d’une nouvelle visite renverra immédiatement l’utilisateur à la
page de saisie des données DAS.
La date de la visite apparaîtra automatiquement dans la liste des visites.
292.8 Enregistrement des données d’évaluation de la maladie
2.8.1 Utilisation du mannequin DAS
Il existe deux mannequins DAS disponibles pour l’évaluation des articulations
sensibles et gonflées. Le mannequin affiché dépend du profil sélectionné par
l’utilisateur ou du profil par défaut appliqué par l’administrateur système. La règle
veut que le mannequin DAS53/44 soit toujours le paramètre par défaut du fait qu’il
permet de capturer les informations DAS28(3), DAS28(4), DAS(3), DAS(4), SDAI et
CDAI.
Les bulles d’informations situées dans le coin supérieur droit de chaque fenêtre de
mannequin fournissent les informations relatives aux résultats d’évaluation basés sur
la couleur des articulations, comme illustré sur la capture d’écran ci-dessous. Cet
écran représente ce qui s’affiche après avoir cliqué sur la bulle d'informations pour le
mannequin articulations sensibles 53/44.
301. La sélection et l'établissement du score des articulations s’effectuent en
passant sur l’articulation avec la flèche.
2. L’articulation va légèrement s’agrandir afin de faciliter la capture du score.
3. Le score est obtenu en cliquant sur l’articulation.
4. Lorsque plusieurs scores sont possibles (par exemple lors de la capture
d’informations pour l’Indice articulaire de Ritchie ou RAI), plusieurs clics
permettent à l’utilisateur d’examiner les options possibles.
5. Les cercles représentent le score actuel de l’articulation.
6. Les carrés représentent le score précédent de l’articulation.
Lorsque seule la première visite est enregistrée pour un patient, les articulations
apparaîtront uniquement sous la forme de cercles du fait qu’aucune donnée précédente
n’est disponible.
2.8.2 Évaluations globales et évaluations de la douleur
Une fois que l’utilisateur a enregistré le score de l’articulation, le bouton « Suivant »
sur la page DAS le renverra aux Échelles Visuelles Analogiques pour enregistrer les
évaluations globales et de la douleur, comme indiqué sur la capture d’écran ci-
dessous.
31La position par défaut du curseur sur l’échelle est 5, même si l’échelle n’enregistre
aucun score tant qu’elle n’est pas activée. L’utilisateur peut activer l’échelle de l’une
des deux manières suivantes :
1. L’utilisateur clique sur le score souhaité directement sur l’échelle : la flèche se
repositionnera automatiquement et le score sera enregistré.
322. L’utilisateur sélectionne le curseur et le déplace en le faisant glisser sur la
position souhaitée.
L’utilisateur doit alors enregistrer les informations en cliquant sur le bouton
Enregistrer.
Les échelles d’évaluation visuelle pour l’Évaluation de la douleur et l’Évaluation
globale du patient sont identiques dans l’évaluation DAS et l’évaluation HAQ. Elles
doivent par conséquent être complétées une seule fois pour chaque visite de patient.
L’ordre dépendra du flux de travail individuel de la Clinique, mais si le DAS est
complété avant le HAQ, le patient ne doit pas remplir une nouvelle fois les échelles
lors de l’évaluation HAQ. De même, si le HAQ est complété avant le score DAS, les
évaluations des échelles d’évaluation visuelle seront automatiquement transférées à
l’évaluation DAS et utilisées pour calculer le score DAS.
2.8.3 Saisie des résultats ESR et CRP
Les résultats ESR et CRP sont saisis manuellement par l’utilisateur en cliquant sur le
champ correspondant et en entrant le score à l’aide du clavier. Par défaut, les valeurs
ESR et CRP doivent rester vides car un score de 0 correspond à une lecture qui
contribuera aux calculs d’évaluation de la maladie.
Le score ESR est limité à un maximum de 200.
2.8.4 Calcul des scores d’activité de la maladie
Les scores d’activité de la maladie sont automatiquement calculés sur la base des
données entrées dans l’évaluation DAS (y compris les échelles visuelles analogiques)
et les résultats ESR et CRP. De ce fait, une fois que tous les paramètres de calcul ont
été complétés, le score est automatiquement calculé, indépendamment du champ
visible pour l’utilisateur.
Si un utilisateur a choisi de n’afficher que le DAS(3) et le DAS(4) sur l’écran (voir la
configuration d’un profil à la section 3.2) et enregistre toutes les données pour ces
calculs, les résultats SDAI, CDAI, DAS28(3) et DAS28(4) sont également calculés et
enregistrés dans le système lors de la sauvegarde.
Le score DAS28(4) est toujours visible dans l’application et ne peut être supprimé de
l’affichage.
Une fois que toutes les données nécessaires au calcul du score d’activité d’une
maladie sont disponibles, le champ sera automatiquement renseigné à l’aide du
résultat, si le champ apparaît sur l'affichage de l’utilisateur.
33User completes
VAS (no DAS score)
User scores joints (no DAS score)
User completes DAS Results
ESR/CRP Now appear
Scores des articulations de l’utilisateur (pas de score DAS)
L’utilisateur complète le VAS (pas de score DAS)
L’utilisateur complète l’ESR/CRP
Les résultats DAS apparaissent maintenant
342.9 Enregistrement des informations HAQ
Le HAQ (Health Assessment Questionnaire, Questionnaire d'évaluation de santé)
dans l’application Meteor est une version de l’Indice d’incapacité du HAQ (HAQ-DI).
Vous accédez au HAQ en cliquant sur le bouton de menu HAQ, comme indiqué ci-
dessous :
Les bulles d’informations indiquent la manière dont les colonnes de couleurs sont
associées au HAQ, comme illustré ci-dessous :
35Le HAQ est complété en plaçant des coches dans les cases à cocher disponibles afin
d’indiquer la facilité des patients à exécuter des tâches routinières.
Les aides et dispositifs sont automatiquement associés à la question HAQ
correspondante. Lorsque d’autres aides et dispositifs sont utilisés, une liste déroulante
permet de relier la réponse à la section correspondante.
L’utilisateur doit enregistrer les données de la page HAQ à l’aide du bouton
Enregistrer avant de quitter.
362.9.1 Calcul du score HAQ
Le score HAQ est automatiquement calculé lorsque les informations minimales
requises pour calculer un HAQ ont été saisies (6 catégories complétées sur 8).
HAQ with 5
questions complete
HAQ with 4 questions complete
HAQ with 6
questions complete
Score can now
HAQ avec 4 questions complétées
be computed
HAQ avec 5 questions complétées
HAQ avec 6 questions complétées
Le score peut à présent être calculé
Si un utilisateur tente d’enregistrer le HAQ sans répondre au nombre minimal de
questions, un message d’erreur s’affiche et l’informe des critères d’exécution.
3738
2.10 Enregistrement des informations de prescription
L’application Meteor capture uniquement les informations relatives au traitement
médicamenteux de la polyarthrite rhumatoïde. Les utilisateurs saisissent les
informations de prescription à l’aide de la page Médicaments, accessible à partir du
menu principal, comme indiqué ci-dessous :
Les médicaments pouvant être prescrits sont issus d’une liste préapprouvée de
médicaments couramment utilisés dans le traitement de la polyarthrite rhumatoïde. La
liste des médicaments disponibles dans le système est présentée à l’Annexe A, la liste
des médicaments de référence.
2.10.1 Ajout d’un médicament
Pour ajouter un médicament, cliquez sur le bouton Ajouter, comme indiqué ci-
dessous :
39Une fenêtre pop-up permettra à l’utilisateur d’entrer les premières lettres du
médicament souhaité. L’application bénéficie d’une fonctionnalité de recherche
anticipée qui affichera les plus proches correspondances dans l’ordre pour la
sélection. C’est ce qu'illustre l’exemple ci-dessous du méthotrexate (l’utilisateur a
entré « me »).
Lors du choix d’un médicament, le module d’entrée de prescription apparaît pour ce
médicament, comme ci-dessous :
Default packages available for selection
via drop down menu
User enters the number of tablets given
Default dose is automatically entered, but user can
manually overtype this entry
Prescription start date – this can be in the past but
It will automatically generate a warning. This defaults
to the date the user is entering the prescription info
Prescription end date – if left blank, this will be assumed
to run forever until it is modified or suspended.
These fields allow the user to reflect the frequency of dose
The average dose per day is automatically
Calculated. A warning will appear if this falls below
or above the maximum and minimum doses for any drug
(from top to bottom and right to left)
Conditionnements disponibles par défaut pour la sélection dans le menu déroulant
Les utilisateurs entrent le nombre de comprimés délivrés
La dose par défaut est automatiquement renseignée mais l’utilisateur peut la modifier manuellement
40Date de début de la prescription : peut se situer dans le passé mais cela génère automatiquement un
avertissement. La valeur par défaut est la date à laquelle l’utilisateur saisit les infos de prescription.
Date de fin de la prescription : si laissée vide, elle sera supposée durer jusqu’à ce qu’elle soit modifiée
ou suspendue.
La dose moyenne par jour est automatiquement calculée. Un avertissement s’affiche si cette valeur est
inférieure ou supérieure aux doses maximale et minimale pour tous les médicaments.
Ces champs permettent à l’utilisateur de refléter la fréquence de la dose
En enregistrant la prescription, le médicament est ajouté à la fenêtre principale de
médicaments, comme indiqué ci-dessous. Chaque médicament appartient à une ou
plusieurs catégories (par ex. DMARD, NSAID). Lorsqu’un médicament donné est
prescrit, la catégorie correspondante apparaît automatiquement dans la fenêtre des
catégories.
2.10.2 Reflet d’une injection dans l’application
Pour refléter une injection, le conditionnement injection doit être sélectionné dans la
liste déroulante. La date de fin doit correspondre à un jour après la date de début.
C’est ce qu’illustre l’exemple ci-dessous avec l’Etanercept. L’utilisateur doit saisir
une entrée unique pour chaque injection administrée.
For injections, the end date should be
One day later than the start date
41Une fois enregistrée, l’injection est ajoutée à la liste des médicaments prescrits, avec
la catégorie correspondante apparaissant dans la fenêtre des catégories :
2.10.3 Modification d’une prescription existante
Une prescription existante peut être modifiée en sélectionnant l’entrée de la
prescription en question puis en cliquant sur le bouton Modifier, comme indiqué ci-
dessous :
Pour refléter les nouvelles conditions, la prescription est modifiée via la mise à jour de
l’entrée, comme indiqué ci-dessous :
42The current prescription is
updated to reflect the
change
The history is updated to
reflect the prescription
changes for the drug
La prescription actuelle est mise à jour pour refléter la modification
L’historique est mis à jour pour refléter les modifications de prescription pour ce médicament
Une fois la modification apportée à la prescription du médicament, elle est reflétée
dans le cadre Historique.
To alter prescription, enter the revised start
Date, end date and any new conditions
If required a reason can be entered from the
drop down list
Pour modifier la prescription, saisissez la date de début corrigée, la date de fin et toute nouvelle
condition
Le cas échéant, un motif peut être sélectionné à partir de la liste déroulante
432.10.4 Suspension d’un médicament actif
Dans certains cas, il peut être nécessaire de suspendre un médicament en cours de
traitement, et ce pour des raisons de sécurité ou autres. Il est alors possible
d’enregistrer cette information dans l’application. Le bouton « Suspendre » doit
uniquement être utilisé pour les médicaments en cours d’administration qui doivent
être arrêtés à la date de visite.
Si un médicament doit être suspendu, l’utilisateur doit cliquer sur le médicament
correspondant sur la page Médicaments. Cela activera les boutons « Modifier » et
« Suspendre ». En cliquant sur le bouton « Suspendre », une boîte de dialogue
s’affiche et invite l’utilisateur à choisir une raison à la suspension de ce médicament.
Les raisons possibles sont les suivantes :
- manque d’efficacité
- interaction médicamenteuse
- effets secondaires/indésirables
- rémission
- souhait du patient
- grossesse
Dès que l’utilisateur confirme la raison de la suspension, le médicament est suspendu
et la date de fin devient la date à laquelle le bouton « Suspendre » est utilisé.
(1) L’utilisateur clique sur « Suspendre » et est invité à indiquer la raison de la
suspension du médicament
44Vous pouvez aussi lire