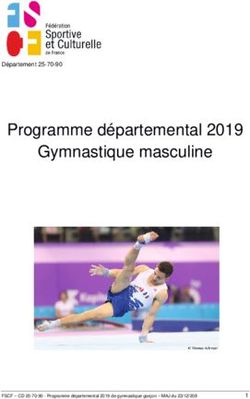XDesign Version 1.0 - Guide de l'utilisateur
←
→
Transcription du contenu de la page
Si votre navigateur ne rend pas la page correctement, lisez s'il vous plaît le contenu de la page ci-dessous
XDesign Version 1.0 - Guide de l'utilisateur [25/09/2015] www.touchaware.com Ce document décrit l'interface utilisateur et fournit XDesign étape par étape les instructions sur la façon d'utiliser les fonctionnalités de l'application. Ce document est traduit en utilisant Google Translate. Il pourrait y avoir des erreurs et imprécisions dues à la traduction automatique. Une version traduite manuellement de ce document sera disponible dans le futur. © 2010-2015 TouchAware XDesign Version 1.0 - Guide de l'utilisateur 1
Contenu 1 L'interface utilisateur .......................................................................................................................... 4 2 Barres d'outils ..................................................................................................................................... 5 3 Propriétés Panneaux ........................................................................................................................... 6 4 Réglages du conseil d'administration .................................................................................................. 7 4.1 Réglage des unités, la taille du conseil et Échelle du dessin ................................................................... 7 4.2 Réglage de la Grille ................................................................................................................................ 10 4.3 Le Calage ............................................................................................................................................... 10 5 Zoom & Panoramique ....................................................................................................................... 11 6 Dessin ............................................................................................................................................... 12 6.1 Insertion formes ..................................................................................................................................... 12 6.2 Insertion et édition de texte .................................................................................................................... 13 6.3 Sélection formes .................................................................................................................................... 14 6.4 Déménagement formes .......................................................................................................................... 15 6.5 Redimensionnement formes .................................................................................................................. 15 6.6 Rotation des formes ............................................................................................................................... 15 7 Modifier Fonctions de base ............................................................................................................... 17 7.1 Retrait formes ......................................................................................................................................... 17 7.2 Couper, copier et coller .......................................................................................................................... 17 7.3 Défaire refaire ........................................................................................................................................ 17 8 Propriétés de la forme ...................................................................................................................... 18 8.1 Application d'attributs de style ................................................................................................................ 19 8.2 Application de couleurs .......................................................................................................................... 19 8.3 Dégradés................................................................................................................................................ 21 9 Point & Chemin Édition ..................................................................................................................... 22 9.1 Modification des figures les points ......................................................................................................... 23 9.2 Ajout et suppression des points ............................................................................................................. 23 9.3 Fermeture d'une forme ouverte .............................................................................................................. 24 9.4 Conversion d'une forme à une voie........................................................................................................ 24 9.5 Convertir le texte en chemin .................................................................................................................. 24 9.6 Modification des points de contrôle sur un chemin ................................................................................ 25 9.7 Redressage ou courber un segment ...................................................................................................... 26 9.8 Scinder ou souder formes ensemble ..................................................................................................... 26 10 Fonctions des objets ......................................................................................................................... 28 10.1 Regroupement et de l'ONU-formes de regroupement ......................................................................... 29 10.2 Exploser ou Inscrivez-formes ............................................................................................................... 29 10.3 Modification de l'ordre z de formes ...................................................................................................... 30 10.4 Retournement des formes .................................................................................................................... 30 10.5 Alignement des formes ........................................................................................................................ 30 10.6 Opérations booléennes ........................................................................................................................ 30 11 Couches ............................................................................................................................................ 32 11.1 Ajout d'une nouvelle couche ................................................................................................................ 33 11.2 Retrait d'une couche ............................................................................................................................ 33 11.3 Insertion des formes sur une couche ................................................................................................... 33 11.4 Affichage et masquage des calques .................................................................................................... 34 11.5 Définition d'une couche que la couche actuelle ................................................................................... 34 11.6 Le verrouillage d'une couche ............................................................................................................... 34 11.7 Renommer une couche ........................................................................................................................ 34 11.8 Changer l'ordre des couches ............................................................................................................... 34 12 Réglage une image de fond ............................................................................................................... 35 13 Designs ............................................................................................................................................. 36 © 2010-2015 TouchAware XDesign Version 1.0 - Guide de l'utilisateur 2
14 Exportation Designs .......................................................................................................................... 37 14.1 Partage de fichiers iDesign .................................................................................................................. 38 15 SVG importation ............................................................................................................................... 38 16 Préférences ....................................................................................................................................... 38 17 Dimension Outils .............................................................................................................................. 39 17.1 Durée Dimension Outil ......................................................................................................................... 39 17.2 Angle Dimension Outil.......................................................................................................................... 40 17.3 Paramètres de Dimension.................................................................................................................... 40 © 2010-2015 TouchAware XDesign Version 1.0 - Guide de l'utilisateur 3
1 L'interface utilisateur
2
3 4
5 8
6 1
9
7
Fenêtre Design
1 Design Board - La zone de contenu utilisé pour le dessin et l'édition. Le conseil
d'administration est hébergé dans une vue défilement et le zoom-mesure.
2 Barre d'outils principale - Une barre d'outils personnalisable avec des outils et des fonctions
objet appliqué à la sélection actuelle de formes sur la carte. Faites un clic droit sur la barre
d'outils pour personnaliser les outils.
3 Modifier Bar - Modifier les contrôles de texte fréquemment utilisé, le style, l'emplacement et la
taille des contrôles.
4 Barre d'accès rapide - La grille et Aligner interrupteurs marche-arrêt, l'interrupteur marche-
arrêt Sidebar.
5 Rulers - Unité et échelle horizontale et verticale dirigeants conscients qui aligne avec la grille.
6 Formes Toolbar - L'outil de sélection et un ensemble d'outils de forme pour dessiner des
formes sur la carte.
7 Modifier le chemin de la barre d'outils - Un ensemble d'outils pour les points d'édition, des
segments et des chemins.
8 Propriétés Panneaux - Un ensemble de boutons en haut pour basculer entre les différents
panneaux de propriétés ci-dessous pour la localisation et la taille, le style, les accidents
cérébrovasculaires, Remplir, texte, Dimension, le Conseil et le fond.
© 2010-2015 TouchAware XDesign Version 1.0 - Guide de l'utilisateur 49 Panneau Calques- Une vue de la liste des couches de conception de gérer et de définir les
propriétés de la couche.
2 Barres d'outils
6 Formes Toolbar 2 Fonctions principales / Barre d'outils 7 Modifier le chemin
de la barre d'outils
Sélectionner Effacer Groupe Convertir en
chemin
Ligne Copie Dissocier Fermer Forme
Polyline Pâte Exploser Ouvrir Segment
Courbe Défaire Inscrivez-vous Ajouter un point
Chemin Refaire Rotation +90 Supprimer un
point
Carré Zoom + 50% Tournez -90 Au point de briser
Rectangle Zoom -50% Retournement Soudure à point
horizontal
Cercle Symétrie axe Point d'angle
vertical
Ellipse Augmenter Point lisse
Polygone Inférieur Symétrique point
Star Soulevez le haut Segment droit
Texte Aligner à gauche Segment de
courbe
Freehand Alignez H Centre
Durée Dimension Aligner à droite
Angle Dimension Aligner en haut
Alignez V Centre
Aligner en bas
Unite
Intersecter
Soustraire
Exclure
Combiner
Distinct
© 2010-2015 TouchAware XDesign Version 1.0 - Guide de l'utilisateur 53 Propriétés Panneaux
Un ensemble de huit boutons sur le dessus permet de basculer entre les différents panneaux pour
les paramètres de propriété.
1 ... ... 8 1 Situation & Taille - Saisie et d'affichage des
champs pour emplacement, la taille, la
longueur, Angle, Centre, rayon, Rotation
2 Style- Définir la largeur de ligne, modèle de la
ligne, fin de ligne et d'angle styles.
3 Accident vasculaire cérébral - Sélectionnez
la couleur du contour de la palette de couleur
ou mélangeur, réglez l'opacité de la course.
4 Remplir - Sélectionnez la couleur de
remplissage de la palette de couleur ou
mélangeur, réglez l'opacité de la course, définir
et mettre un gradient de couleur de
remplissage.
5 Texte - Définir le type de police, le style, la
taille et l'alignement du texte.
6 Paramètres de Dimension - Réglez la valeur
de la dimension, le style, l'emplacement et le
format. Appliquer les paramètres sélectionnés à
toutes les dimensions.
7 Réglages du conseil d'administration-
Réglez la grille, snap, la taille du conseil et de
l'échelle.
8 Contexte - Sélectionnez un fichier d'image de
fond, définir ou effacer l'image de fond.
© 2010-2015 TouchAware XDesign Version 1.0 - Guide de l'utilisateur 64 Réglages du conseil d'administration
Sidebar _ Panneau de conseil
1 Unités, la taille du conseil d'échellePrécisez-
unités de société, une taille prédéfinie ou d'un
1 conseil personnalisé et définir une échelle de
2 dessin
3 2 Paramètres de la grille - Réglez la grille sur
Auto ou spécifier les paramètres de la grille
personnalisés.
3 Configuration de l'accrochage - Régler la
pression sur Auto ou spécifier des paramètres
instantanés personnalisés.
Tous les paramètres de la carte liés dessin sont effectuées en utilisant le panneau conseil.
4.1 Réglage des unités, la taille du conseil et Échelle du dessin
Sidebar _ Panneau de conseil _ Réglages du conseil d'administration
1 Unités - Liste des unités standard
2 Taille du Conseil - Liste des formats de carte
1 standard
2 3 Coutume Largeur et Hauteur - Activé lorsque
le Conseil options de taille est définie comme
3 personnalisé
4 Paysage - Set paysage ou portrait, applicable
4 seulement si un conseil de taille prédéfinie est
sélectionné
5
5 Échelle du dessin - Un multiplicateur
appliqué à la taille du conseil d'administration
pour tous les champs d'affichage et d'entrée
de mesure. Utile pour configuration très
grandes limites de dessin à l'échelle.
© 2010-2015 TouchAware XDesign Version 1.0 - Guide de l'utilisateur 7Unités Unités prises en charge sont: • Points (pt) • Pouces (in) • Pieds (ft) • Millimètres (mm) • Centimètres (cm) • Mètres (m) Les dirigeants, la grille et Aligner tous sont conscients unité. Définition ou modification des unités auront une incidence sur l'affichage et champs de saisie toute la mesure liés (X, Y, largeur, hauteur, etc.) mais ne changera pas la représentation interne des points dans la conception et peut facilement être modifié pour revenir à une autre unité. Si le réglage de l'unité est modifiée, les valeurs d'affichage / d'entrée de mesure seront convertis sur la base du changement. Exemple 1: Points en Centimètres Pour un dessin Taille de 480x320 avec un carré à l'emplacement (100 100) de taille (100x100) si les unités sont modifiées à partir de points en Centimètres, Les lectures de mesure et des valeurs dans le menu des propriétés pour l'emplacement de la place seront (1,56, 1,56 ) et la taille (1,56 x 1,56) calculé sur la conversion des Points Centrimeters pour le dispositif spécifique DPI. Exemple 2: pouces en centimètres Pour un dessin Taille de 480x320 avec un carré à l'emplacement (1,1) de la taille (1 x 1) si les unités passe de pouces en centimètres, Les lectures et les valeurs de mesure dans le menu des propriétés pour l'emplacement de la place seront (2,54, 2,54) et la taille (2,54 x 2,54) calculé sur la conversion des pouces en centimètres qui ne comportent pas de calcul spécifique de l'appareil. Une unité conscients système de coordonnées avec une taille du conseil d'administration extensible et la mise en échelle du dessin pour définir les limites de dessin tel que requis. Taille du Conseil Un ensemble de carte standard tailles options sont disponibles pour plus de commodité (iPhone, iPad, A0 à A5, B4, B5, Letter, Legal, Tabloid). Vous pouvez également définir une taille de carte personnalisé (plafonnée à 1 million) comme la taille du conseil. Taille du Conseil est fixé dans les unités sélectionnées. Notez que le Conseil ne tire pas Taille Taille, Dessin Taille = Board Taille x Échelle du dessin. TIP: Pour les très grands dessins à partir de l'unité comme les plans larges de sol et du site, vous pouvez avoir besoin d'essayer différentes approches de la mise en échelle 1: 1 ou en utilisant un multiplicateur d'échelle. Le réglage de l'échelle aura une incidence sur l'écran de mesure et la règle. Échelle du dessin Une échelle de dessin peut être réglé séparément Board Taille. Échelle de dessin par défaut est de 1,0. © 2010-2015 TouchAware XDesign Version 1.0 - Guide de l'utilisateur 8
Pour définir une échelle de dessin personnalisé entrer l'échelle de dessin requis pour l'échelle,
l'échelle est immédiatement répercutée dans la conception.
Définition ou modification de l'échelle de dessin aura une incidence sur toutes les fonctionnalités
liées aux mesures du système de coordonnées, affichage et d'entrée, mais ne changera pas les
valeurs de stockage internes. Les valeurs stockées par iDesign interne seront toujours à l'échelle
1.0
Exemple:
Reportez-vous l'échantillon plan Maison (Disponible sur www.touchaware.com/apps/xdesign) Et
avec iDesign,
iDesign Menu _Infos _ Add-ons _ Designs exemples _ Plan de maison
L'échantillon plan Maison est tracée à une échelle de 1: 100 avec les unités en millimètres.
Si les unités sont changées en Mètres, les valeurs de dimension refléteront le changement et
seront affichées en Mètres
• L'échelle de dessin est mis devant vous commencez avec le dessin. Ceci est similaire à la
rédaction sur papier où l'échelle est déterminé avant de commencer à dessiner. Comme la
valeur d'échelle est un multiplicateur à la valeur réelle de la dimension, le changement
d'échelle après le dessin ne sera pas redimensionner le dessin.
• Si votre dessin devient plus grand que la taille du conseil d'administration, vous pouvez
augmenter la taille du conseil d'administration. Modification de l'échelle ne sera pas
redimensionner automatiquement les formes existantes, si vous changez l'échelle que vous
pouvez avoir besoin de redimensionner les formes existantes.
• Toutes les lectures de mesure, X, Y, Width, réglages de hauteur, avec des valeurs Grid et
Snap reflètent les changements à l'échelle du dessin.
© 2010-2015 TouchAware XDesign Version 1.0 - Guide de l'utilisateur 94.2 Réglage de la Grille
Sidebar_ Panneau de conseil _ Grille
1 Grille - Activez-le pour afficher la grille sur la
carte.
2 Auto, Personnalisé - Auto règle
1 2 automatiquement la grille et les dirigeants sur
la base des parts. Personnalisé permet
paramètres de la grille personnalisée
3 3 Taille de la grille - Utilisez le curseur ou
entrez la valeur. Plage de valeurs est de 0 à
100 points (ou unités converties)
4 4 Separator étapes - Une valeur entre 0 à 12
5 pour les principaux séparateurs de ligne de
grille
5 ZoomOut grille de 10 étapes - Réglez sur
ON pour 10 séparateurs étape lorsque vous
réduisez le zoom au-delà du niveau lorsque
lignes de la grille deviennent trop près
6 ZoomOut grille Separator étapes - Réglez
sur ON pour 10 séparateurs étape lorsque
vous réduisez le zoom au-delà du niveau
lorsque les lignes de quadrillage trop près,
Les paramètres de grille sont des unités et conscients échelle de dessin.
4.3 Le Calage
Sidebar_ Panneau de conseil _ Aligner
1 Aligner- Activez cette option pour
permettre à encliquetage.
2 Auto, Personnalisé - Auto règle
1 2 automatiquement le composant logiciel
enfichable sur la base de la grille.
Personnalisé permet paramètres
3 d'accrochage personnalisé
4 3 Aligner Taille - Utilisez le curseur ou
entrez. La valeur peut être un nombre
5
décimal.
4 Objet et point de synchronisation -
Lorsque ON, enclenche automatiquement à
des points et des points d'objets finaux
5 Rotation snap - Lorsque ON, rotation en
utilisant la poignée de rotation tourne dans
un intervalle de un degré
© 2010-2015 TouchAware XDesign Version 1.0 - Guide de l'utilisateur 10Paramètre Snap est conscient unités et échelle de dessin.
Lorsque l'objet et les points snap est activé, un indicateur de croix marque rouge est affiché
lorsque objet ou un point Calage est activé pour indiquer que l'objet ou le point a enclenché sur un
objet ou un point adjacent.
TIP: Tournez Snap On pour dessiner avec précision dans les étapes / incréments fixes. Ceci est
extrêmement utile dans l'élaboration des dessins précis ou à l'échelle,. Tournez casser
gratuitement flux dessins d'œuvres d'art.
5 Zoom & Panoramique
La zone de contenu de dessin soutient zooms illimités mais actuellement plafonnée à 6400%. La
carte peut être agrandie à l'aide:
• Zoom sélection et l'entrée% - Situé dans le coin inférieur gauche de la carte, vous pouvez
définir une valeur de zoom standard prédéfini ou entrer une valeur par le clavier.
• Outils de Zoom - Boutons de la barre d'outils pour + 50%, -50%.
Le conseil défile horizontalement et verticalement à l'aide des barres de défilement ou en utilisant
la molette de la souris.
© 2010-2015 TouchAware XDesign Version 1.0 - Guide de l'utilisateur 116 Dessin
6.1 Insertion formes
Formes Toolbar_ Sélectionnez une forme à insérer
Outil de ligne - Cliquez et faites glisser pour insérer la ligne, relâchez cliquez pour
terminer.
Polyline Outil - Cliquez et faites glisser pour insérer le premier segment, la libération
cliquez pour terminer le premier segment. Cliquez et faites glisser à nouveau pour insérer
le deuxième segment, la libération de terminer le segment. Répétez cette opération pour
autant de segments nécessaires. Double-cliquez pour terminer la polyligne.
Outil Arc - Cliquez et faites glisser pour insérer le point central et spécifier le rayon, la
libération clic, puis cliquez et faites glisser pour spécifier le point d'angle et à la fin.
Chemin Outil - Cliquez et faites glisser pour insérer le premier point et le point de
contrôle. Cliquez et faites glisser à nouveau pour spécifier le point suivant et son point de
contrôle. Répétez cette opération pour plus de points. Double-cliquez pour terminer le
dessin le chemin ou double tap sur le premier point pour fermer le chemin et la finition.
Outil Place- Cliquez et faites glisser pour insérer la forme, la libération cliquez pour
terminer.
Freehand Outil -Cliquez Et dessiner à main levée d'esquisser une main levée trajet
chemin est automatiquement lissée après l'insertion à main levée est terminée
Outil Rectangle- Cliquez et faites glisser pour insérer la forme, la libération cliquez pour
terminer.
Outil Cercle - Cliquez pour insérer et spécifier le point central, puis faites glisser pour
spécifier le rayon, la libération cliquez pour terminer.
Outil Ellipse - Cliquez et faites glisser pour insérer la forme, la libération cliquez pour
terminer.
Outil Polygone - Cliquez et faites glisser pour insérer la forme, la libération cliquez pour
terminer.
Le nombre de côtés des polygones peut être réglée en cliquant et en maintenant sur
l'icône pour le Plus / Minus côtés popup pour être affiché.
Outil Étoile - Cliquez et faites glisser pour insérer la forme, la libération cliquez pour
terminer.
Le nombre de côtés pour Stars peut être réglée en cliquant et en maintenant sur l'icône
pour le Plus / Minus côtés popup pour être affiché.
Outil de texte - Reporter à la section "Insertion et modification d'un texte» pour les
instructions
Freehand Outil -Cliquez Et dessiner à main levée d'esquisser une main levée trajet
chemin est automatiquement lissée après l'insertion à main levée est terminée
Durée Dimension Outil - Reporter à la section «Dimensionnement» pour les instructions
Angle Dimension Outil - Reporter à la section «Dimensionnement» pour l'instruction
TIP: Vous pouvez déplacer les points précédents (et les points de contrôle) lorsque vous dessinez
une polyligne, courbe ou un chemin, même avant de le remplir. Cela peut être très pratique lors de
© 2010-2015 TouchAware XDesign Version 1.0 - Guide de l'utilisateur 12l'élaboration des polylignes ou des chemins complexes. Vous pouvez également annuler / refaire
points précédents avant de terminer une polyligne ou un chemin.
Insérer continu
Menu _ Xdesign _ Préférences _ Insérer continu
Tourner l'insert continue la mise en marche permet l'outil sélectionné actif et vous permet d'insérer
des formes en permanence dans la succession sans passer à sélectionner le mode. Cela est
nécessaire uniquement lorsque vous devez insérer plusieurs formes similaires utilisant le même
outil. Lorsque vous utilisez cette option, vous devez passer explicitement à l'outil de sélection pour
déplacer, redimensionner ou des formes d'édition.
6.2 Insertion et édition de texte
Formes Toolbar_ Sélectionnez le bouton de l'outil Texte
1 Objet texte- L'objet de texte inséré par l'outil
1 de texte sur la carte, il contient le texte dans
la boîte de sélection défini par la forme
rectangulaire.
2 Saisie de texte - Le double-cliquant sur
l'objet texte inséré, un popup pour la saisie de
texte est affiché. Opérations de copier-coller
2 standard pour le texte est pris en charge.
1 Taille de police - La taille de la police en
points.
2 Type de police - Sélectionnez dans la liste des
polices disponibles sur le périphérique
1 3 3 Le style de police - Une liste des styles
disponibles pour le type police sélectionnée
2 4 Alignement - Options d'alignement horizontal
4
pour Gauche, Centre et l'alignement droit
Panneau Paramètres de texte
Pour insérer du texte:
1. Sélectionnez l'outil Texte
2. Cliquez n'importe où sur la carte et faites glisser comme vous insérez un rectangle, lorsque
vous relâchez le clic, une zone de texte avec un texte par défaut "[texte]" et un contour en
pointillés pour la zone de délimitation sera inséré sur la carte
© 2010-2015 TouchAware XDesign Version 1.0 - Guide de l'utilisateur 133. Pour modifier le texte, double-cliquez sur la zone de texte, qui sera ensuite ouvrir l'édition de
texte contextuel pour vous de saisir le texte. Vous pouvez changer ses propriétés (police, taille,
style, alignement) en utilisant le panneau des paramètres de texte ou les contrôles de texte
dans la barre d'édition.
6.3 Sélection formes
Sélection d'une forme:
• Les formes peuvent être sélectionnés en cliquant sur eux.
• Formes avec une couleur de remplissage peuvent être sélectionnés en cliquant n'importe
où sur la forme.
• Formes sans une couleur de remplissage peuvent être sélectionnés en cliquant sur le
contour / chemin seulement.
• Quand une forme est sélectionnée, il montrera poignées de sélection situées dans les coins
et les côtés.
• Pour ajouter une forme à la sélection, appuyez sur la touche Maj et cliquez sur la forme
suivante.
• Pour désélectionner une forme, appuyez sur la touche Maj et cliquez sur la forme
sélectionnée.
• Formes multiples peuvent également être sélectionnés en cliquant et glissant autour d'une
zone.
ASTUCE: Donnez un second espace d'un après avoir cliqué sur le conseil zone vide pour
désélectionner toutes les formes que ce soit le moment de faire la différence entre le double
robinet utilisée pour d'autres options et seul robinet pour non-sélection.
1
2
Sélection unique (tactile) Sélection multi (drag rectangle)
1 Des poignées de sélection - Indique que la forme ou un ensemble de formes clos sont
sélectionnés. Déplacer les poignées va redimensionner la forme dans la direction
correspondante.
Des poignées de sélection sont positionnés à l'extérieur des formes boîte de délimitation afin
de ne pas obstruer la vue de la forme.
2 Boîte englobante - Affiche la boîte englobante de la sélection, utile pour indiquer et en
alignant des formes tournées
© 2010-2015 TouchAware XDesign Version 1.0 - Guide de l'utilisateur 146.4 Déménagement formes Pour déplacer une forme: 1. Sélectionnez la forme (Voir "Sélection des formes") 2. Cliquez n'importe où sur la forme et faites glisser la forme à un nouvel emplacement 3. Relâchez le bouton pour terminer le déplacement Toutes les formes sélectionnées sont déplacés ensemble si plusieurs formes sont sélectionnées. (Voir "Sélection des formes" sur la façon de sélectionner plusieurs formes) Vous pouvez déplacer les formes sélectionnées en utilisant les touches fléchées du clavier ainsi. En appuyant sur Maj lors du déplacement à l'aide des touches fléchées double la distance de déplacement. Catégorie mouvements clés sont utiles pour effectuer des réglages fins. 6.5 Redimensionnement formes Pour redimensionner une sélection: 1. Des poignées de sélection sont dans les coins et les côtés point de mi. 2. Cliquez sur une poignée et faites glisser dans la direction que vous voulez redimensionner la forme 3. Les valeurs pour l'emplacement, la hauteur et la largeur de la forme sont actualisées en permanence dans la barre panneau de propriétés et modifier pendant que vous le redimensionnement de la forme 4. Relâchez le bouton lorsque vous avez terminé le redimensionnement de la forme Vous pouvez également modifier l'emplacement, la largeur, propriétés de hauteur en utilisant le clavier via le panneau de propriétés ou des commandes Modifier Bar. 6.6 Rotation des formes Les formes peuvent être tournés en utilisant la poignée de rotation. © 2010-2015 TouchAware XDesign Version 1.0 - Guide de l'utilisateur 15
1
2
Poignée de rotation Poignées Centre de rotation
1 Poignée de rotation - Permettre une rotation facile pour les formes sélectionnées
Poignées de rotation peut être swithed ou désactiver avec le réglage Menu _ Xdesign _
Préférences _ Rotation de la poignée.
2 Poignées Centre de rotation - Permet le déplacement et le réglage du centre de rotation
Pour faire pivoter une forme en utilisant la poignée de rotation, sélectionnez la forme ou multi-
sélectionner un ensemble de formes et cliquez sur le pion rouge qui est la poignée de rotation et
de tour.
Les formes peuvent également être tournés en utilisant les préréglages de rotation par incréments
de 90 degrés à l'aide du menu Outils
Barre d'outils principale _ "R 90" ou "R -90"
Vous pouvez également modifier la rotation en utilisant le clavier via les commandes propriétés
des panneaux.
© 2010-2015 TouchAware XDesign Version 1.0 - Guide de l'utilisateur 167 Modifier Fonctions de base 7.1 Retrait formes Menu _ Modifier _ Effacer. OU Barre d'outils principale _ Effacer. Effacer - Supprime les formes sélectionnées de la carte. Retirer ne copie pas les formes pour le presse-papiers. Pour copier, vous devez utiliser le bouton Cut Copy ou. Vous pouvez également supprimer les formes choisies par le clavier de commande en utilisant + Backspace. 7.2 Couper, copier et coller Menu_ Modifier _ Couper, Copier et Coller. OU Barre d'outils principale _ Couper, Copier et Coller. Couper - Copie les formes sélectionnées dans le presse papier, qui peut ensuite être recollé sur la carte en utilisant le collage, puis supprime les formes sélectionnées. Copie - Copie les formes sélectionnées dans le presse papier, qui peut ensuite être recollé sur la carte en utilisant le collage. Pâte - Colle les formes précédemment copiés dans le presse papier. 7.3 Défaire refaire Menu _ Modifier _ Desserrer les boutons / Redo OU Barre d'outils principale _ Desserrer les boutons / Redo • Défaire - Annule la dernière action effectuée • Refaire - Annule la dernière opération d'annulation Un undo / redo pile multi niveau est maintenu à partir du moment que vous ouvrez la conception. Vous pouvez annuler / rétablir un nombre illimité de pas en arrière où vous regardé fixement la session en cours. © 2010-2015 TouchAware XDesign Version 1.0 - Guide de l'utilisateur 17
8 Propriétés de la forme
Sidebar _ Panneau Propriétés
Propriétés de la forme peuvent être réglés en utilisant les panneaux de propriétés situées à la
partie supérieure de la barre latérale.
Le panneau requise peut être sélectionné en utilisant les boutons en haut.
Panneau Propriétés contient les champs de saisie et d'affichage pour emplacement, la taille, la
longueur, Angle, Centre, rayon, Rotation.
1 Situation & Taille - Emplacement et taille des
champs changent en fonction de la forme
sélectionnée. X, Y, Largeur et Hauteur pour les
formes multipoints ou X1, Y1 et X2, Y2 pour
1 deux formes de point
2 Rotation- Afficher ou entrer rotation pour la
2 forme sélectionnée
3 3 Réinitialiser Boîte englobante - Remise de la
zone de délimitation de la forme pour avoir une
rotation nulle, mais conserver l'emplacement
des points de formes.
4 4 Ratio d'aspect - Case pour que la forme de
maintenir son ratio d'aspect lors du
5
redimensionnement
5 Modifier Points - Case pour que les points de
la forme sélectionnée modifiable
6 6 Longueur, Angle- Afficher ou Entrez
longueur et l'angle des valeurs pour les
formes de ligne sélectionnée
7 Centre- Afficher ou Entrer dans le centre
du point X et Y pour les formes Arc et
8 Circle
7 3
8 Rayon- Afficher ou de saisir Rayon pour
les formes Arc et Circle
© 2010-2015 TouchAware XDesign Version 1.0 - Guide de l'utilisateur 188.1 Application d'attributs de style
Sidebar_ Panneau Style
1 Largeur de ligne - Largeur de trait pour
l'ensemble de forme sélectionné à l'aide du
curseur ou en clavier
1
2 Style de ligne - Définissez le motif de
2 ligne à partir d'un ensemble de 6 modèles
de tableau de bord standard et
couramment utilisés. Définissez les
3 4 marqueurs de début et de fin à partir d'un
ensemble standard de styles de flèche.
3 Fin de ligne - Bouchon de Butt, bonnet
carré ou une casquette ronde
4 Rejoignez Ligne - Mitre rejoindre, Bevel
adhérer ou rejoindre ronde
Les options du panneau de style vous permettent de définir la largeur de ligne, style de ligne
(modèle), de début et de fin des marqueurs de flèches, fin de ligne et de style des jointures.
8.2 Application de couleurs
Réglez le trait et de remplissage à l'aide de l'AVC, Fill et panneaux Mixer.
Couleur de trait La couleur de remplissage Mélangeur
Remplissez les couleurs et les couleurs de ligne sont réglés séparément. Les couleurs peuvent
être définies en utilisant les échantillons de couleurs prédéfinies ou spécifiées par les valeurs RVB
en utilisant le mélangeur de couleurs.
© 2010-2015 TouchAware XDesign Version 1.0 - Guide de l'utilisateur 19Pour définir la couleur de remplissage à l'aide du panneau de couleur (nuance de la palette): Sidebar_ Remplissez panneau _ Sélectionnez la couleur requise OU Editbar_ La couleur de remplissage _ Sélectionnez la couleur Pour définir la couleur de remplissage à l'aide du panneau de mélangeur RVB: Sidebar_ Platine de mixage 1. Sélectionnez une cellule vide de la couleur de la première rangée de boutons de cellule vide (16 couleurs personnalisées peuvent être configurées) sur le panneau de mélangeur 2. Déplacez les curseurs pour chacune des valeurs RVB de mélanger la couleur désirée ou entrez les valeurs RVB par clavier, puis appuyez sur le «Mixer pour objet" bouton pour appliquer la couleur de remplissage de la forme sélectionnée 3. OU il suffit de sélectionner la couleur de la liste de couleurs personnalisé après avoir sélectionné les formes. Le panneau de mixage est partagée entre le remplissage et les couleurs de ligne. Couleurs mélangées de la Fill _ Platine de mixage apparaîtra dans Stroke _ Mixer pour les couleurs Pen / Line L'opacité du remplissage ou du trait peut être réglé en utilisant le curseur d'opacité sur le remplissage ou le panneau Pen. L'opacité est établie dans une plage de 0 à 100, 100 étant complètement opaque et 0 totalement transparente. Reprenant les couleurs des objets et le transfert de couleurs de panneaux dans le mélangeur: - Pour choisir des couleurs à partir d'objets existants en utilisant le "Object Mixer" Button. - Pour transférer des couleurs à partir du panneau de remplissage au mélangeur utiliser le bouton «Remplir Mixer". Cette option peut être utilisé pour faire des variations sur la base des couleurs prédéfinies dans le panneau de remplissage. © 2010-2015 TouchAware XDesign Version 1.0 - Guide de l'utilisateur 20
8.3 Dégradés
Sidebar_ Remplir _ Dégradé
1
6
2
3 6
4 5
1 RVB arrêt gradient mélangeur de couleurs - Entrée de la valeur de couleur RVB est
sélectionné arrêt de gradient
2 Dégradé bande - Affichage est le gradient sur la base de l'ensemble actuel de points de
dégradé
Cliquez sur la bande à un endroit où il n'y a pas un arrêt de créer une nouvelle étape de
dégradé. Double-cliquez sur la bande va inverser le gradient.
3 Gradient Arrêts - Chaque arrêt peut être sélectionné, son emplacement peut être déplacée et
la couleur peut être ajustée à l'aide du mélangeur
4 Dégradé ON / OFF - Permet le gradient de l'objet à être activée ou désactivée
5 Remplir, Supprimer, linéaire / Radial - Le bouton de remplissage définit la couleur d'arrêt de
dégradé sélectionné avec la valeur sélectionnée dans le panneau de couleur de remplissage.
Le bouton Supprimer supprime l'arrêt de dégradé sélectionné (si le nombre d'arrêts est plus de
deux). Le bouton permet de basculer linéaire / radial entre les dégradés linéaires et radiaux
pour l'objet.
6 Poignées gradient - L'emplacement de début et de fin gère pour le gradient de la forme, qui
peut être déplacé.
© 2010-2015 TouchAware XDesign Version 1.0 - Guide de l'utilisateur 219 Point & Chemin Édition
Barre d'outils Chemin
Convertir en chemin - Conversion de la forme choisie à un chemin.
Fermer -Closes Une forme ouverte ou le chemin.
Ouvert - Ouvre la forme au segment sélectionné.
Ajouter un point - Ajoute un nouveau point dans le milieu du segment sélectionné.
Retirez le point - Supprime le point sélectionné.
Pause- Breaks la forme à l'endroit sélectionné.
Weld - Soude deux formes ensemble au point de fin sélectionnée
Coin -Définir Les points de contrôle du point d'une forme choisie pour être déplacé
indépendamment comme un point d'angle.
Lisse- Définir les points de contrôle du point d'forme choisie pour être déplacé comme une
connexion sans heurts entre les segments.
Symétrique - Définir les points de contrôle du point d'forme choisie pour être déplacé
comme un lisse et symétrique.
Ligne- Convertir le segment sélectionné de la courbe à la ligne
Courbe - Convertir le segment sélectionné de la ligne à la courbe.
© 2010-2015 TouchAware XDesign Version 1.0 - Guide de l'utilisateur 229.1 Modification des figures les points
Sidebar _ Panneau Propriétés _ Modifier basculer Points _ Allumez l'interrupteur
Points d'une forme peuvent être déplacés indépendamment en activant le paramètre "Modifier les
points". Notez que ce réglage est séparé pour chaque forme. Le commutateur est désactivé si une
forme est pas sélectionné.
1
1
1 1 1
1
1 Points de forme - Modifier les points pour la forme un pion bleu et lorsqu'il est sélectionné
avoir un pion rouge en son centre
2 Les points de contrôle- Piquets de carrés noirs qui indiquent les points de contrôle
associés à un point de forme (pour un trajet).
Sélection et modification d'une forme qui a Modifier les points définis comme ON:
1. Le premier clic sur la forme sélectionne la forme et la sélection et Redimensionner chevilles
(piquets gris) dans les coins et les côtés apparaissent
2. Double-cliquez sur la forme va changer en mode d'édition permet aux points de la forme de
modifier pointsIndividual peut maintenant être déplacé
Notez que lorsque l'interrupteur "Modifier les points" est activée, la forme est directement changé
en mode édition.
9.2 Ajout et suppression des points
Modifier le chemin de la barre d'outils _ Bouton - "Points +" ou "Point"
Pour ajouter un point:
1. Sélectionnez la forme
2. Double-cliquez sur la forme pour passer en mode éditer
Si "Modifier les points" commutateur est pas allumé, activez cette fonction (reporter à la section
"Modifier façonne des points»)
© 2010-2015 TouchAware XDesign Version 1.0 - Guide de l'utilisateur 233. Sélectionnez le segment de ligne sur laquelle vous souhaitez ajouter un nouveau point Pour sélectionner le segment de ligne, cliquez sur la ligne entre deux points quelconques de la forme. Les deux points d'extrémité pour le segment vont changer du bleu au rouge lorsque le segment de ligne ou le chemin est sélectionné 4. Appuyez sur le bouton "+ Point" dans le chemin modifier cette barre d'outils- va insérer un point au milieu du segment de ligne 5. Vous pouvez maintenant déplacer le nouveau point à l'emplacement requis Pour supprimer un point: 1. Sélectionnez la forme 2. Double-cliquez sur la forme pour passer à modifier modeIf "Modifier les points" commutateur est pas allumé, activez cette fonction (reporter à la section "Modifier façonne des points») 3. Sélectionnez le point d'être retiré en cliquant sur le point. Le point va changer du bleu au rouge 4. Appuyez sur le bouton - dans la barre d'outils chemin d'édition "Point" - cela va enlever le point 9.3 Fermeture d'une forme ouverte Modifier le chemin de la barre d'outils _ Bouton "Fermer" Ligne ouverte multiples formes et les chemins ouverts peut être fermé en utilisant le bouton Fermer. 9.4 Conversion d'une forme à une voie Modifier le chemin de la barre d'outils _ Bouton "Convertir" Conversion d'une forme à un chemin, il se transforme en une courbe de Bézier avec des points de contrôle pour chaque point. • Toute forme peut être converti en un chemin • Conversion en chemin ajoute des points de contrôle pour chaque point de la forme • Points finaux auront un seul point de contrôle à chaque • Points intérieurs auront deux points de contrôle chacun 9.5 Convertir le texte en chemin Modifier le chemin de la barre d'outils _ Bouton "Convertir" © 2010-2015 TouchAware XDesign Version 1.0 - Guide de l'utilisateur 24
1
1 Les points qui composent le texte peuvent être modifiés après la conversion du texte à trajet
9.6 Modification des points de contrôle sur un chemin
Les points de contrôle peuvent être déplacés pour modifier la structure de la forme / chemin.
1. Sélectionnez une forme
2. Si la forme est pas un chemin, le convertir en un chemin (Voir «Conversion d'un forme d'un
chemin")
3. Double-cliquez sur la forme pour afficher les points d'édition. Si les points de montage ne sont
pas visibles, dans le panneau Propriétés tourner le commutateur "Modifier Points" sur ON
4. Il y aura deux points de contrôle pour chacune des formes de points intérieurs et point de
contrôle unique pour les points d'extrémité. Ces points de contrôle ne sont visibles que lorsque
vous cliquez sur le point de formes.
Les points de contrôle ont un manche carré noir et une cheville grise apparaît lorsque vous
cliquez sur eux.
5. Vous pouvez déplacer les points de contrôle à la courbe de la forme à chaque point / secteur
Pour faire un formes soulignent un coin, le point lisse ou symétrique:
1. Sélectionnez le point des formes d'édition
2. Quand un point de formes d'édition est sélectionnée, sa couleur de sélection passe du bleu au
rouge avec une région grise circulaire autour d'elle
3. Modifier le chemin de la barre d'outils _ Bouton symétrique Coin / lisse ou
Point d'angle - Réglage de un point des formes d'édition comme un point d'angle fait les points de
contrôle se déplacer librement dans toutes les directions avec un angle aigu entre les segments
joignant
Point lisse - Réglage d'un point aussi lisse rend les points de contrôle limitées de façon à être
opposée à l'autre, mais se déplacer librement à toute distance du point d'édition
Symétrique point - Réglage d'un point comme un point symétrique rend les points de contrôle
contraint de se déplacer d'une manière symétriquement opposée maintenir la même distance que
l'autre du point de formes d'édition
© 2010-2015 TouchAware XDesign Version 1.0 - Guide de l'utilisateur 259.7 Redressage ou courber un segment Segments individuels dans une forme ou un tracé peuvent être sélectionnés et ils peuvent être courbés ou défrisés. Modifier le chemin de la barre d'outils _ Ou des boutons "Ligne" «courbe» Pour redresser un segment de chemin: 1. Sélectionnez le segment en cliquant sur le segment. Les deux points d'extrémité seront surlignées en rouge 2. Sélectionnez l'option «Ligne» dans la barre d'outils Chemin Edition 3. Les points de contrôle pour le segment seront supprimés et le segment deviendra un segment de droite Pour une courbe de segment de ligne: 1. Sélectionnez le segment en cliquant sur le segment. Les deux points d'extrémité seront surlignées en rouge 2. Appuyez sur le bouton «Curve» dans la barre d'outils d'édition chemin 3. Les points de contrôle pour le segment seront ajoutés. 4. Cliquez sur l'un des points d'extrémité de segment et le point de contrôle (avec poignées carrées noires) seront visibles. 5. Vous pouvez maintenant déplacer les points de contrôle aux points d'extrémité de segment pour le segment courbe 9.8 Scinder ou souder formes ensemble Les formes peuvent être brisées à un point ou un segment sélectionné. Ils peuvent être soudés ensemble au niveau des points d'extrémité si les points d'extrémité se trouvent à proximité les uns des autres. Modifier le chemin de la barre d'outils _ «Casser» ou des boutons «souder» Pour briser une forme à l'endroit sélectionné: 1. Sélectionnez le point à partir duquel vous voulez briser la forme ou le chemin. Le point sélectionné est surligné en rouge 2. Appuyez sur le bouton «pause» dans la barre d'outils d'édition chemin 3. La forme va maintenant être brisé et divisé en deux formes distinctes avec l'un d'entre eux choisis Pour briser une forme au segment sélectionné: 1. Sélectionnez le segment dont vous souhaitez sortir. Les points du segment sélectionné finaux sont surlignés en rouge © 2010-2015 TouchAware XDesign Version 1.0 - Guide de l'utilisateur 26
Vous pouvez aussi lire