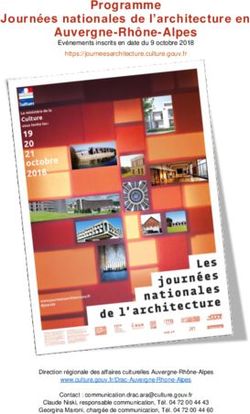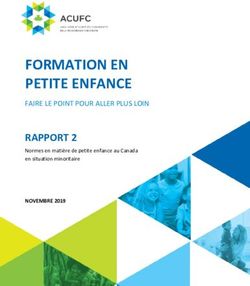Messagerie Zimbra Guide complet de votre Webmail - Procédure à destination des personnels - Catalogue des services numériques
←
→
Transcription du contenu de la page
Si votre navigateur ne rend pas la page correctement, lisez s'il vous plaît le contenu de la page ci-dessous
Messagerie Zimbra
Guide complet de votre Webmail
Procédure à destination des personnels
DGD SI - Université Grenoble Alpes
https://services-numeriques.univ-grenoble-alpes.fr
Assistance 04 57 42 13 13 – help@univ-grenoble-alpes.frMessagerie Zimbra – Guide complet de votre Webmail
10 mars 2021
Table des matières
Introduction ..................................................................................................................................... 4
Connexion à Zimbra.................................................................................................................................. 4
1. Présentation de l’interface ................................................................................................................. 4
2. Présentation des onglets ................................................................................................................... 5
Envoyer, recevoir, et organiser ses mails ................................................................ 6
I. Messages ............................................................................................................................................... 6
1. Voir un message ............................................................................................................................... 6
2. Rédiger un message ......................................................................................................................... 6
Nouveau message ............................................................................................................................. 6
Carnet d’adresses .............................................................................................................................. 7
Ajouter une pièce jointe ..................................................................................................................... 7
Rédaction et mise en forme du message .......................................................................................... 8
3. Option « Vérifier l’orthographe » ....................................................................................................... 8
4. Enregistrer un message en tant que brouillon .................................................................................. 9
5. Supprimer un message ................................................................................................................... 10
6. Répondre à un message ................................................................................................................. 10
7. Transférer un message ................................................................................................................... 10
8. Imprimer un message...................................................................................................................... 11
9. Créer un nouveau Tag et catégoriser ou « Taguer » un message ................................................. 11
II. Signatures ........................................................................................................................................... 13
1. Créer une signature ......................................................................................................................... 13
2. Signatures automatiques ................................................................................................................ 14
3. Ajouter une signature à partir d'un message .................................................................................. 14
III. Message d’absence ........................................................................................................................... 16
1. Créer un message d’absence ......................................................................................................... 16
2. Supprimer un message d’absence .................................................................................................. 17
IV. Dossiers ............................................................................................................................................. 18
1. Créer un nouveau dossier pour classer ses messages .................................................................. 18
2. Déplacer un message vers un dossier ............................................................................................ 18
3. Partager un dossier ......................................................................................................................... 19
4. Déplier l’arborescence d'un dossier contenant des sous-dossiers ................................................. 20
5. Supprimer un dossier ...................................................................................................................... 21
V. Filtres .................................................................................................................................................. 22
1. Créer un filtre ................................................................................................................................... 22
2. Gérer ses filtres ............................................................................................................................... 25
VI. Fonction recherche ............................................................................................................................ 26
1. Recherche simple............................................................................................................................ 26
2. Recherche avancée ........................................................................................................................ 27
VII. Quota ................................................................................................................................................ 28
DGD SI - Université Grenoble Alpes
https://services-numeriques.univ-grenoble-alpes.fr 2
Assistance 04 57 42 13 13 – help@univ-grenoble-alpes.frMessagerie Zimbra – Guide complet de votre Webmail
10 mars 2021
1. Créer une archive ............................................................................................................................ 28
2. Importer une archive ....................................................................................................................... 29
3. Supprimer la pièce jointe d'un mail à conserver ............................................................................. 30
Organiser et cre er un calendrier .................................................................................. 31
I. Changer la vue du calendrier ............................................................................................................... 31
II. Prévoir un rendez-vous, un événement .............................................................................................. 31
III. Utiliser la fonction Ajout rapide .......................................................................................................... 33
IV. Créer un rendez-vous à partir d’un message .................................................................................... 34
V. Supprimer un rendez-vous ................................................................................................................. 35
VI. Répondre à une invitation pour un rendez-vous ............................................................................... 36
VII. Créer un calendrier ........................................................................................................................... 37
1. Créer un nouveau calendrier ........................................................................................................... 37
2. Affichage des calendriers ................................................................................................................ 39
VIII. Partager son calendrier avec d’autres utilisateurs de Zimbra ......................................................... 40
IX. Accepter l’invitation d’accès à un calendrier partagé ........................................................................ 41
Ge rer son carnet d’adresses / ses contacts ........................................................ 43
I. Ajouter un nouveau contact ................................................................................................................. 43
II. Créer des groupes de contacts ........................................................................................................... 45
III. Voir une fiche contact ........................................................................................................................ 46
IV. Modifier ou supprimer un contact ...................................................................................................... 47
1. Modifier une fiche de contact .......................................................................................................... 47
2. Supprimer une fiche de contact ...................................................................................................... 48
V. Rechercher un contact ou un groupe de contacts ............................................................................. 48
VI. Créer un nouveau carnet d’adresses (dossier de contacts) .............................................................. 49
VII. Supprimer un carnet d’adresses ...................................................................................................... 50
VIII. Partager le carnet d’adresses ......................................................................................................... 51
IX. Exporter ou importer un carnet d’adresses ....................................................................................... 52
1. Exporter un carnet d’adresses ........................................................................................................ 52
2. Importer un carnet d’adresses ........................................................................................................ 53
X. Déplacer un contact ou un groupe de contacts d’un carnet d’adresses vers un autre ...................... 53
Zimlets Zimbra ............................................................................................................................. 54
Rocket.Chat, messagerie instantanée .................................................................................................... 54
I. Présentation et accès ....................................................................................................................... 54
II. Règles de bienséance ..................................................................................................................... 55
Meet UGA, visioconférence .................................................................................................................... 57
I. Présentation et accès ....................................................................................................................... 57
II. Fonctionnalités ................................................................................................................................ 58
Informations sur mes partages ............................................................................................................... 59
DGD SI - Université Grenoble Alpes
https://services-numeriques.univ-grenoble-alpes.fr 3
Assistance 04 57 42 13 13 – help@univ-grenoble-alpes.frMessagerie Zimbra – Guide complet de votre Webmail
10 mars 2021
Introduction
Connexion à Zimbra
Pour accéder à votre messagerie en ligne, connectez-vous à l’Intranet UGA avec vos identifiant et mot de
passe habituels (ceux de l'université), puis cliquez sur le lien vers Zimbra, que vous retrouvez dans vos
« Applications » en haut à droite de la page.
1. Présentation de l’interface
À votre connexion, c’est l’onglet « Mail » qui s’affiche par défaut.
1 2
3
4
5
6
7
Légende des numéros :
1
1. Onglets (Mail, Contacts, Calendrier, Tâches, Préférences, Meet UGA, Rocket.Chat)
22. Barre de recherche
3. Menu contextuel qui change en fonction de l’onglet activé
3
4. Menu contextuel qui change en fonction de l’onglet activé
4
5
5. Liste des emails reçus
6
6. Entête des messages
7
7. Zone de lecture / corps du message
DGD SI - Université Grenoble Alpes
https://services-numeriques.univ-grenoble-alpes.fr 4
Assistance 04 57 42 13 13 – help@univ-grenoble-alpes.frMessagerie Zimbra – Guide complet de votre Webmail
10 mars 2021
2. Présentation des onglets
Les onglets permettent d’accéder aux différentes fonctionnalités de la messagerie (Mail, Carnet d’adresses,
Calendrier, Tâches et Préférences).
En dessous des onglets, des boutons permettent des actions selon l’onglet activé. L’affichage du menu
contextuel à gauche dépend également de l’onglet sélectionné.
Description des onglets :
• Mail : Permet d’accéder à toutes les actions en rapport avec la messagerie
• Contacts : Permet de gérer un ensemble de contacts personnels ou professionnels, de leur
envoyer un email
• Calendrier : Permet de gérer un ou plusieurs calendriers, des rendez-vous ou réunions, et d’inviter
des participants
• Tâches : Permet de créer des listes de tâches « à effectuer » et de suivre leur état d’avancement
• Préférences : Permet de personnaliser certaines fonctionnalités liées aux différents onglets : Mail
(Signature, Message absence, etc.), Calendrier, etc.
• Meet UGA : Permet d’accéder directement via votre Webmail Zimbra à l’outil de visioconférence
Big Blue Button UGA.
• Rocket.Chat : Permet d’accéder directement via votre Webmail Zimbra à l’outil de messagerie
instantanée Rocket.Chat UGA.
DGD SI - Université Grenoble Alpes
https://services-numeriques.univ-grenoble-alpes.fr 5
Assistance 04 57 42 13 13 – help@univ-grenoble-alpes.frMessagerie Zimbra – Guide complet de votre Webmail
10 mars 2021
Envoyer, recevoir, et organiser ses mails
I. Messages
1. Voir un message
Pour consulter vos messages, cliquez sur l’onglet « Mail ».
Lorsque vous cliquez sur un mail à consulter (sur le nom de son expéditeur ou sur son objet), le contenu
du mail s’affiche dans la fenêtre inférieure.
2. Rédiger un message
Nouveau message
Pour rédiger un message, cliquez sur l’onglet « Mail », puis sur « Nouveau message »
DGD SI - Université Grenoble Alpes
https://services-numeriques.univ-grenoble-alpes.fr 6
Assistance 04 57 42 13 13 – help@univ-grenoble-alpes.frMessagerie Zimbra – Guide complet de votre Webmail
10 mars 2021
Dans la fenêtre qui apparaît, renseignez le ou les destinataires dans le champ « A », ainsi que le « Sujet »
de votre mail. Pour aller chercher vos destinataires directement dans le carnet d’adresses ou dans
l’annuaire général, cliquez sur le bouton « A ».
Vous avez également la possibilité d’ajouter des personnes en copie de votre mail, ou en copie cachée
(les personnes qui recevront le message ne verront pas les destinataires en copie cachée). Pour les mettre
en copie, il vous suffit de renseigner leur adresse mail dans le champ « Cc ». Pour les mettre en copie
cachée, cliquez sur « Option » dans la barre supérieure, puis « Afficher Cci », renseignez ensuite leur
adresse mail dans le champ qui apparaît.
Carnet d’adresses
Lorsque vous cliquez sur les boutons « A », « Cc » ou Cci » pour chercher vos destinataires directement
dans le carnet d’adresses, la fenêtre suivante s’ouvre :
Vous pouvez taper le nom du contact que vous cherchez dans le champ « Saisir le destinataire ici », puis
cliquer sur le bouton « Rechercher ». Une fois que votre destinataire apparaît dans la liste de gauche,
cliquez dessus, puis sur « A », « Cc » ou « Cci » selon si vous voulez qu’il sot destinataire principal, en
copie, ou en copie cachée de votre mail. Répétez l’opération pour tous les contacts que vous souhaitez
ajouter à ce mail. Lorsqu’ils apparaissent tous dans la liste de droite, cliquez sur « OK ».
Ajouter une pièce jointe
Vous pouvez également ajouter une pièce jointe à votre mail si celle-ci ne
dépasse pas 20Mo. Pour ce faire, vous devrez cliquer sur « Joindre », sous
« Sujet », à gauche de votre fenêtre (il faut parfois cliquer sur la petite flèche
à droite de « Joindre » pour que cela fonctionne). Cliquez ensuite sur « Mon
ordinateur » pour joindre un fichier qui se trouverait sur votre ordinateur.
Vous pouvez également joindre un contact ou un autre mail.
DGD SI - Université Grenoble Alpes
https://services-numeriques.univ-grenoble-alpes.fr 7
Assistance 04 57 42 13 13 – help@univ-grenoble-alpes.frMessagerie Zimbra – Guide complet de votre Webmail
10 mars 2021
Rédaction et mise en forme du message
Dans le corps du mail, renseignez votre message. Vous pourrez le mettre en forme grâce à la barre d’outils
qui se situe juste au-dessus du corps de mail. Une fois votre mail rédigé, vous pourrez cliquer sur
« Envoyer » tout en haut à gauche de la fenêtre.
Il vous est possible d’attacher un degré de priorité à votre mail en
cliquant sur le bouton « Option » en haut de votre fenêtre Zimbra,
au-dessus du champ « Expéditeur ». Ce marqueur sera alors
affiché lorsque le ou les destinataires recevront le mail. Par défaut,
la priorité est « Normale ».
3. Option « Vérifier l’orthographe »
Avant d’envoyer votre mail, vous pouvez cliquer sur le vérificateur d’orthographe afin de faire analyser votre
mail et trouver les fautes éventuelles. Vous devrez cliquer sur le bouton « Abc » dans le haut de votre
fenêtre :
Pour faire analyser automatiquement votre orthographe, vous pouvez faire un clic droit dans le corps du
texte, et cliquer sur « Vérifier l’orthographe » si cette fonctionnalité n’est pas déjà cochée. Si elle est
cochée, c’est que votre orthographe est déjà corrigée automatiquement.
DGD SI - Université Grenoble Alpes
https://services-numeriques.univ-grenoble-alpes.fr 8
Assistance 04 57 42 13 13 – help@univ-grenoble-alpes.frMessagerie Zimbra – Guide complet de votre Webmail
10 mars 2021
Dans « Langues », veillez à bien avoir le « français » coché, si ce n’est pas le cas, cochez-le. Si votre
correcteur vous souligne des mots que vous jugez corrects, voire tout votre corps de texte, c’est peut-être
que la langue sélectionnée n’est pas la bonne.
4. Enregistrer un message en tant que brouillon
Lorsque vous rédigez un message, mais que vous ne souhaitez pas l’envoyer immédiatement, ou si vous
mettez du temps à l’écrire et que vous souhaitez l’enregistrer de temps à autre pour ne pas perdre ce que
vous avez déjà rédigé, vous pouvez cliquer sur « Enregistrer le brouillon ».
Dans l’onglet « Préférences » de votre Webmail, vous avez également la possibilité, dans le menu « Mail »,
puis dans l’encart « Créer des mails », de rendre automatique la sauvegarde régulière des mails que vous
êtes en train de rédiger et n’avez pas encore envoyés. Pour ce faire, la case « Enregistrer automatiquement
le brouillon des mails en cours de création » doit être cochée.
DGD SI - Université Grenoble Alpes
https://services-numeriques.univ-grenoble-alpes.fr 9
Assistance 04 57 42 13 13 – help@univ-grenoble-alpes.frMessagerie Zimbra – Guide complet de votre Webmail
10 mars 2021
5. Supprimer un message
Pour supprimer un message, depuis l’onglet « Mail », cliquez sur le mail à supprimer (sur le nom de son
expéditeur ou sur son objet), puis cliquez sur le bouton « Supprimer » dans la barre d’action supérieure.
Pour supprimer plusieurs messages, cochez les cases à gauche des messages à supprimer, puis cliquez
sur le bouton « Supprimer ».
Si vous souhaitez récupérer un message supprimé par erreur, cliquez sur « Corbeille » dans l’arborescence
de dossier à gauche de votre Webmail. Rendez-vous ensuite au point IV. Dossiers > 2. Déplacer un
message vers un dossier.
Dans le cas où vous souhaiteriez supprimer tous les messages d’un dossier en une seule fois, il vous est
possible de « Vider le dossier ». Pour ce faire, faites un clic droit sur le dossier en question, puis cliquez
sur « Vider le dossier ». Attention : cette action est irréversible, les messages ne passeront pas par la
corbeille, vous ne pourrez pas les récupérer.
N.B. : Pour certains dossiers comme le dossier « Réception » notamment, il n’est pas permis de « Vider le
dossier ».
6. Répondre à un message
Pour répondre à un message, cliquez sur le mail auquel vous souhaitez répondre (sur le nom de son
expéditeur ou sur son objet), puis cliquez sur le bouton « Répondre » dans la barre d’action supérieure.
Les adresses mail des personnes concernées s’ajouteront directement dans le champ « A ».
Le bouton « Rép. à tous » vous permet de répondre à toutes les personnes présentent dans le mail, c’est-
à-dire à toutes les personnes expéditrices ainsi qu’à toutes les personnes en copie, à la différence du
bouton « Répondre » qui ne permet de répondre qu’aux personnes expéditrices. Les adresses mail des
personnes concernées s’ajouteront directement dans les champs « A » et « Cc ».
Le nouvel objet des mails auxquels vous répondez devient automatiquement l’objet initial précédé de
l’annotation « Re: », qui signifie « réponse ».
7. Transférer un message
Le bouton « Faire suivre » de la barre de menu supérieure permet de transférer un mail à une autre
personne, en conservant les messages originels et les éventuelles pièces jointes. Pour faire suivre un
DGD SI - Université Grenoble Alpes
https://services-numeriques.univ-grenoble-alpes.fr 10
Assistance 04 57 42 13 13 – help@univ-grenoble-alpes.frMessagerie Zimbra – Guide complet de votre Webmail
10 mars 2021
message, cliquez sur le mail que vous voulez transférer (sur le nom de son expéditeur ou sur son objet),
puis cliquez sur le bouton « Faire suivre ». Vous n’aurez plus qu’à ajouter les nouveaux destinataires.
8. Imprimer un message
Pour imprimer un message, cliquez sur le mail que vous
souhaitez imprimer (sur le nom de son expéditeur ou sur son
objet), puis cliquez sur le bouton « Actions » dans la barre
d’actions supérieure, puis sur « Imprimer ». Une nouvelle
fenêtre s’ouvrira pour vous permettre d’avoir un aperçu, et
d’imprimer votre mail.
9. Créer un nouveau Tag et catégoriser ou « Taguer » un message
Un tag vous permet d’identifier et de regrouper des messages avec des caractéristiques similaires afin de
les retrouver plus rapidement.
À partir de l’onglet « Mail », dans le menu de gauche, cliquez sur la petite roue dentée à côté de « Tags
(libellés) ». Cliquez ensuite sur « Nouveau tag ».
Dans la petite fenêtre qui s’ouvre, donnez un nom à votre tag, par exemple « Urgent ». Choisissez une
couleur à donner à votre tag, puis cliquez sur « OK ». Vous pouvez créer autant de tags que vous le
souhaitez.
Pour « taguer » un mail, cliquez sur le mail à identifier (sur le nom de son expéditeur ou sur son objet), puis
sur le dessin de tag dans la barre de menu supérieure. Cliquez ensuite sur le tag qui correspond.
DGD SI - Université Grenoble Alpes
https://services-numeriques.univ-grenoble-alpes.fr 11
Assistance 04 57 42 13 13 – help@univ-grenoble-alpes.frMessagerie Zimbra – Guide complet de votre Webmail
10 mars 2021
À partir de l’onglet « Mail », dans le menu de gauche, sous l’entrée « Tags (libellés) », vous retrouverez
tous vos tags (si vous ne les voyez pas, cliquez sur la flèche grise à gauche de « Tags (libellés)). Lorsque
vous cliquez sur l’un d’entre eux, vous retrouverez vos mails tagués avec ce mot.
DGD SI - Université Grenoble Alpes
https://services-numeriques.univ-grenoble-alpes.fr 12
Assistance 04 57 42 13 13 – help@univ-grenoble-alpes.frMessagerie Zimbra – Guide complet de votre Webmail
10 mars 2021
II. Signatures
1. Créer une signature
Vous pouvez créer votre signature directement via le lien présent dans l’Intranet de l’Université,
onglet « Applications », puis « Toutes les applications ». Cliquez sur le lien « Zimbra – Créer votre
signature UGA » dans la rubrique « Communiquer et collaborer ».
Si vous souhaitez créer une signature depuis le Webmail Zimbra, vous devez cliquer sur l’onglet
« Préférences » puis sur « Signatures » dans le menu de gauche.
Dans le champ « Nom » du cadre « Signatures », indiquez le nom que vous voulez donner à votre
signature, par exemple « Signature institutionnelle ». À droite du cadre, vérifiez que vous êtes en
« Format HTML » et non en « Format texte simple ». Une fois votre signature complétée, n’oubliez pas
de cliquer sur le bouton « Enregistrer » en haut à gauche, sous l’onglet « Mail ».
Vous pouvez créer autant de signatures que vous le souhaitez. Cela peut être pratique si vous avez
plusieurs fonctions, si vous travaillez dans plusieurs services ou composantes, ou s’il vous arrive d’écrire
sous une autre identité (boîte partagée par exemple). Pour créer une nouvelle signature, le procédé est le
même que pour la première, depuis l’onglet « Préférences », cliquez sur « Signatures » et sur le bouton
« Nouvelle signature ».
Si vous le souhaitez, vous pouvez copier votre signature professionnelle nominative précédemment créée
avec le générateur de signature UGA, et la coller comme nouvelle signature en modifiant les informations.
Cela vous permet d’avoir le même modèle de signature institutionnelle.
Une fois la création terminée, n’oubliez pas de cliquer sur le bouton « Enregistrer » en haut à gauche, sous
l’onglet « Mail », pour valider votre nouvelle signature.
Pour modifier une signature, il vous suffit de cliquer sur son nom et de la modifier, n’oubliez pas ensuite
d’enregistrer.
Pour supprimer une signature, cliquez sur son nom, puis sur le bouton « Supprimer » à côté de « Nouvelle
signature ».
DGD SI - Université Grenoble Alpes
https://services-numeriques.univ-grenoble-alpes.fr 13
Assistance 04 57 42 13 13 – help@univ-grenoble-alpes.frMessagerie Zimbra – Guide complet de votre Webmail
10 mars 2021
2. Signatures automatiques
Une fois votre/vos signature(s) créée(s), le cadre « Utilisation des signatures » vous permet si vous le
souhaitez d’ajouter automatiquement une signature à vos nouveaux messages. « Compte principal »
correspond à votre compte professionnel nominatif (exemple : Justin Peudaide). Pour intégrer
automatiquement votre signature dans vos nouveaux messages, choisissez votre signature dans le menu
déroulant sous « Nouveaux messages ». Faites de même si vous souhaitez intégrer votre signature
automatiquement pour les « Réponses et transferts » de messages. Vous pouvez aussi préciser si vous
souhaitez que votre signature apparaisse au-dessus ou en dessous des précédents messages, notamment
lorsque vous transférez ou répondez à un mail.
Vous pouvez faire de même avec les signatures de vos autres identités (boîtes partagées). En choisissant
dans les menus déroulants en face de l’identité en question la signature à ajouter pour vos « Nouveaux
messages » et/ou vos « Réponses et transferts ».
N’oubliez pas de cliquer sur le bouton « Enregistrer » en haut à gauche de la page, sous l’onglet « Mail »,
pour que vos modifications soient prises en compte.
3. Ajouter une signature à partir d'un message
Lorsque vous cliquez sur l’onglet « Mail », puis sur « Nouveau message », une nouvelle fenêtre s’ouvre
pour vous permettre entre autres de rédiger votre message.
DGD SI - Université Grenoble Alpes
https://services-numeriques.univ-grenoble-alpes.fr 14
Assistance 04 57 42 13 13 – help@univ-grenoble-alpes.frMessagerie Zimbra – Guide complet de votre Webmail
10 mars 2021
Si vous avez choisi une signature par défaut pour vos nouveaux messages vous retrouverez
automatiquement cette signature dans le corps du mail.
Si ce n’est pas le cas, vous pouvez choisir d’insérer l’une de vos signatures (seulement si vous en avez
créé au moins une au préalable, si ce n’est pas le cas, vous référer au point 1. Créer une signature).
Pour insérer une signature dans votre corps de mail, cliquez sur le bouton « Options » de la barre de
menu, puis sur « Signature ». Les signatures que vous aurez créées au préalable vous seront proposées.
Cliquez sur celle que vous voulez insérer dans le corps de votre mail.
DGD SI - Université Grenoble Alpes
https://services-numeriques.univ-grenoble-alpes.fr 15
Assistance 04 57 42 13 13 – help@univ-grenoble-alpes.frMessagerie Zimbra – Guide complet de votre Webmail
10 mars 2021
III. Message d’absence
Lorsque vous vous absentez du travail, par exemple pour un congé, vous avez la possibilité de créer un
message d’absence pour informer les personnes qui vous écrivent durant cette période.
1. Créer un message d’absence
Depuis l’onglet « Préférences », cliquez sur « Hors du bureau » dans le menu de gauche.
Dans la partie « Absent », cochez « Envoyer un message de réponse automatique ».
Dans le champ de « Message de réponse automatique », indiquez le message que vous voulez faire
apparaître lorsque vous vous absentez. Vous pouvez vous inspirer du modèle suivant :
Bonjour,
Je suis absent(e) du bureau du [date de départ] au [date de retour] compris.
Je n'ai pas accès à ma messagerie pendant cette période. Je prendrai donc
connaissance de votre message à mon retour.
En cas d'urgence, vous pouvez contacter [prénom nom] à cette adresse : [adresse
mail du/de la collègue].
Cordialement,
N.B. : Si vous avez une signature, celle-ci ne s’ajoutera pas automatiquement à votre message d’absence.
Si vous voulez qu’elle apparaisse, vous devrez la copier, puis la coller dans votre message d’absence.
En cochant la case « Délai », vous pourrez choisir la date et l’heure de début et de fin de diffusion de votre
message d’absence, et choisir d’afficher cette absence dans votre calendrier Zimbra.
DGD SI - Université Grenoble Alpes
https://services-numeriques.univ-grenoble-alpes.fr 16
Assistance 04 57 42 13 13 – help@univ-grenoble-alpes.frMessagerie Zimbra – Guide complet de votre Webmail
10 mars 2021
Dans le champ « Expéditeurs externes », vous pourrez choisir dans le menu déroulant d’envoyer ou non
un message d’absence aux expéditeurs externes au domaine de l’université, vous pouvez notamment
choisir de leur envoyer un message d’absence différent de votre message principal.
N’oubliez pas de cliquer sur le bouton « Enregistrer » en haut à gauche pour valider votre message
d’absence.
2. Supprimer un message d’absence
Si vous aviez sélectionné un délai pour l’envoi de votre message d’absence, celui-ci s’annulera
automatiquement à la fin de ce délai. Pour annuler l’envoi de votre message d’absence avant la fin de ce
délai, ou si vous n’aviez pas renseigné de délai, vous devrez revenir dans l’onglet « Préférences », dans
le menu « Hors du bureau », puis l’annuler manuellement en sélectionnant « Ne pas envoyer de réponse
automatique » dans la partie « Absent ».
N.B. : Le modèle de votre message d’absence précédemment enregistré restera disponible dès que vous
réactiverez l’envoi du message d’absence.
DGD SI - Université Grenoble Alpes
https://services-numeriques.univ-grenoble-alpes.fr 17
Assistance 04 57 42 13 13 – help@univ-grenoble-alpes.frMessagerie Zimbra – Guide complet de votre Webmail
10 mars 2021
IV. Dossiers
1. Créer un nouveau dossier pour classer ses messages
À partir de l’onglet « Mail » de votre messagerie, cliquez sur la flèche noire à côté de « Nouveau
message ».
Sélectionnez « Dossier ». Dans la fenêtre qui s’ouvre.
Renseignez un nom de dossier. Vous pouvez
également donner une couleur à votre nouveau
dossier.
Sélectionnez ensuite son emplacement dans
l’arborescence de dossiers. Vous pouvez le
mettre au même niveau que votre dossier de
réception (en sélectionnant « Dossiers »), ou
sous celui-ci (en sélectionnant « Réception »).
Cliquez sur « OK ». Votre dossier est créé et
apparaît dans votre arborescence.
2. Déplacer un message vers un dossier
Vous avez la possibilité de déplacer un message d’un dossier vers un autre, par exemple, de votre boîte
de réception vers un nouveau dossier que vous auriez créé au préalable (voir le point IV. Dossiers > 1.
Créer un nouveau dossier pour classer ses messages). Pour ce faire, vous devez cliquer sur le message
DGD SI - Université Grenoble Alpes
https://services-numeriques.univ-grenoble-alpes.fr 18
Assistance 04 57 42 13 13 – help@univ-grenoble-alpes.frMessagerie Zimbra – Guide complet de votre Webmail
10 mars 2021
à déplacer (sur le nom de son expéditeur ou sur son objet), puis sur le bouton représentant un dossier dans
la barre de menu supérieure. Cliquez ensuite sur le dossier dans lequel vous voulez le déplacer. Votre
message est alors déplacé, vous le retrouverez dans son nouveau dossier.
Pour déplacer plusieurs messages, vous pouvez cocher les cases à côté des messages que vous
souhaitez déplacer, puis cliquer sur le bouton représentant un dossier dans la barre de menu supérieure,
puis sur le dossier dans lequel vous souhaitez les déplacer.
Vous pouvez également cliquer sur le message à déplacer, puis le glisser à gauche, sur le dossier dans
lequel vous souhaitez le déplacer.
3. Partager un dossier
Si vous souhaitez partager le contenu d’un dossier de mails avec une ou plusieurs autres personnes, vous
devez cliquer sur l’onglet « Mail », puis faire un clic droit sur le dossier que vous souhaitez partager, dans
l’arborescence de dossier, à gauche de votre Webmail. Cliquez sur « Partager dossier ».
DGD SI - Université Grenoble Alpes
https://services-numeriques.univ-grenoble-alpes.fr 19
Assistance 04 57 42 13 13 – help@univ-grenoble-alpes.frMessagerie Zimbra – Guide complet de votre Webmail
10 mars 2021
Une nouvelle fenêtre s’ouvre. Vous devez renseigner l’adresse mail de la ou les personnes avec qui vous
souhaitez partager votre dossier. Vous aurez la possibilité de choisir les actions qu’ils seront en droit de
réaliser sur ce dossier : le visionner uniquement (afficher), le gérer (afficher, modifier, ajouter, supprimer),
ou en être administrateur (afficher, modifier, ajouter, supprimer, administrer). Cliquez ensuite sur « OK »
pour envoyer vos invitations au partage de votre dossier.
N.B. : Il ne sera généralement pas possible de partager un dossier d’une boîte partagée.
4. Déplier l’arborescence d'un dossier contenant des sous-dossiers
Dans l’onglet « Mail », dans l’arborescence de dossiers à gauche de votre Webmail, il est possible que
vous ne parveniez pas à trouver vos dossiers ou sous-dossiers. Il se peut que vous deviez déplier votre
arborescence pour les visualiser à nouveau.
DGD SI - Université Grenoble Alpes
https://services-numeriques.univ-grenoble-alpes.fr 20
Assistance 04 57 42 13 13 – help@univ-grenoble-alpes.frMessagerie Zimbra – Guide complet de votre Webmail
10 mars 2021
Pour ce faire, vous devrez cliquer sur les flèches grises à gauche du nom de vos dossiers ou sous-dossiers,
afin d’en afficher le contenu. Dans l’exemple ci-dessous, l’arborescence du « partage de TEST DSI PM »
est visible puisqu’elle est dépliée, il contient les dossiers Réception, Envoyé, Brouillon et Spam. Le dossier
Réception contient d’autres sous-dossiers, qui ne sont pas visibles, puisqu’il n’est pas déplié. Pour voir ces
sous-dossiers, il faudrait cliquer sur la flèche grise à gauche de « Réception ».
N.B. : Vous avez la possibilité de développer toute votre arborescence d’un coup en cliquant sur la roue
dentée à droite de « Dossier », puis sur « Tout développer ».
5. Supprimer un dossier
Pour supprimer un dossier, cliquez sur l’onglet
« Mail », puis faites un clic droit sur le dossier que
vous souhaitez supprimer, dans l’arborescence de
dossier, à gauche de votre Webmail. Cliquez sur
« Supprimer ». Votre dossier est alors envoyé à la
corbeille.
Dans le cas où vous souhaiteriez récupérer un
dossier se trouvant dans la corbeille, faites un clic
droit sur le dossier en question (si vous ne le
voyez pas, l’arborescence de votre corbeille n’est
peut-être pas visible, rapportez-vous alors au
point 4. Déplier l’arborescence d'un dossier
contenant des sous-dossiers). Cliquez ensuite sur
« Déplacer », puis choisissez l’emplacement de
votre choix.
N.B. : Pour certains dossiers comme le dossier
« Réception » notamment, la suppression n’est
pas autorisée.
DGD SI - Université Grenoble Alpes
https://services-numeriques.univ-grenoble-alpes.fr 21
Assistance 04 57 42 13 13 – help@univ-grenoble-alpes.frMessagerie Zimbra – Guide complet de votre Webmail
10 mars 2021
V. Filtres
Un filtre vous permet de traiter automatiquement (dès leur réception) certains mails.
Le cas le plus courant est du type : si le mail contient XXXX et/ou est reçu de XXXX alors il doit être classé
dans le dossier YYYY.
Il est également possible de créer des conditions sur plusieurs autres particularités du mail (sujet, origine,
destination, contenu). Et il est possible également de lui appliquer plusieurs autres traitements (marquer,
déplacer, supprimer, faire suivre).
1. Créer un filtre
Dans le cas où vous souhaiteriez créer un filtre pour envoyer des mails directement dans un dossier, vous
devez obligatoirement créer ce dossier au préalable. Rapportez-vous alors au point 1. Créer un nouveau
dossier pour classer ses messages.
• À partir d’un mail déjà reçu
Pour créer un filtre à partir d’un mail reçu, cliquez sur le mail à partir duquel vous voulez créer un filtre (sur
le nom de son expéditeur ou sur son objet), puis cliquez sur « Actions » dans la barre d’actions. Cliquez
ensuite sur « Définir un filtre ».
DGD SI - Université Grenoble Alpes
https://services-numeriques.univ-grenoble-alpes.fr 22
Assistance 04 57 42 13 13 – help@univ-grenoble-alpes.frMessagerie Zimbra – Guide complet de votre Webmail
10 mars 2021
• À partir de l’onglet « Préférences »
Si vous n’avez encore jamais reçu de mail à filtrer, rendez-vous dans l’onglet « Préférences », puis dans
le menu « Filtres », cliquez sur « Définir un filtre ».
Si vous choisissez de créer un filtre à partir d’un mail reçu, certaines conditions seront préremplies dans la
fenêtre qui s’ouvre. À partir de l’onglet « Préférences », les conditions ne seront pas préremplies, mais cela
ne pose aucun problème pour la suite de la création du filtre. Dans les deux cas, la fenêtre suivante s’ouvre :
Saisissez alors un nom pour votre filtre, afin de le reconnaitre plus facilement si vous souhaitez en créer
plusieurs.
Dans le champ « Si », vous pourrez choisir dans le menu déroulant si vous souhaitez que l’une des
conditions soit remplie, ou que toutes les conditions que vous allez énoncer en dessous soient remplies.
DGD SI - Université Grenoble Alpes
https://services-numeriques.univ-grenoble-alpes.fr 23
Assistance 04 57 42 13 13 – help@univ-grenoble-alpes.frMessagerie Zimbra – Guide complet de votre Webmail
10 mars 2021
Ensuite, le bouton / menu déroulant « Objet » (ou « En-tête nommé ») vous permet de choisir vos
conditions parmi celles-ci :
Le bouton / menu déroulant « contient », vous permettra de choisir si votre condition doit être strictement
identique, seulement se rapprocher, ou totalement différente de ce que vous allez renseigner dans le
champ de droite. Il est conseillé de laisser « contient », pour ne pas créer un filtre trop restrictif (qui pourrait
ne pas fonctionner), et d’être en revanche un peu plus précis dans le champ de droite.
En cliquant sur les boutons + ou -, vous avez la possibilité d’ajouter ou d’enlever des conditions
Dans le cadre « Exécuter les actions suivantes », dans le menu déroulant, vous pourrez choisir ce que
vous souhaitez faire avec les mails qui respectent les conditions que vous avez énoncées au-dessus. De
la même manière que pour les conditions, vous aurez la possibilité d’ajouter ou d’enlever des actions.
Cliquez sur « OK ». Votre filtre est actif. Les prochains mails que vous recevrez et qui rempliront les
conditions paramétrées seront directement traités.
DGD SI - Université Grenoble Alpes
https://services-numeriques.univ-grenoble-alpes.fr 24
Assistance 04 57 42 13 13 – help@univ-grenoble-alpes.frMessagerie Zimbra – Guide complet de votre Webmail
10 mars 2021
N.B. : pour que le filtre s’applique sur les mails reçus avant la création du filtre, vous devez vous rendre
dans l’onglet « Préférences », menu « Filtres », cliquer sur le filtre en question, puis sur le bouton
« Appliquer le filtre ». Dans la petite fenêtre qui s’ouvre, cochez le ou les dossiers contenant des mails à
filtrer, puis cliquez sur OK.
N.B.² : Il est également possible de créer des filtres pour les mails sortants (les mails que vous envoyez),
si vous souhaitez qu’ils soient stockés dans un autre dossier que le dossier « Envoyé » par défaut. Il vous
suffit de renseigner les conditions du filtre avec les caractéristiques de votre mail envoyé.
Vous pouvez créer autant de filtres que vous le souhaitez. Attention tout de même à ne pas créer de conflit
(créer deux filtres avec les mêmes conditions, mais pas le même traitement par exemple), qui pourrait
annuler le filtrage des mails.
2. Gérer ses filtres
Pour gérer les filtres que vous avez créés, rendez-vous dans l’onglet « Préférences », puis dans le menu
« Filtres ». Vous obtiendrez alors la liste de tous vos filtres actifs ou disponibles.
Un filtre actif est un filtre qui fonctionne actuellement. Un filtre disponible est un filtre créé, mais qui ne
fonctionne pas. Pour qu’il devienne actif, vous devrez cliquer sur le filtre en question dans la colonne
« Filtres disponibles », puis sur « Ajouter ». De la même manière, si vous souhaitez conserver un filtre mais
le rendre inactif, cliquez sur le filtre en question dans la colonne « Filtres actifs », puis sur « Supprimer »
(attention à ne pas cliquer sur le bouton « Supprimer filtre », sinon votre filtre sera supprimé définitivement).
Les boutons « Ascendant » et « Descendant » vous permettent de prioriser vos filtres, par ordre d’action.
DGD SI - Université Grenoble Alpes
https://services-numeriques.univ-grenoble-alpes.fr 25
Assistance 04 57 42 13 13 – help@univ-grenoble-alpes.frMessagerie Zimbra – Guide complet de votre Webmail
10 mars 2021
Lorsque vous cliquez sur un filtre, vous pouvez également le modifier.
VI. Fonction recherche
1. Recherche simple
Lorsque vous recherchez un mail, cliquez sur l’onglet « Mail ». Écrivez ensuite un mot clé dans le champ
« Rechercher » en haut de votre Webmail Zimbra. Vous pouvez taper un mot que vous savez être présent
dans le corps de mail ou l’objet du mail, ou bien le nom d’une personne ou de la pièce jointe. Cliquez
ensuite sur la loupe à droite du champ. Vous trouverez une liste de mail incluant ce mot, ou ce nom.
DGD SI - Université Grenoble Alpes
https://services-numeriques.univ-grenoble-alpes.fr 26
Assistance 04 57 42 13 13 – help@univ-grenoble-alpes.frMessagerie Zimbra – Guide complet de votre Webmail
10 mars 2021
2. Recherche avancée
Lorsque vous souhaitez faire une recherche précise, vous avez la possibilité de faire une recherche
avancée. Pour cela, cliquez sur l’onglet « Mail », puis directement sur la petite loupe à côté du champ
« Rechercher » en haut à droite de votre Webmail.
Vous aurez alors accès à de nombreuses conditions de recherche.
Vous pourrez dans un premier temps préciser
dans les filtres de base si votre mail contient une
pièce jointe, une marque (ou « drapeau »), ou s’il
est non lu.
Dans les filtres avancés, vous pourrez préciser :
- de quelle adresse vous avez reçu le mail ;
- à qui vous l’avez envoyé ;
- à quelle date (vous pourrez renseigner une
période si vous n’êtes pas sûr) ;
- préciser le format de la pièce jointe attachée ;
- la taille de votre message ;
- son état (non lu, transféré, etc.) ;
- le tag qui lui est associé ;
- dans quel dossier il se situe.
Tous ces champs sont facultatifs, vous pouvez
renseigner seulement ceux dont vous êtes sûr.
Dans le cas où vous ne trouviez pas le mail en question, vous pouvez renseigner moins de conditions pour
que la recherche soit moins restrictive. Pour ce faire, dans le champ supérieur, vous pouvez cliquer sur la
croix de la condition à supprimer.
DGD SI - Université Grenoble Alpes
https://services-numeriques.univ-grenoble-alpes.fr 27
Assistance 04 57 42 13 13 – help@univ-grenoble-alpes.frMessagerie Zimbra – Guide complet de votre Webmail
10 mars 2021
VII. Quota
Votre compte Zimbra est limité à 5Go, vous pouvez voir la progression de votre quota dans le coin supérieur
droit de votre Webmail Zimbra, sous votre nom. Si la barre de progression est verte, c’est que votre quota
est correct, il vous reste de la place. S’il est d’une autre couleur, et que la barre de progression est pleine
ou quasiment pleine, c’est que votre quota est sur le point d’atteindre son maximum. (En laissant votre
curseur pendant quelques secondes sur la barre de progression, vous verrez apparaître le détail de votre
quota)
Si votre quota atteint son maximum, vous ne serez plus en mesure de recevoir de mail, il est donc
impératif de supprimer régulièrement les mails dont vous n’avez plus l’utilité, et de vider de temps en temps
votre corbeille et votre dossier « Envoyé ».
1. Créer une archive
Dans le cas où vous souhaiteriez conserver vos données (mails, contacts, agendas) avant de les supprimer
de votre compte Zimbra (pour libérer de l’espace, par exemple), vous pouvez exporter les données à
supprimer pour les conserver sur votre ordinateur ou sur un disque dur comme archives.
Cela peut également être utile dans le cas où vous souhaiteriez exporter les mails, contacts et/ou
calendriers d’un compte Zimbra pour les réimporter dans un autre compte Zimbra.
À savoir : la création d’une archive va générer un fichier dont le contenu ne sera pas consultable depuis
votre ordinateur, le seul moyen de le consulter sera d’importer l’archive dans un client de messagerie
(Zimbra par exemple). Avant d’importer une archive dans un client de messagerie, vérifiez au préalable
que vous avez le quota nécessaire.
Pour créer une archive, depuis l’onglet « Préférences », choisissez le menu « Importer/Exporter » à
gauche. Dans l’encart « Exporter », choisissez le Type « Compte », dans « Source », choisissez le dossier
que vous souhaitez archiver.
DGD SI - Université Grenoble Alpes
https://services-numeriques.univ-grenoble-alpes.fr 28
Assistance 04 57 42 13 13 – help@univ-grenoble-alpes.frMessagerie Zimbra – Guide complet de votre Webmail
10 mars 2021
Cochez la case « Paramètres avancés », et ne cochez ensuite que « Mail » dans le « Type de données ».
Dans « Date », vous avez la possibilité d'indiquer une date de « Début », ainsi qu'une date de « Fin », ce
qui peut vous permettre, par exemple, de n'archiver que les mails du dossier reçus à une période donnée
(tous les mails entre le 1er janvier et le 31 décembre 2013, par exemple).
Cliquez sur le bouton « Exporter » tout à droite de l’encart. Une fenêtre s’ouvre, enregistrez le fichier sur
votre ordinateur. Votre archive est sauvegardée. Vous pouvez désormais supprimer les mails concernés
de votre boîte de réception.
2. Importer une archive
Dans le cas où vous souhaiteriez importer une archive dans votre Webmail Zimbra (pour récupérer des
mails dans une archive précédemment faite, par exemple), cliquez sur l’onglet « Préférences », choisissez
le menu « Importer/Exporter » à gauche. Dans l’encart « Importer », cliquez sur « Parcourir », et cherchez
votre archive précédemment enregistrée sur votre ordinateur.
DGD SI - Université Grenoble Alpes
https://services-numeriques.univ-grenoble-alpes.fr 29
Assistance 04 57 42 13 13 – help@univ-grenoble-alpes.frVous pouvez aussi lire