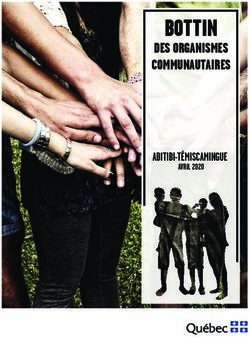Outil de collaboration Zimbra 7
←
→
Transcription du contenu de la page
Si votre navigateur ne rend pas la page correctement, lisez s'il vous plaît le contenu de la page ci-dessous
Zimbra 7 Web – Courrier et Contacts
Zimbra Web
Conseillère principale au directeur
Service informatique
École Polytechnique
© École Polytechnique de Montréal – Service informatique
SI – Service informatique
Courrier et Contacts
École Polytechnique de Montréal - 2013 Table des matières iiZimbra 7 Web – Courrier et Contacts
TABLE DES MATIÈRES
INTRODUCTION ................................................................................................................................................ 4
QUELQUES INFORMATIONS SUPPLÉMENTAIRES ............................................................................................. 4
ACCÈS WEB DE LA MAISON.............................................................................................................................. 5
AUTHENTIFICATION À ZIMBRA W EB............................................................................................................... 6
INTERFACE ZIMBRA WEB ................................................................................................................................. 6
MAIL (COURRIER)........................................................................................................................................ 6
CARNET D'ADRESSES .................................................................................................................................. 7
CALENDRIER ............................................................................................................................................... 7
TÂCHES ...................................................................................................................................................... 7
INTERFACE ..................................................................................................... ERREUR ! SIGNET NON DEFINI.
CONFIGURATION DE BASE ................................................................................................................................ 9
PERSONNALISATION DE VOTRE PAGE DE MESSAGERIE INITIALE ...................................................................... 9
GESTION DE L’AFFICHAGE DE VOS COURRIELS ................................................................................................ 10
AFFICHAGE DES COURRIELS....................................................................................................................... 10
AFFICHAGE DE CONVERSATION .................................................................................................................. 11
CRÉATION D’UNE SIGNATURE ..................................................................................................................... 11
AJOUT D’UNE SIGNATURE PAR DÉFAUT ....................................................................................................... 13
LECTURE DES COURRIELS .............................................................................................................................. 14
LE PANNEAU D’APERÇU ............................................................................................................................. 14
Recherche des partages................................................................................................................... 14
COMPOSITION D’UN COURRIEL ................................................................................................................... 16
En-têtes............................................................................................................................................. 16
Contenu du courriel .......................................................................................................................... 16
Pièces jointes .................................................................................................................................... 16
LECTURE D’UN COURRIEL (SOUS-FENÊTRE DE LECTURE ACTIVE) .................................................................. 16
LECTURE D’UN COURRIEL (SOUS-FENÊTRE DE LECTURE INACTIVE) ............................................................... 17
OUVERTURE DES PIÈCES JOINTES .............................................................................................................. 17
M ARQUAGE D’UN COURRIEL COMME NON LU ................................................................................................... 19
RÉCEPTION DES NOUVEAUX COURRIELS ......................................................................................................... 20
IMPRESSION D’UN COURRIEL .......................................................................................................................... 20
CRÉATION D’UN COURRIEL ............................................................................................................................. 21
LES ZONES À :, CC : ET CCI : ..................................................................................................................... 23
MISE EN FORME DU MESSAGE .................................................................................................................... 24
AJOUT D’UNE PIÈCE JOINTE (FICHIER, CONTACT OU COURRIEL) .................................................................... 25
L’OPTION DE MESSAGE : PRIORITÉ ............................................................................................................. 26
RÉCUPÉRATION D’UN BROUILLON................................................................................................................... 26
RÉPONSE À UN COURRIEL .............................................................................................................................. 27
TRANSFERT D’UN COURRIEL .......................................................................................................................... 28
GESTION DES COURRIELS .............................................................................................................................. 28
CLASSEMENT D’UN COURRIEL .................................................................................................................... 29
DÉPLACEMENT D’UN COURRIEL .................................................................................................................. 29
Autre méthode de classement .......................................................................................................... 29
SUPPRESSION D’UN COURRIEL ................................................................................................................... 30
Autre méthode de suppression ......................................................................................................... 30
RÉCUPÉRATION D’UN MESSAGE SUPPRIMÉ.................................................................................................. 31
GESTION DES DOSSIERS ................................................................................................................................ 31
CRÉATION D’UN DOSSIER ........................................................................................................................... 31
RENOMMAGE D’UN DOSSIER ...................................................................................................................... 32
SUPPRESSION D’UN DOSSIER ..................................................................................................................... 32
École Polytechnique de Montréal - 2013 Table des matières iiZimbra 7 Web – Courrier et Contacts
DÉPLACEMENT D’UN DOSSIER .................................................................................................................... 33
Autre méthode de déplacement ....................................................................................................... 33
RÉCUPÉRATION D’UN DOSSIER ................................................................................................................... 33
NETTOYAGE DE LA CORBEILLE ...................................................................................................................... 34
LE COURRIER INDÉSIRABLE............................................................................................................................ 34
RÉCUPÉRATION D’UN MESSAGE LÉGITIME DU DOSSIER SPAM ....................................................................... 34
LE GESTIONNAIRE D’ABSENCE DU BUREAU ..................................................................................................... 35
GESTION DES CONTACTS ET DES CARNETS D’ADRESSES ................................................................................. 36
AJOUT DES CONTACTS DES PERSONNES CONTACTÉES PAR COURRIEL .......................................................... 36
CRÉATION D’UN NOUVEAU CONTACT ........................................................................................................... 37
MODIFICATION D’UN CONTACT .................................................................................................................... 38
DÉPLACEMENT D’UN CONTACT VERS UN AUTRE CARNET D’ADRESSES........................................................... 39
SUPPRESSION D’UN CONTACT .................................................................................................................... 39
RÉCUPÉRATION D’UN CONTACT DEPUIS LA CORBEILLE ................................................................................ 40
IMPRESSION D’UNE OU PLUSIEURS FICHES DE CONTACT .............................................................................. 41
IMPRESSION D’UN CARNET D’ADRESSES...................................................................................................... 42
CRÉATION D’UN NOUVEAU CARNET D’ADRESSES ............................................................................................. 42
CRÉATION D’UN GROUPE DE CONTACTS (LISTE DE DIFFUSION) ......................................................................... 43
MODIFICATION D’UN GROUPE DE CONTACTS................................................................................................ 44
UTILISATION D’UN GROUPE DE CONTACTS ................................................................................................... 45
École Polytechnique de Montréal - 2013 Table des matières iiiZimbra 7 Web – Courrier et Contacts Introduction Les besoins d’utiliser des outils de collaboration sont en croissance continuelle depuis quelques années. Nous avons maintenant besoin de partager de multiples informations telles le courriel, le calendrier, les contacts, les tâches, etc. Le système de collaboration ZIMBRA (ZCS) permet d’enregistrer vos informations (courriel, calendrier, contacts, tâches et disponibilités) sur un serveur. Donc, en plus d’accéder à votre courrier électronique en ligne, comme c’est le cas actuellement, il vous sera possible de consulter et modifier votre calendrier, votre carnet d’adresses et votre liste de tâches de n’importe quel ordinateur en ligne et de certains assistants personnels. ZCS rend possible le partage de vos dossiers (calendrier, contacts, courrier et tâches) avec d’autres utilisateurs. Il permet aussi la délégation de votre calendrier à une autre personne. Enfin, il facilite, et ce, grâce à l’accès aux disponibilités des utilisateurs, l’organisation des rendez-vous entre les différents usagers de l’environnement et même d’utilisateurs externes. L’accès à ce système peut se faire avec différents outils dont un fureteur (Internet Explorer, Firefox, Safari pour ne nommer que ceux-là), Microsoft Outlook et certains assistants personnels tels Palm, BlackBerry, IPhone. Quelques informations supplémentaires Authentification L’authentification devra être faite à l’aide de votre adresse courriel (ex. : prenom.nom@polymtl.ca). Vous pouvez omettre le nom de domaine : @polymtl.ca. Veuillez noter que votre compte Zimbra sera bloqué pendant une période d’une heure à la suite de 10 tentatives de connexions consécutives sans succès dans l’intervalle d’une heure. Corbeille La durée de vie des messages dans la corbeille est de 31 jours. Après cette période, le système supprime les messages excédant ce critère. Dossier polluriel (SPAM) La durée de vie des messages dans le dossier polluriel (SPAM) est de 14 jours. Après cette période, le système supprime les messages excédant ce critère. Pièce jointe La taille maximale d’une pièce jointe est de 30 mégaoctets. Contacts Le nombre maximum de contacts est de 10000. École Polytechnique de Montréal – 2012 Zimbra Web 4
Zimbra 7 Web – Courrier et Contacts Synchronisation La synchronisation des messages de la Boîte de réception se fait à tous les 5 minutes. Il est possible de synchroniser les messages à tous les 2 minutes entre la synchronisation. Pour changer ce nombre, veuillez exécuter la séquence suivante : Préférences>Mail, sélectionnez le nombre de minutes désiré entre chaque synchronisation et cliquez sur le bouton Enregistrer pour sauvegarde la modification. Accès Web de la maison Le site Web pour l’accès à l’environnement de collaboration ZIMBRA est dorénavant le site suivant : https://zimbra.polymtl.ca ou via les liens rapides de la page d’accueil du site Web de Polytechnique. Vous aurez accès à toutes les fonctionnalités de collaboration de ZIMBRA dont le courriel, le calendrier, les contacts, les tâches et les disponibilités. Votre code d’accès sera dorénavant votre adresse courriel sans le nom de domaine @polymtl.ca. Exemple le code d’accès de Jean Depoly sera jean.depoly dont l’adresse courriel est jean.depoly@polymtl.ca. Le mot de passe est le même que le compte de courriel. École Polytechnique de Montréal – 2012 Zimbra Web 5
Zimbra 7 Web – Courrier et Contacts
Authentification à Zimbra Web
Avec Zimbra Web, vous pouvez utiliser un navigateur Web (Internet Explorer/Netscape) pour
accéder à votre Boîte aux lettres à distance. Après authentification, tous les dossiers de votre
BAL (Boîte aux lettres) sont accessibles y compris les dossiers publics.
1. Lancer un navigateur Web (Internet Explorer ou Netscape);
2. Dans la zone d’adresses, inscrire l’URL suivante : HTTPS://ZIMBRA.POLYMTL.CA
3. Dans la fenêtre d’authentification, inscrire votre code Utilisateur (prenom.nom) et votre mot
de passe courriel. Cliquez sur le bouton Connexion
Interface Zimbra Web
Zimbra Collaboration Suite est une application de messagerie et de collaboration complète qui offre de
grandes possibilités pour le courriel, le carnet d’adresses, le calendrier et les tâches.
Vous avez accès aux fonctions suivantes du client Web de Zimbra (ZWC).
Mail (Courrier)
Écrire et envoyer des courriels
Lire et répondre à des messages
Suivre les échanges de courriel à l’aide de la fonction Conversation ou basculer (facultatif) vers
l’affichage traditionnel des courriels
École Polytechnique de Montréal – 2012 Zimbra Web 6Zimbra 7 Web – Courrier et Contacts
Inclure des pièces jointes à votre message
Faire suivre des courriels à un ou plusieurs destinataires
Rechercher des courriels et des pièces jointes selon des caractéristiques particulières ou un texte
spécifié
Créer vos propres dossiers pour organiser vos messages
Créer des « tags » (catégories) avec lesquels organiser vos courriels
Créer des filtres pour diriger vos courriers entrants vers des dossiers désignés
Déléguer des autorisations pour consulter ou gérer vos dossier de courriels
Carnet d'adresses
Créer et gérer plusieurs carnets d'adresses
Importer et exporter des listes de contacts
Partager des carnets d’adresses personnels
Calendrier
Créer et gérer plusieurs calendriers
Créer des rendez-vous, des réunions et des événements
Déléguer des autorisations pour consulter ou gérer vos calendriers
Consulter les disponibilités (libre/occupé) des participants
Importer et exporter d'autres programmes de calendrier
Tâches
Créer plusieurs listes de tâches
Créer des tâches à effectuer
Joindre des pièces à votre tâche
Gérer une tâche, configurer sa priorité et suivre sa progression
Déléguer des autorisations pour consulter ou gérer vos listes de tâches
École Polytechnique de Montréal – 2012 Zimbra Web 7Zimbra 7 Web – Courrier et Contacts Courriel 1. Nom d’utilisateur et Affichage de quota. Le nom d’utilisateur avec lequel vous êtes connecté et le quota de la boîte aux lettres (18 Go) s’affichent dans cette zone. Il suffit de positionner le pointeur de la souris sur le nom de l’utilisateur afin que l’information s’affiche. Vous trouvez également les boutons Aide et Déconnexion. 2. Onglet d’applications. Les applications accessibles sont répertoriées dans les onglets situés dans la partie supérieure. 3. Barre de recherche. La fonction de recherche vous permet de rechercher des courriels, des rendez-vous, des contacts et des tâches. 4. Barre d’outils. Affiche les actions disponibles pour l’application que vous utilisez actuellement. Dans cet exemple, la Barre d’outils de l’application Mail s’affiche. 5. Panneau d’aperçu. Affiche vos Dossiers, y compris les dossiers système Réception, Envoyé, Brouillons, « Spam », et Corbeille, ainsi que tous les dossiers personnalisés que vous avez créés, les Recherches que vous avez sauvegardées, et les « Tags » (catégories) que vous avez créés. Lorsque vous utilisez l’application Calendrier, le Panneau d’aperçu affiche votre liste de calendriers. Un mini-calendrier peut s’afficher au bas du Panneau d’aperçu. L’affichage du mini- calendrier est facultatif et peut être activé dans le dossier Préférences>Calendrier. École Polytechnique de Montréal – 2012 Zimbra Web 8
Zimbra 7 Web – Courrier et Contacts
6. Panneau de contenu. Le contenu de cette zone change selon l’application utilisée. Dans
l’affichage de la boîte Réception, le panneau affiche tous les courriels ou conversations
dans votre boîte Réception.
7. Sous-fenêtre de lecture. Par défaut, la sous-fenêtre de lecture est activée et s’affiche sous
le Panneau de contenu. Lorsque vous sélectionnez un courriel, celui-ci dans la sous-
fenêtre de lecture en incluant l’entête du message. Les courriers sont immédiatement
marqués comme lus. Pour régler la taille de la sous-fenêtre de lecture, cliquez sur la ligne
de séparation et déplacez la ligne de séparation du panneau vers le haut ou vers le bas ou
bien de gauche à droite si la fenêtre de lecture est affichée à droite.
Vous pouvez la désactiver ou la changer de position en modifiant les options d’affichage.
Cliquez sur la flèche à côté d’Affichage de la Barre d’outils et sélectionner l’option désirée.
Configuration de base
Afin de bien exploiter Zimbra Web voici quelques recommandations concernant sa
configuration.
Personnalisation de votre page de messagerie initiale
Par défaut, votre boîte aux lettres s’ouvre avec l’affichage Boîte de réception. Les cent
premiers courriels de votre Boîte de réception s'affichent dans le Panneau de contenu. Pour
voir les suivants, utilisez l’ascenseur de droite.
Il est possible de changer le dossier qui est affiché par défaut à chaque connexion. Vous
pouvez sélectionner tout autre dossier de courriers lorsque vous vous connectez.
Vous pouvez sélectionner des critères de recherche, tels que les courriels non lus. Dans ce
cas, seuls les messages non lus seront affichés lorsque vous vous connectez.
Vous pouvez effectuer ces modifications à partir de Préférences>Mail,>Affichage des mails,
>Recherche Mail par défaut
Par exemple, pour afficher les courriels d’un dossier autre que votre Boîte de réception,
saisissez le critère de recherche in:"Nom du dossier".
École Polytechnique de Montréal – 2012 Zimbra Web 9Zimbra 7 Web – Courrier et Contacts Si vous souhaitez uniquement afficher vos messages non lus en ouvrant votre boîte aux lettres, affichez Préférences>Mail>Affichage des mails>Recherche Mail par défaut et, dans le champ qui apparaît, saisissez la recherche avec la mention in:"inbox" is:unread. Pour afficher les courriels marqués Avec un drapeau (« flag »), saisissez la recherche avec is:flagged. Utilisez des guillemets si le nom du dossier ou de la catégorie (« tag ») comporte plusieurs mots. Par exemple in:"Éléments supprimés" Gestion de l’affichage de vos courriels Vous pouvez afficher vos courriels sous la forme de simples messages ou en tant que conversations. Si vous utilisez la fonction Conversations, l’affichage par défaut est celui d’une conversation. Pour modifier la manière dont les courriers sont regroupés lors de cette session, cliquez sur la flèche à côté d’Affichage dans le champ situé au-dessus du panneau Aperçu. Affichage des courriels L’affichage traditionnel présente une liste de courriers en commençant par le message le plus récent . Les courriers non lus sont affichés en gras. Les informations affichées sur une ligne contiennent les éléments suivants : Sélection , Drapeau (Assurer un suivi) , Priorité (haute ou basse priorité) , « Tag » (Catégorie) , École Polytechnique de Montréal – 2012 Zimbra Web 10
Zimbra 7 Web – Courrier et Contacts De, Présence de pièces jointes , Objet, Emplacement du dossier , Taille du message et la Date de réception . Vous pouvez supprimer l’affichage d’une colonne en cliquant sur l’entête d’une des colonnes avec le bouton droit de la souris. Ensuite, pour chaque colonne, enlevez la sélection de celle-ci. Affichage de conversation La vue de conversation affiche vos courriels regroupés par objet. Pour faire afficher l’ensemble des messages d’une même conversation, cliquez sur la colonne Développer/Réduire ou double-cliquez sur la conversation pour afficher les messages dans la conversation. Le nombre de messages dans la conversation s’affiche entre parenthèses dans la colonne Taille. Chaque conversation contient le message d'origine et l'ensemble des réponses. Les conversations contenant des messages non lus sont affichées en gras. Cliquez sur un message pour afficher son contenu. Tous les messages associés à la conversation sont affichés, même s'ils sont conservés dans d’autres dossiers. La colonne Dossier affiche le dossier dans lequel le message est conservé. Création d’une signature Vous avez la possibilité d'insérer une signature aux messages électroniques. Vous pouvez, par exemple, créer une signature automatique comportant votre nom, fonction et numéro de téléphone et définir cette signature comme signature par défaut. École Polytechnique de Montréal – 2012 Zimbra Web 11
Zimbra 7 Web – Courrier et Contacts
Vous pouvez également créer plusieurs signatures et sélectionner celle que vous désirez
insérer lors de la rédaction d'un nouveau message.
Les signatures sont créées comme suit :
1. Cliquez sur l’onglet Préférences et ensuite sur Mail>Signatures du Panneau d’aperçu;
2. Inscrivez le nom de la signature dans l’espace identifié à cet effet (1);
3. Sélectionnez le format du texte de la signature : HTML ou texte (2);
Les signatures créés avec HTML permette le formatage avec une numérotation, des points,
des fonds colorés, des tableaux, et des liens qui facilitent leur lecture.
4. Rédigez et formattez le texte de la signature (3);
Vous pouvez créer plus d’une signature en cliquant sur le bouton Nouvelle Signature (4).
5. Lorsque vous aurez terminé la création de votre ou vos signature(s), cliquez sur le bouton
Enregistrer (5).
École Polytechnique de Montréal – 2012 Zimbra Web 12Zimbra 7 Web – Courrier et Contacts
Ajout d’une signature par défaut
1. Dans la section Utilisation des signatures (Préférences>Mail>Signatures), vous pouvez
spécifier une signature par défaut (1) lors de la création d’un nouveau message ou lors
d’une réponse à un courriel ou d’un transfert d’un courriel.
2. Vous pouvez aussi sélectionnez l’emplacement de la signature dans vos courriels (2).
Choisissez Au-dessus du mail inclus pour ajouter votre signature au-dessus du message
inclus.
Choisissez Au-dessous des mails inclus pour ajouter la signature à la toute fin du
message inclus.
3. Pour confirmer vos choix, cliquez sur le bouton Enregistrer.
École Polytechnique de Montréal – 2012 Zimbra Web 13Zimbra 7 Web – Courrier et Contacts Lecture des courriels Par défaut, tous les nouveaux courriels sont enregistrés dans votre dossier Réception. Si vous avez configuré des règles de filtre de courriels, les nouveaux messages peuvent apparaître dans d’autres dossiers que votre dossier Réception. Le nombre entre parenthèses indiqué à côté de chaque dossier correspond au nombre de courriels non lus contenus dans ce dossier. Le Panneau d’aperçu Le Panneau d’aperçu apparaît dans toutes les applications. Le contenu de cette zone change selon l’application utilisée. Lors de l’affichage de l’application Mail, ce sont tous les dossiers qui y sont présentés. La taille des dossiers et le nombre de courriels contenus dans le dossier s’affiche dans une info-bulle lorsque vous positionnez le pointeur de la souris sur le nom du dossier. Lorsqu’un dossier contient des sous-dossiers, une flèche droite apparaît à gauche du nom du dossier. Pour voir la liste des sous- dossiers, cliquez sur cette flèche. Lorsqu’un dossier contient des messages non lus, il apparaît en plus foncé et le nombre de messages non lus est affiché entre parenthèses à droite du nom du dossier. Pour modifier la taille du Panneau d’aperçu, cliquez puis déplacez la ligne de séparation de la fenêtre vers la gauche ou vers la droite. Recherche des partages Le lien Rechercher des partages du Panneau d’aperçu de chacune des applications est un lien qui permet de trouver et d'ajouter rapidement des dossiers qui ont été partagés avec vous. École Polytechnique de Montréal – 2012 Zimbra Web 14
Zimbra 7 Web – Courrier et Contacts Lorsque la boîte de dialogue Ajouter dossier partagé s'ouvre, les éléments qui ont été partagés pour l’application en cours sont indiqués. Dans le champ Rechercher des partages, vous pouvez saisir une adresse courriel pour déterminer si un élément a été partagé avec vous depuis une adresse spécifique. Pour ajouter ce dossier partagé dans votre Panneau d’aperçu, activez la case à cocher à gauche du dossier désiré et cliquez sur le bouton Ajouter. Le dossier partagé apparaîtra dans le Panneau d’aperçu de l’application Mail avec la mention du propriétaire du dossier (ex. : Gestions des invitations de Lise Bernier). École Polytechnique de Montréal – 2012 Zimbra Web 15
Zimbra 7 Web – Courrier et Contacts
Composition d’un courriel
Un courriel est constitué des éléments généraux suivants :
EN-TÊTES
Les en-têtes des courriels contiennent les informations concernant l’expéditeur et les
destinataires. Le contenu exact des en-têtes d’un courriel peuvent varier selon le système de
messagerie qui a généré le courriel. Les en-têtes contiennent, minimalement, les informations
suivantes :
Sujet Le sujet est une brève description du contenu du message et s’affiche dans la plupart
des systèmes de messagerie. Par exemple, le champ Sujet pourrait être "Déclaration 2007
de mission de la société".
Expéditeur (De) Il s’agit de l’adresse courriel de l’envoyeur du message. Elle est
généralement identique à celle qui apparaît dans le champ Répondre à, à moins qu’une
autre adresse ne soit fournie.
Date et heure de réception (Le) La date et l’heure à laquelle le courriel a été reçu.
Répondre à Il s’agit de l’adresse courriel qui sera utilisée pour répondre au message
(destinataire). Cela est utile lorsqu’on désire que la réponse parvienne à une tiers personne.
Destinataire (À :) Il s’agit de l’adresse courriel du destinataire. Il est possible d’avoir plus
d’un destinataire. Les destinataires peuvent être cachées.
CONTENU DU COURRIEL
Le corps du message contient le texte faisant office de contenu, par exemple "Les employés qui
sont admissibles au nouveau programme de santé doivent contacter leurs chefs d’équipes
avant vendredi prochain s’ils souhaitent faire un changement." Le corps du message peut
également inclure des signatures ou un texte généré automatiquement (signature) qui est
inséré par le système de messagerie de l'expéditeur.
PIÈCES JOINTES
Elles sont facultatives et incluent tous les fichiers séparés qui font partie du message.
Lecture d’un courriel (sous-fenêtre de lecture active)
La Sous-fenêtre de lecture est la zone située en dessous ou à droite du Panneau de contenu
(liste des messages d’un dossier).
Pour lire un message contenu dans un dossier lorsque la Sous-fenêtre de lecture est active :
1. Cliquez sur le nom du dossier du Panneau d’aperçu (ex. : Réception) où le message
apparaît;
2. Cliquez sur l’entête du message dans le Panneau de contenu.
École Polytechnique de Montréal – 2012 Zimbra Web 16Zimbra 7 Web – Courrier et Contacts Dès que vous sélectionnez l’entête d’un message et que celui-ci s’affiche dans la sous-fenêtre de lecture, le courriel est marqué comme lu. Pour modifier la taille de la fenêtre, cliquez puis déplacez la ligne de séparation de la fenêtre vers le haut ou vers le bas ou vers la gauche et la droite si la sous-fenêtre de lecture apparaît à droite. Lecture d’un courriel (sous-fenêtre de lecture inactive) Pour lire un message contenu dans un dossier lorsque la Sous-fenêtre de lecture est inactive : 1. Cliquez sur le nom du dossier du Panneau d’aperçu (ex. : Réception) où le message apparaît; 2. Double-cliquez sur l’entête du message dans le Panneau de contenu. Dès que vous ouvrez le message, celui-ci est marqué comme lu. Pour revenir au Panneau de contenu, cliquez sur le bouton Fermer. Ouverture des pièces jointes Les courriels peuvent comporter des pièces jointes, comme par exemple des documents de traitement de texte, des feuilles de calculs, des fichiers textes, des fichiers « ZIP », des images, des applications exécutables, ou tout autre type de fichier informatique. Un trombone s’affiche dans la colonne à gauche de l’objet pour les courriers contenant des pièces jointes. École Polytechnique de Montréal – 2012 Zimbra Web 17
Zimbra 7 Web – Courrier et Contacts
Voici un tableau illustrant différent type de format :
Extensions Fichier Lisible avec
DOC, DOCX, Fichier créé avec le logiciel Word (ou compatible) Word, WordPad, OpenOffice,
DOT Visionneuse de Word,
Documents to Go, …
EXE, COM, Fichiers exécutables. Ces fichiers s’exécutent À n’ouvrir que si vous êtes
SCR, BAT automatiquement lorsque vous cliquez dessus. S’ils certains de la provenance et
contiennent un virus ou un logiciel malveillant, ils du contenu
s’installeront sur votre poste informatique
HTM, HTML, Ficher de page Web En général tous les
MHT, PHP navigateurs Internet
JPG, GIF, TIF, Fichier d’image En général tous les
PNG, … navigateurs Internet,
Documents to Go, …
MPG, WMV Clip vidéo ou une animation de format MPEG ou de Plug-in de navigateur ou un
format WMV lecteur tel que Windows Media
Player
PDF Fichier universel d'échange sur Internet. Permet Adobe Acrobat Reader,
d'afficher du texte et des images Documents to Go, …
PPT, PPTX, Fichier de présentation audiovisuelle Powerpoint (ou Powerpoint, OpenOffice,
POT, PPS, compatible) Visionneuse de Powerpoint,
PPSX Documents to Go, …
RTF Fichier créé avec un traitement de texte et lisible (en Word, WordPad, OpenOffice,
théorie) avec n’importe quel autre logiciel de Visionneuse de Word, …
traitement de texte
TXT Fichier texte contenant uniquement des informations Bloc-notes, WordPad, Word,
textuelles des éditeurs de ligne de
commande, des navigateurs,
et même des tableurs
XLS, XLSX, Fichier du tableur Excel (ou compatible) Excel, OpenOffice,
XLT Visionneuse d’Excel,
Documents to Go, …
ZIP Fichier compressé pouvant lui-même contenir WinZip, Winrar, …
d’autres fichiers
Pour visualiser ou imprimer les fichiers attachés, l’application pouvant lire le format de fichier
doit être installée sur votre poste informatique ou votre appareil électronique.
École Polytechnique de Montréal – 2012 Zimbra Web 18Zimbra 7 Web – Courrier et Contacts
Lorsque vous recevez un courriel contenant des pièces jointes, double-cliquez sur l’entête du
message. Le message s’affiche à l’écran.
Vous pouvez télécharger (flèche verte) toutes les pièces jointes sur votre poste de travail pour
les sauvegarder et les consulter par la suite en cliquant sur le lien Télécharger toutes les
pièces jointes.
Les fichiers seront compressés dans un fichier « ZIP » et déposés à l’emplacement de votre
choix.
Vous devez disposer d’un outil de décompression (ex. : WinZip) pour consulter ces fichiers.
Vous pouvez consulter la pièce jointe immédiatement (flèche bleue) en cliquant sur le lien du
fichier.
Si vous choisissez d’ouvrir la pièce jointe, votre ordinateur doit être équipé du programme
adéquat pour pouvoir lire ce type de fichier.
Certains types de format de fichier seront affichés directement dans le navigateur (ex.; .JPG
ou .PDF).
Vous pouvez télécharger chaque fichier individuellement (flèche rouge) pour le consulter
ultérieurement en dehors de votre client de messagerie.
Votre ordinateur doit être équipé du programme adéquat pour pouvoir lire ce type de fichier.
Marquage d’un courriel comme non lu
Le client Web de Zimbra considère que les courriels que vous avez ouverts ou consultés via la
sous-fenêtre de lecture ont été lus. Les conversations contenant des messages non lus sont
affichées en gras. Vous pouvez rétablir l'état d’un courriel (de lu à non lu) en faisant un clic droit
sur le courriel concerné, puis en choisissant Marquer le mail non lu dans le menu qui s'affiche.
École Polytechnique de Montréal – 2012 Zimbra Web 19Zimbra 7 Web – Courrier et Contacts
Vous pouvez également marquer une conversation comme non lue.
Lorsque vous marquez une conversation comme non lue, tous les messages qu’elle
contient sont marqués comme non lus.
Lorsque vous marquez un seul message comme non lu, la conversation qui contient ce
message est aussi marquée comme non lue.
Vous pouvez utiliser le même procédé pour marquer des courriels non lus comme étant lus.
Réception des nouveaux courriels
Vous recevez de nouveaux courriels au moment où vous vous connectez, à
intervalles réguliers, et lorsque vous le décidez, en cliquant sur Actualiser de
la Barre d’outils.
1. Vous pouvez configurer l’intervalle de
consultation de la messagerie dans l’onglet
Préférences>Mail. Par défaut, la
consultation des courriels s’effectue toutes
les 5 minutes.
2. Modifiez la fréquence de vérification de
nouveau courriel;
3. Cliquez sur le bouton Enregistrer pour sauvegarde la modification.
Vous pouvez repérer les messages non lus en recherchant les dossiers contenant un nom en
gras, et un nombre entre parenthèses à droite du nom du dossier. Par exemple, Réception
(22) signifie que votre Boîte de réception contient 22 courriers non lus contenus dans des
conversations.
Impression d’un courriel
Pour imprimer un message à partir de la fenêtre de lecture d’un courriel, faites ce qui suit :
1. Ouvrez le message puis cliquez sur l’icône Imprimer de la Barre d’outils.
2. Dans la fenêtre de dialogue, sélectionnez une imprimante puis cliquez sur Imprimer pour
envoyer le message vers l’imprimante sélectionnée.
École Polytechnique de Montréal – 2012 Zimbra Web 20Zimbra 7 Web – Courrier et Contacts
Vous pouvez imprimer le contenu d’un message à partir du Panneau de contenu en
sélectionnant l’entête du message et en cliquant sur l’icône Imprimante. Ceci imprimera le
contenu du message ainsi que le titre des pièces jointes.
Vous pouvez également sélectionner une conversation complète à imprimer (voir Affichage de
conversation). En revanche, vous ne pouvez pas imprimer une sélection de plusieurs courriels
individuels d'une conversation.
NOTE : N’utilisez pas la fonction Imprimer Fichier du navigateur. La page ne sera pas
formatée de manière correcte et la lecture de votre message pourrait s'avérer difficile.
Création d’un courriel
La première étape pour rédiger un courriel est de cliquer dans la Barre d’outils
pour créer un nouveau message.
Selon vos Préférences de
messagerie, la page de création d’un courriel s’ouvre soit dans le panneau Zimbra ou soit dans
une fenêtre séparée de création d’un courriel (illustrée ci-dessus).
École Polytechnique de Montréal – 2012 Zimbra Web 21Zimbra 7 Web – Courrier et Contacts
1. Dans la fenêtre de rédaction Zimbra, saisissez l’adresse de la personne ou des personnes
à qui vous désirez envoyer le courriel dans le champ À :;
Vous pouvez rechercher l’adresse courriel d’une personne en cliquant sur À pour effectuer
la recherche dans vos contacts ou dans la liste globale d'adresses (« GAL »).
Pour ajouter des adresses Cci, cliquez sur le lien Afficher Cci à droite du champ Cc.
2. Saisissez le Sujet du message dans la zone de texte située au-dessous de la ligne Cc ou
Cci;
3. Saisissez le corps du message dans la zone de texte située au-dessous de la ligne Sujet;
Vous pouvez rédiger votre message au format HTML ou au format texte simple. Le format
par défaut est configuré dans vos Préférences, dans Mail>Création de mail.
Pour modifier rapidement le format de ce message,
cliquez sur Options dans la Barre d’outils de
nouveau courriel puis choisissez le format HTML ou
texte simple.
Le Format HTML vous permet de formater votre
message avec différents styles de police, de créer
des tableaux, et d’ajouter des couleurs.
Le Format texte simple génère un texte sans
style ni formatage. Ce type de message est lisible sur
n'importe quel ordinateur.
4. Si vous avez défini une signature dans vos Préférences,
mais qu’elle n’est pas activée, cliquez sur l’option
Signature dans la Barre d’outils de création de courriel
afin de l’ajouter.
5. Cliquez sur le bouton Envoyer pour envoyer le message.
Si vous ne souhaitez pas envoyer le courriel immédiatement,
cliquez sur le bouton Enregistrer le brouillon. Le message est
enregistré dans le dossier Brouillons. Vous pourrez reprendre
le message plus tard pour le terminer et l’envoyer.
Lorsque le courriel sera expédié, le message suivant apparaîtra dans l’interface de Zimbra :
École Polytechnique de Montréal – 2012 Zimbra Web 22Zimbra 7 Web – Courrier et Contacts
Les zones À :, Cc : et Cci :
Le message est envoyé directement au(x) destinataire(s)
Copie carbone. Tous les destinataires voient la copie envoyée au(x) autre(s)
destinataire(s)
Copie carbone invisible. Personne ne voit la copie envoyée au(x) autre(s)
destinataires
NOTE : En cliquant sur un bouton de zone, le carnet d’adresses par défaut s’affiche,
permettant ainsi de sélectionner les destinataires parmi la liste.
Sélectionnez le carnet d’adresses désiré : « GAL » ou contacts personnels (flèche verte).
Pour trouver l’adresse courriel d’un destinataire, inscrivez son nom dans l’espace de recherche
et cliquez sur le bouton Rechercher.
Lorsque l’adresse désirée est affichée, cliquer sur le bouton À, Cc ou Cci (flèche bleue).
Certain étudiant et employé ont le même nom. Vérifiez la fonction de l’individu en positionnant
le curseur de la souris sur l’adresse à vérifier (flèche rouge).
La zone Copie carbone invisible n’apparaît pas par défaut. Pour la faire apparaître,
il faut, lors de la rédaction d’un message, cliquer sur la commande Afficher Cci.
École Polytechnique de Montréal – 2012 Zimbra Web 23Zimbra 7 Web – Courrier et Contacts
Mise en forme du message
Pour mettre l’accent sur des éléments importants d’un message, il est possible d’ajouter de la
mise en forme. Il est important d’utiliser la mise en forme avec modération afin de ne pas
semer la confusion chez le lecteur.
La Barre d’outils de mise en forme n’apparaît que lorsque le format du message est HTML.
Elle est située juste au-dessus de la zone de saisie du message :
La Barre d’outils comprend les éléments suivants (gauche à droite) :
Le menu déroulant pour le type de police de caractères permet de choisir la police de
caractères désirée;
Le menu déroulant pour le taille du texte permet de choisir certaines tailles prédéfinies
telles que : 1 (8 pt), 2 (10 pt), 3 (12 pt), etc.;
Le menu déroulant pour le style de texte permet de choisir certains styles prédéfinis
tels que : Titre 1, etc.
L’icône permet de changer l’alignement du texte;
L’icône permet d’ajouter des listes numérotées ou à puces;
Les icônes permettent d’appliquer du gras, de l’italique ou du soulignement au
texte;
L’icône de sélection de couleur permet de changer la couleur de la police;
L’icône de fond de couleur permet de changer la couleur de fond de la police;
L’icône permet d’ajouter une ligne horizontale dans le document;
L’icône permet d’insérer un lien dans le message;
L’icône permet d’insérer et de modifier un tableau dans le corps du message;
L’icône permet d’ajouter des émoticônes dans le corps du message.
École Polytechnique de Montréal – 2012 Zimbra Web 24Zimbra 7 Web – Courrier et Contacts
Pour appliquer un style de texte, une police de
caractères, une couleur, une taille différente, etc. à
un texte déjà dactylographié, il suffit de sélectionner
le texte et de choisir l’option à appliquer.
Pour supprimer les styles de texte à une portion
d’un document, veuillez sélectionner le texte désiré
et cliquer à nouveau sur l’option à enlever.
Ajout d’une pièce jointe (fichier, contact ou courriel)
1. Pour ajouter une pièce jointe dans
un message, cliquez sur
;
2. Cliquez sur le bouton Parcourir
pour ajouter une pièce jointe;
3. Lorsque vous avez terminé de
joindre les pièces, cliquez sur le
bouton Joindre pour ajouter les
pièces dans le message.
Si vous avez besoin de plus de 5
pièces, cliquez sur le bouton
Ajouter d’autres pièces jointes.
Il est possible aussi d’ajouter la fiche
d’un contact ou un courriel.
Courriels. Si le courriel n'est pas
contenu dans votre boîte de réception,
sélectionnez le dossier où il se trouve.
Vous pouvez rechercher un message
dans le dossier que vous avez
sélectionné. Les courriels s'affichent à
droite. Sélectionnez le courriel à
joindre.
Contacts. Sélectionnez le carnet
d'adresses. Les noms du carnet
d'adresses s'affichent sur la droite.
Vous pouvez parcourir votre carnet
d'adresses pour rechercher un nom.
Choisissez les noms à joindre. Ils sont
joints au message dans des fichiers .vcf.
École Polytechnique de Montréal – 2012 Zimbra Web 25Zimbra 7 Web – Courrier et Contacts
L’option de message : Priorité
Un clic sur le bon bouton Priorité définit le niveau de priorité d'un message.
Élevé
Normale
Faible importance
Le message du destinataire est marqué.
Récupération d’un brouillon
Vous pouvez enregistrer votre message sous la forme d'un brouillon à terminer et envoyer
ultérieurement. Pour récupérer vos brouillons, faites ce qui suit :
1. Sélectionnez le dossier Brouillons dans le Panneau d’aperçu;
2. Double-cliquez sur le message;
3. Vous pouvez rédiger et envoyer le message terminé de la même manière qu’un courriel
ordinaire.
Après son envoi, le message est supprimé du dossier Brouillons.
Vous pouvez activer une préférence pour enregistrer
automatiquement votre courriel comme brouillon pendant que vous
le rédigez. Vous pouvez également cliquer sur le bouton
Enregistrer le brouillon en cours de création pour enregistrer le
courriel comme brouillon.
Pour configurer des préférences pour enregistrer automatiquement les brouillons, allez dans
l'onglet Préférences>Mail>Création de mail>Création des mails, puis activez la fonction
Enregistrer automatiquement le brouillon des mails en cours de création. Les courriels
que vous rédigez sont automatiquement enregistrés dans des brouillons après quelques
minutes.
École Polytechnique de Montréal – 2012 Zimbra Web 26Zimbra 7 Web – Courrier et Contacts
Réponse à un courriel
Vous pouvez répondre à l’expéditeur d’un courriel, ou vous pouvez répondre à l’expéditeur ainsi
qu’à tous les destinataires du message.
Répondre permet de répondre uniquement à l'expéditeur du courriel original. Cette option
n’inclut aucune autre adresse présente dans les champs À, ou Cc. En cliquant sur
Répondre une nouvelle fenêtre pour rédiger un courriel apparaît, et remplit le champ À :
avec le nom de la personne qui vous a envoyé le courriel.
Répondre à tous inclut tous les destinataires du message. Vous utilisez cette option si vous
voulez que toutes les personnes ayant reçu le courriel puissent également recevoir votre
réponse.
L'utilisation de l’option Répondre permet uniquement de conserver la zone de texte. Les pièces
jointes du message original ne sont pas comprises dans la réponse.
Lorsque vous cliquez sur Répondre ou sur Répondre à tous la page de création de courrier
électronique s’affiche, contenant le texte du message auquel vous répondez.
Suivant la configuration de vos préférences d'utilisateur, le texte des courriels précédents peut
contenir un caractère indiquant le nombre d’échanges précédents effectués depuis que ce texte
a été rédigé. Par exemple, si la réponse fait partie d’une conversation en cours, et que vous
avez activé l’option Préfixe des mails inclus (Préférences>Mail>Création du mail) afin
d’utiliser l’un des caractères suivants : , le texte de chaque courriel de la
conversation est affiché comme suit :
> Mail précédent
> > Mail avant le mail précédent
> > > Et ainsi de suite
Note : Si le message fait partie d'une conversation, la modification de la ligne Objet: fera
apparaître votre réponse dans une nouvelle conversation.
Par défaut, Zimbra Web est configuré seulement avec l’option Inclure le message
original.
Pour répondre à un courriel, faites ce qui suit :
1. Ouvrez le message en lecture ou sélectionnez l’entête du message dans le Panneau de
contenu;
2. Cliquez sur Répondre ou sur Répondre à tous. Une fenêtre de nouveau message
s’affiche. Elle contient les adresses dans l'entête et le courriel original dans le corps du
texte.
3. Rédigez votre réponse;
Si vous ajoutez automatiquement une signature à vos messages, elle est insérée dans le
courriel selon les préférences que vous avez définies.
Vous pouvez modifier la partie du courriel original inclue dans votre réponse.
École Polytechnique de Montréal – 2012 Zimbra Web 27Vous pouvez aussi lire