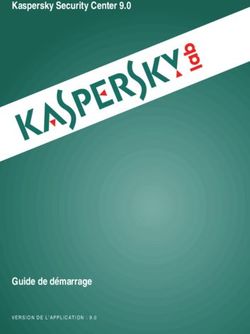Amazon WorkMail Guide de l'utilisateur Version 1.0 - AWS Documentation
←
→
Transcription du contenu de la page
Si votre navigateur ne rend pas la page correctement, lisez s'il vous plaît le contenu de la page ci-dessous
Amazon WorkMail Guide de l'utilisateur Amazon WorkMail: Guide de l'utilisateur Copyright © 2019 Amazon Web Services, Inc. and/or its affiliates. All rights reserved. Amazon's trademarks and trade dress may not be used in connection with any product or service that is not Amazon's, in any manner that is likely to cause confusion among customers, or in any manner that disparages or discredits Amazon. All other trademarks not owned by Amazon are the property of their respective owners, who may or may not be affiliated with, connected to, or sponsored by Amazon.
Amazon WorkMail Guide de l'utilisateur
Table of Contents
Présentation de Amazon WorkMail ........................................................................................................ 1
Configuration système requise pour Amazon WorkMail ..................................................................... 1
Tarification Amazon WorkMail ...................................................................................................... 1
Limites Amazon WorkMail ............................................................................................................ 1
Langues pour Amazon WorkMail .................................................................................................. 2
Mise en route .................................................................................................................................... 3
Mise en route avec l'application web Amazon WorkMail .................................................................... 3
Modification des paramètres par défaut .................................................................................. 6
Mise en route avec Microsoft Outlook ............................................................................................ 9
Connexion de Microsoft Outlook à votre compte Amazon WorkMail ............................................ 9
Connexion manuelle de Microsoft Outlook à Amazon WorkMail ................................................ 11
Mise en route avec un appareil mobile ......................................................................................... 13
Connexion de votre dispositif Android .................................................................................. 13
Connexion de votre dispositif iOS ........................................................................................ 14
Connexion manuelle de votre dispositif mobile ...................................................................... 14
Mise en route avec l'application Windows 10 Courrier .................................................................... 15
Mise en route avec l'application macOS Mail ................................................................................ 16
Mise en route avec l'application client IMAP .................................................................................. 16
Utilisation d'E-mail ............................................................................................................................. 19
Utilisation des e-mails ................................................................................................................ 19
Envoi d'e-mails ................................................................................................................. 19
Envoi d'un e-mail à partir d'un alias ..................................................................................... 20
Copie ou déplacement d'e-mails .......................................................................................... 20
Impression d'e-mails .......................................................................................................... 21
Suppression d'e-mails ........................................................................................................ 21
Utilisation des règles d'e-mail ..................................................................................................... 22
Utilisation de pièces jointes ........................................................................................................ 23
Ajout de pièces jointes à des e-mails ................................................................................... 23
Téléchargement de pièces jointes ....................................................................................... 24
Types de pièces jointes non pris en charge .......................................................................... 24
Utilisation de boîtes de réception partagées et en accès complet ...................................................... 25
Ouverture de boîtes de réception partagées .......................................................................... 25
Ouverture de boîtes de réception en accès complet ............................................................... 25
Envoi d'un e-mail chiffré ou signé ................................................................................................ 26
Utilisation des dossiers ...................................................................................................................... 29
Gestion des dossiers ................................................................................................................. 29
Création de nouveaux dossiers ........................................................................................... 29
Copie ou déplacement de dossiers, ou changement de nom des dossiers .................................. 29
Suppression de dossiers .................................................................................................... 30
Vidage du dossier des éléments supprimés .......................................................................... 30
Marquage des éléments comme lus ou non lus ..................................................................... 30
Affichage de la taille d'un dossier ........................................................................................ 31
Partage de dossiers et autorisations sur les dossiers ...................................................................... 31
Partage de dossiers de messagerie avec d'autres utilisateurs .................................................. 31
Ouverture de dossiers de messagerie partagés ..................................................................... 32
Affichage des autorisations de dossier ................................................................................. 32
Modification des autorisations de dossier .............................................................................. 33
Arrêt du partage de dossiers .............................................................................................. 33
Utilisation des Calendriers .................................................................................................................. 34
Gestion des calendriers ............................................................................................................. 34
Création de rendez-vous .................................................................................................... 34
Création de demandes de réunion ....................................................................................... 35
Modification de réunions et de rendez-vous .......................................................................... 35
Déplacement de réunions et de rendez-vous ......................................................................... 36
Version 1.0
iiiAmazon WorkMail Guide de l'utilisateur
Annulation ou refus de demandes de réunion ........................................................................ 36
Impression d'éléments de calendrier .................................................................................... 36
Suppression de réunions et de rendez-vous .......................................................................... 37
Utilisation des paramètres de calendrier ....................................................................................... 37
Modification de votre vue de calendrier ................................................................................ 37
Modification des paramètres de calendrier ............................................................................ 37
Affichage de plusieurs calendriers ....................................................................................... 38
Partage de calendriers ............................................................................................................... 38
Partage de calendriers avec d'autres utilisateurs .................................................................... 38
Ouverture de calendriers partagés ....................................................................................... 38
Utilisation de Contacts ....................................................................................................................... 40
Gestion des contacts ................................................................................................................. 40
Création de contacts ......................................................................................................... 40
Modification de contacts ..................................................................................................... 40
Copie ou déplacement de contacts ...................................................................................... 41
Impression de contacts ...................................................................................................... 41
Suppression de contacts .................................................................................................... 41
Création de listes de distribution ................................................................................................. 41
Partage de contacts .................................................................................................................. 42
Partage de contacts avec d'autres utilisateurs ....................................................................... 42
Ouverture de contacts partagés .......................................................................................... 42
Utilisation des délégués ..................................................................................................................... 44
Envoi d'un e-mail au nom de quelqu'un d'autre .............................................................................. 44
Envoi d'un e-mail en tant que quelqu'un d'autre ............................................................................. 44
Planification de réunions pour le compte de quelqu'un d'autre .......................................................... 45
Partage de votre boîte de réception avec un autre utilisateur ........................................................... 46
Utilisation des fonctionnalités d'accessibilité .......................................................................................... 47
Lecteurs d'écran pris en charge .................................................................................................. 47
Utilisation de raccourcis avec Amazon WorkMail ............................................................................ 48
Configuration des paramètres généraux et d'e-mail ........................................................................ 49
Paramètres généraux ........................................................................................................ 49
Paramètres de messagerie ................................................................................................. 49
Utilisation du carnet d'adresses global ......................................................................................... 50
Utilisation d'E-mail ..................................................................................................................... 51
Utilisation des dossiers .............................................................................................................. 53
Dépannage ...................................................................................................................................... 54
Historique du document ..................................................................................................................... 55
Version 1.0
ivAmazon WorkMail Guide de l'utilisateur
Configuration système requise pour Amazon WorkMail
Présentation de Amazon WorkMail
Amazon WorkMail est un service géré de messagerie et de calendrier qui offre d'importants contrôles
de sécurité et prend en charge les clients de messagerie mobiles et de bureau. Vous pouvez accéder à
votre messagerie, vos contacts et vos calendriers, que vous utilisiez Microsoft Outlook, un navigateur,
ou un dispositif iOS ou Android. Les administrateurs peuvent intégrer Amazon WorkMail à des annuaires
d'entreprise existants, en contrôlant les clés de chiffrement des données, ainsi que l'emplacement de
stockage de ces dernières.
Configuration système requise pour Amazon
WorkMail
Amazon WorkMail fonctionne avec tous les principaux appareils mobiles et systèmes d'exploitation qui
prennent en charge le protocole Exchange ActiveSync. Il s'agit notamment des iPad, iPhone, Amazon Fire,
Amazon Fire Phone, Android, Windows Phone et BlackBerry 10. Les utilisateurs de macOS peuvent ajouter
leur compte Amazon WorkMail à leurs applications Mail, Calendrier et Contacts.
Vous pouvez accéder à Amazon WorkMail depuis Microsoft Outlook. Vous devez disposer d'une licence
valide Microsoft Outlook à utiliser avec Amazon WorkMail, offrant une prise en charge native pour les
versions suivantes :
• Office Outlook 2007, Outlook 2010, Outlook 2013, Outlook 2016 et Outlook 2019
• Outlook 2010 et Outlook 2013 Click-to-Run
• Outlook pour Mac 2011, Outlook 2016 pour Mac et Outlook pour Mac 2019
Amazon WorkMail prend en charge les clients IMAP. Pour connaître la configuration requise, consultez
Mise en route avec l'application client IMAP (p. 16). Les clients POP3 ne sont pas pris en charge
actuellement.
Vous pouvez accéder à Amazon WorkMail via l'application web : https://alias.awsapps.com/mail.
Warning
Pour mieux protéger votre ordinateur des pièces jointes malveillantes contenues dans des e-mails,
nous vous recommandons d'installer un logiciel antivirus.
Tarification Amazon WorkMail
Amazon WorkMail n'implique pas de frais ou d'engagement initiaux ; vous ne payez que pour les comptes
d'utilisateurs actifs. Pour plus d'informations, consultez la page Tarification.
Limites Amazon WorkMail
Amazon WorkMail fixe les limites suivantes, qui ne peuvent pas être augmentées :
• La taille maximale d'une boîte aux lettres est 50 Go par utilisateur.
Version 1.0
1Amazon WorkMail Guide de l'utilisateur
Langues pour Amazon WorkMail
• La taille maximale d'un e-mail sortant ou entrant est de 25 Mo.
• Le nombre maximal d'alias par utilisateur est 100.
Langues pour Amazon WorkMail
Amazon WorkMail est disponible dans les langues suivantes :
• Anglais
• Russe
• Français
Version 1.0
2Amazon WorkMail Guide de l'utilisateur
Mise en route avec l'application web Amazon WorkMail
Mise en route sur Amazon WorkMail
Amazon WorkMail s'intègre aux applications de messagerie et dispositifs les plus courants, vous
permettant ainsi de synchroniser vos e-mails, vos calendriers et vos contacts.
Rubriques
• Mise en route avec l'application web Amazon WorkMail (p. 3)
• Mise en route avec Microsoft Outlook (p. 9)
• Mise en route avec un appareil mobile (p. 13)
• Mise en route avec l'application Windows 10 Courrier (p. 15)
• Mise en route avec l'application macOS Mail (p. 16)
• Mise en route avec l'application client IMAP (p. 16)
Mise en route avec l'application web Amazon
WorkMail
Amazon WorkMail dispose d'une application web vous permettant d'accéder à votre compte Amazon
WorkMail à partir d'un navigateur web. L'application web Amazon WorkMail inclut des applications
intégrées telles que Courrier, Calendrier et Contacts. Pour commencer avec l'application web Amazon
WorkMail, vous avez besoin d'une connexion Internet haut débit et de la dernière version de l'un des
navigateurs web suivants :
• Google Chrome
• Mozilla Firefox
• Safari
• Microsoft Edge
• Internet Explorer
Votre administrateur système Amazon WorkMail vous procure vos informations d'identification initiales,
comprenant un nom d'utilisateur et un mot de passe. Pour récupérer un mot de passe perdu ou oublié,
contactez votre administrateur.
Vous avez également besoin de votre URL d'application web Amazon WorkMail unique. Cette URL contient
un alias, un nom unique pour votre domaine de messagerie qui est choisi par votre administrateur de site
Amazon WorkMail lorsque celui-ci ajoute votre organisation. L'URL d'application web se présente sous la
forme suivante : https://alias.awsapps.com/mail.
Pour vous connecter à l'application web Amazon WorkMail
1. Dans la barre d'adresse de votre navigateur, tapez ou collez l'URL d'application Web.
2. Sur l'écran de connexion de l'application web Amazon WorkMail, entrez votre nom d'utilisateur et votre
mot de passe.
Note
Ne saisissez pas votre adresse e-mail ici.
3. Choisissez Sign in (Connexion). Vous êtes prêt à travailler.
Version 1.0
3Amazon WorkMail Guide de l'utilisateur
Mise en route avec l'application web Amazon WorkMail
L'application web Amazon WorkMail comprend les zones suivantes :
Version 1.0
4Amazon WorkMail Guide de l'utilisateur
Mise en route avec l'application web Amazon WorkMail
Version 1.0
5Amazon WorkMail Guide de l'utilisateur
Modification des paramètres par défaut
1. Barre de raccourci
Contient des raccourcis vers les applications de messagerie, de calendriers et de contacts dans
l'application web Amazon WorkMail. L'application actuellement active est mise en surbrillance dans la
barre de raccourci.
2. Volet de navigation
Vous permet de naviguer dans l'application active, par exemple dans les dossiers de l'application de
messagerie ou dans les calendriers de l'application Calendriers.
3. Menu Bar
Contrôle les fonctions les plus importantes des applications de messagerie, Calendriers et Contacts.
Les contrôles disponibles varient en fonction de l'application active. Selon l'application en cours
d'utilisation, vous pouvez créer de nouveaux éléments, modifier l'affichage, imprimer ou accéder au
carnet d'adresses.
4. Volet de contenu
Des données y sont affichées, telles que le contenu d'un e-mail, du calendrier ou de la liste de
contacts. Utilisez le champ Search (Rechercher) en haut du volet de résultats pour rechercher des
éléments dans le dossier actif. Utilisez les onglets pour basculer entre les messages électroniques,
les rendez-vous et les contacts. Choisissez le bouton plus (+) sur la ligne d'onglets pour ajouter un
nouvel élément dans son propre onglet. L'élément créé dépend de l'application active. Par exemple,
cliquer sur le bouton plus dans l'application de messagerie crée un nouvel e-mail ; dans l'application de
calendriers, un nouveau rendez-vous et ainsi de suite.
Pour plus d'informations sur le changement de langue et la modification d'autres paramètres, consultez
Modification des paramètres par défaut de l'application web Amazon WorkMail (p. 6).
Modification des paramètres par défaut de l'application
web Amazon WorkMail
Vous pouvez modifier un grand nombre des paramètres par défaut de l'application web Amazon WorkMail.
Pour modifier les paramètres par défaut de l'application web Amazon WorkMail
1. Dans l'application web Amazon WorkMail, dans la barre de menus, choisissez l'icône Settings
(Paramètres) (engrenage).
2. Dans le volet de navigation, sélectionnez l'onglet General (Général), Email (E-mails), Email Rules
(Règles de messagerie), Automatic response (Réponse automatique) ou Calendar (Calendrier) pour
mettre à jour les paramètres si nécessaire.
3. Appuyez sur la touche F5 pour actualiser et activer les nouveaux paramètres.
Rubriques
• General Settings (p. 6)
• Paramètres de messagerie (p. 7)
• Paramètres de règles de messagerie (p. 8)
• Paramètres de réponse automatique (p. 8)
• Paramètres de calendrier (p. 8)
General Settings
Affichez l'utilisation de la boîte aux lettres, et définissez votre mot de passe, votre langue préférée et le
carnet d'adresses par défaut à partir de l'onglet General (Général) en utilisant les paramètres suivants.
Version 1.0
6Amazon WorkMail Guide de l'utilisateur
Modification des paramètres par défaut
Modifier le mot de passe
Pour modifier votre mot de passe, choisissez Modifier le mot de passe, puis suivez les instructions à
l'écran.
Note
Si Amazon WorkMail est intégré à votre annuaire d'entreprise, il peut vous être demandé de
modifier votre mot de passe en utilisant Microsoft Windows ou les outils de gestion de mot de
passe d'entreprise.
Langue
Pour changer la langue d'affichage de l'application Amazon WorkMail, sélectionnez une langue dans la
liste. Pour modifier le format de date et le format de l'heure, sélectionnez un format dans la liste.
Utilisation de boîte aux lettres
Affiche la quantité actuelle d'espace de stockage utilisé. Pour réduire la taille de votre boîte aux
lettres, vous pouvez vider le dossier Eléments supprimés, supprimer des messages plus anciens, ou
supprimer des messages contenant des pièces jointes volumineuses, à partir de vos dossiers.
Carnet d'adresses
Pour sélectionner un carnet d'adresses par défaut, dans Sélectionner un dossier par défaut,
sélectionnez le carnet d'adresses à utiliser.
Le carnet d'adresses par défaut est chargé lorsque vous choisissez Address book (Carnet d'adresses)
dans la barre de menus principale, ou lorsque vous sélectionnez le champ To (À), Cc ou Cci lors de la
rédaction d'un nouvel e-mail.
Paramètres de messagerie
Modifiez les options d'aperçu des e-mails, de formatage, de police et les autres options depuis l'onglet
Email (E-mail) en utilisant les paramètres suivants.
Afficher le volet Aperçu
Vous pouvez choisir d'afficher un aperçu des éléments à droite du volet Contenu ou sous le volet
Contenu. Vous pouvez également choisir de désactiver le volet de visualisation.
Note
Modifier l'affichage depuis l'application de messagerie en utilisant les mises à jour du menu
Affichage met à jour ce paramètre Affichage du volet de visualisation.
Fermer l'e-mail lorsqu'on répond
Lorsque ce paramètre est désactivé, si vous ouvrez un e-mail dans un nouvel onglet, un nouvel onglet
s'ouvre à côté de l'existant, lorsque vous répondez à l'e-mail.
Format
Vous pouvez composer de nouveaux messages en tant que Texte brut ou HTML.
Police par défaut
Spécifie la police par défaut utilisée dans tous les nouveaux messages e-mail.
Taille de police par défaut
Spécifie la taille de police par défaut.
Toujours demander une confirmation de lecture
Activez cette case à cocher pour demander automatiquement une confirmation de lecture pour chaque
message que vous envoyez.
Version 1.0
7Amazon WorkMail Guide de l'utilisateur
Modification des paramètres par défaut
Répondre à la confirmation de lecture
Indiquez si Amazon WorkMail doit toujours envoyer une confirmation de lecture, ne jamais envoyer de
confirmation de lecture, ou vous demander avant d'envoyer une confirmation de lecture.
Signatures
Vous pouvez créer plusieurs signatures à différentes fins. Par exemple, vous pouvez créer une
signature pour un usage professionnelle et une autre pour un usage personnel, ou créer une longue
signature pour les nouveaux e-mails et une signature courte pour les réponses et les transferts.
Après avoir créé une ou plusieurs signatures, vous pouvez spécifier (le cas échéant) celle à utiliser
pour les nouveaux messages et celle à utiliser pour les réponses et les transferts.
Paramètres de règles de messagerie
Les règles de messagerie peuvent vous aider à vous concentrer sur les e-mails importants et à ranger
votre boîte de réception. Les règles sont stockées sur le serveur pour classer le courrier avant qu'il n'arrive
dans votre boîte de réception.
Vous pouvez créer autant de règles que vous voulez et, pour chacune d'entre elle, vous pouvez définir
différentes conditions de déclenchement de la règle. Vous pouvez également définir différentes actions de
suivi une fois que la règle a été déclenchée.
Vous pouvez créer des règles complexes pour traiter les gros volumes d'e-mail ou les flux de travail
complexes.
Pour créer une nouvelle règle de messagerie
1. Depuis l'onglet Email Rules (Règles de messagerie), choisissez New (Nouveau).
2. Dans la boîte de dialogue New email rule (Nouvelle règle de messagerie), définissez la règle.
Vous pouvez définir différentes conditions et actions qui seront effectuées par Amazon WorkMail sur
chaque message répondant aux critères que vous avez choisis.
Paramètres de réponse automatique
Indiquez si vous êtes présent ou absent dans l'onglet Automatic Response (Réponse automatique).
Précisez le message envoyé automatiquement en réponse à tous les messages entrants lorsque vous êtes
absent(e).
Pour éviter qu'une personne qui vous envoie plusieurs e-mails par jour ne reçoive une réponse pour
chaque message envoyé, les réponses automatiques ne sont envoyées qu'une fois à chaque adresse e-
mail. Cela évite également une inondation de courrier, au cas où la personne qui vous envoie un e-mail a
également activé des réponses automatiques.
Quand Automatic response (Réponse automatique) est activé et que vous vous connectez à l'application
web Amazon WorkMail, un message d'avertissement s'affiche pour vous rappeler que l'option Automatic
response (Réponse automatique) est définie. Le message d'accueil vous invite à la désactiver.
Paramètres de calendrier
Définissez le format de votre calendrier, l'heure de rappel par défaut et d'autres options en utilisant les
paramètres suivants.
Premier jour de la semaine
Si votre semaine commence un autre jour que le lundi, vous pouvez la régler sur n'importe quel autre
jour grâce à ce paramètre. Le calendrier commence alors toujours à ce jour.
Version 1.0
8Amazon WorkMail Guide de l'utilisateur
Mise en route avec Microsoft Outlook
Première semaine de l'année
Spécifiez quand le calendrier doit démarrer l'année.
Start of workday (Début de la journée de travail), End of workday (Fin de la journée de travail)
Spécifiez la partie de la journée qui est marquée en tant que votre journée de travail. Le calendrier
affiche cette période dans une couleur légèrement différente pour que vous puissiez facilement voir si
un rendez-vous ou une réunion sont prévus en dehors des heures de bureau. Les valeurs par défaut
des horaires de bureau sont : 8 h 30 à 17 h 30 (8:30 AM - 5:30 PM).
Résolution du calendrier
Si vos rendez-vous commencent fréquemment à d'autres moments qu'à la demi-heure ou à heure pile,
ou sont d'une durée différente à 30 minutes (ou ses multiples), vous pouvez modifier cette valeur pour
mieux répondre à vos besoins.
Note
Lorsque vous définissez la valeur à moins de 30 minutes, l'application web Amazon WorkMail
effectue un zoom avant sur le calendrier. Vous faites donc plus défiler lorsque vous utilisez un
écran plus petit.
Afficher plusieurs calendriers
Spécifiez comment plusieurs calendriers doivent s'afficher par défaut dans Calendriers. Côte à
côte affiche tous les calendriers l'un à côté de l'autre. Superposition affiche tous les calendriers en
transparence l'un sur l'autre, et chaque calendrier a sa propre couleur.
Note
Ce paramètre n'a aucun effet lorsque vous n'affichez qu'un calendrier.
Heure de rappel par défaut
Spécifiez, par défaut, combien de temps avant le début du rendez-vous le rappel doit se produire. Ce
paramètre peut être annulé pour tout rendez-vous en le modifiant manuellement dans le calendrier. La
valeur par défaut est de 15 minutes.
Heure de rappel de rendez-vous d'une journée entière par défaut
Spécifiez l'heure de rappel automatiquement définie lors de la création d'un rendez-vous d'une journée
entière. La valeur par défaut est 18 heures. Ce paramètre peut être annulé pour tout rendez-vous en le
modifiant manuellement dans le calendrier.
Mise en route avec Microsoft Outlook
Pour commencer avec Microsoft Outlook, connectez Microsoft Outlook à votre compte Amazon WorkMail.
Rubriques
• Connexion de Microsoft Outlook à votre compte Amazon WorkMail (p. 9)
• Connexion manuelle de Microsoft Outlook à Amazon WorkMail (p. 11)
Connexion de Microsoft Outlook à votre compte
Amazon WorkMail
Amazon WorkMail utilise la détection automatique pour configurer votre client Outlook. Pour configurer
votre client Outlook, vous avez besoin de votre adresse électronique Amazon WorkMail et de votre mot de
passe. Amazon WorkMail s'intègre aux versions suivantes d'Outlook :
• Office Outlook 2007, Outlook 2010, Outlook 2013, Outlook 2016 et Outlook 2019
Version 1.0
9Amazon WorkMail Guide de l'utilisateur
Connexion de Microsoft Outlook
à votre compte Amazon WorkMail
• Outlook pour Mac 2011, Outlook 2016 pour Mac et Outlook pour Mac 2019
Note
Si la configuration automatique a échoué, vous pouvez configurer manuellement la plupart
des clients Outlook, à l'exception d'Outlook 2016 et d'Outlook2019 pour Windows. Pour
plus d'informations, consultez Connexion manuelle de Microsoft Outlook à Amazon
WorkMail (p. 11).
Pour connecter Microsoft Outlook à votre compte Amazon WorkMail
1. Dans Windows, ouvrez le Panneau de configuration, sélectionnez Courrier (32 bits).
2. Dans la boîte de dialogue Configuration de la messagerie - Outlook sélectionnez Afficher les profils et
dans la boîte de dialogue Courrier, sélectionnez Ajouter.
3. Dans la boîte de dialogue Nouveau profil, tapez WorkMail dans le champ Nom du profil, puis cliquez
sur OK.
4. Dans la boîte de dialogue Ajouter un compte, dans le champ Adresse e-mail, tapez votre adresse e-
mail Amazon WorkMail et choisissez Suivant.
Note
Si vous êtes invité à saisir votre nom d'utilisateur et votre mot de passe, assurez-vous de
saisir votre adresse complète en tant que votre nom d'utilisateur.
Si vous êtes invité à configurer les paramètres du serveur dans la boîte de dialogue Autoriser
ce site web à configurer, cochez la case Ne plus me demander pour ce site web et choisissez
Autoriser.
5. Lorsque votre compte est configuré et que vous voyez un message qui indique que votre compte est
prêt à être utilisé, choisissez Terminer.
Pour plus d'informations sur l'ajout de comptes dans Outlook, consultez la page Configurer la
messagerie électronique dans Outlook 2010 ou Outlook 2013.
Pour connecter Outlook 2016 pour Mac ou Outlook 2019 pour Mac à votre compte Amazon
WorkMail
1. Dans Outlook 2016 pour Mac ou Outlook 2019 pour Mac, effectuez l'une des actions suivantes :
• S'il s'agit du premier compte que vous créez dans Outlook 2016 pour Mac ou Outlook 2019 pour
Mac, sur l'écran Bienvenue, sélectionnez Ajouter un compte de messagerie, saisissez votre adresse
e-mail, puis choisissez Continuer. Sous Choisir le fournisseur, choisissez Exchange.
• Si vous disposez déjà d'un compte de messagerie pour une autre adresse e-mail, dans le menu
Outils, choisissez Comptes. Dans la boîte de dialogue Comptes, choisissez + (signe plus), puis
Nouveau compte. Saisissez votre Adresse e-mail, choisissez Continuer, puis sous Choisir le
fournisseur, sélectionnez Exchange.
2. Dans la boîte de dialogue Entrez les informations sur votre compte Exchange, pour Méthode,
sélectionnez Nom d'utilisateur et mot de passe et saisissez votre adresse e-mail.
3. Dans DOMAINE\nom d'utilisateur ou adresse de messagerie, tapez votre adresse e-mail. Dans le
champ Mot de passe, entrez votre mot de passe.
4. Choisissez Ajouter un compte pour terminer la configuration.
Note
Outlook essaie de détecter les paramètres de votre serveur de messagerie.
Si Outlook vous invite à autoriser le serveur à configurer vos paramètres, activez la case à
cocher Toujours utiliser ma réponse pour ce serveur et sélectionnez Autoriser.
Version 1.0
10Amazon WorkMail Guide de l'utilisateur
Connexion manuelle de Microsoft
Outlook à Amazon WorkMail
Une fois votre compte configuré, il s'affiche dans la boîte de dialogue Comptes.
Pour plus d'informations sur l'ajout de comptes dans Outlook pour Mac, consultez les ressources
suivantes :
• Ajouter un compte de messagerie dans Outlook pour Mac 2011
• Ajouter un compte de messagerie dans Outlook (Outlook 2016 pour, Mac Outlook 2019 pour Mac)
Connexion manuelle de Microsoft Outlook à Amazon
WorkMail
Si la configuration automatique échoue, vous pouvez configurer manuellement les versions suivantes
d'Outlook :
• Office Outlook 2007, Outlook 2010 et Outlook 2013
• Outlook pour Mac 2011, Outlook 2016 pour Mac et Outlook pour Mac 2019
Note
Outlook 2016 et Outlook 2019 pour Windows peuvent être configurés uniquement à l'aide de la
découverte automatique.
Pour configurer manuellement Outlook
Suivez les étapes ci-dessous pour configurer manuellement Office Outlook 2007, Outlook 2010 ou
Outlook 2013.
1. Dans Windows, ouvrez le Panneau de configuration, sélectionnez Comptes d'utilisateurs, puis Courrier
(32 bits).
2. Dans la boîte de dialogue Configuration de la messagerie - Outlook, sélectionnez Afficher les profils et
dans la boîte de dialogue Courrier, sélectionnez Ajouter.
3. Dans la boîte de dialogue Nouveau profil, tapez WorkMail dans le champ Nom du profil, puis cliquez
sur OK.
4. Choisissez Configurer manuellement des paramètres de serveur ou des types de serveurs
supplémentaires, puis Suivant.
5. Pour Serveur, saisissez le point de terminaison correspondant à la région AWS où se trouve votre
boîte aux lettres.
• us-west-2
outlook.mail.us-west-2.awsapps.com
• us-east-1
outlook.mail.us-east-1.awsapps.com
• eu-west-1
outlook.mail.eu-west-1.awsapps.com
Note
Si vous ne connaissez pas la région AWS dans laquelle se situe votre boîte aux lettres,
contactez votre administrateur système.
Version 1.0
11Amazon WorkMail Guide de l'utilisateur
Connexion manuelle de Microsoft
Outlook à Amazon WorkMail
6. Pour User name (Nom d'utilisateur), entrez votre adresse e-mail Amazon WorkMail, puis choisissez
More settings (Autres paramètres).
7. Dans l'onglet Security (Sécurité), pour Logon network security (Sécurité réseau de connexion),
choisissez Anonymous authentication (Authentification anonyme).
8. Dans l'onglet Connection (Connexion), choisissez Connect to Microsoft Exchange using HTTP (Se
connecter à Microsoft Exchange avec HTTP).
9. Choisissez Exchange proxy settings (Paramètres de proxy Exchange) et tapez le même point de
terminaison correspondant à la région AWS dans laquelle se situe votre boîte aux lettres (que vous
avez saisi à l'étape 5).
10. Sélectionnez On fast network connect use HTTP first, then connect using TCP/IP (Sur une connexion
réseau rapide, utiliser HTTP en premier, puis se connecter à l'aide de TCP/IP).
11. Pour Proxy authentication settings (Paramètres d'authentification de proxy), choisissez Basic
authentication (Authentification de base), OK, puis à nouveau OK.
12. Choisissez Check name (Vérifier le nom), tapez votre adresse e-mail et votre mot de passe Amazon
WorkMail, puis choisissez Next (Suivant).
13. Une fois qu'Outlook a configuré votre compte, un message vous informe que votre compte est prêt à
être utilisé. Choisissez Finish.
Pour plus d'informations sur l'ajout de comptes dans Outlook, consultez la page Configurer la
messagerie électronique dans Outlook 2010 ou Outlook 2013.
Pour configurer manuellement Outlook pour Mac 2011 et Outlook 2016 pour Mac et Outlook 2019
pour Mac
Suivez les étapes ci-après pour configurer manuellement Outlook pour Mac 2011, Outlook 2016 pour Mac
et Outlook 2019 pour Mac.
1. Dans le menu Outils, choisissez Comptes. Dans la boîte de dialogue Accounts (Comptes), choisissez
+ et New Account (Nouveau compte), saisissez votre Email Address (Adresse e-mail), choisissez
Continue (Continuer), puis sous Choose the provider (Choisir le fournisseur), sélectionnez Exchange.
• Si vous utilisez Outlook pour Mac 2011, désélectionnez Configure automatically (Configurer
automatiquement) dans la boîte de dialogue Enter your Exchange account information (Entrer vos
informations de compte Exchange). Pour Authentication (Authentification), choisissez User Name
and Password (Nom d'utilisateur et mot de passe).
2. Tapez vos Email address (Adresse e-mail), Password (Mot de passe) et User name (Nom d'utilisateur)
dans les champs prévus à cet effet. Veillez à saisir votre mot de passe complet.
3. Pour Serveur, saisissez le point de terminaison correspondant à la région AWS où se trouve votre
boîte aux lettres.
• us-west-2
https://ews.mail.us-west-2.awsapps.com/EWS/Exchange.asmx
• us-east-1
https://ews.mail.us-east-1.awsapps.com/EWS/Exchange.asmx
• eu-west-1
https://ews.mail.eu-west-1.awsapps.com/EWS/Exchange.asmx
Note
Si vous ne connaissez pas la région AWS dans laquelle se situe votre boîte aux lettres,
contactez votre administrateur système.
Version 1.0
12Amazon WorkMail Guide de l'utilisateur
Mise en route avec un appareil mobile
4. Choisissez Ajouter un compte pour terminer la configuration.
5. Une fois votre compte configuré, il s'affiche dans la boîte de dialogue Comptes.
Pour plus d'informations sur l'ajout de comptes dans Outlook pour Mac, consultez les ressources
suivantes :
• Ajouter un compte de messagerie dans Outlook pour Mac 2011
• Ajouter un compte de messagerie dans Outlook (Outlook 2016 pour, Mac Outlook 2019 pour Mac)
Mise en route avec un appareil mobile
Mise en route de l'application Amazon WorkMail en connectant votre appareil mobile Android ou iOS.
Rubriques
• Connexion de votre dispositif Android (p. 13)
• Connexion de votre dispositif iOS (p. 14)
• Connexion manuelle de votre dispositif mobile (p. 14)
Connexion de votre dispositif Android
Amazon WorkMail prend en charge Exchange ActiveSync pour l'intégration aux dispositifs Android. Votre
adresse e-mail et votre mot de passe Amazon WorkMail sont donc nécessaires pour connecter votre
dispositif Android à votre compte de messagerie Amazon WorkMail.
Pour connecter votre compte Amazon WorkMail à votre appareil Android
1. Sur votre appareil Android, choisissez Apps (Applications), Email (E-mail), Add Account (Ajouter un
compte).
2. En fonction des options qui sont disponibles dans votre application de messagerie, sélectionnez
Exchange ou choisissez Microsoft Exchange ActiveSync. Pour plus d'informations, consultez
Configuration des e-mails dans une application de messagerie Android.
3. Dans la boîte de dialogue, tapez votre adresse e-mail Amazon WorkMail, votre mot de passe et une
description du compte, puis choisissez Suivant.
Note
Si votre compte est introuvable, vous êtes invité à renseigner vos serveur, domaine, nom
d'utilisateur et mot de passe Exchange. Pour plus d'informations, consultez Connexion
manuelle de votre dispositif mobile (p. 14).
4. Dans la boîte de dialogue de confirmation Exchange, sélectionnez les éléments à synchroniser avec
votre dispositif, puis sélectionnez Enregistrer.
Vous pouvez désormais utiliser votre application de messagerie Android avec votre compte de
messagerie Amazon WorkMail.
Note
Amazon WorkMail ne prend pas en charge la synchronisation des brouillons avec les
appareils Android.
Version 1.0
13Amazon WorkMail Guide de l'utilisateur
Connexion de votre dispositif iOS
Connexion de votre dispositif iOS
Amazon WorkMail prend en charge Microsoft Exchange ActiveSync pour l'intégration avec des appareils
iOS. Pour connecter votre appareil iOS à votre compte de messagerie Amazon WorkMail, vous avez
seulement besoin de votre adresse e-mail et de votre mot de passe Amazon WorkMail.
Note
Si votre organisation a activé la gestion des dispositifs mobiles, il pourra vous être demandé de
définir un mot de passe pour connecter votre dispositif.
Pour connecter votre compte Amazon WorkMail à votre appareil iOS
1. Sur votre appareil iOS, choisissez Paramètre, faites défiler jusqu'à Comptes et mots de passe (appelé
Courrier dans le versions antérieures).
2. Choisissez Ajouter un compte, puis Exchange.
Note
Dans les versions antérieures, sélectionnez Comptes, Ajouter un compte, Exchange.
3. Dans iOS 11, saisissez votre adresse e-mail Amazon WorkMail et une description du compte,
choisissez Next (Suivant), Sign in (Se connecter), puis tapez le mot de passe associé à votre adresse
e-mail.
Note
Dans les versions antérieures, tapez votre adresse e-mail Amazon WorkMail, votre mot de
passe, ainsi qu'une description du compte, puis choisissez Next (Suivant).
Dans iOS 11, la configuration automatique fonctionne si vous utilisez un domaine gratuit
(awsapps.com par exemple) ou si vous utilisez un domaine client et la phase 2 de la
découverte automatique. Pour plus d'informations, consultez Utilisation de la découverte
automatique pour configurer des points de terminaison.
Si votre compte est introuvable, vous êtes invité à renseigner vos serveur, domaine, nom
d'utilisateur et mot de passe Exchange. Pour plus d'informations, consultez Connexion
manuelle de votre dispositif mobile (p. 14).
4. Dans la boîte de dialogue de confirmation Exchange, sélectionnez les éléments à synchroniser avec
votre dispositif, puis sélectionnez Enregistrer.
Vous pouvez désormais utiliser votre appareil iOS avec votre compte Amazon WorkMail.
Note
Amazon WorkMail ne prend pas en charge la synchronisation des brouillons avec les
appareils iOS.
Connexion manuelle de votre dispositif mobile
Si votre dispositif mobile ne prend pas en charge la découverte automatique ou si la configuration
automatique a échoué, vous pouvez configurer manuellement le client en fournissant les informations
suivantes :
Informations obligatoires Description
Type of account Exchange
Protocole ActiveSync
Version 1.0
14Amazon WorkMail Guide de l'utilisateur
Mise en route avec l'application Windows 10 Courrier
Informations obligatoires Description
Domaine Empty
Nom utilisateur Adresse e-mail associée à votre compte Amazon WorkMail
Mot de passe : Mot de passe
de bases de données Point de terminaison correspondant à la région AWS où se
trouve votre boîte de réception :
• us-west-2
mobile.mail.us-west-2.awsapps.com
• us-east-1
mobile.mail.us-east-1.awsapps.com
• eu-west-1
mobile.mail.eu-west-1.awsapps.com
Note
Si vous ne connaissez pas la région AWS dans
laquelle se situe votre boîte aux lettres, contactez
votre administrateur système.
Mise en route avec l'application Windows 10
Courrier
Si vous disposez de l'application Courrier sur Windows 10, vous pouvez y ajouter votre compte Amazon
WorkMail.
Pour connecter votre compte Amazon WorkMail à votre application Courrier
1. Dans Windows 10, ouvrez Courrier, puis choisissez Comptes.
2. Choisissez Ajouter un compte, Paramètres avancés.
3. Choisissez Exchange ActiveSync et fournissez les informations suivantes :
Informations obligatoires Description
Adresse e-mail Adresse e-mail associée à votre compte Amazon WorkMail
Mot de passe : Mot de passe
Nom utilisateur Adresse e-mail associée à votre compte Amazon WorkMail
Domaine Empty
de bases de données Point de terminaison correspondant à la région AWS où se
trouve votre boîte de réception :
• us-west-2
Version 1.0
15Amazon WorkMail Guide de l'utilisateur
Mise en route avec l'application macOS Mail
Informations obligatoires Description
mobile.mail.us-west-2.awsapps.com
• us-east-1
mobile.mail.us-east-1.awsapps.com
• eu-west-1
mobile.mail.eu-west-1.awsapps.com
Note
Si vous ne connaissez pas la région AWS dans
laquelle se situe votre boîte aux lettres, contactez
votre administrateur système.
Ce serveur nécessite une connexion Activé
chiffrée (SSL)
Nom du compte Le nom de votre compte
4. Choisissez Sign in (Connexion).
Mise en route avec l'application macOS Mail
Si vous disposez de l'application Mail sur macOS, vous pouvez y ajouter votre compte Amazon WorkMail.
Pour connecter votre compte Amazon WorkMail à votre application Courrier
1. Ouvrez Mail, puis effectuez l'une des actions suivantes :
• Si vous n'avez pas déjà configuré un compte Mail – Créez un compte et sélectionnez Exchange
comme type de compte.
• Si vous avez déjà un compte Mail - Dans le menu Mail, choisissez Preferences (Préférences) et
dans l'onglet Accounts (Comptes), sélectionnez le signe plus (+) en bas du volet de navigation pour
ouvrir la fenêtre Add Account (Ajouter un compte).
2. Pour Add Account (Ajouter un compte), sélectionnez l'une des options suivantes :
• Si vous utilisez macOS Mojave - Entrez votre nom complet et une adresse e-mail, choisissez
Connexion, puis choisissez Configurer manuellement ou Se connecter. Fournissez votre mot de
passe, puis choisissez Se connecter.
• Si vous utilisez macOS High Sierra ou version antérieure - Entrez votre nom complet, votre adresse
e-mail et votre mot de passe, puis cliquez sur Continuer.
3. L'application Mail utilise les informations que vous avez fournies à l'étape 2 pour configurer votre
compte de messagerie automatiquement.
Mise en route avec l'application client IMAP
Vous pouvez connecter un logiciel client compatible avec IMAP à Amazon WorkMail en fournissant les
informations suivantes :
Version 1.0
16Amazon WorkMail Guide de l'utilisateur
Mise en route avec l'application client IMAP
Informations obligatoires Description
Type of account IMAP
Protocole IMAPS
Port 993
Secure connection Obligatoire ; SSL
Incoming username Adresse e-mail associée à votre compte Amazon WorkMail
Incoming password Mot de passe
Incoming server Point de terminaison correspondant à la région AWS où se
trouve votre boîte de réception :
• us-west-2
imap.mail.us-west-2.awsapps.com
• us-east-1
imap.mail.us-east-1.awsapps.com
• eu-west-1
imap.mail.eu-west-1.awsapps.com
Note
Si vous ne connaissez pas la région AWS dans
laquelle se situe votre boîte aux lettres, contactez
votre administrateur système.
Pour envoyer des e-mails, vous devez également configurer un serveur SMTP sortant dans votre logiciel
client.
Informations obligatoires Description
Protocole SMTPS (SMTP, chiffré avec TLS)
Port 465
Secure connection Obligatoire ; SSL (STARTTLS non pris en charge)
Outgoing username Adresse e-mail associée à votre compte Amazon WorkMail
Outgoing password Mot de passe
Outgoing server Point de terminaison correspondant à la région AWS où se
trouve votre boîte de réception :
• us-west-2
smtp.mail.us-west-2.awsapps.com
• us-east-1
smtp.mail.us-east-1.awsapps.com
Version 1.0
17Amazon WorkMail Guide de l'utilisateur
Mise en route avec l'application client IMAP
Informations obligatoires Description
• eu-west-1
smtp.mail.eu-west-1.awsapps.com
Note
Si vous ne connaissez pas la région AWS dans
laquelle se situe votre boîte aux lettres, contactez
votre administrateur système.
Version 1.0
18Amazon WorkMail Guide de l'utilisateur
Utilisation des e-mails
Utilisation d'E-mail
Vous pouvez envoyer et recevoir des e-mails, ajouter ou supprimer des pièces jointes, partager des boîtes
de réception, et envoyer des e-mails signés ou chiffrés avec l'application web Amazon WorkMail.
Rubriques
• Utilisation des e-mails (p. 19)
• Utilisation des règles d'e-mail (p. 22)
• Utilisation de pièces jointes (p. 23)
• Utilisation de boîtes de réception partagées et en accès complet (p. 25)
• Envoi d'un e-mail chiffré ou signé (p. 26)
Utilisation des e-mails
Envoyez, copiez, déplacez, imprimez et supprimez des e-mails depuis Amazon WorkMail. Si votre
administrateur a créé un alias pour vous, vous pouvez également envoyer un e-mail en tant qu'alias.
Rubriques
• Envoi d'e-mails (p. 19)
• Envoi d'un e-mail à partir d'un alias (p. 20)
• Copie ou déplacement d'e-mails (p. 20)
• Impression d'e-mails (p. 21)
• Suppression d'e-mails (p. 21)
Envoi d'e-mails
Vous pouvez créer et envoyer un message à un ou plusieurs destinataires, ajouter des pièces jointes,
définir la priorité ou ajouter un drapeau pour indiquer que le message est important.
Pour envoyer un message
1. Dans l'application web Amazon WorkMail, choisissez l'icône de messagerie dans la barre de raccourci.
2. Dans la barre de menus, choisissez + Nouvel élément et Nouvel email.
Tip
Vous pouvez également sélectionner le signe (+) dans la barre d'onglet.
3. Pour ajouter des destinataires, dans À, tapez un ou plusieurs noms. Amazon WorkMail vous suggère
des adresses e-mail déjà utilisées. Vous pouvez supprimer des suggestions de la liste en sélectionnant
un nom et en choisissant Supprimer.
Pour ajouter des utilisateurs du carnet d'adresses ou pour les ajouter aux champs CC ou CCi,
choisissez A et sélectionnez un ou plusieurs utilisateurs du carnet d'adresses selon le cas.
4. (Facultatif) Effectuez l'une des actions suivantes :
• Pour ajouter une pièce jointe, choisissez Joindre. Pour plus d'informations sur les pièces jointes,
consultez Utilisation de pièces jointes (p. 23).
• Pour définir le message comme important ou ayant une priorité haute, une priorité basse, ou pour
effectuer un suivi, sélectionnez le point d'exclamation (!), la flèche vers le bas ou l'icône du drapeau.
Version 1.0
19Vous pouvez aussi lire