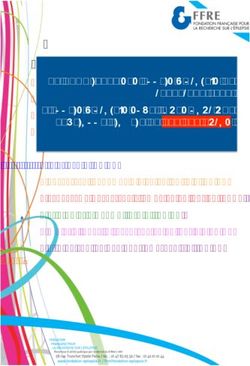Guide d'utilisation Zimbra - plate-forme collaborative de messagerie et de calendrier version 8.6 - Édition mai 2016
←
→
Transcription du contenu de la page
Si votre navigateur ne rend pas la page correctement, lisez s'il vous plaît le contenu de la page ci-dessous
Guide d’utilisation Zimbra
plate-forme collaborative de messagerie et de calendrier
version 8.6
Édition mai 2016Sommaire
1- Présentation de Zimbra.................................................................................................................6
1.1 Travail collaboratif.....................................................................................................................6
2- Utilisation du client Web................................................................................................................7
2.1 Le client web..............................................................................................................................7
2.2 Autres moyens d’accès...............................................................................................................7
2.3 Description de l’interface...........................................................................................................8
2.4 Fonctionnalités et raccourcis...................................................................................................14
2.4.1 Menus déroulants de l’application Mail...........................................................................14
2.4.2 Glisser déposer.................................................................................................................15
2.4.3 Clic droit..........................................................................................................................15
2.5 Modes d’affichage...................................................................................................................20
2.6 Raccourcis................................................................................................................................20
2.7 Préférences...............................................................................................................................21
2.8 Aide..........................................................................................................................................22
3- Gestion de Mail.............................................................................................................................23
3.1 Description de la fenêtre..........................................................................................................23
3.2 Description des dossiers...........................................................................................................24
3.2.1 Manipulation des Dossiers...............................................................................................25
3.3 Lire des messages....................................................................................................................26
3.3.1 Bouton Affichage.............................................................................................................26
3.3.2 Vue Message....................................................................................................................27
3.4 Imprimer un message...............................................................................................................29
3.5 Écrire un message....................................................................................................................29
3.5.1 Destinataires.....................................................................................................................30
3.5.2 Destinataires en Cci..........................................................................................................31
3.5.3 Ajouter un sujet et un contenu..........................................................................................31
3.5.4 Vérifier l’orthographe......................................................................................................32
3.5.5 Ajouter la signature..........................................................................................................33
3.5.6 Ajouter une pièce jointe...................................................................................................33
3.5.7 Envoyer le message..........................................................................................................34
3.5.8 Créer un nouveau mail avec clic droit sur l’adresse........................................................34
3.6 Répondre à un message............................................................................................................35
3.6.1 Répondre..........................................................................................................................35
3.6.2 Répondre à tous................................................................................................................35
3.6.3 Faire suivre un message...................................................................................................35
3.7 Ranger les messages................................................................................................................35
3.7.1 Dossiers............................................................................................................................35
3.7.2 Tri des messages...............................................................................................................37
3.8 Gestion du Spam......................................................................................................................39
3.8.1 Reporter les spams avec les outils intégrés......................................................................39
3.8.2 Consulter le dossier anti-spam pour détecter les faux positifs.........................................40
3.8.3 Vider le dossier anti-spam................................................................................................40
4- Gestion des Contacts....................................................................................................................41
4.1 Les dossiers de contacts...........................................................................................................41
4.2 Ajouter un contact....................................................................................................................42
4.3 Ajouter un contact depuis un email..........................................................................................43
4.4 Les différents types de contacts...............................................................................................44
4.5 Modifier un contact..................................................................................................................444.6 Créer un groupe de contacts.....................................................................................................44
4.7 Trouver un contact...................................................................................................................45
4.8 Imprimer les informations du contact......................................................................................45
5- Gestion du Calendrier..................................................................................................................46
5.1 Personnaliser la vue calendrier................................................................................................46
5.2 Planifier un rendez-vous..........................................................................................................49
5.2.1 La fenêtre de création de rendez-vous.............................................................................49
5.2.2 Rendez-vous avec participants.........................................................................................52
5.2.3 Événement (journée complète)........................................................................................55
5.2.4 Informations complémentaires.........................................................................................55
5.2.5 Planifier un rendez-vous à partir du mini calendrier........................................................55
5.2.6 Planification avancée.......................................................................................................56
5.3 Répondre à une demande de rendez-vous................................................................................58
5.4 Rappel de rendez-vous.............................................................................................................61
5.5 Créer un calendrier...................................................................................................................61
5.6 Afficher/Masquer un calendrier...............................................................................................62
5.7 Supprimer un calendrier...........................................................................................................62
6- Gestion des Tâches.......................................................................................................................63
6.1 Créer une liste de tâches..........................................................................................................64
6.2 Ajouter une tâche.....................................................................................................................64
6.2.1 Détails de la tâche............................................................................................................64
6.2.2 Progression de la tâche.....................................................................................................65
6.3 Modifier une tâche...................................................................................................................65
6.3.1 Actualiser votre tâche.......................................................................................................65
6.3.2 Marquer une tâche accomplie..........................................................................................65
6.4 Supprimer une tâche................................................................................................................65
6.5 Déplacer une tâche...................................................................................................................66
7- Gestion des Préférences...............................................................................................................67
7.1 Menu Général..........................................................................................................................67
7.2 Menu Comptes.........................................................................................................................68
7.3 Menu Mail................................................................................................................................68
7.3.1 Affichage des mails..........................................................................................................69
7.3.2 Réception des mails.........................................................................................................69
7.3.3 Créer des mails.................................................................................................................69
7.4 Menu Filtres.............................................................................................................................70
7.5 Menu Signatures......................................................................................................................72
7.5.1 Créer une signature..........................................................................................................72
7.5.2 Insérer une image dans la signature.................................................................................72
7.5.3 Assigner une signature au compte....................................................................................73
7.6 Menu Hors du bureau..............................................................................................................74
7.7 Menu Adresses acceptées.........................................................................................................75
7.8 Menu Contacts.........................................................................................................................76
7.9 Menu Calendrier......................................................................................................................77
7.10 Menu Partage.........................................................................................................................78
7.11 Menu Notifications................................................................................................................79
7.12 Menu Importer/exporter.........................................................................................................80
7.12.1 Importer des dossiers.....................................................................................................80
7.12.2 Exporter des dossiers.....................................................................................................81
7.13 Menu Raccourcis...................................................................................................................82
7.14 Menu Zimlets.........................................................................................................................837.15 Enregistrer les préférences.....................................................................................................83
8- La zone de Recherche..................................................................................................................84
8.1 Utiliser la recherche.................................................................................................................85
8.1.1 Recherche de base............................................................................................................85
8.1.2 Recherche avancée...........................................................................................................85
8.1.3 Langage de recherche.......................................................................................................86
8.1.4 Amélioration des requêtes avec les commutateurs AND/NOT........................................86
8.2 Enregistrer une recherche........................................................................................................87
9- Le partage dans Zimbra..............................................................................................................88
9.1 Créer un partage.......................................................................................................................88
9.2 Accepter un partage.................................................................................................................89
9.3 Partager un dossier de mail......................................................................................................90
9.4 Partager un carnet de contacts.................................................................................................90
9.5 Partager un calendrier..............................................................................................................91
9.6 Modifier les autorisations........................................................................................................91
10- Copyright....................................................................................................................................931- Présentation de Zimbra
Zimbra est une plate-forme complète de messagerie et de travail collaboratif,
développée autour des nouvelles technologies Web Ajax, et basée sur des logiciels
libres (Jetty, Postfix, openLDAP, mysql …).
1.1 Travail collaboratif
Zimbra est un outil complet qui propose les outils de travail collaboratif suivants :
• Mail
• Possibilité de partager un dossier de messagerie, de définir des boîtes mail
génériques avec des groupes d’utilisateurs (adresse de groupe)
• Contacts
• Carnet d’adresses de l’entreprise
• Carnet d’adresses personnel
• Partage de carnet d’adresses avec d’autres utilisateurs
• Import des données depuis les carnets d’adresses actuels (en CSV)
• Calendrier
Possibilité de :
• consulter les disponibilités des utilisateurs
• partager des calendriers entre les utilisateurs
• d’accéder à la réservation de ressources (salle, matériel…)
• Tâches
Tutoriel Zimbra sommaire page 6 sur 932- Utilisation du client Web
2.1 Le client web
Afin de profiter de l’interface évoluée de Zimbra, il est recommandé de disposer d’un
navigateur Web performant et récent. Firefox convient parfaitement à l’utilisation de
Zimbra et permettra de profiter pleinement de l’ensemble des fonctionnalités. Internet
Explorer, Chrome ou Safari pourront aussi être utilisés.
Firefox est un logiciel libre. Il est disponible gratuitement en ligne. Vous pouvez le
télécharger à cette adresse : http://www.mozilla.org/fr/firefox.
2.2 Autres moyens d’accès
Concernant les autres moyens d’accès, vous devez consulter votre administrateur
système pour valider la possibilité de connexion.
Les connexions IMAPS/SMTPs/HTTPS et Activesync sont disponibles
dans Zimbra.
Tutoriel Zimbra sommaire page 7 sur 932.3 Description de l’interface
Lors de l’ouverture de Zimbra, c’est l’interface mail qui s’affiche en premier. Voici ce
que vous découvrez après vous être identifié :
Illustration 1 : La fenêtre à l’ouverture du webmail Zimbra
• Nom, quota et messagerie
Illustration 2 : Quota de messagerie
Vous trouvez ici le propriétaire de la messagerie. La barre de progression montre le
quota d’espace occupé de la messagerie et permet ainsi de faire régulièrement le tri.
Vous trouvez aussi plusieurs liens :
Illustration 3: Aides, Déconnexion de Zimbra (chapitre 2.8, page 22)
Tutoriel Zimbra sommaire page 8 sur 93• Aide produit : accès à l’aide intégrée du client Zimbra ;
• Centre d’aide en ligne : accès à des pages web d’aide sur Zimbra (pages
en anglais) ;
• Nouvelles fonctions : accès à une page décrivant les nouvelles
fonctionnalités de la version utilisée (page en anglais) ;
• À propos : numéro de version ;
• Changer le mot de passe : attention, ne pas utiliser cette fonction ;
• Déconnexion : lien permettant de quitter votre messagerie en toute
sécurité.
• Barre de recherche
Illustration 4 : La zone de recherche de Zimbra
Comme son nom l’indique, cette barre permet d’effectuer une recherche dans votre
webmail. En cliquant sur la loupe, vous obtenez des options avancées :
Illustration 5 : La fenêtre de recherche avancée de Zimbra
• Onglets des applications
Les onglets permettent d’accéder aux applications de Zimbra :
Illustration 6 : L’accès aux différentes applications de Zimbra
Tutoriel Zimbra sommaire page 9 sur 93• Mail : toute la gestion de vos mails se trouve dans cet onglet (celui qui
apparaît par défaut à l’ouverture de Zimbra) :
• Contacts : toute la gestion des carnets d’adresses, ceux par défaut et ceux
qui seront créés par la suite ;
• Calendrier : si Zimbra présente un mini – calendrier, vous pourrez gérer
dans cette partie plus facilement vos rendez – vous ;
• Tâches : possibilité de créer des rappels, d’affecter des tags (libellés) selon
différents classements (Non lancé (e), Fini, En cours…, En attente d’une
autre personne, Reporté), des dates d’échéance… ;
• Préférences : toute la gestion de votre logiciel Zimbra se trouve dans cet
onglet.
• Bouton Nouveau Message
Illustration 7 : Le bouton Nouveau
Par défaut, il est proposé un Nouveau message.
• Dossiers
Illustration 8 : La liste de l’application Dossiers
Les messages sont stockés dans les dossiers : Réception, Envoyé, Brouillons,
Spams et Corbeille. Ces derniers ne pourront être supprimés contrairement aux
dossiers que vous pourrez créer, partager.
Tutoriel Zimbra sommaire page 10 sur 93• Recherches
Ici, seront affichées les recherches enregistrées :
Illustration 9: Liste des recherches enregistrées
• Tags (libellés)
Les Tags permettent d’étiqueter vos messages, tâches, suivant un code que vous
déterminerez et qui montrera, par exemple, l’importance du message :
Illustration 10: La liste des tags créés
Tutoriel Zimbra sommaire page 11 sur 93• Zimlets
Une zimlet est une extension rajoutée à votre webmail en fonction des besoins de
l’établissement. Par exemple, la zimlet Colored Emails permet de spécifier une
couleur et/ou un surlignage sur un en-tête de mail ou un message tagué :
zIllustration 11: La liste des zimlets installées
• Mini calendrier
Illustration 12: Le minicalendrier de la fenêtre Zimbra
Le mini calendrier indique non seulement vos rendez-vous (en gras), mais permet
aussi de voir ceux des personnes avec qui vous avez partagé les calendriers.
Tutoriel Zimbra sommaire page 12 sur 93• Barre d’outils
Illustration 13: Les outils de l'application affichée, ici la messagerie
À chaque application correspond une série de boutons permettant des actions. Ces
outils varient selon l’application affichée.
• Panneau de visualisation
La partie du haut donne les en-têtes de mails si vous êtes dans la messagerie :
Illustration 14: Les deux parties de l'application mail
• Sous-fenêtre de lecture
La partie du bas s’appelle le panneau de lecture et donne le contenu du message
sélectionné.
Tutoriel Zimbra sommaire page 13 sur 93Dans les autres outils de Zimbra, ce panneau est modulé suivant l’application
choisie.
2.4 Fonctionnalités et raccourcis
2.4.1 Menus déroulants de l’application Mail
En cliquant sur la flèche noire du bouton Nouveau message, un menu permet de créer une nouvelle
fonctionnalité dans les autres applications de Zimbra :
Illustration 15: L'accès Nouveau aux autres applications de Zimbra
Tutoriel Zimbra sommaire page 14 sur 932.4.2 Glisser déposer
Illustration 16: Le glisser d'un mail vers un dossier
Le glisser–déposer, appelé aussi drag and drop, permet de ranger un message
dans un dossier par un simple clic maintenu sur le message et un glissé vers
n’importe quel dossier de rangement et également vers les tags et dans le calendrier.
2.4.3 Clic droit
Le clic droit permet de faire apparaître un menu contextuel, c’est-à-dire un menu
proposant différentes actions selon l’endroit où il est fait.
Tutoriel Zimbra sommaire page 15 sur 93• le clic droit sur un dossier par défaut : Le clic droit permet généralement de : – créer un sous-dossier ; – partager le dossier ; – éditer les propriétés du dossier. Tutoriel Zimbra sommaire page 16 sur 93
• le clic droit sur un dossier créé : Le menu contextuel d’un dossier créé reprend les options : – Nouveau dossier – Partager dossier – Éditer propriétés et propose en plus : – de Marquer tous les mails lus – de Supprimer le dossier – de Renommer le dossier – de le Déplacer – de Vider le dossier. Tutoriel Zimbra sommaire page 17 sur 93
• le clic droit sur un tag :
Vous pouvez :
– ajouter un tag
– renommer un tag
– supprimer un tag
– changer la couleur du tag.
• le clic droit sur une zimlet :
Les options proposées dépendent de l’extension rajoutée.
Tutoriel Zimbra sommaire page 18 sur 93• le clic droit sur le mini calendrier :
Le clic droit sur un date du mini-calendrier permet de créer un rendez–vous dans
votre calendrier.
• le clic droit sur un en–tête de message :
Tutoriel Zimbra sommaire page 19 sur 93Le clic droit sur un en–tête de message permet un grand nombre d’actions :
– de recherche ;
– de marquage ;
– de réponses ;
– de gestion du mail ;
– de création de règles : spam et filtre.
2.5 Modes d’affichage
• Par conversation permet de regrouper les échanges de mails autour du même
sujet
• Par mail affiche les messages les uns derrière les autres
• Panneau de lecture en bas / à droite / désactivé permet d’afficher ou non le
panneau de visualisation.
L’icône à gauche de Affichage change selon le mode choisi.
2.6 Raccourcis
Des raccourcis claviers sont disponibles. Ils sont décrits dans l’application
Préférences, menu Raccourcis.
Vous trouverez des raccourcis pour :
– les applications générales ;
Tutoriel Zimbra sommaire page 20 sur 93– les dossiers de mail ;
– les recherches enregistrées ;
– les tags.
Quelques exemples de raccourcis clavier :
Application Touche de saisie Description
nm Nouveau mail (écrire)
Mail
nf Nouveau dossier
nl Nouveau calendrier
Calendrier
na Nouveau rendez-vous
Tâches nk Nouvelle tâche
Toutes les applications nt Nouveau tag
2.7 Préférences
L’onglet Préférences permet de paramétrer le webmail Zimbra selon votre usage
grâce aux différents menus :
• Général : apparence de la fenêtre / langue / paramètres de recherche ;
• Comptes : paramétrage des comptes supplémentaires, comme l’utilisation d’un
compte commun avec une autre personne de l’entreprise ;
• Mail : paramétrage de l’affichage et la rédaction des mails, la gestion du spam ;
• Filtres : activation de filtre sur les mails. Ainsi vous pouvez classer les mails
dans des dossiers à leur arrivée dans votre boîte de réception ou classer les
mails que vous envoyez ;
• Signatures : création d’une ou plusieurs signatures ;
• Hors du bureau : saisie des messages de réponse automatique ;
• Adresses acceptées : gestion des adresses fiables et des images contenues
dans les messages de ces adresses ;
• Contacts : quelques options paramétrables par l’utilisateur ;
• Calendrier : toutes les options de vos calendriers ;
• Partage : tous les partages faits ou acceptés sont résumés dans cette page.
Possibilité d’y créer des partages ;
• Notifications : saisie d’une adresse mail pour le rappel de rendez-vous ou de
tâche ;
• Importer/Exporter : importer / exporter les données de Zimbra (mails,
calendrier, contacts…) ;
• Raccourcis : voir chapitre 2.6, page 20 ;
• Zimlets : activation / désactivation des zimlets dans votre compte.
Tutoriel Zimbra sommaire page 21 sur 932.8 Aide
Pour accéder à l’aider, cliquez sur le lien Aide qui se trouve en haut à droite de votre
fenêtre. Le clic ouvre un nouvel onglet dans lequel vous trouvez la page ci-dessous :
Illustration 17: L'aide du client ZWC
L’aide est composée de trois parties :
– Contenu : les rubriques d’Aides sont rangées par fonctionnalité ;
– Index : l’Aide y est rangée par ordre alphabétique et vous pouvez y saisir un mot
clé pour faciliter la recherche ;
– Rechercher :saisissez un mot dans la zone de texte et cliquez sur la loupe. Le
moteur de recherche fournira des liens contenant le mot saisi. Cherchez le lien
correspondant à votre demande.
Tutoriel Zimbra sommaire page 22 sur 933- Gestion de Mail
3.1 Description de la fenêtre
Comme décrit dans le chapitre 2.3 Description de l’interface, Zimbra s’ouvre sur
l’application mail :
Dans le menu de gauche, vous avez la liste des dossiers ;
à droite, en haut : l’en-tête des messages en haut ;
à droite en bas : le panneau de lecture des messages.
À chaque application (onglet) correspond une barre d’outils :
Illustration 18: Les outils pour traiter les mails
Nous trouvons ici :
• Répondre : pour répondre à l’expéditeur ;
• Répondre à tous : pour répondre à l’expéditeur et aux destinataires ;
• Faire suivre : pour faire suivre le mail à d’autres personnes (dans ce cas-là, les
pièces jointes sont transmises) ;
• Supprimer : pour supprimer le mail sélectionné ;
• Spam : pour marquer le message comme du spam ;
• icône Déplacer les éléments sélectionnés : permet de déplacer le mail
vers un autre dossier ;
• icône Éléments de tag(s) sélectionné(s) : permet de poser un tag sur
un mail ou de l’enlever ;
Tutoriel Zimbra sommaire page 23 sur 93• un bouton Actions : on y retrouve notamment les commandes Imprimer,
Modifier comme nouveau mail, Créer un rendez-vous (ou une tâche) :
Illustration 19: Les actions possibles sur un mail
3.2 Description des dossiers
Les dossiers sont utilisés pour organiser vos mails entrants et sortants. Vous pouvez
créer vos propres dossiers ou utiliser les dossiers définis par le système :
Illustration 20: La liste des dossiers
• Réception : dossier de stockage des mails entrants ;
• Envoyés : dossier de stockage des copies des mails sortants ;
• Brouillons : si vous désirez ne pas envoyer un mail lors de sa création, vous
pouvez l’enregistrer comme brouillon et il sera accessible dans ce dossier ;
• Spams : dossier de stockage des mails définis comme spam (mail non désiré) ;
• Corbeille : dossier de stockage des mails supprimés. Tant que les mails sont
dans ce dossier, vous pouvez les récupérer.
Ces dossiers sont les dossiers par défaut de Zimbra, reconnaissables à leur icône
constituée d’un dossier avec un signe par-dessus. Le dossier LibreOffice est un
dossier créé par l’utilisateur.
Tutoriel Zimbra sommaire page 24 sur 933.2.1 Manipulation des Dossiers
3.2.1.1 Clic droit
Zimbra est simple d’utilisation. Un clic droit sur tout élément du webmail donne un
menu contextuel offrant des commandes spécifiques à l’élément sélectionné. Ainsi un
clic droit sur un dossier donnera le menu contextuel suivant :
Illustration 21: Menu contextuel sur un dossier
système
Illustration 22: Menu contextuel sur un dossier
utilisateur
Ainsi, vous pouvez :
– créer un sous-dossier Nouveau dossier ;
– Partager dossier : permet de rendre accessibles des mails communs ;
– Éditer les propriétés : permet de donner une couleur au dossier et d’y ajouter un
partage ;
– Tout développer : permet de dérouler l’arborescence quand elle existe ;
– Vider le dossier : permet de supprimer tous les mails du dossier.
Cependant, vous remarquez quelques différences entre les deux illustrations : des
commandes sont grisées à gauche et actives à droite. En effet, l’image de gauche
concerne les dossiers système de Zimbra et il est impossible de supprimer, effacer,
renommer les dossiers par défaut. Cela donne une certaine sécurité dans la
manipulation des dossiers.
Tutoriel Zimbra sommaire page 25 sur 93En revanche, dans le cas d’un dossier créé par l’utilisateur, ces commandes sont
actives, d’où la nécessité d’être vigilants dans la manipulation de vos dossiers.
3.2.1.2 Glisser-déposer
Pour le déplacement des dossiers, un simple cliquer-glisser, clic gauche maintenu de
la souris, permet de déplacer un dossier vers un autre : ici, le dossier envoi_f2 est
glissé vers la corbeille :
Illustration 23: Le drag-and-drop sur un
dossier
3.3 Lire des messages
Dès l’ouverture de l’interface Zimbra, vous visualisez le contenu de votre boîte de
réception. La liste des emails apparaît dans la partie haute. En cliquant sur un email
vous faites apparaître le corps du message dans la partie basse.
3.3.1 Bouton Affichage
Un bouton Affichage, à droite de la barre des boutons d’actions, permet plusieurs
options :
Illustration 24: Les options d'affichage
Tutoriel Zimbra sommaire page 26 sur 93• Par conversation : tous les échanges à partir d’un mail initial sont regroupés
dans cette rubrique. L’objet de la discussion ne s’affiche qu’une fois dans votre
boîte de réception et le nombre de mails de la conversation est indiqué :
Illustration 25: L'affichage par conversation
Les flèches situées à gauche des en-têtes de mails indiquent que des mails sont
regroupés. Pour visualiser ces mails, il faut cliquer sur la flèche qui change de sens
(tourne vers le bas).
Les messages de la conversation sont regroupés indépendamment des dossiers dans
lesquels ils se trouvent (dossiers Réception, Envoyés ou autre dossier dans lequel
peuvent être rangés les messages).
• Par mail : les mails sont rangés dans l’ordre indiqué par l’utilisateur : par
défaut du plus récent au plus ancien ;
• Panneau de lecture en bas : le panneau de lecture du mail se situe sous la
partie en-tête des mails ;
• Panneau de lecture à droite : le panneau de lecture du mail se situe à droite
de la partie en-tête des mails ;
• Panneau de lecture désactivé : il n’y a pas de panneau de lecture : il faut
double-cliquer sur le mail pour qu’il s’ouvre dans un nouvel onglet.
Pour une vue selon la date, faites un clic droit sur l’en-tête de colonne
Reçu. Sélectionnez Regrouper par et Date : les mails seront rangés par
jour, semaine… Si vous vous déconnectez, cet affichage sera enregistré.
3.3.2 Vue Message
3.3.2.1 Drapeau, Priorité, Tag, Statut, Pièce jointe
On peut voir dans la liste des messages plusieurs colonnes informatives :
Illustration 26: Les informations de mail
Tutoriel Zimbra sommaire page 27 sur 93• 1 Drapeau : pour mettre un drapeau sur un mail, marquant par exemple les
mails à traiter en urgence, il faut cliquer dans la colonne drapeau en regard de
l’en-tête du mail à marquer ;
• 2 Priorité : indique la priorité du mail. La priorité est définie par l’expéditeur
du mail et ne peut donc pas être modifiée ;
• 3 Tag : permet de voir le tag associé au mail. En laissant le curseur de votre
souris sur le tag appliqué à un en-tête de mail, une infobulle affichant le nom
du tag apparaît ;
• 4 Lu/Non lu : la colonne du mail indique si le mail a été lu (point grisé) ou
non (point coloré) ;
• 5 État du mail :
• 6 Pièce jointe : la colonne Pièce jointe indique si le message contient une
pièce jointe.
3.3.2.2 Lecture avec double clic
Si vous effectuez un double clic sur un mail, celui-ci apparaît en pleine page ou dans
une nouvelle fenêtre (selon la préférence choisie).
Cliquez sur le bouton Fermer pour revenir à la page précédente.
3.3.2.3 Lecture de pièces jointes
Dans l’en-tête des messages, le message contenant une ou des pièces jointes est
rapidement identifié grâce à l’icône du trombone. Une fois le message sélectionné, la
partie inférieure montre la (les) pièce(s) jointe(s) :
Illustration 27: Lecture des pièces jointes
Plusieurs options s’offrent :
• Télécharger | Supprimer : comme proposé, vous pouvez télécharger ou
supprimer la pièce jointe ;
• Contacts | Télécharger | Supprimer : pour les contacts, la fiche peut être
directement enregistrée dans votre carnet d’adresse en cliquant sur Contacts ;
Tutoriel Zimbra sommaire page 28 sur 93• Télécharger toutes les pièces jointes : permet de télécharger les pièces
jointes à l’emplacement voulu (attention, c’est un fichier zip qui est
enregistré) ;
• Retirer toutes les pièces jointes : option pour enlever les pièces jointes du
mail et ainsi optimiser le quota attribué ;
• lien sur le nom de la pièce jointe souligné : cliquez directement sur le nom de la
pièce jointe, le fichier sera alors affiché dans un autre onglet de votre
navigateur ou une fenêtre de dialogue demandera ce que vous souhaitez faire
du ficher.
3.4 Imprimer un message
Il est possible d’imprimer un mail à partir de Zimbra. Soit en utilisant la commande
Imprimer dans la liste du bouton Actions (cf chapitre 3.1), soit en faisant un clic
droit sur l’en-tête de mail : le menu fera apparaître cette commande d’impression.
Lorsque vous imprimez un mail, celui-ci s’ouvre dans un nouvel onglet
de votre navigateur et la boîte de dialogue de l’imprimante s’ouvre. Par
souci d’économie, il est possible de faire un aperçu avant impression afin de
vérifier le nombre de pages à imprimer et procéder à certains paramétrages
si cela est nécessaire (recto-verso, couleur ou noir et blanc…).
3.5 Écrire un message
Pour envoyer un email, il vous suffit de cliquer sur l’onglet Mail puis sur le bouton
Nouveau message.
Vous obtenez l’écran suivant :
Illustration 28: La fenêtre d'un nouveau message
,Vous remarquerez que cette nouvelle fenêtre s’ouvre dans un nouvel onglet appelé
Rédiger : cela est très pratique car il vous permet de naviguer dans une autre
application pour obtenir des informations sans perdre la rédaction du mail.
Tutoriel Zimbra sommaire page 29 sur 93Comme un nouvel onglet est ouvert, il est accompagné de sa barre d’outils ;
• Envoyer : en cliquant sur le bouton Envoyer le mail part immédiatement. Si
vous cliquez sur la flèche du bouton Envoyer, vous pouvez modifier la date et
l’heure d’envoi du message ;
• Annuler : permet d’annuler la saisie du message ;
• Templates : permet de créer et d’utiliser des messages comme modèle ;
• Enregistrer le brouillon : permet de garder le message dans le dossier
Brouillons si vous n’avez pas le temps de rédiger les message ou n’avez pas les
éléments nécessaires pour l’achever ;
• l’icône : permet de contrôler l’orthographe avant l’envoi du message ;
• le bouton Options :
Illustration 29: Les options d'un nouveau message
• Format HTML : cette option fait apparaître une barre d’outil au-dessus de la
zone de rédaction du message pour faire une lise en forme sur votre texte ;
• Format texte simple : permet de rédiger un message sans mise en forme
(option par défaut) ;
• Signature : permet d’insérer une signature préalablement définie ;
• Demander un accusé de lecture : permet de demander un accusé de
lecture lors de l’envoi du mail.
Attention à l’utilisation de l’accusé de lecture : il ne permet pas de
vérifier que le mail a été lu, tout au plus qu’il a été affiché chez le
destinataire.
3.5.1 Destinataires
3.5.1.1 Via la boîte de dialogue Sélectionnez les adresses
Pour rechercher une adresse, vous pouvez cliquer sur les boutons À : Cc : et Cci :
pour lancer une recherche.
Par défaut, le carnet d’adresses sélectionné est la liste GAL qui signifie Global
Adress List. Elle représente le carnet d’adresses de la collectivité. Pour accéder aux
autres carnets d’adresses, cliquez sur Afficher les noms provenant de :.
Tutoriel Zimbra sommaire page 30 sur 93Une fois l’adresse sélectionnée, il suffit de cliquer sur l’un des boutons À, Cc ou Cci.
Quand tous les destinataires ont été sélectionnés, validez en cliquant sur OK.
3.5.1.2 En utilisant l’auto-complétion
Vous pouvez aussi retrouver les adresses de vos destinataires grâce à l’auto-
complétion. En saisissant le nom ou le prénom de votre correspondant dans les
champs des destinataires, Zimbra propose une liste qui se réduit en insérant plus de
lettres.
Les touches virgule, point-virgule, Entrée et Tab remplacent automatiquement le
texte saisi par l’adresse complète du contact souhaité.
Le nombre de contacts affiché est limité à 100 par défaut. Parfois
certains contacts n’apparaissent pas tout de suite, il faut continuer à saisir
l’adresse ou le nom du destinataire pour affiner la recherche.
3.5.2 Destinataires en Cci
Pour rappel, l’option Cci permet d’envoyer des mails en copie cachée. Vous pouvez
afficher/masquer la zone Cci grâce à l’option à droite du champ Cc : Afficher Cci :
Illustration 30: Affichage de la zone CCi
Une fois cette zone apparue, le lien devient Masquer Cci. Cliquer sur le lien pour
masquer cette zone.
Illustration 31: Masquage de la zone Cci
3.5.3 Ajouter un sujet et un contenu
Il ne vous reste plus qu’à remplir la zone Sujet : du message et saisir votre
message dans la partie basse de la fenêtre.
Le texte saisi est par défaut écrit au format texte, c’est-à-dire sans mise en forme.
Vous pouvez faire apparaître la barre de mise en forme du texte en cliquant sur le
bouton Options (cf Illustration 29, page 30).
Tutoriel Zimbra sommaire page 31 sur 933.5.4 Vérifier l’orthographe
3.5.4.1 Par l’outil Vérifier l’orthographe
Un mot mal orthographié ou un nom inconnu est souligné en rouge, signe d’erreur :
Illustration 32: Avertissement d'erreur lors de la saisie
La correction du mot peut se faire en utilisant le bouton Vérifier
l’orthographe de la barre d’outils de création de message : les mots mal
orthographiés sont affichés, il faut les corriger d’un clic droit :
Illustration 33: Affichage des erreurs du mail
Une fois les modifications faites, cliquer sur le lien Reprendre la modification ou
sur l’icône Vérifier l’orthographe .
Tutoriel Zimbra sommaire page 32 sur 933.5.4.2 Par clic droit
La correction des mots peut se faire avec un clic droit sur le mot mal orthographié.
Les propositions orthographiques sont alors affichées en gras. Dans le cas d’un nom
propre, d’un sigle non enregistré, vous pouvez Ajouter au dictionnaire l’élément pour
qu’il soit reconnu par la suite.
3.5.5 Ajouter la signature
Pour créer une signature, voire le chapitre Signatures dans la partie
Préférences de cet ouvrage.
Dans les options, il est possible de définir une signature à inclure
automatiquement (Préférences>Signatures).
Pour insérer votre signature, utilisez le bouton Options. Posez-vous sur Signature.
Puis sélectionnez la signature désirée.
3.5.5.1 Insertion dans Zimbra
Reportez-vous au chapitre 7.5.2, page 72 pour voir comment insérer une image
dans une signature.
3.5.6 Ajouter une pièce jointe
3.5.6.1 Via la barre d’outil de création de message
Pour ajouter des pièces jointes au mail, utilisez le bouton Joindre en cliquant sur
celui-ci ou sur la flèche contextuelle vers la bas :
Illustration 34: Le
bouton Joindre offre
plusieurs types de
fichiers joints
Plusieurs options s’offrent à vous :
• Mon ordinateur : ouvre une fenêtre permettant d’aller sélectionner le fichier à
envoyer ;
• Attacher inclus : insère une image dans le corps du message à l’emplacement
du curseur ;
• Mail : permet d’envoyer un mail en tant que pièce jointe ;
• Contacts : permet d’envoyer les paramètres d’un contact (au format vcf).
Tutoriel Zimbra sommaire page 33 sur 93Illustration 35: Pièces jointes
3.5.6.2 En utilisant le cliquer-glisser
Il est possible d’insérer une pièce jointe en effectuant un cliquer-glisser du fichier
depuis son emplacement de stockage vers la fenêtre de création de message.
Illustration 36: Message de cliquer-glisser des pièces jointes
Pour cela, faites un clic gauche sur le fichier à joindre, maintenez le clic et glissez le
curseur dans la zone grise entre le sujet du message et la zone d’écriture du message.
Vous pouvez insérer autant de fichier dans la limite de taille de pièces jointes de
votre structure.
Ce cliquer-glisser ne fonctionne qu’avec Firefox.
3.5.7 Envoyer le message
Une fois votre email rédigé, cliquez sur le bouton Envoyer de la fenêtre Rédiger.
3.5.8 Créer un nouveau mail avec clic droit sur l’adresse
Un simple clic droit sur l’adresse d’un en-tête de message permet de créer un
nouveau mail pour ce destinataire :
Illustration 37: Création d'un nouveau mail par le clic droit sur l'en-tête de message
Tutoriel Zimbra sommaire page 34 sur 933.6 Répondre à un message
Il existe plusieurs manières différentes de répondre à un mail. Pour cela, l’interface
fournit trois boutons : Répondre, Rép. à tous et Faire suivre.
Lors d’un clic sur un de ces boutons, le texte du message auquel on répond sera
automatiquement ajouté dans le nouveau mail.
3.6.1 Répondre
Pour répondre uniquement à l’expéditeur d’un mail, il faut cliquer sur le bouton
Répondre. Le nouveau mail reprendra le sujet du mail précédent en ajoutant au
début Re:.
3.6.2 Répondre à tous
Pour répondre à l’expéditeur ainsi qu’à tous les autres destinataires d’un mail, il faut
cliquer sur le bouton Rép. à tous.
Le nouveau mail reprendra le sujet du mail précédent en ajoutant au début Re:.
3.6.3 Faire suivre un message
Pour faire suivre un mail à quelqu’un, cliquez sur le bouton Faire suivre.
Le nouveau mail reprendra le sujet du mail précédent en ajoutant au début Fwd:
(forward). Si le message contient une ou des pièces jointes, il est possible de
supprimer ces pièces jointes si vous ne souhaitez pas les faire suivre, en cliquant sur
la croix située à droite de chaque pièce jointe.
3.7 Ranger les messages
3.7.1 Dossiers
Dans la partie gauche de Zimbra, un certain nombre de dossiers s’affiche par
défaut. Vous pouvez également en créer de nouveaux sous Zimbra. Pour cela, deux
façons de faire :
Tutoriel Zimbra sommaire page 35 sur 93Un clic gauche sur l’icône Options fait Un clic droit sur l’en-tête Dossiers fait apparaître le menu contenant Nouveau apparaître le même menu. dossier. Il faut nommer le dossier et sélectionner le dossier racine : Tutoriel Zimbra sommaire page 36 sur 93
Illustration 38: Fenêtre de création de dossier
Vous remarquerez l’intitulé Couleur : qui permet de choisir une couleur pour ce
nouveau dossier.
On peut déplacer les mails dans les dossiers grâce au cliquer-glisser.
Vous pouvez aussi utiliser le cliquer-glisser pour modifier la racine du dossier.
3.7.2 Tri des messages
3.7.2.1 Utilisation du drapeau de suivi
Le drapeau a l’avantage de s’appliquer et de se retirer beaucoup plus rapidement
que le tag.
Utilisez le drapeau pour marquer les éléments qui nécessitent une attention
particulière.
Illustration 39: Drapeau de suivi sur un message
Pour cela, cliquez en regard de l’en-tête du message, dans la colonne Drapeau.
Lorsque le pointeur présente un drapeau en transparence, cliquer pour appliquer le
drapeau de suivi sur le message.
Tutoriel Zimbra sommaire page 37 sur 933.7.2.2 Utilisation du tag
Zimbra propose un outil nommé Tags. Il vous permet de créer des Tags « libellés »
et de les utiliser pour marquer des mails, des contacts, des rendez-vous, des tâches.
Créer un tag
Pour créer un tag, il faut faire un clic droit sur le séparateur nommé Tags dans la
partie de gauche, puis cliquer sur Nouveau tag ou cliquer gauche sur l’icône Options
de la partie Tags (libellés).
Les tags créés apparaissent dans la partie gauche de l’interface sous le séparateur
Tags. Une fois vos différents objets « tagués », ils deviennent très simples à
retrouver. Il suffit de cliquer sur le tag désiré dans la liste et Zimbra n’affichera plus
que les objets correspondant à ce tag.
Pour revoir tous les autres objets, il suffit de cliquer sur le dossier que vous
souhaitez voir.
Les tags sont disponibles avec l’ensemble des modules.
Il est possible d’utiliser plusieurs tags pour un même élément.
Appliquer un tag
Trois façons existent pour appliquer un tag :
1. sur le message à marquer, faites un clic droit dessus Marquer
message/conversation (le mail, le rendez-vous ou autre…) et cliquez sur le
tag voulu :
Illustration 40: Tag par clic droit
Tutoriel Zimbra sommaire page 38 sur 932. utiliser l’icône Élément(s) de tag sélectionné de la barre d’outils de
messages :
Illustration 41: Utilisation de l'icône Tag de la barre d'outils
3. faites un cliquer-glisser du tag vers l’objet à marquer (ou de l’objet vers le
tag) :
Illustration 42: Marquage d'un message par un cliquer-glisser du tag vers le message
Supprimer un tag
Pour enlever un tag d’un objet, faites un clic droit dessus Marquer
message/conversation (le mail, le rendez-vous ou autre…) et cliquez sur Enlever le
tag.
Ou utilisez l’icône : dans le menu déroulant, vous trouverez l’option Enlever
le tag.
3.8 Gestion du Spam
Spam : technique de prospection consistant à diffuser massivement par courrier
électronique des informations, souvent de nature publicitaire, non sollicitées par les
destinataires.
Les mails pouvant être considérés comme spam (mais avec le bénéfice du doute)
sont placés automatiquement ou manuellement dans le dossier Spam. Vous pouvez
consulter ces mails, les déplacer hors du dossier Spams ou les supprimer. Si vous ne
déplacez ou ne supprimez pas ces mails, ils seront purgés après un délai défini par
votre administrateur.
3.8.1 Reporter les spams avec les outils intégrés
Si vous recevez un spam dans votre messagerie :
• sélectionnez le mail concerné ;
Tutoriel Zimbra sommaire page 39 sur 93• cliquez sur le bouton Spam de la barre d’outils : Le mail sera directement
envoyé dans le dossier Spam de l’application Mail :
Illustration 43: Gestion des courriers indésirables
3.8.1.1 Amélioration de la détection des prochains spam
Tous les mails qui ont été signalés comme spam par les utilisateurs feront l’objet
d’un traitement visant à mieux filtrer les spams (reconnaissance de l’adresse du
spam).
N’hésitez pas à alimenter ce dossier, plutôt que de placer les mails dans votre
corbeille.
3.8.2 Consulter le dossier anti-spam pour détecter les faux positifs
Il est possible que certains mails soient automatiquement détectés comme des
spams. Si un de ces mails n’est pas un spam :
• Ouvrez le dossier Spam ;
• Sélectionnez le mail concerné ;
• Cliquez sur le bouton Pas du spam :
Illustration 44: Marquer un message comme courrier désirable
Il sera repositionné dans votre boîte de réception.
3.8.3 Vider le dossier anti-spam
Pour gagner de la place dans votre boîte mail, pensez à vider le dossier Spam.
Le dossier Spam supprime automatiquement les mails après une
certaine durée : par défaut il supprime les mails de plus 30 jours.
Tutoriel Zimbra sommaire page 40 sur 93Vous pouvez aussi lire