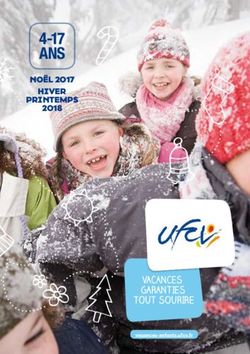BRIOCHE-WEB Guide de l'utilisateur - Ce guide est à utiliser avec la version fusionnée 5.0 de l'application BRIOCHE-WEB - Réseaux ...
←
→
Transcription du contenu de la page
Si votre navigateur ne rend pas la page correctement, lisez s'il vous plaît le contenu de la page ci-dessous
BRIOCHE-WEB Guide de l’utilisateur Ce guide est à utiliser avec la version fusionnée 5.0 de l’application BRIOCHE-WEB Mai 2020
1 BRIOCHE-WEB
Date Auteur Version Validation
5 décembre 2013 StG 1.0 Resp. BRIO/ARO
7 avril 2014 StG 1.1 Resp. BRIO
10 décembre 2014 StG 2.0 -
31 août 2015 HHU 3.0 -
26 avril 2016 YCH 4.0 SI CORES
04 mai 2020 JPD 5.0 SI CORES2
Table des matières
INTRODUCTION 5
A PROPOS DE CE GUIDE 5
QU’EST-CE QUE BRIOCHE-WEB ET COMMENT Y ACCÉDER ? 5
BRIOCHE-WEB ET L’ACTIVITÉ DES RÉSEAUX DE SOINS 6
QUELLES SONT LES FONCTIONNALITÉS DE BRIOCHE-WEB ? 6
QUEL EST LE FONCTIONNEMENT D’UN DOSSIER BRIOCHE ? 6
COMMENT LES INFIRMIÈRES DE LIAISON UTILISENT BRIOCHE-WEB ? 7
PROCESSUS IDL VERSUS SAISIE BRIOCHE-WEB 7
COMMENT LES INFIRMIÈRES-COORDINATRICES UTILISENT BRIOCHE-WEB ? 8
PROCESSUS INFIRMIÈRE-COORDINATRICE VERSUS BRIOCHE-WEB 8
QUELLE EST LA CONFIDENTIALITÉ DES DONNÉES ? 10
TRANSFERT DES DONNÉES ET CONSENTEMENT DE L’USAGER 10
CONNEXION À L’APPLICATION 11
PRÉSENTATION DE LA PAGE D’ACCUEIL 12
COMMENT MODIFIER SON MOT DE PASSE ? 13
COMMENT NAVIGUER DANS L’APPLICATION ? 14
PRÉSENTATION DE DOSSIERS BRIOCHE 15
AFFICHAGE DES FENÊTRES POP-UP DEPUIS GOOGLE CHROME 15
AFFICHAGE DES FENÊTRES POP-UP DEPUIS MOZILLA FIREFOX 16
AFFICHAGE DES FENÊTRES POP-UP DEPUIS INTERNET EXPLORER 17
OUTILS D’ADMINISTRATION 19
MOTEUR DE RECHERCHE 20
PAR NUMÉRO D’USAGER 20
PAR NUMÉRO DE DOSSIER 20
PAR NOM ET PRÉNOM 21
PAR DATE DE NAISSANCE 21
DOSSIERS ENVOYÉS AUX ÉTABLISSEMENTS 22
DOSSIERS ENVOYÉS POUR CS PLANNING 22
DEMANDES INTER BRIO REÇUES 22
DOSSIERS ET DMST REÇUS 23
MES DOSSIERS OUVERTS SELON INITIALES « SUIVI PAR » 24
MES DERNIERS DOSSIERS CONSULTÉS 24
DOSSIERS OUVERTS (LONG SÉJOUR ET OBSERVATION) SANS NOTES RÉCENTES 25
COMMENT ROUVRIR UN DOSSIER FERMÉ ? 25
COMMENT DÉTRUIRE UN DOSSIER ? 25
GESTION DES USAGERS 26
CHERCHER UN USAGER ET CONSULTER SA FICHE 263 BRIOCHE-WEB
COMPLÉTER LE PROFIL D’UN USAGER 27
QUE FAIRE EN CAS DE DOUBLON D’USAGER ? 28
DEMANDE D’ORIENTATION 29
COMMENT REMPLIR UNE DEMANDE D’ORIENTATION ? 29
COMMENT ENVOYER UNE DEMANDE INTER-BRIO ? 35
ONGLET OPARS 38
ONGLET DMST 39
COMMENT ENVOYER UN DMST ÉLECTRONIQUE À UN PARTENAIRE ? 39
ONGLET DÉCISION 40
ONGLET CTR 44
ONGLET INSCRIPTIONS 45
COMMENT REMPLIR L’INSCRIPTION 46
ENVOI DE LA PRÉSENTATION DE DOSSIER 47
VISION DE L’EMS APRÈS AVOIR CLIQUÉ SUR « MES DOSSIERS REÇUS 48
COMMENT ATTRIBUER UNE PLACE À UN USAGER 49
ONGLET ATTRIBUTION 50
ONGLET ASSISTANT SOCIAL 51
ONGLET ISSUE 53
ONGLET TRAJECTOIRE 55
ONGLET NOTES 56
ONGLET DOCUMENTS 58
RECHERCHE PAR CRITÈRES 59
COMMENT ANNONCER UNE PLACE VACANTE ? (PROCÉDURE EMS) 62
COMMENT ANNONCER UNE PLACE VACANTE ? (PROCÉDURE BRIO) 63
PLANNING COURT SÉJOUR 63
CODES COULEURS DES DOSSIERS ENVOYÉS 65
CONSULTATION DU PLANNING 66
LISTE DES COURTS SÉJOURS D’UN USAGER 67
ATTRIBUER UN LIT 68
PROPRIÉTÉS D’UN COURT SÉJOUR 70
CHANGEMENT DE LIT POUR UN PATIENT PENDANT SON SÉJOUR 71
RENSEIGNER L'ISSUE FINALE 73
BRIOCHE : LISTE ET ÉTATS 744 DOSSIERS EN SUSPENS 74 DISTRIBUTION DES DOSSIERS 75 CTR : LISTES D'INSCRITS 76 EMS / APPARTEMENTS PROTÉGÉS : LISTES D'INSCRITS 77 SERVICES PLACEURS 78 SÉJOURS D'OBSERVATION 79 COURTS SÉJOURS PLANNING : LISTE DES SÉJOURS ABANDONNÉS 80 PRESTATIONS DES ASSISTANTS SOCIAUX (AS) 81 SUPPORT BRIOCHE-WEB 82 GLOSSAIRE ET ABRÉVIATIONS 82
5 BRIOCHE-WEB
INTRODUCTION
A propos de ce guide
Ce guide utilisateur est un mode d’emploi à destination des utilisateurs de BRIOCHE-WEB. Il
doit permettre à l’utilisateur de découvrir BRIOCHE-WEB, de comprendre son
fonctionnement et de l’utiliser de manière optimale.
Ce guide contribue en outre à l’harmonisation de la saisie de l’information dans BRIOCHE-
WEB au niveau cantonal. Il est le document de référence concernant les consignes de
renseignement des différentes rubriques de l’application.
Ce guide sera mis à jour parallèlement aux évolutions de BRIOCHE-WEB.
Qu’est-ce que BRIOCHE-WEB et comment y accéder ?
BRIOCHE-WEB est l’application informatisée « métier » des Réseaux de soins vaudois. Cet
outil permet aux collaboratrices et collaborateurs des BRIO et des EMS partenaires
d’effectuer l’ensemble de leurs tâches pour le BRIO sur un outil système (exception des IDL
en place au sein d’une institution qui doivent également utiliser les outils propres à
l’institution. Par exemple, le dossier patient de l’hôpital).
L’ensemble des collaborateurs des BRIO du canton utilisent la même version de l’application
BRIOCHE-WEB. Par contre, les BRIO n’ont accès en modification qu’aux données de leur
réseau de soins. Les utilisateurs d'un réseau peuvent accéder en consultation aux
informations des autres réseaux moyennant certaines conditions.
BRIOCHE-WEB est une application Web accessible via un navigateur Internet comme Google
Chrome, Internet Explorer ou Mozilla Firefox. L’accès est restreint aux institutions
concernées par son utilisation.
URL de connexion (adresse à entrer au niveau du navigateur internet) :
https://brioche.esante.vd.ch
BRIO RSHL BRIO Réseau Santé Haut Léman
BRIO RSLC BRIO Réseau Santé La Côte
BRIO RSNB BRIO Réseau Santé Nord Broye
BRIO RSRL BRIO Réseau Santé Région LausanneIntroduction 6 BRIOCHE-WEB et l’activité des réseaux de soins La loi sur les réseaux de soins (LRS) demande aux réseaux d’être instance de préavis pour le département en matière de politique sanitaire (art 5 de la LRS). Elle précise également que les réseaux sont consultés par le département pour tout projet ayant un impact sur l’organisation sanitaire régionale (art7 de la LRS). Pour répondre à ces exigences légales, les réseaux utilisent les données renseignées dans l’application BRIOCHE-WEB. Par ailleurs, l’activité des BRIO est chiffrée par une série d’indicateurs appelés ICARE qui permettent aux instances dirigeantes de suivre l’activité et de piloter les réseaux. Ces données sont également extraites de l’application BRIOCHE-WEB. Le renseignement de BRIOCHE-WEB doit donc se faire avec soin et en respectant les consignes présentées ci-après. Quelles sont les fonctionnalités de BRIOCHE-WEB ? BRIOCHE-WEB permet de : saisir des demandes d’orientation faire le lien entre les places disponibles en EMS et les demandes d’hébergement gérer les lits dédiés Courts Séjours avoir une vue d’ensemble de la trajectoire des usagers dans le canton générer des statistiques nécessaires au pilotage des réseaux Les données saisies dans BRIOCHE-WEB alimentent également l’outil statistique ICARE qui calcule en temps réel une vingtaine d’indicateurs d’activité destinés au pilotage du système sanitaire cantonal. Quel est le fonctionnement d’un dossier BRIOCHE ? En règle générale, un dossier BRIOCHE est ouvert lorsqu’une demande d’orientation parvient au BRIO ou lors d’une évaluation médico-sociale par une infirmière de liaison sur site hospitalier ou par une infirmière de coordination au domicile. Un dossier BRIOCHE est constitué de plusieurs onglets qui représentent les étapes principales du processus d’orientation.
7 BRIOCHE-WEB
Comment les infirmières de liaison utilisent BRIOCHE-WEB ?
Processus IDL versus saisie BRIOCHE-WEB
Le processus suivant décrit dans les grandes lignes les étapes du processus d’orientation sur
site hospitalier en mettant en évidence comment renseigner BRIOCHE-WEB pour chaque
étape.
Commentaires/
Infirmière de Liaison BRIOCHE-WEB
Règles
En règle générale, toute
rencontre avec un patient dans
Ouverture d’une
Début du processus l’objectif d’effectuer une
BRIOCHE
évaluation médico-sociale
Orientation CTR – Onglet CTR Projet d’orientation – Onglet Décision Evaluation – Onglet Demande
nécessite l’ouverture d’une
BRIOCHE.
S’il s’avère qu’un dossier est déjà
ouvert, il convient de contacter
l’IDL qui suit le dossier pour le
Evaluation du fermer (initiales «suivi par»).
Onglet Demande
patient Dans la mesure du possible,
l’évaluation et l’ouverture du
dossier se font dans la même
journée.
Décision
pluridisciplinaire Onglet Décision Lorsqu’une décision a été prise
d’orientation par l’équipe pluridisciplinaire et
que l’usager a été informé de
cette décision, il convient de
renseigner l’onglet Décision. Si
Orientation Orientation l’orientation change, l’onglet doit
CTR ? CTR ? être modifié.
non non
oui oui
Si l’orientation retenue est un
transfert en CTR (lit B), il
Démarche pour une convient de renseigner l’onglet
Onglet CTR CTR. Si l’orientation n’est pas un
orientation en CTR
CTR cet onglet ne doit pas être
renseigné.
Sortie – Onglet Issue
L’onglet issue doit être renseigné
Sortie du patient / le jour de la sortie, du transfert,
Onglet Issue etc. Le dossier sera
fin du processus
automatiquement archivé.Introduction 8
Comment les infirmières-coordinatrices utilisent BRIOCHE-WEB ?
Processus Infirmière-coordinatrice versus BRIOCHE-WEB
Demande provenant d’une infirmière de liaison BRIO
Le processus suivant décrit dans les grandes lignes les étapes du traitement d’une demande
d’hébergement en mettant en évidence comment renseigner BRIOCHE-WEB pour chaque
étape lorsque la demande provient d’un(e) infirmier/ère de liaison.
Infirmière-coordinatrice BRIOCHE-WEB si demande IDL Commentaires/Règles
Réception d’une demande
Une demande d’hébergement
Réception d’une Reprise de la est envoyée par l’IDL à la
demande BRIOCHE coordinatrice qui prend la
main sur le dossier BRIOCHE
ouvert par l’IDL
La coordinatrice corrige au
Onglet Décision besoin l’onglet Décision pré-
ajout des dates de renseigné par l’IDL. Elle inscrit
Décision notamment la date d’issue
décision et d’issue
réalisable qui correspond au
réalisable
jour où l’usager peut être
transféré (l’ensemble des
Décision et préparation pour choix EMS
documents sont en la
possession de la
coordinatrice).
Renseignement La coordinatrice renseigne
Réception d’une Renseignement
Sélection des d’une Fiche l’onglet Inscription.
annonce de de l’Onglet
EMS potentiels Annonce de Parallèlement si une annonce
place Inscription
place de place lui est parvenue, elle
complète la fiche Annonce de
place.
Envoi d’un
dossier à l’EMS
Lorsqu’une place annoncée
Compléter correspondrait au dossier, la
Présentation du dossier et confirmation de l’entrée
l’onglet coordinatrice transmet le
Inscription dossier à l’EMS pour sélection.
Réception de Elle inscrit la date dans
la décision de l’onglet Inscription.
l’EMS Après réception de la décision
de l’EMS, elle complète le
Renseignement l’onglet inscription ainsi que
l’onglet Attribution si l’EMS a
Confirmation de l’onglet
accepté le dossier.
de l’entrée Attribution
dans l’EMS
Une fois l’entrée en EMS
confirmée, vérifier que
Entrée du résident
Renseigner l’onglet Issue soit
Entrée en EMS correctement renseigné. La
l’onglet Issue
date d’issue doit correspondre
au jour de l’entrée.9 BRIOCHE-WEB
Demande d’hébergement provenant d’un partenaire externe au BRIO
Le processus suivant décrit dans les grandes lignes les étapes du traitement d’une demande
d’hébergement en mettant en évidence comment renseigner BRIOCHE-WEB pour chaque
étape lorsque la demande provient d’un partenaire externe au BRIO.
BRIOCHE-WEB (demandes hors
Infirmière-coordinatrice Commentaires
BRIO)
Réception d’une demande d’hébergement
Réception d’une Ouvrir une
demande BRIOCHE La coordinatrice reçoit une
demande d’hébergement. Elle
ouvre un dossier et renseigne
Renseigner l’onglet Demande en fonction
l’onglet des éléments à disposition
Demande
Renseigner
Décision l’onglet Une fois tous les documents
Décision
Décision et préparation pour choix EMS
reçus, la coordinatrice
renseigne les onglets Décision
et Inscription.
Parallèlement, si une annonce
Réception d’une Renseigner Renseigner une
Sélection des de place lui est parvenue, elle
annonce de l’onglet Fiche Annonce complète la fiche Annonce de
EMS potentiels
place Inscription de place place.
Lorsqu’une place annoncée
Envoi d’un correspondrait au dossier, la
dossier à l’EMS Compléter coordinatrice transmet le
Présentation du dossier et confirmation de l’entrée
l’onglet dossier à l’EMS pour sélection.
Inscription Elle inscrit la date dans
l’onglet Inscription.
Réception de
Après réception de la décision
la décision de de l’EMS, elle complète le
l’EMS l’onglet Inscription ainsi que
Renseigner l’onglet Attribution si l’EMS a
l’onglet accepté le dossier.
Confirmation
de l’entrée Attribution
dans l’EMS
Une fois l’entrée en EMS
confirmée, vérifier que
Renseigner
Entrée du résident
Entrée en EMS l’onglet Issue soit
l’onglet Issue correctement renseigné. La
date d’issue doit correspondre
au jour de l’entrée.Introduction 10
Quelle est la confidentialité des données ?
Les données enregistrées dans BRIOCHE-WEB touchent au domaine médico-social et sont
donc strictement confidentielles. Cette confidentialité est garantie par des accès
personnalisés à l’application. Chaque utilisateur de BRIOCHE-WEB se voit attribuer un nom
d’utilisateur et un mot de passe personnel qui ne peut en aucun cas être transmis à un tiers
et qui devra être changé à intervalle régulier.
La loi (Loi sur la protection des données personnelles, LPrD art. 25 al.1 et Loi sur la santé
publique, LSP art 24) autorise en tout temps le patient à pouvoir consulter l’ensemble des
informations inscrites dans son dossier, y compris les notes. BRIOCHE-WEB n’étant pas une
application de type « dossier médical », l’utilisateur n’est donc pas autorisé à y renseigner
des éléments de type diagnostic médical, seuls des diagnostics infirmiers peuvent y figurer.
Transfert des données et consentement de l’usager
Certaines données saisies dans BRIOCHE-WEB peuvent être transmises à des institutions
médico-sociales partenaires des réseaux de soins vaudois lorsque l’orientation de l’usager le
demande ou pour les besoins de sa prise en charge. Si tel est le cas, l’usager devra être avisé
de ce transfert de données et avoir donné son consentement explicite.
Le mode de transfert des données doit respecter les standards de sécurités liés aux données
médicales et doit privilégier, chaque fois que cela est techniquement possible, le mode de
transmission électronique sécurisé.
Les parties suivantes du dossier BRIOCHE-WEB peuvent être transmises :
la demande d’orientation (onglet demande) à d’autres BRIO en utilisant les envois
électroniques inter-BRIO ;
le DMST (onglet DMST) aux EMS en utilisant les envois électroniques de l’application.
Les notes (onglet Notes) ne peuvent pas être transmises à des tiers, ni faire office de
remise de service.11 BRIOCHE-WEB
CONNEXION À L’APPLICATION
Pour se connecter à l’application, vous devez disposer d’un nom d’utilisateur et d’un mot de
passe.
1. Ouvrez un navigateur internet tel que Google Chrome ou Mozilla Firefox. Internet
Explorer est compatible avec BRIOCHE-WEB seulement à partir de la version 11. C’est
pourquoi vous devez demander la mise à jour de vos navigateurs à votre
administrateur informatique.
2. Tapez l’URL suivante dans la barre d’adresse : https://brioche.esante.vd.ch/
3. Entrez votre nom d’utilisateur et votre mot de passe
4. Sélectionnez le BRIO auquel vous êtes rattaché dans la liste déroulante puis cliquez
sur « Valider »
Vous serez ensuite redirigé vers la page d’accueil de votre compte.
1
Google Mozilla Internet
Chrome Firefox Explorer
2
3
4Présentation de la page d’accueil 12
PRÉSENTATION DE LA PAGE D’ACCUEIL
1
2
3
4
5
6
7
8
La page d’accueil comporte 8 parties
1. Le bouton « Quitter » permet de se déconnecter de l’application. Il est important de
se déconnecter lorsque vous n’utilisez plus l’application pour éviter que des
personnes non autorisées accèdent ou voient des informations confidentielles depuis
votre poste de travail.
2. Les Liens utiles présentent les liens vers les sites des réseaux du canton de Vaud
3. Guide de l'utilisateur est le document de référence pour tout savoir sur Brioche
4. Profil actuellement connecté
5. 3 boutons
a. «Dossiers Brioche» permet d’accéder aux demandes d’orientation
b. «Planning courts séjours» permet d’accéder aux courts séjours enregistrés
c. «Information» permet de recenser toutes les demandes d'information
6. Il s’agit des rubriques auxquelles vous avez accès en fonction de vos droits
a. Consultation lits disponibles affiche les lits disponibles dans votre réseau
b. Recherche par critères rechercher des dossiers en fonction de critères issus
de la saisie des onglets "Demande* et "Décision"
c. Statistiques Brio donne des informations statistiques sur les établissements
d. Brioche – Liste et états diverses listes prédéfinies permettant d'exporter les
données vers Excel
7. « Fournir une adresse » permet d'indiquer une adresse mail pour recevoir les
présentations de dossiers et les confirmations d’annonce de lits (EMS)
8. Vous pouvez modifier votre mot de passe depuis cette rubrique.13 BRIOCHE-WEB
Comment modifier son mot de passe ?
1
2
3
1. Cliquez sur Changer le mot de passe pour accéder à la page de modification de mot
de passe
2. Entrez votre mot de passe actuel dans le premier champ. Dans les deux champs
suivants, vous devez saisir votre nouveau mot de passe.
a. Le mot de passe doit contenir au moins 5 caractères et peut être composé de
chiffres et de lettres.
b. Le mot de passe est sensible à la casse. Si vous avez choisi « hellobrioche » en
mot de passe et que vous essayez de vous connecter avec « HELLOBRIOCHE »,
cela ne fonctionnera pas.
3. Cliquez sur « Valider » pour enregistrer votre nouveau mot de passe. Un message de
confirmation devrait apparaître. Le nouveau mot de passe sera opérationnel dès la
prochaine connexion.Présentation de la page d’accueil 14 Comment naviguer dans l’application ? L’application ne doit pas restée ouverte si elle n’est pas utilisée. Si vous quittez votre poste de travail, veillez à fermer BRIOCHE-WEB en cliquant sur le bouton Quitter. Les fenêtres de l’application doivent toujours être fermées en utilisant les boutons de l’application prévus à cet effet. Pour revenir en arrière, utiliser le bouton Retour et non les flèches qui se trouvent sur la barre de l’adresse.
15 BRIOCHE-WEB
PRÉSENTATION DE DOSSIERS BRIOCHE
En cliquant sur depuis la page d’accueil, s’il s’agit de votre première
utilisation, il est fort probable qu’un message d’alerte apparaisse, vous informant que les
pop-up ont été bloqués.
Affichage des fenêtres pop-up depuis Google Chrome
2
3
1
4
1. Cliquez sur le bouton « OK »
2. Cliquez ensuite sur le pictogramme en haut à droite de la fenêtre
3. Sélectionnez « Toujours autoriser les pop-up et les redirections de https://brioche.esante.vd.ch »
4. Validez en cliquant sur le bouton « OK »Présentation de Dossiers Brioche 16
Affichage des fenêtres pop-up depuis Mozilla Firefox
1
2
1. Cliquez sur Options et sélectionner "Autoriser les popups pour brioche.esante.vd.ch"
2. Cliquez sur le bouton "OK"17 BRIOCHE-WEB
Affichage des fenêtres pop-up depuis Internet Explorer
1
4
2
3
1. Fermer la fenêtre avec la croix. Ne pas cliquer tout de suite sur le bouton
« OK », sinon vous aurez le même problème à la prochaine connexion
2. Cliquez ensuite sur Options de ce site
3. Sélectionnez « Toujours autoriser »
4. Cliquer sur le bouton « OK »Présentation de Dossiers Brioche 18
Présentation du menu de navigation
1 2 3
4 5 6
7
Le dossier Brioche comporte 13 onglets pour naviguer à travers le dossier de l’usager.
Le menu de navigation donne plusieurs informations sur le dossier en cours d’affichage. Ces
éléments d’information sont affichés sur tous les onglets.
1. Le dossier courant est le numéro du dossier en cours de consultation. Il s’agit d’un
numéro unique identifiant le dossier de l’usager.
2. Nom et prénom de l’usager, date d’ouverture de la demande d’orientation et nom du
BRIO qui gère le dossier.
3. Numéro unique de l’usager
4. Initiales de l’utilisateur qui a ouvert la demande d’orientation et celles de l’utilisateur
qui suit la demande. Ce ne sont pas forcément les mêmes personnes qui gèrent le
dossier de l’ouverture à la clôture.
5. Nombre de dossiers actuellement ouverts dans le réseau.
6. Menu de navigation dans les dossiers. Les flèches permettent de passer d’un dossier
à un autre. On peut aussi entrer directement un numéro de dossier et l’afficher en
cliquant sur .
7. La ligne verte permet de savoir qu’il s’agit d’un dossier ouvert. Si le dossier est
archivé, la ligne sera rouge. Si le dossier fait l’objet d’une demande de court-séjour, la
ligne sera orange.19 BRIOCHE-WEB
Moteur de Outils Consultation de Echange entre
recherche d’administration dossiers les partenaires
Outils d’administration
1. Mode est un outil de filtrage des dossiers. Il s’utilise avec les flèches de navigation
pour passer à travers les dossiers
a. Dossiers ouverts filtre l’affichage sur les dossiers ouverts.
b. Dossiers archivés filtre l’affichage sur les dossiers archivés.
c. Tous dossiers affiche tous les dossiers sans distinction.
d. Filtrer par usager filtre l’affichage sur tous les dossiers d’un usager.
2. Afficher
a. Usagers affiche les données administratives d’un usager. Attention : l'usager
qui s'affiche lorsque l'on clique sur le bouton "Afficher" est le tout premier
usager créé dans Brioche !
b. Etablissements affiche la liste des établissements qui sont des services
placeurs ou qui proposent des lits. Vous devrez faire une demande au SI
CORES pour toute modification dans la liste des établissements.
c. Lits donne une visibilité sur les lits disponibles ou attribués dans votre région.
Vous avez la possibilité de voir les dossiers des usagers inscrits dans chaque
lit.
3. Envoyer électroniquement vous permet d’envoyer des informations sur les usagers à
nos partenaires directement depuis l’application. Ces envois électroniques sont
possibles lorsque l’établissement a communiqué au BRIO une adresse mail de
réception de ces envois.
a. DMST permet d’envoyer de manière sécurisée et cryptée le DMST à un
établissement disposant du programme DIR Sadies. L’établissement
partenaire recevra le DMST directement dans son application.
b. Confirmation de CS permet d’envoyer à un établissement une confirmation
qu’un lit a été attribué à un usager en court séjour planning.Présentation de Dossiers Brioche 20
4. Saisir
a. Demande d’orientation permet de saisir une nouvelle demande d’orientation
pour un usager.
b. Annonce de place sert au Brio à annoncer une place lorsque l'EMS ne peut
pas le faire pour des raisons techniques
c. Actualiser sert à actualiser le statut des dossiers (ouvert – ligne verte /
archivé – ligne rouge). Par exemple, lorsque vous saisissez une date d’issue à
aujourd’hui pour un dossier, le dossier est considéré comme archivé mais
reste ouvert, il sera réellement archivé automatiquement dans la nuit. Il est
parfois nécessaire de forcer l’actualisation du dossier pour pouvoir saisir une
nouvelle demande d’orientation pour l’usager.
Moteur de recherche
La recherche rapide permet de rechercher un usager ou un dossier dans Brioche. Vous
disposez de 4 moyens de recherche que vous pouvez combiner.
Par numéro d’usager
Chaque usager a un numéro d’usager qui est constamment affiché dans le menu de
navigation et qui est également présent sur la fiche Consultation d’usager. Vous devez saisir
le numéro d’usager puis cliquer sur le bouton « Chercher ». Une fenêtre pop-up va s’ouvrir
avec la fiche de l’usager.
Par Numéro de dossier
Chaque usager a un ou plusieurs dossiers. Le numéro de dossier est affiché dans le menu de
navigation sur la demande d’orientation et également dans la liste des dossiers de la fiche de
l’usager. Entrez le numéro de dossier puis cliquez sur le bouton « Chercher ». La page
courante va se réactualiser et charger le dossier demandé.21 BRIOCHE-WEB
Par nom et prénom
Recherche sur le nom-> beaucoup de Recherche sur le nom et prénom->
résultats résultats plus précis
1
2
3
1. Vous pouvez taper les premières lettres du prénom et les premières lettres du nom
pour rechercher l’usager. Il n’est pas nécessaire de taper les nom et prénom en
entier. Par ailleurs, vous pouvez également faire une recherche juste sur le nom ou
sur le prénom, cependant vous risquez de vous retrouver avec une liste de résultats
beaucoup plus grande.
2. Une liste de résultats va s’afficher en bas de page avec le nom de l’usager recherché.
Sélectionnez l’usager.
3. Cliquez sur . ou faites un double clic sur le nom / prénom de l’usager pour ouvrir
sa fiche. Celle-ci s’ouvrira dans une pop-up.
Par date de naissance
Souvent on trouve des usagers qui portent le même nom/prénom. Il est beaucoup plus rare
qu'ils soient en plus nés le même jour. La recherche par date de naissance peut s'avérer plus
efficace. Vous pouvez la sélectionner dans le calendrier en cliquant surPrésentation de Dossiers Brioche 22
Echange entre les partenaires
Permet de déplier / replier
les résultats
Dossiers envoyés aux établissements
C'est ici que vous pouvez suivre l'état de vos présentations de dossiers faites aux
établissements. En cliquant sur le numéro de dossier vous accédez directement à l'onglet
"Inscriptions" de ce dossier/usager. En cliquant sur vous faites disparaître la ligne !
Dossiers envoyés pour CS Planning
Idem "Dossiers envoyés aux établissements" mais pour les courts séjours uniquement
Demandes inter BRIO reçues : dossiers mis à jour
Apparaissent ici toutes les demandes d'orientation provenant des autres BRIO et pour
lesquelles un document a été mis à jour par le BRIO émetteur.
Pour intégrer le document dans le dossier, voir le chapître "Onglet documents" à la rubrique
"Documents à valider".23 BRIOCHE-WEB
Dossiers et DMST reçus
Les DMST envoyés à la Brioche depuis le programme des hôpitaux (Soarian) ou depuis le
programme des CMS (Medlink) s’affichent dans cette rubrique. Le tableau affiche le nom du
service expéditeur du DMST, le type d’hébergement s’il est mentionné dans le DMST, le nom
de l’usager et un bouton Ouvrir permettant d’afficher le DMST.
Lorsque le nom d’usager s’affiche en vert, c’est que l’usager existe déjà dans la Brioche. Vous
pouvez cliquer sur son nom pour consulter sa fiche usager.
Lorsque le nom d’usager s’affiche en noir, soit l’usager n’existe pas encore dans la Brioche,
soit il existe mais n'a pas été reconnu. Il faut alors vérifier qu'il n'y ait pas une faute
d’orthographe.
Le tableau affiche au maximum 20 DMST. Si le nombre 20 apparaît c'est possible qu'il y en
ait plus, dans ce cas il faut cliquer sur « Afficher la liste complète des DMST reçus » qui
permet de consulter tous les DMST reçus dans la Brioche et qui n’ont pas été traités.
Lorsque vous cliquez sur « Ouvrir », le DMST s’ouvre dans une fenêtre pop-up.
1 2 3 4
A la fin du document DMST vous pouvez :
1. Voir document joint affiche à l'écran le DMST en format PDF
2. Traiter permet d’associer le DMST à une demande d’orientation et donc de
renseigner l'onglet DMST. En même temps cela permet aussi de mettre à jour la
version PDF du DMST dans l'onglet Documents. Le DMST ne s’affichera plus dans les
DMST reçus.
3. Effacer supprime le DMST. Généralement, si vous supprimez un DMST, c’est qu’il
s’agit d’un doublon d’envoi. Le DMST ne s’affichera plus dans les DMST reçus.
4. Annuler ferme la pop-up. Le DMST continuera de s’afficher dans les DMST reçus car il
n’aura ni été traité ni été effacé.Présentation de Dossiers Brioche 24 Consultation de dossiers Mes dossiers ouverts selon initiales « suivi par » Le tableau liste les dossiers ouverts pour lesquels vous avez inscrit vos initiales dans le suivi de la demande d’orientation. Vous pouvez ouvrir le dossier en cliquant directement sur le numéro de dossier. Dès que les dossiers seront archivés, ils disparaîtront de cette liste. Mes derniers dossiers consultés Vous trouverez la liste des derniers dossiers que vous avez consultés. Les dossiers archivés s’affichent en rouge et les dossiers encore ouverts s’affichent en noir. Vous pouvez ouvrir les dossiers en cliquant sur le numéro de dossier.
25 BRIOCHE-WEB
Dossiers ouverts (long séjour et observation) sans notes récentes
On affiche les dossiers ouverts (en attente d'une place) qui n’ont pas eu de notes
récemment. Seuls les dossiers faisant l’objet d’une demande de long séjour ou de séjour
d’observation sont affichés ici.
La qualification de « notes récentes » est déterminée par la priorité donnée au dossier.
Pour un dossier en priorité 1 ou sans priorité, il sera affiché ici s’il n’a pas eu de note ces 30
derniers jours, pour un dossier en priorité 2, il faudra compter 90 jours et pour une priorité
3, 180 jours.
Comment rouvrir un dossier fermé ?
Dans l’onglet Navigation, cliquer sur le bouton « rouvrir dossier ». Changer la date d’issue
afin que le dossier ne se referme pas automatiquement la nuit suivante.
Si le bouton « rouvrir dossier » n'apparaît pas, c'est qu'il n'est pas possible de le rouvrir
parce qu'un autre dossier est ouvert pour ce même usager.
Comment détruire un dossier ?
Contacter un coordinateur BRIO, l’IDL ressource informatique ou le SI CORES qui sont en
mesure de détruire un dossier.Gestion des usagers 26 GESTION DES USAGERS Chercher un usager et consulter sa fiche La liste des usagers est accessible depuis l’onglet navigation dans « Afficher Usagers ». Cela aura pour effet d’ouvrir la fiche du premier usager créé dans BRIOCHE-WEB. Ensuite vous devez cliquer sur le bouton chercher pour rechercher un usager. Une fenêtre pop-up va s’ouvrir. Nous vous recommandons de taper les trois premières lettres du nom et du prénom puis de cliquer sur « Chercher » pour afficher la liste de résultats. En cliquant sur l’usager souhaité, la fiche de celui-ci s’ouvrira.
27 BRIOCHE-WEB
Compléter le profil d’un usager
Cette fonctionnalité permet d’enrichir ou de corriger les données administratives de
l’usager.
1
3 4 5 6
2
7
1. Consultation d’usager contient les données administratives de l’usager. Vous pouvez
les compléter à tout moment via le bouton « Modifier cet usager ».
2. Liste des dossiers contient tous les épisodes d’un usager au sein de votre BRIO. Il
s’agit d’un résumé des demandes d’orientation. En cliquant sur le numéro de dossier,
vous pouvez ouvrir la demande d’orientation.
3. Trajectoire permet de consulter le parcours de l’usager au sein du canton. Vous
aurez donc accès à un résumé de tous les épisodes de l’usager au niveau cantonal. Le
nom du BRIO ayant géré l’épisode est indiqué.
4. Modifier cet usager permet de mettre à jour les données administratives de l’usager.
A noter que si l'usager déménage, il faut créer une nouvelle adresse afin de garder un
historique. Il est donc préconisé de ne jamais modifier une adresse.Gestion des usagers 28
5. Créer un nouvel usager permet d’ajouter un nouvel usager dans la Brioche. Il faut
toujours vérifier que l’usager n’est pas déjà présent afin d’éviter les doublons.
6. Fermer permet de fermer la fiche consultée.
7. Liste des demandes d'information permet de consulter les demandes faites auprès
du I du BRIO.
Que faire en cas de doublon d’usager ?
Il arrive qu’un même usager existe sous deux profils dans la Brioche. La plupart des cas sont
liés au fait qu’avant l’unification des BRIO dans une seule Brioche, chaque BRIO avait sa
propre base d’usagers. Un usager étant passé par plusieurs BRIO se retrouve donc
aujourd’hui avec plusieurs profils.
Lorsque vous rencontrez un doublon d’usager, vous devez contacter le référent BRIOCHE-
WEB de votre BRIO en lui donnant le nom, prénom, date de naissance de l’usager et lui
préciser quel usager il faut garder.
L’IDL ressource informatique ou le SI Cores (sicores@rsvd.ch) fusionnera les deux usagers en
un seul. Il n'y aura donc plus qu'une seule fiche administrative. La fusion n’entraîne pas de
perte d’information car tous les dossiers des deux usagers sont rassemblés.29 BRIOCHE-WEB
DEMANDE D’ORIENTATION
Comment remplir une demande d’orientation ?
Pour remplir une demande d’orientation, il faut cliquer sur « Saisir demande d’orientation » depuis l’onglet Navigation.
1
2 3
4
5
7 8
6
9 10
1. Le bandeau contient le numéro de la demande d’orientation, la date d’ouverture et le nom du BRIO.
2. Dossier ouvert par contient les initiales de la personne qui ouvre la demande d’orientation. Si les initiales ne sont pas renseignées par défaut,
vous devez prendre contact avec le SI CORES afin qu’il vous attribue des initiales.
3. Dossier suivi par contient les initiales de la personne qui va suivre la demande d’orientation. Par exemple, une IDL peut suivre un usager au début
de la demande puis peut passer le relai à une infirmière-coordinatrice. L’infirmière coordinatrice va mettre à jour la demande en sélectionnant ses
initiales.
4. Les signets permettent d’attirer l’attention sur certaines caractéristiques qui doivent être prises en compte lors de l’orientation. Ils sont
également utiles à des fins statistiques. Les signets sont propres à chaque BRIO. Vous pouvez en sélectionner plusieurs.Demande d’orientation 30
5. Demande transmise aux BRIOS permet de transmettre de manière électronique des demandes d’hébergement à d’autres BRIO. Cette
fonctionnalité est réservée à des utilisateurs particuliers (en règle générale aux coordinatrices). Les consignes peuvent varier d’un BRIO à l’autre
(certaines IDL peuvent envoyer des demandes Inter-BRIO).
6. Demandeur : il convient d’indiquer ici d’où provient la demande. En règle générale, il s’agit du service/unité dans lequel se trouve l’usager.
7. Lieu de prise en charge : si le lieu de prise en charge diffère du demandeur, il est nécessaire d’indiquer ici, à l’aide du menu déroulant, dans quel
service/unité se trouve l’usager. Sinon vous pouvez laisser le champ vide.
8. Précision permet d’apporter des précisions sur le lieu de prise en charge. Il s’agit d’un champ facultatif.
9. Professionnel référent : il s’agit du nom du professionnel qui est en charge du dossier et qui peut renseigner sur la situation de l’usager. Le nom,
le prénom et la fonction doivent être indiqués en toute lettre (ne pas mettre d’initiales).
10. Tél : il s’agit du numéro de téléphone du professionnel référent.
11
12
13
11. Prise en charge désirée : il convient d’indiquer la prise en charge désirée par l’usager. Si ce dernier ne peut pas émettre un choix éclairé, utiliser
l’item « Toutes options ouvertes».
12. Nature de la prise en charge : lors d’un hébergement en EMS, d’un court séjour ou lors de la mise en place d’un CAT, il faut sélectionner la mission
de l’établissement qui correspondrait le mieux aux besoins de l’usager.
13. Dates souhaitées du court séjour : pour les demandes de court séjour uniquement, vous devez indiquer les dates de début et de fin envisagées.31 BRIOCHE-WEB
14
15
16
14. Usager permet d’indiquer les coordonnées de l’usager et diverses informations le concernant. Tous les champs connus de l’infirmière doivent être
remplis. Il est fortement recommandé de faire une recherche sur les premières lettres du nom et du prénom pour vérifier si l’usager est connu de
la Brioche. Cela permettra d’éviter les doublons et de ressaisir toutes les données administratives de l’usager. De plus, vous pourrez vérifier si
l’usager a déjà une demande d’orientation en cours. Si l’usager n’existe pas, vous pouvez en créer un à l’aide de la page « Nouvel usager » qui
s’ouvre par défaut en cliquant sur « Détails usager ». Ensuite vous pourrez cliquer sur le bouton « Sélectionner », la page de demande sera
rafraîchie avec le détail de l’usager.
15. Situation de l’usager au moment de la demande : il s’agit du lieu où se trouve l’usager au moment de la demande. A remplir en fonction du lieu
où se trouve l’usager. « Hôpital de soins aigus » pour les lits A ; « CTR » pour les lits B ; « Lit d’attente » pour les lits reclassés, etc…
16. Situation de l’usager avant la demande : indiquez ici le lieu où se trouvait l’usager lors de l’étape qui a précédé la demande actuelle.Demande d’orientation 32
17. Situation sociale : indiquez ici la situation sociale et l’état civil de l’usager. Exemple pour « Autre » : Vit chez sa fille
18. Reçoit déjà l’aide : à remplir si l’usager reçoit de l’aide ou s’il va en CAT. Exemple pour « Autre » : l’usager a une gouvernante à domicile.
19. Reçoit déjà l’aide d’un service à domicile : à remplir et préciser si besoin quel organisme d’aide à domicile intervient auprès de l’usager.
20. Assurances sociales : à remplir selon les informations à disposition.
AVS = Assurance vieillesse et survivant / AI = Assurance invalidité / Aucune = L’usager ne bénéfice d’aucune assurance / PC = Prestations
complémentaires / API = Allocation pour impotent / OVAM = Subsides de l'Office Vaudois de l'Assurance Maladie / RFM = Remboursement
Assurance Maladie
21. Curatelle : indique si l'usager a un curateur et de quel type de curatelle il s'agit
22. Problèmes particuliers : vous devez cocher tous les problèmes de l’usager qui pourraient être un frein à l’orientation demandée.33 BRIOCHE-WEB
23 24
25
26
27
28
29
30
31 32
33
23. Personne de référence entourage : inscrivez le nom, prénom et lien avec l’usager de la personne de contact.
24. Téléphone : numéro de téléphone de la personne de contact.
25. Souhaits de l’usager et/ou son entourage : indiquez les souhaits de l’usager et / ou de son entourage concernant l’orientation et particulièrement
tout ce qui pourrait aiguiller les recherches d’établissement pour un hébergement. Par exemple : noms de 3 EMS, accès en transport public, jardin,
ville, région, etc.
26. Indications complémentaires : permet de saisir toute autre indication utile à l’orientation de l’usager. Par exemple, le montant envisageable pour
un supplément pour le souhait d’une chambre individuelle.
27. Le BRIO dispose d’un DMST : indiquez ici si vous avez eu accès au DMST de l’épisode précédent.
28. Le BRIO dispose d’un DMT : indiquez ici si vous avez eu accès au DMT de l’épisode précédent.
29. Supplément pour chambre individuelle : cochez « oui » ou « non » en fonction du souhait de l’usager. Si « oui », indiquez le montant maximum
du supplément dans « Indications complémentaires ».Demande d’orientation 34
30. Consentement de l'usager : cochez Oui et entrez la date si l'usager a été informé et s'il a accepté que les données le concernant soient transmises
aux différents partenaires des réseaux de soins.
31. Date de la demande : inscrivez la date à laquelle l’évaluation médico-sociale de l’usager est réalisée. La saisie de la demande doit être réalisée,
dans la mesure du possible, le jour même de l’évaluation ou, au plus tard, dans la même semaine.
32. Demandeur : le champ demandeur est redondant avec le champ numéro 6. Il n’est pas nécessaire de le remplir sauf si vous souhaitez apporter
des précisions sur le demandeur.
33. Boutons Sauver et Fermer : « Sauver » permet d’enregistrer la demande d’orientation. Après avoir cliqué sur « Sauver », un message de
confirmation s’affichera si tous les champs obligatoires ont été remplis. « Fermer » permet de clôturer la demande d’orientation sans
l’enregistrer.35 BRIOCHE-WEB
Comment envoyer une demande inter-brio ?
Lorsque vous voulez envoyer une demande d'orientation à un autre BRIO, il faut au préalable avoir un dossier complet !
2
1
3
1. Cliquez sur pour sélectionner le BRIO auquel vous souhaitez envoyer la demande d’orientation.
2. Sélectionnez le BRIO.
3. Cliquez sur OK pour valider votre choix.Demande d’orientation 36
5 4
6
4. La fenêtre se recharge et une enveloppe apparaît à côté du nom du BRIO.
5. Quand le nom du BRIO s’affiche en bleu, cela signifie que la demande est préparée mais pas encore envoyée.
6. Sélectionner les documents à joindre à votre demande et cliquez sur l’enveloppe 4 pour envoyer la demande d’orientation au BRIO.37 BRIOCHE-WEB
7
8
9
10
11
7. Une fois la demande envoyée, une confirmation apparaît à côté de l'enveloppe
8. Quand le nom du BRIO s’affiche en orange, cela signifie que la demande a été envoyée
9. Le nom du BRIO s’affiche en rouge lorsque celui-ci a refusé la demande d’orientation
12
10. Vous pouvez adresser la demande à un autre BRIO en reprenant les étapes précédentes
11. Si le BRIO a accepté la demande d’orientation, le nom du BRIO sera affiché en vert.
12. Dans l’onglet Issue, pour autant que ce soit votre souhait, vous pouvez clôturer la demande
en cochant "Demande d’orientation retirée" et en indiquant "Orientation par autre BRIO"Onglet opars 38 ONGLET OPARS L’outil d’aide à l’orientation OPARS (Orientation de la Personne Âgée dans le réseau de soin) n’est plus utilisé par les BRIO.
39 BRIOCHE-WEB
ONGLET DMST
Le DMST (Document Médico-Social de Transmission) est le document cantonal qui permet la transmission des informations administratives et médico-
sociales de l’usager lors d’un transfert.
Cet onglet est alimenté quand un DMST électronique est reçu d’un hôpital via l’outil Soarian ou d’un CMS via l’outil MEDLINK. Dans le même temps le
DMST au format PDF est intégré dans l’onglet Documents.
L'envoi d'un DMST à un EMS ne se fait que lorsque l'EMS a déjà répondu favorablement à une présentation de dossier. L'autre condition à remplir est que
l'EMS doit disposer du programme DIR Sadies pour intégrer automatiquement le DMST dans son logiciel.
Comment envoyer un DMST électronique à un partenaire ?
1
2
3
4
1. Cliquez sur Envoi électronique du DMST.
2. Sélectionnez l’EMS destinataire dans la liste déroulante. Seuls les EMS équipés du programme DIR Sadies sont proposés.
3. Vous pouvez apporter des précisions sur votre demande dans le champ message.
4. Précisez à qui est adressé le DMST puis cliquez sur Envoyer. Un message vous confirmera l’envoi du DMST.Onglet décision 40
ONGLET DÉCISION
La décision est le reflet de l’orientation proposée par l’infirmière de liaison et l’équipe médicale en charge du patient.
1
2
3
« Projets d’orientation » affiche un résumé des orientations proposées à l’usager et à sa famille. Cela permet de garder un historique des propositions et
des décisions lors d’une demande d’orientation.
1. « Ajouter » permet de créer un nouveau projet d’orientation en cas de changement de projet ou de refus du précédent projet.
2. La loupe permet de visualiser chaque projet. Le projet en cours de visualisation apparaît au-dessus de Décision pour l’orientation
3. La croix sert à supprimer le projet. Elle permet aussi de savoir sur quel projet on se trouve.
Vous devez cocher l’item correspondant au projet d’orientation retenu pour l’usager puis les précisions relatives à l’orientation.
S’il s’agit d’un retour à domicile ou d’un hébergement dans un appartement protégé, vous indiquez, au besoin, avec aide à domicile, avec CAT.41 BRIOCHE-WEB
Pour un hébergement de court séjour, long séjour ou séjour d’observation, vous devez indiquer la mission de l’établissement qui correspond aux besoins
de l’usager.
Pour un CTR, vous indiquez la mission correspondante.
4
5
6
7
Si l’orientation proposée est un retour à domicile ou un hébergement dans un appartement protégé avec l’aide d’un prestataire de soins, vous devez
renseigner les Soins nécessaires en cliquant sur Ajouter.
4. Cliquez sur Ajouter pour ajouter des soins.
5. Sélectionnez le type de soins puis choisissez le soin dans la liste déroulante.
6. Choisissez la fréquence journalière (1/4 = 1 fois par jour, 4/4 = 4 fois par jour).
7. Puis la fréquence hebdomadaire (1/7 = 1 jour par semaine, 7/7 = tous les jours) et cliquez sur Ajouter.
Vous devez répéter cette opération pour chaque prestation de soins.Onglet décision 42
8
10
11
9
8. Avec permet d’indiquer si d’autres prestations doivent être mises en place à domicile.
9. Vous devez renseigner si la décision a été acceptée ou refusée.
10. La date de la décision est la date à laquelle la décision a été prise par l’équipe de professionnels de santé et communiquée à l’usager.
11. La date d’issue réalisable est la date à partir de laquelle le transfert peut être envisagé. Par exemple : date d’entrée en EMS, date de sortie
d’hôpital ou de transfert, etc. Vous devez mettre à jour la date si la sortie de l’usager est repoussée pour raison médicale.43 BRIOCHE-WEB
12
13
14
12. Documents : vous pouvez indiquer les documents à fournir pour l’orientation et leur état
de préparation. Par exemple, indiquer si un DMST a bien été reçu, facilite la coordination 12
entre collègues. Cette rubrique est un outil de travail qui peut être utilisé librement par
l’utilisateur.
13. Rencontres : les rencontres permettent d’indiquer chaque entretien réseau ou rencontre
famille qui ont été organisés durant le processus d’orientation par le collaborateur BRIO.
Les entretiens téléphoniques de plus de 15 minutes sont aussi à mentionner.
14. N’oubliez pas d’enregistrer les modifications en
cliquant sur Sauver.
13Vous pouvez aussi lire