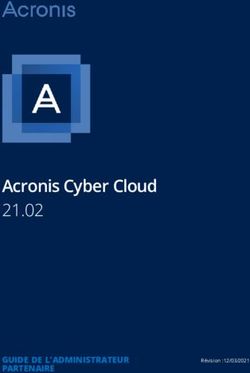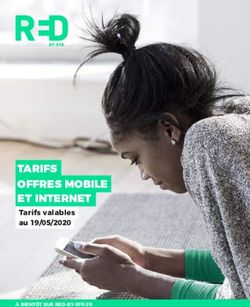GUIDE UTILISATEUR DU CLIENT WEB ICEWARP - LE SERVEUR ICEWARP
←
→
Transcription du contenu de la page
Si votre navigateur ne rend pas la page correctement, lisez s'il vous plaît le contenu de la page ci-dessous
Le Serveur IceWarp Guide utilisateur du Client Web IceWarp Version 10.4 Octobre 2012 © Icewarp France / DARNIS Informatique
Guide utilisateur du Client Web IceWarp 3
Introduction ................................................................................................................ 3
Présentation du Client Web ........................................................................................... 3
La connexion au Client Web .......................................................................................... 4
Connexion à partir d'un ordinateur de bureau ou un portable......................................... 4
Connexion à partir d'une tablette ............................................................................... 7
Connexion à partir d'un Assistant (PDA, Smartphone, etc.) ........................................... 7
Les fonctions du Client Web .......................................................................................... 8
Présentation générale ......................................................................................................... 8
Les dossiers .................................................................................................................... 10
Description ............................................................................................................ 10
Les actions sur les dossiers ..................................................................................... 10
Les Favoris ............................................................................................................ 11
Partage et Droits .................................................................................................... 12
Les dossiers de recherche ....................................................................................... 14
Suppression des éléments d'un dossier ..................................................................... 14
La page d'accueil ................................................................................................... 15
Le traitement des mails .................................................................................................... 16
Alimentation des dossiers mails ............................................................................... 16
Manipulation des mails ........................................................................................... 17
Messages cryptés ou signés..................................................................................... 18
Les dossiers Filtres, Spam et Quarantaine ................................................................. 20
Le dossier Archive .................................................................................................. 20
La recherche dans les dossiers ................................................................................. 21
La création d'un message ........................................................................................ 22
Utilisation des carnets d'adresses ............................................................................. 25
Les contacts .................................................................................................................... 26
Les calendriers ................................................................................................................ 28
Présentation générale ............................................................................................. 28
Configuration......................................................................................................... 30
Les ressources ....................................................................................................... 33
Les documents ................................................................................................................ 34
Les journaux, tâches, notes, RSS ....................................................................................... 35
Le client de Messagerie Instantanée ................................................................................... 37
Le client de téléphonie VoIP .............................................................................................. 39
Le client SMS .................................................................................................................. 40
La configuration du Client Web .................................................................................... 41
Options........................................................................................................................... 41
Mail ...................................................................................................................... 42
IM ........................................................................................................................ 46
Téléphone ............................................................................................................. 46
Général................................................................................................................. 47
Calendrier ............................................................................................................. 48
Sécurité ................................................................................................................ 50
Mes Données ................................................................................................................... 51
Règles ............................................................................................................................ 52
Comptes ......................................................................................................................... 54
Onglet Principal ..................................................................................................... 54
Onglet Autres ........................................................................................................ 55
Mobiles ........................................................................................................................... 56
Import/Export ................................................................................................................. 56
Onglet Importer ..................................................................................................... 56
Onglet Exporter ..................................................................................................... 57
Onglet GroupWare ................................................................................................. 57
Licences / Intégration ....................................................................................................... 57
Google Maps ................................................................................................................... 59
Vers l'interface Tablette .................................................................................................... 59
L'agent de notification ................................................................................................ 59
Annexe : icones et raccourcis ...................................................................................... 60
© Icewarp France / DARNIS InformatiqueGuide utilisateur du Client Web IceWarp 3
Guide utilisateur du Client
Web IceWarp
Introduction
L'objectif de ce document est d'aider à la prise en main du Client Web IceWarp qui est le client léger
du serveur IceWarp.
Ce document est destiné aux utilisateurs du Client Web pour leur en faciliter l'utilisation et la
compréhension.
Présentation du Client Web
Le Client Web d’IceWarp est une application web basée sur les technologies AJAX, XML, JavaScript,
authentification RSA et Java pour le téléphone.
Le Client Web a été étudié pour que son interface se rapproche le plus possible des clients Desktop
classiques tels que Outlook, Thunderbird... Il ne nécessite néanmoins qu'un navigateur (voir la liste
détaillée ci-dessous) pour fonctionner et toutes les données sont mémorisées sur le serveur.
Le Client Web est un système de communication complet intégré dans une interface universelle (le
navigateur Internet). Ce système de communication intègre en particulier :
La messagerie classique (emails)
La messagerie instantanée (IM)
La téléphonie (VoIP avec SIP)
L'envoi de SMS
Plus des fonctions de GroupWare : partage de carnets d'adresses, calendriers, documents...
Au client Web, on peut adjoindre l'agent de notification qui complète les fonctions d'un client de
messagerie.Guide utilisateur du Client Web IceWarp 4
La connexion au Client Web
Connexion à partir d'un ordinateur de bureau ou un portable
Le Client Web IceWarp est compatible avec les navigateurs suivants :
Mozilla Firefox 4 à 12
Apple Safari 3 et 4,
Microsoft Internet Explorer 7, 8 et 9
Google Chrome 3 à 18
Opera 9, 10 et 11
Les autres navigateurs doivent plutôt utiliser le Client Web "tablette" (voir ci-dessous).
L'URL par défaut pour une connexion sécurisée au serveur IceWarp est :
https://
https:///webmail/ Si le dossier webmail n'est pas choisi automatiquement
https://:/webmail/ Si le port standard 443 n'est pas utilisé
doit être remplacé par le nom de l'hôte.
doit être remplacé par le port utilisé si ce n'est pas le port 443.
Si l'on souhaite se connecter en mode non sécurisé, l'URL est alors la suivante :
http://
http:/// webmail / Si le dossier webmail n'est pas choisi automatiquement
http://:/ webmail / Si le port standard 80 n'est pas utilisé
Il faut savoir dans ce cas que toute coupure de la liaison même très fugitive obligera, pour des
questions de sécurité, l'utilisateur à se reconnecter.
NB : après un certain temps d'inactivité ajustable par l'administrateur dans les options du Client Web,
la session peut être déconnectée automatiquement et l'authentification peut être à nouveau
nécessaire.
Interface d'administration
Il est possible de se connecter à l'interface d'administration sans être administrateur :
https:///admin/ ou http:///admin/
ceci donne accès aux listes personnelles anti-spam : quarantaine, listes blanches et noires.Guide utilisateur du Client Web IceWarp 5 Après accès au site Web, une fenêtre de ce type apparaît : Remarque : le logo peut être modifié par l'administrateur. Premier champ : le nom d'utilisateur seul ou son adresse mail complète. Cette option est au choix de l'administrateur, l'utilisateur doit s'y conformer. Le dernier nom d'utilisateur est affiché. Vous pouvez le garder ou entrer un nouveau nom au clavier (sur un clic sur la croix et dans le champ, le navigateur propose tous les noms précédemment utilisés). Deuxième champ : Le mot de passe (il peut être modifié dans Outils -> Comptes). Attention, il peut être mémorisé par le navigateur, n'acceptez cette mémorisation que si vous êtes sur votre propre machine. Le bouton permet de faire apparaître un clavier virtuel qui sécurise l'entrée du mot de passe (à utiliser de préférence sur les machines publiques). La coche "Se souvenir de moi" permet de se reconnecter automatiquement quand une session est déjà ouverte ou quand la session précédente n'a pas été déconnectée complètement. Cette option peut être cachée par l'administrateur. Cette option est surtout utile en complément de l'agent de notification pour l'envoi d'un message à partir d'un lien. Le bouton "Mot de passe oublié" n'apparaît que si l'option a été validée par l'administrateur. Il permet de recevoir son mot de passe sur l'adresse mail entrée dans la boîte de dialogue (ce doit être une adresse valide sur ce serveur IceWarp) et sur une adresse alternative si celle-ci a été renseignée pour le compte.. La saisie manuelle de caractères sera demandée et le mot de passe ne sera fourni que si la configuration l'autorise. Le bouton ou la touche clavier "Entrée" permettent de se connecter.
Guide utilisateur du Client Web IceWarp 6 le bouton permet de créer en direct un nouveau compte. Cette option peut être masquée par l'administrateur. Trois boutons apparaissent en bas de la fenêtre : - La langue de l'interface peut être modifiée dès la connexion - Le type d'interface, par ce bouton, il est possible de choisir : "Desktop" pour un PC de bureau ou portable à grand écran "Tablette" pour les appareils de type iPad "Mobile" pour les Smartphones Le changement d'interface peut aussi s'effectuer une fois connecté. - Les outils (voir aussi le menu Licences/Intégration) Le Client Desktop IceWarp : permet de télécharger ce client proche d'Outlook. IceWarp Outlook Sync : permet de charger ce plugin destiné à connecter Outlook au serveur IceWarp pour les fonctions GroupWare (Calendriers, tâches, contacts). Le guide peut aussi être téléchargé. Agent de notification IceWarp : permet de charger cet utilitaire qui complète les fonctions du Client Web. Calendrier Internet : donne les liens qui permettent d'accéder à votre calendrier FreeBusy : donne le lien qui permet de diffuser vos disponibilités sur d'autres calendriers pour l'organisation de réunions. WebDAV : donne les liens qui permettent l'accès à vos répertoires de documents et calendriers à partir d'applications externes. Après connexion, un message spécifique apparaît si le compte est inexistant ou désactivé ou si le Client Web est désactivé pour ce compte ou que le compte est bloqué (si la politique de sécurité des mots de passe est activée et que trop d'erreurs de connexions ont été enregistrées). Pour un compte, il est possible d'avoir plusieurs connexions Client Web actives dans des navigateurs différents (sur une seule ou plusieurs machines). L'écran principal s'ouvre sur la boîte de réception par défaut. Cette option peut être modifiée par : Outils -> Options -> Général -> onglet Présentation -> champ Page initiale. Dans tous les cas, aucun message du dossier n'est sélectionné.
Guide utilisateur du Client Web IceWarp 7 Connexion à partir d'une tablette Dans le cas d'une tablette (iPad ou équivalent) ou d'un navigateur non supporté, il est conseillé de se connecter sur le Client Web basique, soit en choisissant interface "Tablette" apparaissant dans l'écran de connexion donné plus haut, soit par l'URL: https:///webmail/basic/ ou http:///webmail/basic/ Cette interface plus simple est davantage compatible avec les navigateurs. Le choix de l'interface est détecté automatiquement grâce aux informations données par le navigateur, il est donc probable qu'en utilisant simplement https:/// , vous soyez orienté directement vers l'interface tablette. L'interface pourra être modifiée après connexion. La documentation qui suit ne s'applique qu'à la version "avancée" de l'interface. Connexion à partir d'un Assistant (PDA, Smartphone, etc.) Dans ce cas, il est conseillé de se connecter sur le Client Web Mobile, soit en choisissant interface "Mobile" apparaissant dans l'écran "tablette", soit par l'URL: http:///webmail/pda/ ou https:///webmail/pda/ Les pages chargées sont en effet plus adaptées à ces appareils dont les performances sont plus faibles et l'écran plus réduit. Le choix de l'interface est détecté automatiquement grâce aux informations données par le navigateur, il est donc probable qu'en utilisant simplement https:/// , vous soyez orienté directement vers l'interface pda. La documentation qui suit ne s'applique qu'à la version avancée de l'interface.
Guide utilisateur du Client Web IceWarp 8 Les fonctions du Client Web Présentation générale La fenêtre du Client Web comprend 5 zones entourées de rouge dans la copie d'écran ci-dessous : 1 - Le menu principal La bande en partie haute constitue le menu principal - ce menu est adapté au dossier sélectionné. Il comprend toujours à gauche un indicateur d'activité puis les commandes Recevoir, Nouveau, Outils et à l'extrême droite un pour l'aide et un qui permet de fermer la session en cours (c'est la seule façon de fermer proprement la session). Lorsque le symbole tourne, cela indique que le Client Web travaille. Le bouton Recevoir permet de forcer la réception des messages sur certaines boîtes mais aussi la mise à jour des événements sur le calendrier par exemple. Le bouton Prévisualiser permet de modifier la présentation de la fenêtre principale : découpe verticale/horizontale ou pas de prévisualisation. Ce bouton apparaît pour tous les types de dossiers sauf le calendrier.
Guide utilisateur du Client Web IceWarp 9 2 - La liste des dossiers La colonne la plus à gauche est la liste des dossiers disponibles pour ce compte. En haut de la colonne, on trouve les favoris. En bas de la colonne, des boutons permettent de ne faire apparaître que certains types de dossiers : Mail, Contacts, Calendrier, Documents, Tâches, Notes ou "Tout afficher". Un clic droit sur un dossier permet d'accéder à un certain nombre de commandes décrites dans la section ‘Les actions sur les dossiers’. 3 - La fenêtre principale La deuxième colonne contient le contenu du dossier sélectionné. L’ordre et la largeur des colonnes est modifiable avec la souris. La fenêtre "Rechercher" apparaît pour pratiquement tous les dossiers. Le bouton "Prévisualiser" permet de modifier sa présentation. 4 - La fenêtre de la messagerie instantané Ce client de Messagerie Instantanée est décrit dans la section 'Messagerie Instantanée'. 5 - Le "dock" La colonne la plus à droite contient des raccourcis et les fenêtres réduites. Le bouton permet de faire apparaître/disparaître la fenêtre de la messagerie instantanée (IM). Ce bouton n'apparaît pas si la fonction IM a été désactivée par l'administrateur. Le bouton permet de lancer des appels téléphoniques. Il apparaît grisé lorsque le client SIP local n'a pas été activé et bleuté sinon. Ce bouton n'apparaît pas si la fonction VoIP a été désactivée par l'administrateur. L'interface est décrite dans la section ‘Le client de téléphonie VoIP’. La réduction des fenêtres dans le dock s'effectue en cliquant sur l'icone le plus à gauche du coin supérieur droit des fenêtres: . L'icone du milieu met la fenêtre en pleine page (et inversement) et la croix permet de fermer la fenêtre. Le passage de la souris au dessus d'un icone du dock fait apparaître le sujet de l'élément. La fenêtre réapparaît lorsque l'on clique sur l'icone dans le dock. L’icone qui apparaît dans le dock dépend du type de la fenêtre réduite (mail, évènement, tâche, note…). Le symbole indique un nouveau message réduit (cf annexe). Le nombre d'éléments sélectionnés et le nombre d'éléments contenus dans le dossier sélectionné apparaissent dans la barre supérieure du navigateur. Exemple sur FireFox :
Guide utilisateur du Client Web IceWarp 10
Les dossiers
Description
Les boutons situés en bas de la colonne permettent de ne faire apparaître que les dossiers relatifs à
une fonction particulière (Mail, Contacts, Calendrier et Documents). Les trois boutons du bas
correspondent au tâches, aux notes et le troisième permet l'affichage de tous les dossiers
simultanément.
A l'ouverture d'un nouveau compte, les dossiers suivants apparaissent :
pour la messagerie : Boîte de réception (Inbox), Filtres, Archive (si validée), Quarantaine (si
elle est activée), Spam (si l'anti spam est activé). Les autres dossiers nécessaires à la gestion des
mails sont : Brouillons (Drafts), Corbeille (Trash), Envoyés (Sent); ces dossiers sont générés
automatiquement par le système au fur et à mesure du besoin.
Pour le GroupWare (s'il est activé) : Contacts, Calendrier (Events), Documents (Files),
Journal, Notes, Tâches (Tasks), Corbeille GroupWare (visible uniquement si "Tout afficher").
D'autres dossiers peuvent apparaître :
Les dossiers sur lesquels vous avez des droits d'accès (ces droits vous ont été octroyés par le
propriétaire du dossier) et pour lesquels vous avez demandé la visualisation.
Les dossiers qui sont des groupes publics dont vous êtes membre (définis par l'administrateur)
Les dossiers que vous pouvez créer vous-même manuellement ("Ajouter un dossier")
Il est possible de modifier les dossiers par défaut qui sont utilisés pour la messagerie et pour le
GroupWare (calendrier, contacts, tâches...), il faut aller sur l'option Général -> Dossiers par défaut.
Les actions sur les dossiers
Par un clic droit sur chaque dossier, on trouve un menu dépendant du type de dossier. Les différentes
commandes suivantes peuvent apparaître :
Gestion du contenu : permet d'effectuer les actions suivantes : Marquer comme lu, Copier
dans un dossier, Déplacer vers un dossier, Vider le dossier.
Créer un nouveau dossier : créer un nouveau dossier sous le dossier sélectionné (type mail,
contacts, calendrier...).
Créer un nouveau dossier de recherche : Permet des tris et des recherches plus sophistiqués.
Voir la section ‘les dossiers de recherche’.
Modifier un dossier de recherche : si le dossier sélectionné est un dossier de recherche.
Renommer le dossier : changement du nom (taper le nouveau texte et faire "Entrée"). Si le
dossier est un dossier par défaut, celui-ci est modifié automatiquement.
Attention : le renommage d'un dossier casse les liens de partage qui auraient pu être affectés à ce
dossier.Guide utilisateur du Client Web IceWarp 11 Déplacer le dossier : peut aussi être effectué par un cliquer/glisser Ajouter aux Favoris : Crée un raccourci dans la fenêtre en haut de la colonne des dossiers. Définir comme défaut : permet de définir le dossier par défaut : voir le paragraphe sur ce sujet. Restaurer les éléments supprimés : pour les dossiers de type Groupware. Ajouter un compte partagé : si vous avez les droits (vous avez été prévenu par un message spécifique), vous pouvez visualiser les dossiers d'un autre compte. La fenêtre de sélection des adresses s'ouvre. Le propriétaire d'un dossier peut le partager au moyen de la définition des droits d'accès aux dossiers Partage et Droits : voir la section ‘les droits d'accès aux dossiers’. Synchroniser : force la synchronisation automatique pour les dossiers mails. Sinon, les messages ne sont lus que lorsque le dossier est sélectionné. Voir le paragraphe sur les mails. Filtre : ouvre une fenêtre en bas de la colonne dossiers. Seuls les dossiers contenant les caractères indiqués sont affichés. Supprimer le dossier : supprime le dossier Les Favoris Un emplacement situé en haut de la colonne des dossiers permet de créer un raccourci vers les dossiers les plus utilisés. Il suffit de faire glisser un dossier sur le champ Favoris pour que le raccourci soit créé ou d'utiliser la commande "Ajouter aux favoris" accessible par un clic droit sur le dossier. La petite flèche à gauche de "Favoris" permet de fermer et d'ouvrir les favoris. En cliquant sur le bouton droit, on obtient les menus suivants : Renommer le lien : renomme le lien (mais pas le dossier d'origine) Enlever des favoris : supprime le lien des favoris (mais pas le dossier) Vider le dossier. Tous les types de dossiers peuvent être placés dans les favoris, y compris les dossiers de recherche. Exemple :
Guide utilisateur du Client Web IceWarp 12 Partage et Droits Cette commande est disponible par un clic droit sur un dossier, elle ouvre la fenêtre suivante : Cet écran permet de définir les utilisateurs (bénéficiaires) qui ont le droit d'accéder à ce dossier et de préciser leurs droits. Le bénéficiaire doit figurer avec son adresse complète. Si le système ne peut pas affecter les droits à l'utilisateur indiqué, une erreur se produit au moment de la Validation de la fenêtre. Les droits portent sur le contenu du dossier et sur la gestion du dossier lui-même : lire (R), écrire (W), modifier (M), supprimer (D), administrer (A). Le menu déroulant "Droits" permet de choisir des configurations standards (Lire, Ecrire, Tous). Le bouton "Hériter" permet d'hériter les droits du dossier parent. Note : le droit "Administrer" donne tous les droits sur le dossier, y compris le droit de voir et de modifier les éléments "privés". Il a les mêmes droits que le propriétaire. Le bénéficiaire reçoit un message lui indiquant ses droits (Si la notification a été validée par l'administrateur), exemple : Le bénéficiaire peut immédiatement s'abonner ou non à ce partage en cliquant sur le bouton approprié, un message de confirmation apparaît. Une fois qu'un bouton a été activé, le message est supprimé.
Guide utilisateur du Client Web IceWarp 13 "S'abonner au dossier" ne fait apparaître que le dossier en question (ici Contacts) alors que "S'abonner au compte" fait apparaître tous les dossiers partagés du même compte. Voici un exemple de partage du dossier Contacts accepté en tant que dossier : Il peut aussi utiliser la commande "Ajouter un compte partagé" : il doit aller dans le menu contextuel qui apparaît en cliquant sur le dossier racine de ses dossiers et en cliquer sur le menu "Ajouter un compte partagé". Les comptes qu'il a le droit de partager et qu'il n'a pas encore partagés apparaissent alors dans la fenêtre : Lorsqu'un Carnet d'adresse global (GAL) a été défini par l'administrateur, il apparaît dans la liste des dossiers de façon automatique.
Guide utilisateur du Client Web IceWarp 14 Les dossiers de recherche Voici un exemple de création d'un dossier de recherche de type mail : Dans le champ Nom, il faut indiquer le nom d'un répertoire dans lequel les résultats de la recherche seront écrits. Ce répertoire sera créé sous "dossiers de recherche" et ne doit pas déjà exister. Le dossier qui est coché en vert est le dossier principal dans lequel sera physiquement créé un nouvel élément qui aura été créé dans le dossier de recherche. Il suffit de double cliquer à gauche du dossier pour modifier le dossier principal. Dans la fenêtre de droite, il faut donner les noms des dossiers dans lesquels la recherche doit être effectuée. On obtient : Le répertoire Dossiers de recherche est créé s'il n'existait pas. Par un clic droit sur le répertoire, on peut accéder à la configuration de recherche et la modifier. Il est possible de faire de même avec les contacts en regroupant les contacts d'origines différentes, avec les calendriers et d'une façon plus générale avec tous les types de dossiers. Ils peuvent ensuite être placés dans les favoris. Suppression des éléments d'un dossier La suppression d'un email déplace ce message dans la Corbeille. Ce dossier Corbeille est défini par défaut dans les options.
Guide utilisateur du Client Web IceWarp 15 La suppression d'un élément d'un dossier de type GroupWare (Calendrier, tâche, Contact, Notes, Document...) provoque de façon similaire aux mails, le déplacement de l'élément dans un dossier spécifique "Corbeille GroupWare". Ce dossier n'est visible que si tous les dossiers sont affichés dans la colonne de gauche (bouton tout en bas à droite). Pour restaurer un élément supprimé d'un dossier, il n'est pas utile d'aller dans cette corbeille, il suffit de cliquer sur "Restaurer les éléments supprimés" (menu contextuel du dossier). Il est alors possible, soit de supprimer définitivement l'élément, soit de le restaurer. Attention, les fichiers ne restent qu'un temps limité dans cette corbeille puis sont supprimés automatiquement au bout de 30 jours par défaut (cette valeur peut avoir été modifiée par l'administrateur). La page d'accueil Lorsque le nom du compte est sélectionné (tout en haut de la colonne Dossiers), une page particulière apparaît (elle est configurable par l'administrateur) : elle permet d'accéder à une page HTML personnalisée et donne des indications sur la dernière connexion et la connexion en cours. Elle permet l'accès à la page des applications et utilitaires : "Profitez au mieux des services ..." : Voir le paragraphe Licences/intégration.
Guide utilisateur du Client Web IceWarp 16 Le traitement des mails Alimentation des dossiers mails La boîte de réception est alimentée avec les mails reçus selon deux mécanismes : L'activation du bouton "Recevoir" situé à gauche du menu principal Une recherche périodique qui est programmable dans le menu Options -> onglet Mail -> onglet Général -> champ : "Vérifier l'arrivée des mails toutes les (minutes)" Les autres dossiers de type "mail" sont alimentés avec les mails reçus selon deux mécanismes: La sélection du dossier L'activation du bouton "Recevoir" situé à gauche du menu principal La deuxième méthode (bouton "Recevoir") est soumise à une option qui est positionnée en cochant la case "synchroniser" accessible par le menu contextuel (clic droit de la souris) : Pour les dossiers pour lesquels l’option "synchroniser" n’est pas activée, le nombre de messages non-lus dans ces dossiers ne sera donc mis à jour qu’en sélectionnant le dossier. Les dossiers créés par l'utilisateur seront remplis soit par déplacement manuel des mails soit par la création de règles (Outils -> Règles).
Guide utilisateur du Client Web IceWarp 17 Manipulation des mails La fenêtre disponible sur la boîte de réception est la suivante : Cette fenêtre est décomposée en 2 parties : en standard, la liste des mails est en partie supérieure et le contenu en partie inférieure mais la découpe peut être verticale en cliquant sur le menu "Prévisualiser" situé à droite du menu principal. Les messages se déplacent par la souris ou par la commande Déplacer vers un dossier disponible sur le menu contextuel (clic droit). Le double clic permet l'ouverture du message. Les raccourcis existant sont donnés en annexe. Le bouton gauche de la souris permet le déplacement d'un dossier, une petite fenêtre contextuelle apparaît, le "-" signifie que le fichier d'origine sera supprimé : , si la sélection est précédée de l'appui sur la touche "ctrl", le déplacement devient une copie, le fichier d'origine n'est plus supprimé et un signe "+" apparaît : . Dans les deux cas, le symbole rouge disparaît lorsque le déplacement est autorisé. Un mail est créé en allant dans le menu Nouveau -> Message. Dans la fenêtre de création de mail qui apparaît, le champ en haut à droite permet de sélectionner le mode Texte ou HTML (la valeur par défaut est modifiable dans les Options). La sélection d'une colonne provoque le tri alphabétique des mails selon cette colonne. Attention, la qualité du tri obtenu dépend fortement de la base de données utilisée pour le Client Web. Les colonnes De, Objet, A, Date, Taille et apparaissent dans tous les dossiers mail (sauf la boite de réception qui ne contient pas le A). Les colonnes peuvent être modifiées en largeur. La couleur du drapeau peut être modifiée par un clic droit. Contenu du message La fenêtre se présente de la façon suivante :
Guide utilisateur du Client Web IceWarp 18 L'adresse du (ou des) destinataire est suivie d'un flèche permettant d'ouvrir plusieurs options : Envoyer message, Ajouter aux Contacts, Ajouter à la messagerie Instantanée. Un clic sur l'icone fait apparaître (ou disparaître) les images contenues dans le message. Un clic sur l'icone fait apparaître (ou disparaître) l'entête détaillé du mail : Un clic sur l'icone visualise le message au format texte / Html. Les boutons situés en haut du message permettent de passer directement à la visualisation du mail précédent ou suivant. Pièces jointes : notez que le symbole en forme de trombone qui indique la présence d'une pièce jointe dans le message, n'apparaît, pour la première fois, que lorsque le message a été sélectionné : Messages cryptés ou signés Il est possible avec IceWarp d'échanger des messages cryptés et/ou signés (signature numérique). IceWarp utilise le principe des certificats à clés publiques : un certificat est émis (de préférence) par un organisme accrédité et contient : une clé privée et une clé publique. Le certificat est signé par l'organisme.
Guide utilisateur du Client Web IceWarp 19 Le principe de cryptage est le suivant : seule la clé publique peut décrypter ce que la clé privée a crypté et, inversement, seule la clé privée peut décrypter ce que la clé publique a crypté. La clé privée est généralement stockée dans le navigateur ou protégée par un mot de passe, elle ne doit pas être diffusée et ne doit pas quitter la machine de son propriétaire. La clé publique, elle, doit être diffusée à tous les correspondants potentiels du propriétaire de la clé privée. La signature d'un message consiste à créer un "condensé" du message puis à crypter ce condensé avec la clé privée. La clé publique de l'expéditeur permet de décoder ce condensé, ce qui permet d'identifier l'expéditeur et de vérifier que le message n'a pas été modifié. La clé publique est en général transmise avec le message signé ce qui permet de diffuser la clé publique à ceux qui en ont besoin. Le possesseur de la clé publique d'un correspondant peut crypter les messages qui lui sont destinés et seul celui-ci pourra les décoder puisqu'il est seul à posséder la clé privée. Pour la description d'une procédure qui permet d'obtenir un certificat, voir options -> sécurité Le possesseur d'un certificat appelé ici "Charlotte" peut envoyer un message signé à "Jean" (en cochant l'option Signer dans la fenêtre de composition des messages) ; les messages reçus signés apparaissent avec un petit icone rouge sur la gauche indiquant que le message est signé et que la signature a pu être vérifiée : La signature est forcément vérifiée puisque le certificat public a été transmis avec le message. Ce certificat peut être consulté en cliquant sur le lien Certificat public pour en connaître le contenu et vérifier l'identité de l'émetteur. L'intérêt aussi de ce message signé de Charlotte vers Jean est que Jean va pouvoir mémoriser le certificat public de Charlotte ce qui va lui permettre ensuite d'envoyer des messages cryptés. Pour mémoriser le certificat public, il faut auparavant créer une entrée pour Charlotte dans le répertoire contact par défaut; ensuite, il faut faire un clic droit sur "Certificat public" et exécuter "Ajouter au contact" Jean peut alors envoyer des messages cryptés à Charlotte. En répondant au message précédent et en demandant le cryptage on obtient :
Guide utilisateur du Client Web IceWarp 20 Si on ouvre le fichier brut du message dans le répertoire mail, on voit que le contenu est crypté. Pour que Charlotte puisse envoyer des messages cryptés à Jean, il faut que Jean se crée un certificat personnel et exécute la même procédure que Charlotte. Les dossiers Filtres, Spam et Quarantaine Le dossier Filtres permet de participer à la lutte anti Spams. En classant manuellement un message dans : La liste noire : Les prochains messages émis par le même émetteur seront considérés comme des Spams La liste blanche : Les autres messages émis par le même émetteur ne seront pas considérés comme des Spams. Il est aussi possible en sélectionnant ces dossiers de consulter ses propres listes noires et blanches. Les mouvements peuvent se faire par le choix de l'un des menus "mettre l'expéditeur en liste noire" ou " mettre l'expéditeur en liste blanche" accessibles par un clic droit ou avec la souris par un glissement vers l'un des deux dossiers. Lorsqu'un message est mis en liste noire, il est supprimé de son dossier d'origine et placé dans le dossier Spams. Lorsqu'un message est mis en liste blanche, il est conservé dans son dossier d'origine sauf s'il provient du dossier Spams auquel cas le message passe dans la boîte de réception. Les dossiers Quarantaine et Spam permettent de consulter et manipuler les messages qui ont été mis en quarantaine par le serveur ou identifiés comme Spams. La politique de détection des Spams et de mise en quarantaine est définie par l'administrateur. Le dossier Archive Si la fonction archive a été validée par l'administrateur, le dossier Archive rassemble tous les messages qui ont été reçus et émis par le compte. Suivant la configuration, le dossier peut se présenter de façon différente : 1. Reçus et envoyés (dans Archive/[Reçus|Envoyés]/dossier-date) 2. Reçus (dans Archive/Reçus/dossier-date) 3. Reçus et envoyés (ensemble dans Inbox/sous-dossier) 4. Reçus (dans reçus/dossier-date) On obtient par exemple pour le cas 1 (si l'option date implicite a été conservée) :
Guide utilisateur du Client Web IceWarp 21
S'ils sont archivés, les spams apparaissent dans Reçus.
L'administrateur peut donner à un utilisateur l'accès au dossier archive d'un ou plusieurs autres
utilisateurs.
Il n'est pas possible de supprimer ou de déplacer ces messages, puisqu'ils constituent un véritable
archivage du trafic des utilisateurs ; ils peuvent par contre être copiés.
La recherche dans les dossiers
En entrant le caractère ? dans la fenêtre de recherche sur un dossier mail, on obtient une liste de
commandes adaptée au dossier ouvert. Pour les dossiers messages, on obtient :
D'autres commandes sont accessibles en déplacant la fenêtre.
Il est possible d'utiliser les opérateurs NOT, OR, AND.
Exemple de recherche : "subject:2267 fulltext:skin" va sélectionner les messages contenant 2267
dans l'objet et skin dans le corps du message.
: le premier symbole permet de faire une recherche sur plusieurs dossiers et le deuxième
symbole efface le filtre de recherche.
Pour faire une recherche sur plusieurs dossiers il faut utiliser un dossier de recherche.Guide utilisateur du Client Web IceWarp 22 La création d'un message Lors de la création (Nouveau -> Message) ou du transfert d'un message, l'entête de la fenêtre est la suivante (après avoir cliqué sur le bouton Options) : Choisir un Alias : les différents alias définis sur le compte sont présentés dans le champ De. Il faut aller dans vos Options pour choisir l'alias par défaut ou sélectionner d'autres alias. Pour ajouter une pièce jointe, vous pouvez utiliser le bouton "Charger" ou faire glisser la pièce jointe directement d'une fenêtre Windows vers la fenêtre du message. Pour insérer une image dans le corps du message, il faut : Etre en mode HTML Sélectionner l'emplacement et cliquer sur l'icone pour insérer l'image, la fenêtre suivante apparaît : Sélectionner "URL" si l'image est accessible de cette façon, sinon choisir "Chargé" et charger l'image. Il est possible d'utiliser le glisser - déposer avec les navigateurs qui supportent HTML5. Les commandes du menu principal Envoyer Une fois le message créé, l'activation de ce bouton envoie immédiatement le message.
Guide utilisateur du Client Web IceWarp 23
Enregistrer
Enregistre le message dans les Brouillons et laisse la fenêtre ouverte.
Options
Encrypter / Signer
La signature nécessite la connaissance de la clé privée de l'émetteur (cf. Options -> sécurité).
L'encryptage nécessite la connaissance de la clé publique du destinataire (à inclure dans le carnet
d'adresses).
Pour plus de détails, voir le § messages cryptés et signés
Confirmation de lecture
Demande de confirmation de lecture : demande de confirmation de l'ouverture du message par le
destinataire - si le destinataire accepte, un message de confirmation est retourné.
Rapport de distribution
Cette option doit avoir été validée par l'administrateur dans la console d'administration.
Elle permet d'obtenir, dès l'envoi du message un rapport indiquant pour chaque destinataires si le
message a été correctement acheminé. Les états obtenus sont :
Délivré : message rendu à son destinataire local
Envoyé : le message a été reçu avec succès par le serveur destinataire
Attente : le message attend dans la file de sortie
Erreur : le message est retourné avec une erreur
Ce rapport peut aussi être obtenu a posteriori en cliquant sur "Rapport de distribution" du menu
contextuel sur les messages envoyés.
SMS
Ouvre une fenêtre qui fait apparaître le message reformaté en SMS.
Pour envoyer un SMS, voir le § Client SMS
Options Avancées
Permet de modifier l'adresse de réponse et quelques paramètres plus spécifiques.
Priorité
Le symbole vous permet de choisir la priorité: Haute, Normale, Basse. Cette priorité n'a
aucune influence sur l'acheminement dans le réseau, ce n'est qu'une indication pour le destinataire.
Signature
Vous pouvez choisir la signature définie dans les Options.
Une signature définie au niveau du système ou du domaine peut être déjà présente si l'administrateur
l'a configurée.Guide utilisateur du Client Web IceWarp 24 Utiliser SmartAttach Les fichiers sont attachés à l'aide du bouton "Charger" (pour des fichiers situés sur votre machine) ou "Elément" (pour des fichiers du serveur accessibles dans votre Client Web). Si l'option SmartAttach n'est pas cochée, la pièce jointe sera intégrée au message par la méthode classique. Si cette option est cochée, les pièces jointes ne sont plus transférées à l'intérieur du message. Le destinataire sera informé de la présence d'une pièce attachée et devra la télécharger à l'aide d'un lien qui est transmis dans le message. Cette option est très intéressante pour les pièces jointes volumineuses ou lorsque le nombre de destinataires est important et qu'ils n'ont pas tous besoin de la pièce jointe. Le message reçu ressemble à : NB : le fichier attaché par Smart Attachest stocké dans le répertoire de type document indiqué dans les dossiers par défaut. Il est indispensable que ce dossier par défaut soit un dossier valide. Il est possible de rendre le mode Smart Attach automatique, voir pour cela le paragraphe sur les options. Orthographe Le symbole permet de lancer le correcteur orthographique sur le contenu du message. Texte / HTML En format Texte, aucune mise en forme n'est possible. En format HTML, vous pouvez utiliser les commandes de mise en forme de la fenêtre. L'icone permet de voir et de modifier le code HTML. L'ouverture implicite en texte/html dépend de l'option Mail -> Défaut -> Format des messages.
Guide utilisateur du Client Web IceWarp 25 Utilisation des carnets d'adresses L'utilisateur a à sa disposition des carnets d'adresses personnels (voir le § Contacts), des carnets d'adresses partagés (voir les droits d'accès aux dossiers) et les carnets d'adresses contenus dans les groupes publics (GAL). Les groupes publics sont définis par l'administrateur et tous les membres peuvent voir le carnet d'adresses du groupe. Le carnet d'adresses du groupe apparait implicitement dès qu'une adresse est recherchée, voir ci-dessous. Il y a deux façons de rentrer l'adresse dans un message : en tapant l'adresse directement sur la ligne ou en sélectionnant le symbole . L'entrée de 2 caractères dans la ligne des adresses fait apparaître toutes les adresses qui contiennent ces deux caractères et qui ont déjà été utilisées pour ce compte ou qui font partie du dossier contact par défaut ou des groupes publics (GAL). La sélection du symbole ouvre une fenêtre qui donne la liste des contacts du carnet d'adresses par défaut (uniquement ceux qui ont une adresse mail) et les contacts des groupes publics (GAL) : Il est possible d'appliquer un filtre de recherche. Il faut sélectionner le ou les contacts puis cliquer sur A, Cc ou Cci suivant le besoin. Le menu déroulant du haut fait apparaître trois possibilités pour le choix des contacts :
Guide utilisateur du Client Web IceWarp 26 "Sélectionner un dossier" ouvre la fenêtre : On voit apparaître le carnet d'adresses local (en bleu) et le fichier Contacts du compte partagé "whitelist@darnis.com". En cliquant sur Contacts du compte partagé et en validant, les contacts de ce fichier qui possèdent une adresse mail sont placés dans la fenêtre des contacts. Il est alors possible de les sélectionner comme destinataires du message. Il est aussi possible de créer un nouveau message en sélectionnant directement une entrée dans le dossier contact. Les contacts Lorsqu'un dossier Contacts est sélectionné, l'écran suivant apparaît : Les colonnes du carnet d'adresses peuvent être modifiées en largeur et déplacées. Le bouton "Prévisualiser" permet d'ouvrir une fenêtre faisant apparaître le contenu d'un contact à côté de la liste. Il contient les éléments nécessaires pour créer des contacts (menu Nouveau -> Contact), pour les supprimer (menu Supprimer), pour les modifier (en cliquant dessus), pour effectuer des recherches (barre inférieure de l'écran). Il permet aussi d'appeler directement le correspondant au téléphone (menu Appeler) si le serveur SIP est disponible et configuré ou de lui envoyer un SMS (menu Envoyer SMS) ou un email (clic droit). Toutes ces fonctions et d'autres encore sont accessibles par un clic droit de la souris dans la fenêtre des contacts. Il est aussi possible de créer des listes de diffusion personnelles qui apparaissent comme des éléments du carnet d'adresses. Il est possible d'avoir plusieurs dossiers contacts personnels dont un seul est défini par défaut et des dossiers de recherche.
Guide utilisateur du Client Web IceWarp 27 En plus de son propre carnet d'adresses, il est aussi possible d'avoir accès à d'autres carnets d'adresses: les carnets partagés : le partage du carnet d'adresses est effectué en sélectionnant "Droits d'accès au dossier" dans le menu qui apparaît sur un clic droit sur le dossier "Contacts". Voir les droits d'accès aux dossiers. les carnets d'adresses des groupes publics (groupe défini par l'administrateur sous forme d'un carnet d'adresses partagé) et qui apparaissent implicitement dans la colonne dossier et dans la recherche d'adresses à l'envoi d'un mail. Lorsqu'un carnet d'adresses public contient les propres données de l'utilisateur, celui-ci a la possibilité de mettre à jour ces données même si le dossier n'est pas partagé en modification. L'écran de création et de modification d'un contact : La photo doit avoir une taille d'environ 110 par 150 pixels maximum. Attention, le logiciel de synchronisation ActiveSync (pour Smartphones) ne synchronise les numéros de téléphones que si un type est donné (bureau, domicile...). Le champ Marques : ce champ permet d'associer des mots clés aux contacts. La fenêtre permet de gérer ces marques : création, listage, comptage, association. Il est possible de faire des recherches sur ces marques (tag:...). Les marques peuvent être associées à des couleurs. L'onglet Certificats doit contenir la partie publique du certificat du contact de façon à pouvoir vérifier l'émetteur des messages signés et pour pouvoir lui envoyer des messages cryptés. Le certificat doit être au format .pem, PKCS12 ou PKCS7.
Vous pouvez aussi lire