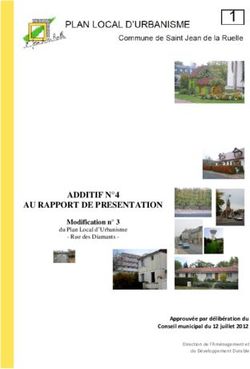Méthodologie Informatique - TD n 1 Partie 1 : Introduction - CURSUS
←
→
Transcription du contenu de la page
Si votre navigateur ne rend pas la page correctement, lisez s'il vous plaît le contenu de la page ci-dessous
Méthodologie Informatique TD n°1 Partie 1 : Introduction « Des cours de méthodologie informatique alors que je ne veux pas devenir informaticien ! A quoi cela va-t-il pouvoir me servir ? ». Voilà en quelques mots ce que beaucoup d'entre vous pensent... Lorsque l'on pense à l'« informatique », on pense très souvent à la science du traitement automatisé de l'information. Rassurez-vous, le but de cette unité d'enseignement (qui nous vous le rappelons est obligatoire) n'est pas de faire de vous des informaticiens mais plutôt des utilisateurs expérimentés de cet outil que l'on appelle ordinateur. 1.A : Logiciels nécessaires à la réalisation des Tds Outre les logiciels « de base » comme l'explorateur de fichiers ou le logiciel de dessin, vous n'utiliserez que des logiciels libres, à savoir : > La suite Libre Office (version installée à l'université : 6.x.x.x) : http://fr.libreoffice.org/ > Le logiciel d'archivage et compression 7-zip : (http://www.7-zip.org/) Si vous avez à votre disposition un ordinateur personnel, nous vous encourageons fortement à installer ces logiciels avant le premier tutorat du semestre. ETAM2 – TD n°1 Page 1 sur 12 2018 - 2019
Partie 2 : Avant de commencer
Tout étudiant inscrit en méthodologie informatique est obligatoirement inscrit aux différents forums de
l'espace-cours. Malheureusement, le comportement par défaut de la plate-forme de cours en ligne CURSUS
est d'envoyer un courrier électronique sur votre adresse de messagerie universitaire à chaque message
posté sur l'un des forums. Ce comportement peut donc engendrer la réception de très nombreux mails au
vu du nombre d'étudiants inscrits (plus de 600).
La réalisation suivante va vous permettre de modifier votre profil afin de ne recevoir qu'un courrier
électronique par jour.
Réalisation n° 1 : Modifier son profil cursus
> Aller sur la page d'accueil de l'espace-cours de la méthodologie informatique intitulé « ETAM2-
Méthodologie Informatique - L1 (semestre 2) 2018/2019 ».
> Cliquer sur la liste déroulante à droite de votre identité (en haut à droite de Cursus) puis sur «
Préférences » puis sur « Préférences de forum ».
> Dans le paramètre « Forme du courriel quotidien » choisir l'option « Complet (courriel quotidien avec
l'intégralité des messages) » au lieu de « Pas de courriel quotidien » puis « Enregistrer le profil ».
> Enregistrer les préférences.
fin réalisation 1
Partie 3 : Maîtrise de l'environnement de travail
L'ensemble des réalisations est présenté sur les machines de l'Université (Windows 7). Il peut y avoir
quelques modifications éventuelles pour que cela s'adapte à votre machine.
3.A : Organiser son travail
Avant de commencer à « travailler », il est toujours préférable de bien s'organiser ! En effet, si vous ne
prenez pas le temps d'organiser votre espace de travail en amont, vous passerez plus de temps à retrouver
votre travail quand vous en aurez besoin. Pour comprendre cela, jeter un coup d’œil dans le carton
contenant vos cours de l'an passé :)...
Les réalisations suivantes auront donc pour but d'organiser correctement votre espace de travail.
Réalisation n° 2 : Ouvrir l'explorateur de fichiers
> Double-cliquer sur l’icône du bureau ayant pour nom votre numéro étudiant (poste de travail).
fin réalisation 2
Cette action permet d'accéder directement à votre espace de stockage en utilisant l'explorateur de
fichiers. Un explorateur (ou gestionnaire) de fichiers est un logiciel disposant d'une interface graphique
permettant à l'utilisateur de gérer l'espace de stockage du système.
La fonctionnalité principale proposée est la navigation dans le système de fichiers permettant de
visualiser l'ensemble des dossiers et fichiers des différents supports de stockage connectés. Le système de
fichiers est généralement présenté dans une vue hiérarchique où à chaque dossier est associée la liste des
fichiers qu'il contient.
ETAM2 – TD n°1 Page 2 sur 12 2018 - 2019Il permet de prendre connaissance et de modifier un grand nombre d'informations sur chaque fichier :
les dates de création et de dernier accès, sa taille, ses droits d'accès, l'application associée. Les fonctions
élémentaires : copier, déplacer, supprimer, visualiser, imprimer sont également disponibles 1.
Réalisation n° 3 : Créer une structure arborescente
> Dans le dossier Données de votre espace personnel, créer l'arborescence suivante :
1819-Minfo
Aide
TD1-preao
Exemple
Image
Présentation
fin réalisation 3
Pour vous permettre de ne pas recréer les fichiers de travail et de partir sur une base commune, vous
allez télécharger les documents utiles à la réalisation de ce TD.
Réalisation n° 4 : Manipuler des fichiers
> Depuis l'espace-cours ETAM2 - Méthodologie Informatique - L1 (semestre 2) 2018/2019, section TD n°1,
télécharger les fichiers suivants dans le dossier TD1-preao :
> Nom1_Num1_preao.odp > carteEurope.png
> resultatExemple.pdf > patrimoine.png
> contenuBrut.txt > tambour.png
> Aide_Impress.pdf > creation.png
> Aide_Styles_Modeles.pdf > piedDePage.png
> Aide_Objets_Graphiques.pdf
> Déplacer tous les fichiers dont le nom commence par « Aide » dans le dossier Aide créé précédemment.
> Déplacer le fichier « resultatExemple.pdf » dans le dossier Exemple créé précédemment.
> Déplacer tous les fichiers de type image dans le dossier Image créé précédemment.
> Déplacer le fichier « contenuBrut.txt » dans le dossier Présentation créé précédemment.
> Copier le fichier dont le nom commence par « Nom1 » dans le dossier Présentation créé
précédemment.
fin réalisation 4
Afin d'identifier rapidement les fichiers, vous allez maintenant personnaliser les noms des fichiers que
vous devrez rendre à la fin de ce TD en indiquant votre (vos) nom(s) et numéro(s) étudiant(s).
Réalisation n° 5 : Renommer des fichiers
> Renommer le fichier présent dans le dossier Présentation de la façon suivante :
> Remplacer les mots « Nom1 » et « Num1 » par votre nom et votre numéro étudiant
fin réalisation 5
1 Définition trouvé ici : http://dico.developpez.com/html/1981-Generalites-explorateur-de-fichiers.php
ETAM2 – TD n°1 Page 3 sur 12 2018 - 20193.B : Utiliser l'explorateur de fichiers
Lorsqu'on veut « naviguer » dans l'ensemble des fichiers contenus sur un disque, il est souvent
préférable d'afficher la structure arborescente dans l'explorateur.
Il est possible d'utiliser le bouton approprié pour « remonter » dans le dossier (i.e. répertoire) parent
(par exemple si vous êtes dans le dossier Image créé précédemment, vous pourrez « remonter » au
contenu du dossier TD1-preao). Cependant, cette méthode peut s'avérer longue et fastidieuse si vous avez
une structure arborescente contenant beaucoup de ramifications.
Sous Windows 7 (système d'exploitation utilisé à l'université), l'arborescence apparaît dans l'explorateur
de fichiers lorsqu'on demande l'affichage du « volet de navigation ».
Réalisation n° 6 : Afficher la structure arborescente
> Rechercher (grâce à un moteur de recherche) sur Internet comment afficher ce volet de navigation.
> Ouvrir l'explorateur de fichiers (si ce n'est pas déjà fait).
> Mettre en œuvre la méthode trouvée précédemment pour afficher le volet de navigation.
> Dans ce volet de navigation, se positionner au niveau du dossier actif. Pour cela :
> Faire un clic-droit dans le volet de navigation
> Cliquer sur « Développer jusqu'au dossier actif ».
> Se positionner dans le dossier Image précédemment créé.
fin réalisation 6
L'affichage classique des fichiers et dossiers sous forme d'icônes ou mosaïque (ou aussi appelé
miniature) dans l'explorateur peut être très pratique lorsqu'on souhaite les déplacer ou lorsqu'on souhaite
avoir un aperçu très rapide d'une image par exemple. Cependant, ces deux modes d'affichage ne
permettent pas de visualiser certaines informations essentielles d'un fichier. Une de ces informations
pourrait être par exemple la date de dernière modification. Nous allons donc paramétrer l'explorateur de
fichiers pour pouvoir visualiser ce genre de détails.
Réalisation n° 7 : Afficher des détails
> Paramétrer l'affichage des détails suivants : nom, taille, type et date de dernière modification.
> Appliquer ce mode d'affichage à tous les dossiers.
fin réalisation 7
ETAM2 – TD n°1 Page 4 sur 12 2018 - 2019Partie 4 : Réaliser une capture écran
Afin qu’on puisse vérifier si vous avez réussi à faire les réalisations proposées dans la partie précédente,
vous allez maintenant faire une capture d'écran.
Attention, toutes les captures d'écrans que nous vous demanderons au cours du semestre devront
contenir, outre les informations demandées, une preuve de votre identité. Nous considérons comme
preuve d'identité toute mention de votre identité (nom et prénom ou numéro étudiant) obtenue après
authentification sésame.
Par exemple, le bandeau supérieur de cursus, qui contient votre nom et votre prénom après
authentification, est une preuve d'identité. Par contre, rajouter votre nom à l'aide de l'outil de texte d'un
logiciel de dessin ne constitue pas une preuve d'identité.
Réalisation n° 8 : Réaliser une Capture écran
> Ouvrir l'explorateur de fichiers (si ce n'est pas déjà fait) avec Cursus (preuve d’identité) en arrière plan.
> Se placer dans le dossier Présentation créé précédemment.
> Vérifier que la structure arborescente est bien présente sur la gauche de la fenêtre.
> Vérifier également que les détails de nom, taille, type et date de dernière modification sont bien
visibles.
> Démarrer le logiciel nommé « outil capture ». Pour cela
> Cliquer sur le bouton « Démarrer » en bas à gauche du bureau.
> Dans la zone de recherche, saisir le texte « capture »
> Dans le résultat de la recherche apparaissant au dessus, cliquer sur l'élément « Outil capture ».
> Réaliser une capture rectangulaire faisant apparaître uniquement :
> Une preuve de votre identité
> La fenêtre de l'explorateur de fichiers définie ci-dessus.
> Enregistrer cette image au format png dans le dossier Image du dossier TD1-preao sous le nom suivant :
> Nommer le fichier Nom1_Num1_TD1_capture
> Remplacer les mots « Nom1 » et « Num1 » par votre nom et votre numéro étudiant
fin réalisation 8
N'hésitez pas à demander à votre enseignant de vérifier cette copie d'écran !
ETAM2 – TD n°1 Page 5 sur 12 2018 - 2019Partie 5 : La présentation assistée par ordinateur
Les explications permettant de réaliser cette partie se trouvent dans le fichier d'aide Aide_Impress.pdf.
Les informations sur les styles sont disponibles dans le fichier Aide_Styles_Modeles.pdf. Ouvrir ces fichiers
et s'y référer si besoin.
5.A : Introduction
La Présentation Assistée par Ordinateur (ou PREAO) regroupe tous les logiciels permettant de réaliser
des diaporamas. Certaines fonctionnalités viennent se rajouter à la création de diapos comme l'élaboration
de schémas, l'ajout de transitions entre les diapos... Les logiciels de PREAO les plus connus sont
PowerPoint, Impress ou encore PREZI. Dans le cadre de la méthodologie informatique, nous utilisons des
logiciels libres. Nous allons utiliser le module Impress de la suite LibreOffice.
5.B : Élaboration de la structure du diaporama
Une présentation assistée par ordinateur est souvent une synthèse d'un document texte plus long. Elle
est réalisée dans le but d'effectuer une présentation orale du contenu de ce document.
Pour ce TD, nous allons vous demander de créer une présentation des chiffres clés de l’université de
Rennes 2. Un exemple du résultat final que vous devez obtenir pour votre présentation est donné dans le
document resultatExemple.pdf.
Réalisation n° 9: Ouvrir un nouveau document de type
« Impress »
> Lancer le module de présentation de LibreOffice, nommé Impress. Pour cela
> Cliquer sur le bouton « Démarrer » en bas à gauche du bureau.
> Dans la zone de recherche, saisir le texte « impress »
> Dans le résultat de la recherche apparaissant au dessus, cliquer sur l'élément « LibreOffice Impress ».
> Ouvrir votre présentation « nom1_num1_preao.odp » qui se trouve dans le dossier Présentation. Même
si par la suite cela n'est pas explicitement demandé, pensez à enregistrer régulièrement votre travail.
fin réalisation 9
Dans le module Impress, il existe 5 vues de l'espace de travail. Pour connaître l'utilité de chacune d'elles,
vous pouvez vous reporter au document d'aide sur Impress.
Pour débuter la création de cette présentation, nous allons utiliser la vue « Plan » (Menu Affichage -
Plan) afin de pouvoir en saisir la structure rapidement.
Que peut-on faire en vue « Plan » ?
> Ajouter des diapositives : pour cela il suffit de se positionner à l'endroit où l'on veut ajouter la
diapositive et appuyer sur la touche « Entrée » du clavier (Par défaut, les diapos créées en mode « Plan »
ont une mise en page « Titre, contenu », c'est à dire contiennent un cadre de titre et un cadre de
contenu où l'on peut lister les différents points de la diapo).
> Utiliser les « flèches » de la barre d'outils - Formatage (de texte) :
> la flèche vers la droite sert à transformer un point en sous-point (i.e. diminuer le niveau hiérarchique ;
ETAM2 – TD n°1 Page 6 sur 12 2018 - 2019Vous pouvez utiliser la touche « tabulation ») ;
> la flèche vers la gauche sert à transformer un sous-point en point (i.e. augmenter le niveau
hiérarchique ; Vous pouvez utiliser la combinaison de touches « MAJ » +« tabulation ») ;
> les flèches vers le haut et vers le bas servent à déplacer l'élément (vers le haut ou vers le bas).
Réalisation n° 10 : Modifier une présentation en vue « plan »
> Utiliser la vue « Plan ».
> Copier-Coller le contenu du fichier
« contenuBrut.txt » dans l'espace de
travail.
> Modifier cette vue plan pour qu'elle
corresponde à l'image ci-contre :
fin réalisation 10
Nous allons maintenant ajouter deux diapositives : une diapositive contenant le plan de la présentation
et une diapositive contenant le titre de notre présentation.
Réalisation n° 11 : insérer des diapositives
> Toujours en utilisant la vue « Plan » :
> Sélectionner l'intégralité du plan saisi lors de la réalisation précédente (raccourci : Ctrl + A) ;
> Insérer une diapo de résumé (Menu « Diapo » ; elle se créera en dernière position) ;
> Saisir le titre suivant pour la diapositive ainsi créée : « Plan de la présentation » ;
> Ajouter en dernière position une nouvelle diapo avec pour titre « Présentation de l’université de
Rennes 2 » et sous-titre « Rennes 2 en chiffres » ;
Remarque : cette diapo servira de diapo de titre à cette présentation.
fin réalisation 11
Réalisation n° 12 : Modifier l'ordre des diapositives
> Utiliser maintenant la vue « Trieuse de diapositives ».
> Déplacer la diapo contenant le titre de notre présentation en première position.
> Déplacer la diapo contenant le plan de la présentation en deuxième position.
fin réalisation 12
ETAM2 – TD n°1 Page 7 sur 12 2018 - 20195.C : Création du contenu des diapositives
Les logiciels de présentation assistée par ordinateur proposent plusieurs type de mises en page de
diapositives en fonction de leur rôle dans la présentation, de leur contenu, de l'agencement souhaité, etc.
Ces différentes mises en page sont accessibles en vue « Normal » dans la partie de droite (« Volet latéral »)
de la fenêtre, dans l'onglet « Propriétés » (« Mises en page »).
Réalisation n° 13 : Modifier la mise en page des diapos
> Utiliser maintenant la vue « Normal ».
> Appliquer une mise en page à chaque diapo afin de respecter l’exemple (Cf. fichier resultatExemple.pdf ;
Cf. ci-dessus pour savoir comment modifier une mise en page de diapo).
Aide : Les mises en page de diapo utilisées sont : , , , .
Remarque : Supprimer le point énumératif du sous-titre (« Rennes 2 en chiffres ») de la première diapo
(mise en page => Titre et sous-titre).
fin réalisation 13
Réalisation n° 14 : Ajouter des images
> Ajouter les images contenues dans le dossier « Image » comme sur l’exemple (Cf. fichier
resultatExemple.pdf ; Vous veillerez à conserver les proportions des images).
fin réalisation 14
5.D : Mise en forme des diapositives
Mettre en forme une présentation consiste à choisir « l'apparence » visuelle des différents éléments du
diaporama. Parmi ces éléments, nous pouvons citer par exemple le texte du titre, les textes des différents
niveaux de plan, mais aussi les puces ou encore le cadre contenant le titre…
Pour mettre en forme une présentation (et tout autre document d'ailleurs) il existe deux méthodes.
La première consiste à modifier un à un les éléments. Cette méthode est loin d'être efficace et ne
permet pas de modifier aisément la mise en forme de manière uniforme à tout le diaporama.
La deuxième réside dans l'utilisation du masque des diapos. Le masque des diapos est une sorte de
calque qui va s’appliquer à toutes les diapositives de notre présentation. Ainsi, si je modifie l'arrière plan
dans mon masque des diapos, celui-ci s'appliquera automatiquement à toutes mes diapositives.
Réalisation n° 15 : Utiliser le masque des diapos (1)
> Afficher le Masque des diapos (Menu Affichage – Masque des diapos ou Diapo maîtresse)
> Modifier le format écran : Écran 4:3 (Menu Diapo – Propriétés de la page/Diapo ; Volet de droite : Diapo
maîtresse - Propriétés)
> Modifier la mise en forme du texte de la zone de titre comme suit :
> Sélectionner l'intégralité du texte de la zone de titre
> En utilisant l'onglet « Propriétés » du volet latéral, appliquer les mises en forme suivantes
> Police « Arial » en Gras ;
> Couleur : blanc (Attention le texte des titres semble disparaître) ;
> Faire apparaître une ombre des caractères.
> Modifier la mise en forme du texte du premier niveau de plan (« Plan 1 ») comme suit :
> Sélectionner le texte de la première ligne de la zone de contenu
> En utilisant l'onglet « Propriétés » du volet latéral, appliquer les mises en forme suivantes
ETAM2 – TD n°1 Page 8 sur 12 2018 - 2019> Police « Calibri » ;
> Puces : « carrées grandes pleines ».
> Modifier la mise en forme du texte du deuxième niveau de plan (« Plan 2 ») grâce aux informations
suivantes :
> Puces : « circulaires grandes pleines ».
> Fermer le mode Masque ou Maître.
fin réalisation 15
Malheureusement, le masque des diapos ne permet pas de gérer toutes les mises en forme et
notamment celle des sous-titres. Nous allons devoir utiliser le styliste pour pouvoir paramétrer de manière
globale la mise en forme de ce dernier. Le styliste est une boîte de dialogue qui répertorie tous les styles
disponibles et qui permet également de les modifier.
Réalisation n° 16 : utiliser le styliste
> Afficher le styliste (raccourci : F11)
> Choisir la catégorie « styles de présentation » en haut à gauche du styliste
> Dans le menu déroulant en bas du styliste, choisir « tous les styles ».
> Modifier le style « Sous-titre » :
> Faire un clic-droit sur le style « Sous-titre » puis cliquer sur « Modifier... »
> Dans la fenêtre venant de s'ouvrir, effectuer les modifications suivantes :
> Police « Arial » en Gras ;
> Effets de caractère - Couleur de police : Vert (Choisir un vert proche de la couleur suivante ).
fin réalisation 16
La partie mise en forme du texte étant terminée, nous allons maintenant voir comment utiliser le mode
« masque des diapos » pour modifier l'agencement des cadres au sein des diapos (position et taille des
différents cadres…)
Réalisation n° 17 : Utiliser le masque des diapos (2)
> Afficher le Masque des diapos (Menu Affichage – Masque des diapos ou Diapo maîtresse)
> Sélectionner le cadre de titre (et non le texte contenu dans le cadre)
> A l'aide de la boîte de dialogue « Position et taille » disponible dans le menu contextuel, dans le menu
Format ou en appuyant sur la touche F4, modifier le cadre de titre à l'aide des informations suivantes :
> Position (par rapport au coin haut-gauche du cadre) :
> X : 5 cm ;
> Y : 0,80 cm.
> Taille :
> Largeur : 20 cm ;
> Hauteur : adaptée à la hauteur du texte.
> Ajouter un rectangle gris représentant l’entête des diapos :
> Position (par rapport au coin haut-gauche du cadre) :
> X : 0 cm ;
> Y : 0 cm.
> Taille :
> Largeur : 28 cm ;
ETAM2 – TD n°1 Page 9 sur 12 2018 - 2019> Hauteur : 4,5 cm.
> Couleur Gris (Choisir un gris proche du gris suivant ) ;
> Ligne : Aucune ligne (pas d’encadrement de l’objet) ;
> (clic droit sur l’objet) Organiser ou Disposition : Envoyer à l’arrière.
> Fermer le mode Masque ou Maître.
fin réalisation 17
5.E : Quelques insertions bien utiles
Réalisation n° 18 : Afficher et modifier le pied de page
> Éditer le pied de page des diapos (menu Insertion → En tête et pied de page) :
> Sélectionner :
> Date et heure variable (à gauche) ;
> Pied de page (au centre) : entrer le nom du (des) auteur(s) ;
> Numéro de diapo (à droite) ;
> Ne pas afficher sur la première diapo.
> Cliquer sur le bouton Appliquer partout
(Remarque : les manipulations sur le pied de page peuvent très bien se faire également dans le masque)
> Utiliser le masque des diapos pour modifier la couleur des éléments du pied de page en blanc.
fin réalisation 18
Dans une présentation, il y a souvent un logo qui se trouve sur chacune des diapositives. Bien
évidemment, cette image n'est pas insérée sur chaque diapositive mais insérée une seule fois dans le
masque des diapos.
Réalisation n°19 : insérer une même image sur toutes les diapos
> Rechercher sur Internet le logo de l'université de Rennes 2 (logo blanc sur fond transparent).
L'enregistrer sous le nom logo dans le dossier Image créé au début du TD.
> Si vous avez fermé le masque des diapos, l'afficher.
> Insérer l'image du logo de Rennes 2 dans le masque de diapositive et y appliquer les propriétés
suivantes :
> Position (par rapport au coin haut-gauche du cadre) :
> X : 1 cm ;
> Y : 0,3 cm.
> Taille :
> Hauteur : conserver le ratio ;
> Largeur : 4 cm.
> Insérer l'image représentant le pied de page (Image/piedDePage.png) et y appliquer les propriétés
suivantes :
> Position (par rapport au coin haut gauche du cadre) :
> X : 0 cm ;
> Y : 17 cm.
> Taille :
ETAM2 – TD n°1 Page 10 sur 12 2018 - 2019> Hauteur : 4 cm ;
> Largeur : 28 cm.
> Organiser (ou Disposition) : Envoyer à l’arrière.
> Fermer le mode masque.
fin réalisation 19
Les liens hypertextes sont des éléments cliquables permettant d'atteindre divers éléments tels qu'une
page web (lien hypertexte externe), un élément de la page en cours (lien hypertexte interne), etc..
Réalisation n° 20 : insérer un hyperlien
> Sur la Diapositive « Bibliothèque » :
> Sur le mot « bibliothèque » du premier point : insérer un lien hypertexte vers le site de la
bibliothèque en ligne (https://www.bu.univ-rennes2.fr/).
> Sur la Diapositive « Plan de la présentation » :
> Sur chaque point du plan, insérer un lien hypertexte vers la diapo correspondante du diaporama.
fin réalisation 20
5.F : Création d'un schéma
On souhaite à présent ajouter sur la carte quelques capitales (capitales régionales) d’Europe avec
lesquelles l’Université de Rennes 2 à des liens.
Réalisation n° 21 : Créer un schéma
> Sur la diapositive « International »
ajouter les éléments suivants
représentant l’université de
Rennes 2 :
> Un cercle noir de diamètre 0,20
cm et d’épaisseur 3 points à
l’emplacement de la ville de
Rennes ;
> Un cercle noir de diamètre 0,10
cm et d’épaisseur 1 point à
l’emplacement de la ville de Saint-
Brieuc ;
> Un trait d’épaisseur 1 point reliant
les deux villes ;
> Le texte « Rennes » en gras,
« Arial », 7 points ;
> Le texte « Saint-Brieuc » en
italique, « Arial », 6 points.
> Placer une ville d’Europe
apparaissant sur le schéma ci-contre
(celle de votre choix) en respectant
les indications ci-dessous :
> Un cercle noir de diamètre 0,10 cm et d’épaisseur 1 point à l’emplacement de la ville ;
> Un trait pointillé (tiret fin) d’épaisseur 1 point reliant la ville à Rennes ;
> Un texte avec le nom de la ville en « Arial », 6 points.
ETAM2 – TD n°1 Page 11 sur 12 2018 - 2019> Compléter la carte d’Europe en plaçant les autres villes (facultatif).
fin réalisation 21
5.G : Animation et transition
Les animations dans les diaporamas ont l'inconvénient de détourner l'attention de l'auditeur du sujet de
la présentation. Elles sont donc à utiliser avec parcimonie ! Nous vous présentons tout de même la façon de
procéder pour animer un schéma en faisant apparaître successivement les différents éléments, mais de
façon générale, n'en abusez pas dans vos diaporamas.
Référez-vous au document d'aide de Libreoffice Impress pour créer cette animation.
Lorsque l'on veut « animer » un schéma comme celui-ci, il est préférable de commencer par « Grouper »
les objets qui devront apparaître en même temps.
Réalisation n° 22 : Grouper des objets
> Sur le schéma que vous venez de réaliser grouper les objets correspondant à l’université de Rennes 2 :
> 2 cercles ;
> 1 trait ;
> 2 noms de villes.
> Grouper tous les objets correspondants aux villes d’Europe (1 seul groupe) :
> Cercle ;
> Trait pointillé ;
> Nom de la ville.
fin réalisation 22
Réalisation n° 23 : Animer un schéma
> Créer une animation faisant apparaître successivement :
> Les objets représentant l’université de Rennes 2 ;
> Les objets représentant les autres villes.
> Visualiser votre présentation en mode Diaporama pour vérifier votre animation.
> Enregistrer votre présentation.
fin réalisation 23
Partie 6 : Export et dépôt des fichiers
Réalisation n° 24 : Exporter vers un format portable
Un document portable est indépendant de la plate-forme (UNIX, Mac, Windows).
> Exporter votre présentation au format pdf sous le nom Nom1_Num1_export.pdf
(ou Nom1_Num1_export.pdf si vous travaillez en binôme)
fin réalisation 24
Dépôt et validation
> Dans l'espace de réception des fichiers du TD1 de l'espace-cours « ETAM2-Méthodologie Informatique -
L1 (semestre 2) 2018/2019 », déposer les fichiers suivants :
> Nom1_Num1_TD1_capture.png (ou Nom1_Num1_TD1_capture.png)
> Nom1_Num1_preao.odp (ou Nom1_Num1_preao.odp)
> Nom1_Num1_export.pdf (ou Nom1_Num1_export.pdf)
Ne valider pour évaluation que lorsque tous les fichiers sont déposés.
fin réalisation 25
ETAM2 – TD n°1 Page 12 sur 12 2018 - 2019Vous pouvez aussi lire