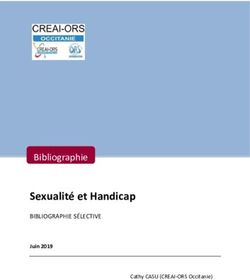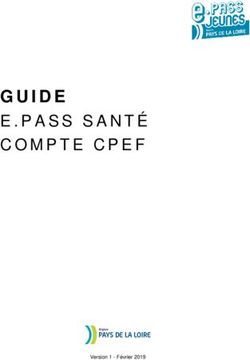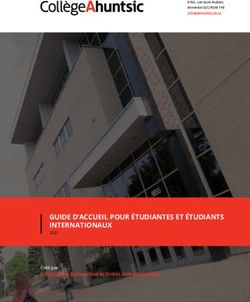Mise en place d'un intranet de travail collaboratif - Guide utilisateur
←
→
Transcription du contenu de la page
Si votre navigateur ne rend pas la page correctement, lisez s'il vous plaît le contenu de la page ci-dessous
Sommaire
1. Introduction ..................................................................................................................................... 4
2. Premier contact avec Le portail....................................................................................................... 4
2.1 Se connecter au portail. .......................................................................................................... 4
2.1.1 Inscription au portail ....................................................................................................... 4
2.1.2 Authentification............................................................................................................... 5
2.1.3 Changer le mot de passe ................................................................................................. 5
2.1.4 Se déconnecter ................................................................................................................ 5
2.2. Se déplacer dans le portail ...................................................................................................... 6
2.2.1. Barre de lien supérieure .................................................................................................. 6
2.2.2. Menu de gauche .............................................................................................................. 6
2.2.3. Plan du site ...................................................................................................................... 7
2.3. La recherche ............................................................................................................................ 7
3. Les espaces ...................................................................................................................................... 8
3.1. Espace d’accueil....................................................................................................................... 8
3.1.1. WebPart « Actualités globales »...................................................................................... 8
3.1.2. Actualités : ....................................................................................................................... 8
3.1.3. Liens : ............................................................................................................................... 9
3.1.4. Le menu à gauche ............................................................................................................ 9
3.2. Espace Département ............................................................................................................. 10
3.2.1. Les outils de travail et coordination .............................................................................. 11
3.2.1.1. Organiseurs d’événement : ................................................................................... 11
3.4.1.1. Organisation des semaines de soutenances des projets :..................................... 11
3.4.1.2. Résultats de soutenances ...................................................................................... 12
3.4.1.3. Forum .................................................................................................................... 13
3.4.2. Espace cours en présentiel ............................................................................................ 14
3.4.2.1. Les supports de cours ............................................................................................ 14
3.4.2.2. Les modules ........................................................................................................... 15
3.4.2.3. Sondage des cours ................................................................................................. 16
3.4.2.4. Forum de discussion .............................................................................................. 17
3.4.2.5. Quiz ........................................................................................................................ 18
3.4.3. Espace cours distants .................................................................................................... 19
3.4.3.1. WebPart d’accueil.................................................................................................. 19
3.4.3.2. WebPart d’échange de documents ....................................................................... 19
23.4.3.3. Mes cours .............................................................................................................. 20
3.4.3.4. WebPart d’accès à Moodle.................................................................................... 21
3.5. Espace CVAE .......................................................................................................................... 21
3.5.1. Offre d’emploi ............................................................................................................... 22
3.5.2. Suivi des stages et PFE ................................................................................................... 24
3.5.3. Gestion des inscriptions des partenaires économiques ............................................... 26
3.6. Espace Bibliothèque .............................................................................................................. 28
3.6.1. Nouvelles notices .......................................................................................................... 28
3.6.2. Accès à la bibliothèque .................................................................................................. 28
3.6.3. Gestion de la bibliothèque ............................................................................................ 29
3.7. Espace Administration ........................................................................................................... 29
3.7.1. Annuaire ........................................................................................................................ 30
3.7.2. Suivi des absences ......................................................................................................... 31
3.7.3. Relevés de notes............................................................................................................ 32
3.7.4. Absence des enseignants .............................................................................................. 32
3.7.5. Demandes administratives des étudiants ..................................................................... 34
3.7.6. Demandes administratives des enseignants ................................................................. 36
3.7.7. Emploi du temps............................................................................................................ 36
3.7.8. Calendrier d’examen ..................................................................................................... 37
3.7.9. Calendrier Global ........................................................................................................... 37
3.7.10. Gestion des séances de rattrapage ............................................................................... 37
3.8. Espace projets ....................................................................................................................... 40
3.8.1. Liste des projets............................................................................................................. 41
3.8.2. Tâches des projets ......................................................................................................... 41
31. Introduction
Ce document est un guide utilisateur du portail de travail collaboratif de l’Institut Supérieur
d’Informatique et de Gestion de Kairouan. Ce guide, est une référence à tout type d’utilisateur qui va
lui aider à bien utiliser les fonctionnalités offertes au portail.
Ce portail est composé de six espaces principaux :
- L’espace d’accueil qui contient les fonctionnalités de base accessibles par tout visiteur du
portail.
- L’espace des départements (département informatique et département gestion réservés aux
étudiants et enseignants)
- L’espace CVAE réservé à la relation de l’institut avec l’entreprise.
- L’espace Administration réservé aux tâches administratives
- L’espace Bibliothèque
- L’espace Projets
On présente dans ce qui suit l’utilisation des différentes fonctionnalités du portail pour accompagner
les utilisateurs du site dans sa prise en main.
2. Premier contact avec Le portail
2.1 Se connecter au portail.
Le portail présente la possibilité d’accès en anonyme. Un visiteur non authentifié (n’as pas de compte
utilisateur) peut uniquement consulter les contenus destinés au grand public.
Pour partager, publier et commenter des documents sur le portail, vous devez avoir un compte
utilisateur.
Dès lors que vous êtes inscrit, vous possédez un nom d'utilisateur et un mot de passe, qui vous
permettent de vous authentifier sur le portail.
2.1.1 Inscription au portail
L’administration de l’ISIGK procède à l’enregistrement des étudiants et enseignants au portail. Dés
qu’un enseignant ou étudiant est enregistré, il reçoit, via email, son login et mot de passe. Une fois
ces informations sont à sa disposition, il peut procéder à « l’authentification » au portail.
Pour les partenaires économiques, l’inscription au portail est un peu différente ; c’est le partenaire
qui formule sa demande d’inscription via un formulaire dédié. Le formulaire de demande
d’inscription est accessible via l’espace CVAE (lien : «Demande d’inscription»).La demande d’inscription formulée par le partenaire économique passe par une procédure de
validation et d’activation du compte du partenaire. Une fois que c’est fait, le nouveau partenaire
récupère, via email, les informations de son compte (login et mot de passe).
Le partenaire aura la possibilité de changer son mot de passe, une fois authentifié sur le portail.
2.1.2 Authentification
Pour vous authentifier :
- Connectez-vous au portail et cliquez sur le lien « Connexion » de la page d'accueil.
- Tapez vos Nom d'utilisateur et Mot de passe, puis cliquez sur le bouton « OK ».
- L'authentification réussie :
Le nom de l’utilisateur s’affiche à la place du lien « Connexion »
2.1.3 Changer le mot de passe
Une fois authentifié sur le portail, l’utilisateur a la possibilité de changer son mot de passe. Cette
fonctionnalité existe au niveau de l’espace d’accueil du portail (WebPart « Changer mon mot de
passe »).
Il doit renseigner son ancien mot de passe, puis taper le nouveau mot de passe et cliquer sur « OK »
2.1.4 Se déconnecter
Lorsque vous avez terminé de travailler sur le portail, fermez votre session avant de fermer votre
navigateur.
Pour vous déconnecter, cliquez sur le l’onglet à côté de votre nom puis cliquer sur « Se
déconnecter»
52.2. Se déplacer dans le portail
2.2.1. Barre de lien supérieure
Il s’agit dans cette barre de séparer les espaces du portail, Cette partie représente des liens vers les
différents espaces du portail de l’ISIGK :
2.2.2. Menu de gauche
Chaque espace de travail dispose d’un menu de gauche. Les entrées de ce menu diffèrent d’un espace à l’autre.
Par exemple le menu de gauche de l’espace Accueil
62.2.3. Plan du site
L’espace d’accueil contient un plan du site qui facilite la navigation entre les différents espaces.
2.3. La recherche
La recherche est offerte à travers le WebPart de Recherche qui permet de lancer une recherche sur
tout contenu du site (page de contenu, listes, bibliothèque de document, …).
Le résultat de recherche est affiché à la Google sous forme de liste avec une description courte et un
lien vers le détail source de l’information.
7Le résultat de recherche peut être affiché par pertinence, comme il peut être trié par date de
modification.
3. Les espaces
3.1. Espace d’accueil
L’espace principal de l’ISIGK va contenir la page d’accueil avec un message de bienvenue au centre de
la fenêtre et des web parts (Liens, Actualités, etc.).
La structure de l’espace portail de l’ISIGK contient deux éléments de navigations :
o Zone de liens rapides à gauche vers les différentes sections de l’espace actuel
o Zone de menus en haut vers les autres espaces du portail.
Les principales fonctionnalités offertes par cet espace
3.1.1. WebPart « Actualités globales »
Dans la zone centrale, on trouve le WebPart « Actualités globales » : C’est une centralisation des
actualités approuvées et non expirées depuis les actualités des différents espaces du portail.
3.1.2. Actualités :
Tout comme les autres espaces du site, le site Accueil contient une liste des actualités de
l’espace.
Seules les personnes autorisées peuvent ajouter, modifier ou supprimer une actualité.
Par exemple, un personnel administratif a le droit d’ajouter une actualité. Un lien « ajouter
une nouvelle annonce » lui sera affiché
8Après être approuvée, cette actualité sera affichée sur le site et peut être consultée par tout le
monde.
3.1.3. Liens :
C’est une liste des liens hypertextes utiles par les utilisateurs de l’espace.
3.1.4. Le menu à gauche
Les sous entrées de menu sont en général des liens vers des pages de contenus ou bien des listes des
données ou encore des bibliothèques de documents.
Entrée de menu Contenu SharePoint Visibilité
Présentation Menu non cliquable Public
Présentation Page de contenu Public
institutionnelle
Organisation Page de contenu Public
administrative
Départements Page de contenu Public
Lois et circulaires Liste SharePoint Public
Actualité globale Menu non cliquable Public
Actualités Liste SharePoint Public
Communiqués de presse Liste SharePoint Public
Agenda du ministère Liste SharePoint Public
Colloques organisés Liste SharePoint Public
Veille et projets de Menu non cliquable Public
collaboration
Orientations Page de contenu Public
Projets Page de contenu Public
Règlements et outils de travail Menu non cliquable Public
collaboratif
Documents de référence Bibliothèque de documents Public
Outils de travail Liste SharePoint Public
Ressources humaines Menu non cliquable Public
Catalogue de formations Page de contenu Public
Calendriers de formations Agenda SharePoint Public
Cours de Bibliothèque de documents Public
perfectionnement
Prestations sociales et loisirs Menu non cliquable Public
Evénements organisés Agenda SharePoint Public
Petites annonces Liste SharePoint Public
Loisirs Page de contenu Public
Rapports d'activité Menu non cliquable Administrateurs du portail
Résumé d'utilisation du Page d’administration Administrateurs du portail
site SharePoint
Requêtes du site Page d’administration Administrateurs du portail
SharePoint
Utilisateurs du Site Page d’administration Administrateurs du portail
SharePoint
Références du site Page d’administration Administrateurs du portail
SharePoint
Pages de destination du Page d’administration Administrateurs du portail
site SharePoint
Page d'accueil du site Page d’administration Administrateurs du portail
SharePoint
93.2. Espace Département
L’espace département est un site qui représente un département existant au sein de l’ISIGK.
Deux départements seront représentés au niveau de ce portail : le département de Gestion et le
département informatique. Chaque département sera représenté dans un site à part avec toutes ses
données, ses documents et listes.
On peut distinguer alors le site pour Département Informatique et un second site pour le
Département de Gestion.
L’espace de département informatique
L’espace de département gestion
L'espace département s’occupe des activités relatives à ce dernier (cours, événements, études,
communication…etc.). Il s’agit d’un site parent contenant deux espaces (Cours en présentiel et cours
distant) présentant ainsi un lien logique entre le département et l’enseignement. Ainsi chaque
département aura un espace appelé cours en présentiel qui est relatif aux modules et aux cours suivi
10par ce département avec présence obligatoire et un autre espace de cours à distance pour
s’interfacer avec la plateforme de formation à distance (Moodle).
Les acteurs principaux de cet espace sont :
- Le chef de département.
- Les enseignants (cours, TD, TP).
- L’administration
- Les groupes d’étudiants du département.
Les principales fonctionnalités offertes par ce site :
3.2.1. Les outils de travail et coordination
3.2.1.1. Organiseurs d’événement :
C’est une liste qui offre la possibilité d’organiser des évènements. Le principe du flux de travail
appliqué sur cette liste est le suivant :
3.3. Un enseignant ou un étudiant qui veut organiser l’événement, ajoute un élément
dans la liste « organiseurs d’événements »
3.4. Une tâche sera assignée au chef de département pour approuver ou refuser
l’événement.
Remarque : Une tâche assignée à un personne ou à un groupe bien déterminé, lui sera affichée à
l’accueil de l’espace d’où la tâche a été lancée, par exemple, dans ce cas, lorsque le chef de
département informatique se déplace vers l’espace département informatique, il trouve à la page
centrale la tâche qui lui ai assignée dans le webPart « Les tâches actives de mes groupes ».
3.4.1.1. Organisation des semaines de soutenances des projets :
Cette liste est de forme calendrier. Le chef de département consulte les dates de soutenances
disponibles puis propose une date.
11Le traitement de sa demande est schématisé par ce diagramme.
Le chef de département
Si tous les membres du
propose une date pour Si au moins un membre
jury approuve la date de
la semaine des rejette la date
la soutenance
soutenance
Une notification par mail
Une tâche est assigner est envoyé au chef de
La proposition est
aux membres du jury de département indiquant
rejetée.
la soutenance que la date a été
validée.
Une tâche est assignée
au chef de département
pour planifier une
nouvelle date.
3.4.1.2. Résultats de soutenances
Cette liste permet à l’enseignant d’ajouter les résultats des soutenances et ce en téléchargent le
document rédigé antérieurement (Word, PDF, Excel, …).
12A l’ajout d’une grille de résultat, une notification sera transmise au personnel administratif.
3.4.1.3. Forum
Un espace de forum est offert au niveau de l’espace Département.
Les forums sont classés par thème. Le même espace Forum offre l’interface d’administration des
thèmes.
Le chef de département a tous les droits sur cet espace.
13- Un enseignant propose un sujet de Forum.
- Le Chef département peut accepter ou rejeter le sujet :
Le chef de Le chef de
Un utilisateur
département département
propose un sujet
valide le sujet rejette le sujet
Le sujet est ajouté à la
liste des sujets à valider ( Le sujet est accessible
Le sujet est supprimé
non vu que par le chef par tout le monde
de département)
3.4.2. Espace cours en présentiel
C’est un sous espace du site Département qui contient les fonctionnalités relatives aux cours dont la
présence est obligatoire.
Les principales fonctionnalités offertes par ce site :
3.4.2.1. Les supports de cours
Les supports de cours sont stockés dans une bibliothèque de documents « Supports des cours »
alimentée par les enseignants ou le chef de département.
On se propose ici de répartir les supports de cours selon la hiérarchie suivante :
Cycle ->Niveau ->Spécialité->Module->Matière
Cette structure n’est pas figée, elle peut être modifiée.
L’ajout d’un répertoire ou d’un nouveau support se fait manuellement, par l’enseignant ou le chef de
département. Ce dernier affecte ensuite les droits nécessaires afin que son groupe d’étudiants puisse
consulter les nouvelles ressources publiées sur le portail.
Une vue horizontale et une seconde vue verticale (arbre) est offerte au niveau de l’espace « Supports
de Cours »
143.4.2.2. Les modules
Le portail offre une rubrique « Présentation des modules » permettant d’afficher la liste et le détail
de chaque module enseigné.
153.4.2.3. Sondage des cours
Un enseignant ou un chef de département peut lancer un sondage sur le site.
Seules les personnes authentifiées peuvent répondre (pour une seule fois) à ce sondage.
Les visiteurs du site peuvent consulter le résultat des sondages présentés sous forme d’une synthèse
graphique à l’accueil de l’espace cours en présentiel.
163.4.2.4. Forum de discussion
Un forum a été mis en place pour répondre au besoin d’échange entre les enseignants et les
étudiants.
173.4.2.5. Quiz
Pour un étudiant :
Il peut passer un quiz en utilisant cette webPart
Lors du passage d’un quiz, l’étudiant répond aux questions en sélectionnant une réponse puis
soumettre.
Après avoir répondu à toutes les questions d’un quizz, le résultat est affiché dans cette WebPart:
Pour un enseignant
Il peut administrer (créer, modifier, supprimer) les quizz.
18Pour administrer un quiz particulier : lui ajouter des questions, modifier les questions, … il utilise ce
WebPart :
Pour consulter les réponses des étudiants, il utilise ce webPart :
3.4.3. Espace cours distants
Au niveau de cet espace, le choix a été porté sur la plateforme de formation à distance MOODLE.
Pour assurer ce niveau d’intégration nous mettons en place plusieurs WebParts permettant
d’interagir avec le contenu Moodle de sorte à le rendre disponible côté Portail SharePoint.
Les principales fonctionnalités offertes par ce site :
3.4.3.1. WebPart d’accueil
3.4.3.2. WebPart d’échange de documents
Ce webPart permet d’échanger les documents entre Moodle et SharePoint.
Un enseignant doit être inscrit à un cours sous Moodle pour se bénéficier de cette fonctionnalité.
193.4.3.3. Mes cours
Ce webPart permet de lister les cours à qui un enseignant ou un étudiant est inscrit. Il offre aussi aux
enseignants l’opportunité d’ajouter des cours.
203.4.3.4. WebPart d’accès à Moodle
C’est un lien qui permet d’accéder à Moodle.
3.5. Espace CVAE
Cet espace propose un échange entre les organisations externes (entreprises, sociétés) et l’ISIGK.
L’échange est mutuel et consiste en proposition de stages, projets et offres d’emplois par les
entreprises envers les étudiants afin d’enrichir d’une part l’expérience et l’application des
connaissances théoriques d’autre part.
21Les principales fonctionnalités offertes par ce site :
3.5.1. Offre d’emploi
Le partenaire économique, s’authentifie avec son compte du portail et peut initier une nouvelle offre
d’emploi moyennant le formulaire ci-dessous.
A l’ajout de cet élément, un lien « Postuler » lui est associé. Ce lien renvoi à un formulaire de
candidatures qui permet aux étudiants de postuler à cette offre.
Les différentes candidatures sont stockées dans une liste SharePoint « Candidatures ».
Pour postuler à une offre d’emploi, il suffit de cliquer sur le lien « Postuler », un formulaire de
candidature est ouvert indiquant le poste et le contact du partenaire économique comme il est
présenté dans la figure suivante :
22L’étudiant n’a qu’à remplir le contenu de sa candidature comme il peut joindre un CV et une lettre de
motivation.
Lors de la validation de ce formulaire, la candidature est envoyée au contact précisé dans l’offre
d’emploi correspondante.
233.5.2. Suivi des stages et PFE
Le cycle de vie d’un stage ou d’un PFE commence par une proposition qui peut être ajoutée au
portail par un enseignant, un partenaire économique, ou même d’un étudiant.
Pour ajouter cette proposition, l’intervenant doit accéder au portail, espace CVAE, liste des
propositions des stages. Le formulaire d’ajout d’une proposition de projet est le suivant :
Comme il est montré dans l’exemple ci-dessus, PFE/stage peut avoir un ou plusieurs encadreurs, et
un ou plusieurs étudiants (intervenants). Si le responsable du projet valide cette proposition, elle
n’est plus accessible que par les encadreurs, l’intervenant, le responsable projet concernés.
Suite à cette validation de la proposition de projet, une notification est envoyée aux différentes
parties concernées par le projet.
24A l’affectation du projet, cet élément sera déplacé à la liste des stages ou des PFE selon le type de
projet (dans notre exemple « PFE »). Il est alors supprimé de la liste « propositions de projets ».
Cet élément (PFE) ajouté dans la liste des PFE (ci-dessus) n’est accessible que par :
- Les intervenants
- Les encadreurs
- Le responsable du projet
A la l’ajout d’un élément à la liste des PFE/stages, un répertoire est associé à ce projet est créé
automatiquement dans la bibliothèque de documents « rapports de stages ». Ce dossier n’est
accessible que par les intervenants à ce projet. Il peut contenir tout document relatif au projet
(rapport, spécification,…) de tout type (Word, PDF, Excel, image, …).
Un nouveau lien est crée automatiquement au niveau de la liste des PFE : « Accéder au projet ». Ce
lui permet de renvoyer directement vers un espace dédié à ce projet qui permet d’offrir :
Les tâches du projet,
Le calendrier du projet,
La bibliothèque de document « Rapport de stage » relative à ce projet.
25L’encadreur ou le responsable projet peut accéder alors à la liste « tâches du projet » pour ajouter
une nouvelle tâche. Cette tâche va être assignée à un ou plusieurs étudiants, donc n’est plus
accessible que par ces intervenants.
Finalement, une notification est envoyé aux intervenants à ce projet leurs informant sur son état
d’affectation du projet. Si la proposition est refusée, une notification sera envoyée aux différentes
parties concernées puis cette proposition sera supprimée de la liste.
3.5.3. Gestion des inscriptions des partenaires économiques
Etape 1 : Le partenaire économique se connecte en anonyme au portail, et remplis le formulaire
d’inscription.
26Etape 2 : Le personnel administratif, se connecte au portail et vérifie les demandes d’inscription des
partenaires (accès au menu : CVAE / Listes / Demandes d’inscriptions)
Etape 3 : le personnel administratif, clique sur Modifier (d’une demande) et après il décide de
« Valider » ou « Supprimer » la demande.
Etape 4 : S’il valide la demande, un nouvel élément est automatiquement ajouté à l’annuaire des
partenaires économiques. S’il décider de « Supprimer », la demande est supprimée de la liste des
demandes d’inscription.
273.6. Espace Bibliothèque
Au niveau de cet espace, le choix a été porté sur la plateforme de gestion de bibliothèque PMB
Les principales fonctionnalités offertes par cet espace :
3.6.1. Nouvelles notices
Sans avoir à ouvrir PMB pour faire une recherche sur les mises à jour, le WebPart « Nouvelle Notices
» perme de requêter le serveur PMB afin de récupérer les dernières notices cataloguées.
3.6.2. Accès à la bibliothèque
C’est un lien accessible par les emprunteurs (enseignants, étudiants) pour consulter la
bibliothèque
283.6.3. Gestion de la bibliothèque
C’est un lien accessible par les responsables de la bibliothèque pour naviguer vers l’espace
d’administration de la bibliothèque, côté PMB
3.7. Espace Administration
Cet espace regroupe toutes les informations et les fonctionnalités relatives aux tâches
administratives. C’est un espace de partage des services administratives relatives aux :
- Etudiants : demande administrative, emploi du temps, …
- Enseignants : demande administrative, gestion des absences des étudiants, …
- Personnel Administratif : traitement des demandes administratives, gestion des absences
des enseignants, …
29Les principales fonctionnalités offertes par cet espace :
3.7.1. Annuaire
On regroupe on niveau d’une unique rubrique « Annuaires » l’annuaire de tout type d’intervenant /
acteur sur le portail.
Enseignants et étudiants :
L’annuaire des enseignants et des étudiants sont alimentés automatiquement suite à l’inscription
des étudiants.
Toutefois on offre la possibilité au personnel administratif d’ajouter manuellement un nouvel
étudiant / enseignant.
Equipes pédagogiques
Les enseignants qui partagent la même matière sont rassemblés en des groupes nommés « Equipes
pédagogiques ».
30Il ya aussi la possibilité de regrouper les équipe pédagogiques par département (Informatique /
Gestion).
3.7.2. Suivi des absences
Les fiches de présence sont disponibles sur le site d’administration sous le menu « Gestion de la vie
estudiantine » et sont accessibles par les enseignants et le personnel administratif.
Le processus de suivi des absences est le suivant :
- A l’ouverture de cette fiche pour la première fois par l’enseignant, le système récupère
automatiquement la liste des étudiants appartenant au groupe, leurs mails, la liste des
séances pour la matière correspondante et enfin le total des absences pour chaque étudiant
initialisé à zéro.
- L’enseignant n’a qu’à remplir pour chaque séance la case de présence pour chaque étudiant
(1 en cas d’absence, 0 en cas de présence). Le système calcule alors le total des absences.
- Si le nombre d’absences total atteint le nombre maximal autorisé (quota d’élimination
récupéré depuis le fichier VT), une notification est envoyée à l’étudiant concerné lui
indiquant qu’il a atteint le nombre d’absences maximal autorisé pour la matière désignée.
- Si ce nombre dépasse la limite d’absence autorisée l’étudiant est considéré comme éliminé
de cette matière. Une notification est envoyée à cet étudiant lui informant de son
élimination de cette matière et un nouvel élément est ajouté à la liste d’élimination précisant
les informations concernant cet étudiant.
Par exemple, si le nombre d’absences est égal à 4 :
31L’élément ajouté à la liste des éliminations est le suivant :
Si le même étudiant s’absente d’autres fois à la même matière, le système met à jour seulement le
nombre d’absences de cet étudiant.
Les autorisations des éléments de cette liste sont affectées au enseignant et étudiant concerné.
3.7.3. Relevés de notes
Le même principe utilisé pour le suivie des absences et utilisé ici. Sauf que, à la place des fiches de
présence, on a des fiches de relevé de notes.
Chaque enseignant remplis les notes pour chaque étudiant. Une moyenne de notes est calculée sur
les notes déjà saisie.
3.7.4. Absence des enseignants
A l’absence d’un enseignant, le personnel administratif renseigne la case à cocher « Absence » de
l’élément correspond à la séance d’absence de cet enseignant dans le calendrier global
32Les absences des enseignants sont capitalisés dans la liste « absence des enseignants »
333.7.5. Demandes administratives des étudiants
Chaque étudiant a le droit d’ajouter une demande administrative. Pour ce faire, il accède à la liste
« Mes demandes » et choisit le type de la demande qu’il veut lancer.
Figure 1. Ajout d’une nouvelle demande administrative
Sa demande est ajoutée à la liste des demandes en cours.
Figure 2. La liste des demandes administratives des étudiants
34Et une tâche est assignée au personnel administratif pour traiter cette demande.
Figure 3. La liste des tâches administratives
Pour traiter la demande de l’étudiant, il suffit d’accéder à cette tâche est la valider.
La tâche contient toutes les informations relatives à la demande ainsi qu’un lien qui renvoie à la
demande en question.
Figure 4. Traitement d’une demande administrative
A la validation de cette tâche, l’état de la demande est changée à « Traitée » et une notification est
envoyée à l’étudiant lui informant que sa demande a été traitée.
35Figure 5. Notification du traitement d’une demande administrative
3.7.6. Demandes administratives des enseignants
Le traitement des demandes des enseignants suit le même processus que celui des demandes
administratives des étudiants décrit précédemment.
3.7.7. Emploi du temps
Cette fonctionnalité permet au étudiants et enseignants de consulter leurs emplois du temps
36Quant au personnel administratif, il a le droit de collaboration sur cette liste (mettre à jour l’emploi,
..)
3.7.8. Calendrier d’examen
C’est un calendrier identique à l’emploi du temps réservé aux examens.
3.7.9. Calendrier Global
Ce calendrier englobe tout les événements de l’ISIGK y compris les emplois des temps, le calendrier
des examens et les organisations.
Les enseignants peuvent utiliser ce calendrier pour suivre les avancements de leurs cours.
La démarche suivie par un enseignant pour suivre son cours est la suivante :
- L’enseignant consulte son cours au niveau du calendrier global
- L’enseignant sélectionne un cours, et modifie l’élément dans le calendrier : il coche la case à
cocher « Renseigner avancement » et renseigne son avancement dans le cours
- Le contenu saisi par l’enseignant alimente automatiquement une liste « Avancement des
Cours ». Il sera visible par tous les enseignants.
Le service de suivi des avancements des cours sera accessible dans le site « Administration »
à travers le menu :
Et comme nous l’avons mentionné précédemment, la gestion des absences des enseignants est faite
par le personnel administratif depuis ce calendrier.
3.7.10. Gestion des séances de rattrapage
L’enseignant consulte le menu de gestion des rattrapages dans l’espace de gestion des enseignants.
Ce menu n’est vu que par les enseignants.
37Puis il Consulte les séances vides durant la période choisie en prenant compte de ses séances et
celles de son groupe.
L’enseignant choisit son groupe, la date de début et de fin de la période de rattrapage puis clique sur
le bouton « Chercher ».
Après avoir consulté le planning, l’enseignant doit avoir la liste des salles disponible à l’heure de
rattrapage qu’il a choisi,
Il renseigne alors l’heure de début et de fin de la séance de rattrapage puis clique sur le bouton
«Chercher salle disponible ».
38Il choisit une salle parmi la liste des salles disponibles, puis renseigne le nom de la matière et clique
sur « Mettre à jour l’emploi du temps ».
Une vérification sera faite pour savoir si une mise è jour de l’emploi s’est produite au même temps
de la consultation de l’enseignant.
Si la salle et le groupe sont toujours disponibles durant la séance de rattrapage planifiée, l’emploi du
temps sera mis à jour,
Dans le cas échéant, une alerte sera affichée pour planifier une autre séance.
Si la mise à jour a été faite avec succès, il aura cette vision
39Sinon, il aura le message d’erreur suivant :
Une notification par mail sera transmise au groupe d’étudiants en question et au groupe personnel
administratif pour prendre en considération la séance de rattrapage planifiée.
3.8. Espace projets
C’est un espace réservé aux projets de l’ISIGK en collaboration avec les partenaires économiques.
40Les principales fonctionnalités de cet espace :
3.8.1. Liste des projets
C’est une liste des projets de l’ISIGK. Les projets sont regroupés par état.
3.8.2. Tâches des projets
C’est une liste des tâches de chaque projet. On offre à ce niveau une présentation des tâches sous
forme de diagramme de GANTT.
41Vous pouvez aussi lire