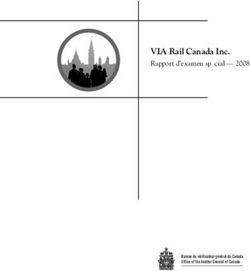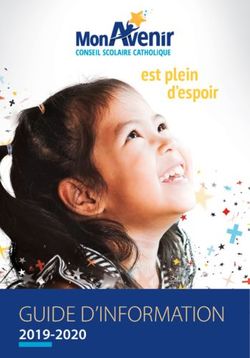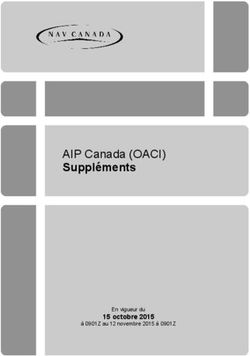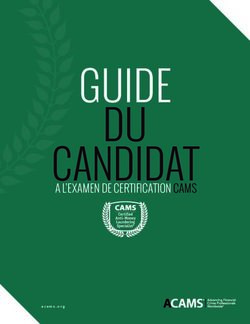Module 3: UTILISATION DES PLATEFORMES D'EXAMEN
←
→
Transcription du contenu de la page
Si votre navigateur ne rend pas la page correctement, lisez s'il vous plaît le contenu de la page ci-dessous
Module 3:
UTILISATION DES PLATEFORMES D’EXAMEN
INTRODUCTION
Cette ressource a été conçue pour permettre aux candidat.e.s de se familiariser avec les
logiciels qui serviront à présenter l’Examen de Fellowship 2021 et leur expliquera, étape
par étape, comment utiliser ces plateformes.
OBJECTIFS DE CE MODULE
CE MODULE PRÉSENTE:
• En quoi consistent les plateformes qui serviront à surveiller et à présenter
l’Examen de Fellowship 2021
• Quelles étapes d’installation sont nécessaires avant l’épreuve
• Comment utiliser la plateforme ProctorU
• Comment utiliser la plateforme Zoom
1501 -110 rue Yonge, Toronto, Ontario, Canada, M5C 1T4 | tél 416.512.6571 | téléc 416.512.6468 | www.rcdc.ca/frPRÉSENTATION DES PLATEFORMES LOGICIELLES D’EXAMENS
Pendant l’examen, vous utiliserez deux plateformes en ligne : ProctorU et Zoom.
ProctorU est une plateforme de surveillance à distance à
laquelle vous vous connecterez et sur laquelle vous
effectuerez votre inscription les deux jours de l’épreuve.
ProctorU et CRCDC vous fourniront les renseignements
relatifs à votre compte avant l’examen. Il n’est pas
nécessaire de créer un compte.
Zoom est une plateforme de communication virtuelle qui offre
des services de vidéo et de clavardage.
Vous serez connecté à la plateforme par le.la surveillant.e
ProctorU une fois que vous aurez complété votre inscription.
ÉTAPES D’INSTALLATION À EFFECTUER AVANT L’EXAMEN
Avant le premier jour de votre examen, effectuez les étapes préparatoires suivantes.
1.1 Téléchargez gratuitement Google Chrome
Si vous n’utilisez pas encore Google Chrome, vous devrez le télécharger gratuitement à
partir de l’Internet. Pour ce faire :
1. Rendez-vous au
https://www.google.com/intl/fr/chro
me/
2. Cliquez sur « Télécharger Chrome »
Pour obtenir de l’aide sur l’installation de Chrome sur Windows ou Mac, cliquez ici.
1501 -110 rue Yonge, Toronto, Ontario, Canada, M5C 1T4 | tél 416.512.6571 | téléc 416.512.6468 | www.rcdc.ca/fr1.2 Ajoutez l’extension ProctorU à Chrome
Vous devrez ensuite ajouter l’extension ProctorU à Chrome. Pour ce faire :
Instructions étape par étape Aide visuelle
1. Accédez au
https://www.proctoru.com/liv
e-plus-resource-center
2. Faites défiler la page vers le
bas jusqu’à ce que vous
voyiez apparaître la rubrique
« Other Requirements ».
3. Dans la partie droite de la
page, cliquez sur le lien pour
télécharger l’extension
ProctorU pour Chrome.
Lorsque vous verrez l’extension
ProctorU dans la boutique en ligne
de Chrome :
4. Cliquez sur « Ajouter à
Chrome ».
1501 -110 rue Yonge, Toronto, Ontario, Canada, M5C 1T4 | tél 416.512.6571 | téléc 416.512.6468 | www.rcdc.ca/frDans la fenêtre contextuelle
« Installer ProctorU ? » :
5. Cliquez sur « Ajouter
l’extension ».
L’extension ProctorU sera ajoutée à
votre navigateur Chrome.
1.3 Vérifiez votre équipement
Le CRCDC et ProctorU vous fourniront les renseignements permettant de vous connecter à
votre compte ProctorU avant l’examen. Pour confirmer que votre équipement informatique et
votre réseau sont conformes aux exigences, vous pouvez effectuer un test dans la plateforme
ProctorU. Pour effectuer le test, vous devez d’abord télécharger l’extension ProctorU (voir ci-
dessus) et fermer tous les autres programmes en cours d’exécution sur votre ordinateur.
1501 -110 rue Yonge, Toronto, Ontario, Canada, M5C 1T4 | tél 416.512.6571 | téléc 416.512.6468 | www.rcdc.ca/frInstructions étape par étape Aide visuelle
1. Accédez au
https://go.proctoru.com
2. Connectez-vous à votre
compte ProctorU.
Votre tableau de commande
ProctorU apparaîtra.
3. Cliquez sur l’icône
« Test Your Equipment » dans
la partie supérieure centrale de
votre tableau de commande.
1501 -110 rue Yonge, Toronto, Ontario, Canada, M5C 1T4 | tél 416.512.6571 | téléc 416.512.6468 | www.rcdc.ca/fr4. Cliquez sur « Autoriser » pour
permettre à ProctorU
d’accéder à votre caméra et à
votre microphone.
ProctorU testera votre équipement.
Une vérification réussie est indiquée
par des coches vertes.
Une vérification non réussie est
indiquée par un X rouge.
En cas d’échec, faites défiler la page
vers le bas pour obtenir plus de
précisions.
REMARQUE : Si vous utilisez une
webcam, un microphone ou un haut-
parleur externe, vous pouvez
sélectionner manuellement
l’équipement concerné avant
d’effectuer votre test.
1501 -110 rue Yonge, Toronto, Ontario, Canada, M5C 1T4 | tél 416.512.6571 | téléc 416.512.6468 | www.rcdc.ca/fr1.4 Consultez les conditions d’utilisation et la politique de confidentialité de ProctorU
Au cours du processus d’inscription, vous serez invité.e à accepter les conditions d’utilisation
et la politique de confidentialité de ProctorU.
Pour consulter ces documents avant l’examen, cliquez sur les liens ci-dessous.
• Politique de confidentialité de ProctorU
• Conditions d’utilisation de ProctorU
UTILISATION DE LA PLATEFORME ProctorU
Le(s) jour(s) de votre épreuve, vous vous connecterez à la plateforme ProctorU pour
commencer l’examen. Vous pourrez vous connecter dans les 30 minutes qui suivent l’heure
prévue du début de l’épreuve.
Instructions étape par étape Aide visuelle
Ouvrir une session
1. Accédez au
https://go.proctoru.com/sessi
on/new
2. Connectez-vous à votre
compte ProctorU.
1501 -110 rue Yonge, Toronto, Ontario, Canada, M5C 1T4 | tél 416.512.6571 | téléc 416.512.6468 | www.rcdc.ca/frVotre tableau de bord ProctorU
apparaît.
3. Cliquez sur « Démarrer la
session ».
REMARQUE : S’il est encore trop tôt
pour commencer à vous inscrire,
vous verrez un compte à rebours au
lieu de l’option « Démarrer la
session ».
Mise en communication avec un.e surveillant.e
Lorsque vous verrez la fenêtre
«Welcome to ProctorU!» :
1. Cliquez sur «Download» pour
vous mettre en communication
avec un.e surveillant.e en
direct.
1501 -110 rue Yonge, Toronto, Ontario, Canada, M5C 1T4 | tél 416.512.6571 | téléc 416.512.6468 | www.rcdc.ca/frLa fenêtre « Download and
Install » s’affichera à l’écran.
Lorsque le téléchargement du
fichier « LogMeInRescue.exe » est
terminé :
2. Cliquez sur le fichier
téléchargé dans le coin
inférieur gauche de votre
écran pour lancer
l’application.
REMARQUE : Le démarrage de
l’application peut prendre un
moment. Veuillez faire preuve de
patience.
Lorsque la communication est
établie avec un.e surveillant.e, la
fenêtre de clavardage indique
qu’une « Support session has
been established with [name of
proctor] ».
Vous pouvez maintenant utiliser la
fenêtre de clavardage pour
communiquer avec votre
surveillant.e.
REMARQUE : Si vous ne voyez
pas la fenêtre de clavardage,
vérifiez dans votre barre des
tâches si l’icône du hibou
ProctorU est visible. Si c’est le
cas, cliquez sur l’icône pour ouvrir
la fenêtre de clavardage. Si vous
ne voyez pas l’icône, cliquez sur le
bouton « Need Help?” » pour
contacter le personnel
d’assistance technique de
ProctorU.
1501 -110 rue Yonge, Toronto, Ontario, Canada, M5C 1T4 | tél 416.512.6571 | téléc 416.512.6468 | www.rcdc.ca/frLe.a surveillant.e vous demandera
la permission de se connecter à
distance à votre ordinateur et de
prendre le contrôle de votre
souris afin de procéder à
l’inscription.
3. Cliquez sur « OK » et
attendez les instructions de
votre surveillant.e.
REMARQUE : Le.la surveillant.e
lancera maintenant un appel vocal
sur votre ordinateur et se
présentera. Il.Elle vous
expliquera, si nécessaire, les
étapes suivantes.
1501 -110 rue Yonge, Toronto, Ontario, Canada, M5C 1T4 | tél 416.512.6571 | téléc 416.512.6468 | www.rcdc.ca/frPré-inscription
Vous verrez la fenêtre « Exam Rule
Check ».
1. Passez en revue les règles
d’examen et cliquez sur «
Agree ».
VEUILLEZ NOTER : l’image affichée
ci-contre est fourni à titre indicatif
seulement
Vous verrez apparaître la fenêtre
relative à la pièce d’identité
délivrée par le gouvernement.
2. Tenez votre carte d’identité
près de votre webcam.
3. Cliquez sur « Take Photo ».
REMARQUE : L’image est
présentée à titre indicatif
seulement. Veillez à ce que votre
nom et vos coordonnées soient
clairement visibles lorsque vous
prenez la photo.
1501 -110 rue Yonge, Toronto, Ontario, Canada, M5C 1T4 | tél 416.512.6571 | téléc 416.512.6468 | www.rcdc.ca/frVous verrez apparaître la fenêtre
« Test Session Recording
Notice and Consent ».
4. Passez en revue les conditions
d’utilisation.
5. Cliquez sur la case à cocher.
6. Cliquez sur le bouton « I Agree
».
On vous demandera de montrer le
contenu de votre écran. Lorsque la
fenêtre contextuelle «Share your
entire screen» s’ouvre:
7. Cliquez sur l’image
représentant votre écran.
8. Cliquez sur « Share ».
1501 -110 rue Yonge, Toronto, Ontario, Canada, M5C 1T4 | tél 416.512.6571 | téléc 416.512.6468 | www.rcdc.ca/frVous verrez apparaître la fenêtre
« Terms of service ».
9. Cliquez sur la première case
à cocher pour indiquer que
vous avez pris connaissance
des règles d’examen.
10. Cliquez sur la deuxième case
à cocher pour accepter les
conditions d’utilisation et la
politique de confidentialité de
ProctorU.
11. Cliquez sur « I Agree ».
Vous serez prié de vérifier que
l’application LogMeIn (LMI) est
toujours en cours d’exécution.
REMARQUE : Lorsque cette
application est en cours
d’exécution, l’icône du hibou
ProctorU est actif et visible dans
votre barre des tâches. Si vous
réduisez la fenêtre de clavardage
par accident, cliquez sur l’icône du
hibou pour la rouvrir.
1501 -110 rue Yonge, Toronto, Ontario, Canada, M5C 1T4 | tél 416.512.6571 | téléc 416.512.6468 | www.rcdc.ca/frVérification du système
Le.la surveillant.e utilisera à présent
ses fonctions d’accès à distance
pour vérifier les paramètres de votre
ordinateur pour s’assurer qu’ils
satisfont aux règles de sécurité de
l’examen.
Vérification concernant les candida.e.ts
Le.la surveillant.e vérifiera vos oreilles et vos poignets et pourra vous demander de revoir
votre carte d’identité avec photo.
Vérification des objets autorisés
Le.la surveillant.e vérifiera ensuite les articles que vous êtes autorisé.e à utiliser.
Vérification de l’environnement
Le.la surveillant.e vous dirigera dans la vérification de l’environnement.
1501 -110 rue Yonge, Toronto, Ontario, Canada, M5C 1T4 | tél 416.512.6571 | téléc 416.512.6468 | www.rcdc.ca/frUTILISATION DE LA PLATEFORME Zoom
L’Examen de Fellowship s’effectuera sur la plateforme Zoom. Les informations suivantes vous
permettront de vous familiariser avec les fonctionnalités de la plateforme.
Instructions étape par étape Aide visuelle
Transfert à Zoom
Après avoir complété la vérification
de l’environnement, le.la
surveillant.e vous fera entrer dans
la réunion Zoom.
Vous serez placé.e dans la salle
d’attente Zoom jusqu'à ce que vous
soyez admis.e dans la réunion.
Une fois que vous avez rejoint la
réunion, vous verrez une fenêtre
contextuelle au milieu de l’écran.
Dans l’onglet « Audio de
l'ordinateur », cliquez sur « rejoindre
avec l'audio de l'ordinateur ».
Lorsque que vous êtes admis.e
dans la réunion, un.e surveillant.e
du CRCDC confirmera que votre
audio et vidéo fonctionnent et
vérifiera votre numéro
d'identification.
1501 -110 rue Yonge, Toronto, Ontario, Canada, M5C 1T4 | tél 416.512.6571 | téléc 416.512.6468 | www.rcdc.ca/frAprès avoir vérifié vos paramètres et
votre numéro d'identification, le.la
surveillant.e du CRCDC vous placera
dans une salle d'orientation des
candidats jusqu’à ce que votre
session d'examen commence.
1. Cliquez « rejoindre » dans la
fenêtre contextuelle.
L’Examen
Vous serez invité.s à rejoindre une
salle d’examen lorsque votre session
d’examen est prête à commencer.
1. Cliquez « rejoindre » dans
la fenêtre contextuelle.
Une fois que vous êtes
connecté.e.s, votre examen
commencera. Les examinateurs
pourront partager leurs écrans pour
montrer les matériaux du cas si
nécessaire.
Au bas de l’écran, vous verrez les
fonctionnalités : « Participants »,
« Écran partagé », et « Demander
de l’aide ».
Si vous cliques sur « Demander de
l’aide », un surveillant de CRCDC
sera notifié de votre besoin
d’assistance et sera demander à
rejoindre votre salle.
1501 -110 rue Yonge, Toronto, Ontario, Canada, M5C 1T4 | tél 416.512.6571 | téléc 416.512.6468 | www.rcdc.ca/fr1. Cliquez sur « Demander de
l’aide » dans la barre des
tâches.
2. Confirmez que vous avez
besoin de l’assistance en
cliquant « inviter l’hôte ».
Terminer l’Examen
Les examinateurs vous
informeront lorsque vous avez
terminé votre examen et lorsque
vous êtes prêts à quitter la
session.
1501 -110 rue Yonge, Toronto, Ontario, Canada, M5C 1T4 | tél 416.512.6571 | téléc 416.512.6468 | www.rcdc.ca/frVous pouvez aussi lire