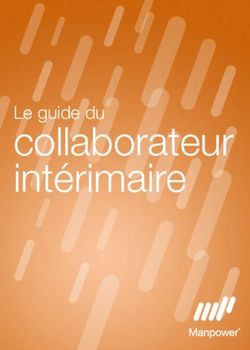UCS@school - Manuel pour les enseignants
←
→
Transcription du contenu de la page
Si votre navigateur ne rend pas la page correctement, lisez s'il vous plaît le contenu de la page ci-dessous
Version 4.2 v1 En date du : 04 avril 2017 All rights reserved./ Tous droits réservés. (c) 2002-2017 Univention GmbH Mary-Somerville-Straße 1 28359 Bremen Allemagne feedback@univention.de Toutes les marques déposées citées sont la propriété de leurs détenteurs enregistrés respectifs. Linux est une marque déposée par Linus Torvalds. The mentioned brand names and registered trademarks are owned by the respective legal owners in each case. Linux is a registered trademark of Linus Torvalds. 2
Table des matières
1. Introduction ........................................................................................................................ 5
2. Univention Management Console - L'interface d'administration .................................................... 7
2.1. Connexion ............................................................................................................... 7
3. Fonctionnalités d'administration pour les enseignants ................................................................ 11
3.1. Mots de passe (élèves) ............................................................................................. 11
3.2. Salle informatique ................................................................................................... 13
3.2.1. Contrôle des ordinateurs des élèves à l'aide d'iTALC ........................................... 14
3.2.2. Conduire une présentation .............................................................................. 16
3.3. Mode examen ......................................................................................................... 16
3.3.1. Mise en place d'un examen ............................................................................. 17
3.3.2. Redémarrer les ordinateurs des élèves ............................................................... 18
3.3.3. Gestion et clôture de l'examen ......................................................................... 19
3.4. Contacter le centre d'aide .......................................................................................... 19
3.5. Gérer les groupes de travail ....................................................................................... 20
3.6. Superviser l'imprimante ............................................................................................ 22
3.7. Distribuer des documents .......................................................................................... 23
3.7.1. Gestion des projets ........................................................................................ 23
3.7.2. Créer un nouveau projet ................................................................................. 24
3.7.3. Collecte des documents distribués .................................................................... 26
4. Fonctionnalités de gestion pour les administrateurs de l'école ..................................................... 27
4.1. Mots de passe (enseignants) ...................................................................................... 27
4.2. Gérer les salles informatiques .................................................................................... 27
4.3. Horaires de cours .................................................................................................... 28
4.4. Affecter des enseignants aux classes ........................................................................... 29
4.5. Définir des règles d'accès à Internet ............................................................................ 30
3Chapitre 1. Introduction
UCS@school est une solution complète pour la gestion informatique d'une école et pour l'enseignement assisté
par ordinateur.
Outre les interfaces de gestion administrative, une série d'interfaces Web permet aux enseignants de gérer
leurs cours assistés par ordinateur. Ces interfaces permettent par exemple aux enseignants de réinitialiser les
mots de passe de leurs élèves ou de bloquer ou autoriser l'accès à Internet de manière sélective pendant une
heure de cours.
L'utilisation de cette interface ne suppose aucune connaisance informatique particulière et sera décrite dans
ce document. Chaque fonctionnalité sera présentée à travers une brève description ainsi qu'un exemple
d'utilisation et des indications expliquant pas à pas comment l'utiliser.
UCS@school présente deux niveaux d'accès différenciés pour les enseignants :
◦ Les administrateurs de l'école possèdent des droits administratifs complets en ce qui concerne
l'enseignement assisté par ordinateur.
◦ Les enseignants ne peuvent utiliser qu'une partie des fonctionnalités d'administration. Ils peuvent par
exemple réinitialiser les mots de passe de leurs élèves, mais pas ceux d'autres enseignants (cela n'est pos-
sible que pour les administrateurs de l'école). Autre exemple : les enseignants peuvent activer ou désactiver
un filtre Internet, mais seuls les administrateurs de l'école peuvent configurer les règles de filtrage.
Chaque école héberge son propre serveur. Les données des élèves et des enseignants sont enregistrées sur ce
serveur de sorte que, quel que soit l'ordinateur avec lequel vous vous connectez, les mêmes données sont tou-
jours intégralement disponibles. Ce répertoire est appelé répertoire personnel. Il est automatiquement appelé
lors de la connexion à un ordinateur, de sorte que vos fichiers propres sont immédiatement disponibles dès
que vous ouvrez une session sur un ordinateur de l'école.
Le répertoire personnel est propre à un utilisateur. De plus, un domaine de données particulier est créé pour
chaque classe et pour tout autre groupe d'utilisateurs (par exemple un groupe de travail informatique). Ces
données seront mises à disposition lors de la connexion à un ordinateur de l'école de manière analogue au
répertoire personnel. L'accès est réservé à l'enseignant et aux élèves qui sont affectés à cette classe ou à ce
groupe de travail.
Ce document est destiné aux enseignants et aux administrateurs de l'école. Les différentes fonctionnalités sont
détaillées dans ce qui suit.
5Connexion
Chapitre 2. Univention Management
Console - L'interface d'administration
2.1. Connexion ....................................................................................................................... 7
2.1. Connexion
L'enseignement assisté par ordinateur est géré par une interface, la console Univention Management Console
(UMC). Vous pouvez l'afficher par l'intermédiaire d'un navigateur Web (par exemple Mozilla Firefox)
et y accéder en saisissant dans la barre d'adresse du navigateur une adresse de la forme https://
serveurecole.academie.fr /umc/. L'adresse exacte vous sera fournie par l'administrateur de
l'école. Lors de votre premier accès au serveur, vous devez accepter le certificat de sécurité du serveur.
Figure 2.1. Avertissement relatif au certificat de sécurité, affiché dans Firefox
Certains navigateurs anciens ne sont pas pris en charge. L'interface demande au moins les versions suivantes :
◦ Google Chrome version 14 ou plus
◦ Mozilla Firefox version 10 ou plus
◦ Microsoft Internet Explorer version 9 ou plus
◦ Safari (sur iPad 2)
Si le navigateur trouvé n'est pas compatible, un avertissement est affiché et des problèmes d'affichage sont
susceptibles de se produire.
7Connexion
Figure 2.2. Connexion à la console Univention Management Console
Une fois l'URL ouverte apparaît un formulaire de connexion dans lequel vous devez indiquer votre Nom
d'utilisateur et votre Mot de passe.
Le nombre exact de fonctionnalités affichées dépend du nombre de services installés sur le serveur de l'école.
Les fonctionnalités qui ne sont pas disponibles pour un utilisateur donné du fait de droits insuffisants sont
tout simplement cachées à l'utilisateur. Ainsi, les boîtes de dialogue des modules UMC rencontrées lors d'une
utilisation réelle peuvent différer des boîtes de dialogue illustrées ici. Les différences exactes sont expliquées
dans les descriptions des différents modules. Les différents chapitres sont intitulés d'après le nom des éléments
du menu.
8Connexion
Figure 2.3. Page de vue d'ensemble des fonctionnalités offertes à l'administrateur de
l'école
910
Mots de passe (élèves)
Chapitre 3. Fonctionnalités
d'administration pour les enseignants
3.1. Mots de passe (élèves) ..................................................................................................... 11
3.2. Salle informatique ........................................................................................................... 13
3.2.1. Contrôle des ordinateurs des élèves à l'aide d'iTALC ................................................... 14
3.2.2. Conduire une présentation ...................................................................................... 16
3.3. Mode examen ................................................................................................................. 16
3.3.1. Mise en place d'un examen ..................................................................................... 17
3.3.2. Redémarrer les ordinateurs des élèves ....................................................................... 18
3.3.3. Gestion et clôture de l'examen ................................................................................. 19
3.4. Contacter le centre d'aide .................................................................................................. 19
3.5. Gérer les groupes de travail .............................................................................................. 20
3.6. Superviser l'imprimante .................................................................................................... 22
3.7. Distribuer des documents .................................................................................................. 23
3.7.1. Gestion des projets ................................................................................................ 23
3.7.2. Créer un nouveau projet ......................................................................................... 24
3.7.3. Collecte des documents distribués ............................................................................ 26
3.1. Mots de passe (élèves)
Ce module permet aux enseignants de réinitialiser les mots de passe des élèves. Pour des raisons de sécurité,
les mots de passe existants ne peuvent pas être récupérés ; lorsqu'un élève oublie son mot de passe, un nouveau
mot de passe doit être fourni. Les étapes suivantes décrivent comment réinitialiser le mot de passe d'un élève :
◦ La fonctionnalité de réinitialisation des mots de passe est accessible via Mots de passe (élèves).
◦ Cela ouvre une liste de tous les élèves de l'école. La liste des élèves peut être affinée en choisissant un
élément dans le champ de sélection Classe ou groupe de travail. Seuls les élèves de la classe en question
sont alors affichés.
11Mots de passe (élèves)
Figure 3.1. Réinitialisation du mot de passe d'un élève
◦ Vous pouvez rechercher un élève en particulier en saisissant son nom d'utilisateur, son nom de famille et /
ou son prénom dans le champ de saisie Nom, puis en cliquant sur Rechercher
Figure 3.2. Chercher des comptes d'élèves
12Salle informatique
◦ Vous pouvez alors sélectionner un ou plusieurs élèves dans la liste en cochant les cases grises correspon-
dantes figurant devant leurs noms. Pour conclure l'opération, cliquez sur le bouton Réinitialiser le mot de
passe figurant au dessus de la liste.
Figure 3.3. Réinitialiser le mot de passe d'un élève
◦ Vous pouvez saisir le nouveau mot de passe destiné aux élèves dans le champ Nouveau mot de passe. Si la
case figurant devant le champ L'utilisateur doit modifier son mot de passe à sa prochaine connexion est
cochée, le mot de passe ainsi renseigné n'est valable que de façon temporaire. Lorsque l'élève se connecte
avec son mot de passe temporaire, celui-ci doit être changé immédiatement. Pour des raisons de sécurité,
il est recommandé de laisser cette option activée. Ainsi, le nouveau mot de passe choisi par l'élève n'est
connu que de lui seul.
◦ Il est possible de définir des exigences minimales pour les mots de passe, par exemple une longueur de huit
caractères au moins. Lorsque le mot de passe saisi ne répond pas à ces critères, un avertissement est émis
et un nouveau mot de passe doit être saisi.
3.2. Salle informatique
Cette fonctionnalité permet de contrôler les ordinateurs des élèves et l'accès à Internet pendant un cours.
L'accès à Internet peut être autorisé ou coupé, et l'accès à certains sites Web particuliers peut être autorisé.
Si un logiciel approprié (iTALC) est installé sur les ordinateurs des élèves, il est également possible de contrô-
ler ces ordinateurs. Cela permet par exemple de verrouiller l'écran, de sorte que, pendant un cours de chimie,
l'attention des étudiants est entièrement tournée vers une expérience.
De plus, il est possible de diffuser sur d'autres systèmes les éléments affichés sur l'écran d'un ordinateur source.
Cela permet aux enseignants de faire des présentations sans nécessiter de vidéoprojecteur.
13Contrôle des ordinateurs des élèves à l'aide d'iTALC
Figure 3.4. Choix d'une salle informatique
Après avoir cliqué sur Salle informatique apparaît un formulaire de sélection dans lequel vous pouvez choisir
une salle informatique.
Si une salle informatique est actuellement sous la responsabilité d'un autre enseignant, un message apparaît.
Un clic sur Prendre la main transfère la responsabilité de la salle à l'enseignant actuellement connecté, par
exemple lorsque celui-ci doit prendre en charge la seconde moitié d'un cours.
Une liste de tous les ordinateurs de cette salle informatique s'affiche alors. La colonne Nom répertorie les
noms de tous les ordinateurs. Si vous survolez de la souris le nom d'un ordinateur, un champ supplémentaire
apparaît et affiche deux adresses identifiant l'ordinateur au sein du réseau de l'école. Ces informations peuvent
être demandées par le centre d'aide mais n'ont pas d'autre signification pour la gestion de l'ordinateur. À côté
de chaque PC figure un cercle : si celui-ci est de couleur gris sombre, cela signifie que le logiciel iTALC est
installé sur cette machine (voir Section 3.2) ; s'il est de couleur gris clair, iTALC est absent ou l'ordinateur
est éteint.
Si iTALC est installé, la colonne Utilisateur affiche le nom de l'élève ou de l'enseignant actuellement connecté
sur cette machine.
L'onglet plus permet d'allumer les ordinateurs des élèves à travers le réseau au moyen de l'option Allumer
l'ordinateur. Les ordinateurs doivent préalablement avoir été configurés pour cela.
Les enseignants peuvent créer des réglages personnalisés pour la salle informatique dans l'onglet modifier.
Cet onglet permet notamment de sélectionner les règles d'accès à Internet (voir Section 4.5 ou de définir
une liste locale de sites web autorisés. Les options Accès aux partages et Mode d'impression permettent
d'autoriser ou de bloquer l'accès aux partages et aux imprimantes. Les restrictions définies par l'enseignant
peuvent être limitées dans le temps grâce au champ Valide jusqu'au.
3.2.1. Contrôle des ordinateurs des élèves à l'aide d'iTALC
Les options suivantes ne sont disponibles que lorsque le logiciel iTALC est installé sur les ordinateurs des
élèves. Pour installer ce logiciel, vous pouvez contacter le centre d'aide (voir Section 3.4).
14Contrôle des ordinateurs des élèves à l'aide d'iTALC
Figure 3.5. Supervision d'une salle informatique
Une série d'actions est disponible dans la vue d'ensemble des ordinateurs des élèves. Si vous déplacez la souris
vers le bouton Surveiller correspondant à un ordinateur, cela fait apparaître une vue réduite du bureau de
l'élève dans son état courant. Si vous cliquez sur ce bouton, vous pouvez alors afficher cette vue réduite en
plein écran. La vue du bureau de l'élève est rafraîchie continuellement.
Un clic sur Verrouiller l'écran permet de désactiver l'écran de l'ordinateur précédemment sélectionné.
L'ordinateur de l'élève affiche alors uniquement un cadenas sur fond gris (voir Figure 3.6). Un clic sur Dé-
verrouiller l'écran libère à nouveau l'ordinateur de l'élève.
Figure 3.6. Un écran verrouillé
15Conduire une présentation
L'onglet plus met à votre disposition d'autres actions :
◦ Déconnecter l'utilisateur déconnecte l'élève du bureau Windows.
◦ Éteindre l'ordinateur et Redémarrer l'ordinateur permettent respectivement d'éteindre et de redémarrer
l'ordinateur d'un élève.
◦ Allumer l'ordinateur permet d'allumer les ordinateurs des élèves à travers l'interface web. Cet élément de
menu ne fonctionne que si le matériel des ordinateurs des élèves le permet et a été préalablement configuré
pour cela par l'administrateur.
◦ Verrouiller les périphériques d'entrée désactive la souris et le clavier sur les ordinateurs des élèves.
◦ L'option Démarrer une présentation est décrite dans Section 3.2.2.
3.2.2. Conduire une présentation
Cette fonctionnalité n'est elle aussi disponible que si le logiciel iTALC est installé sur les ordinateurs des
élèves. Elle permet de transmettre le contenu de l'écran d'un PC vers les écrans de tous les autres ordinateurs.
Ainsi, les élèves et l'enseignant peuvent conduire des présentations sans avoir besoin d'un vidéoprojecteur.
Lorsqu'une présentation a lieu, tous les ordinateurs de la salle informatique auxquels un élève est connecté
affichent la présentation en plein écran, et la souris et le clavier sont bloqués. Sur les ordinateurs auxquel
l'enseignant est connecté, la présentation se déroule dans une fenêtre séparée et toutes les entrées sont dispo-
nibles comme à l'accoutumée.
Figure 3.7. Démarrer une présentation
Pour démarrer une présentation : dans plus, choisissez l'option Démarrer une présentation qui apparaît avec
la liste des ordinateurs. Un message apparaît, indiquant que la présentation va démarrer et d'ici peu être diffusée
sur l'ensemble des autres ordinateurs. Le cercle correspondant à l'ordinateur émetteur passe en rouge tandis
que les cercles des ordinateurs récepteurs passent en vert. Un clic sur le bouton Terminer la présentation
arrête la présentation.
3.3. Mode examen
Les exigences posées à l'infrastructure informatique dans le contexte d'un examen sont nombreuses et varient
selon l'école, la matière et le niveau de la classe. Pour simplifier la mise en place d'un examen, UCS@school
met à votre disposition un mode examen spécifique.
Le mode examen combine les fonctionnalités bien connues de UCS@school, par exemple la distribution de
contenus, avec les réglages propres à chaque école, qui peuvent être définis par l'administrateur de l'école.
Il convient de noter que le mode examen ne peut que fournir un cadre pour l'examen, celui-ci pouvant par
ailleurs nécessiter des logiciels supplémentaires.
16Mise en place d'un examen
Le mode examen présente les caractéristiques suivantes :
◦ Un compte utilisateur spécial est créé pour chaque élève pour la durée de l'examen. Un élève ne peut
participer à l'examen qu'à travers ce compte spécial. Le nom de connexion pour le compte d'examen est
constitué d'un préfixe prédéfini (par défaut, exam-), suivi du nom d'utilisateur habituel. Ainsi, l'utilisateur
anton123 se connectera à l'examen avec l'identifiant exam-anton123.
◦ Pour la durée de l'examen, le système garantit que l'accès au répertoire personnel de l'élève n'est pas possible.
◦ Au début de l'examen, il est possible de distribuer directement aux élèves des fichiers nécessaires pour
l'examen (exercices, documents, etc.).
◦ À la fin de l'examen, tous les fichiers du répertoire de l'examen sont rassemblés, classés par élève et déposés
dans le répertoire personnel de l'enseignant.
◦ De surcroît, comme nous l'avons vu avec le module UMC Salle informatique, l'accès à Internet ainsi qu'aux
dossiers partagés et aux imprimantes peut être restreint.
Nous décrirons brièvement dans ce qui suit les différentes étapes de création d'un examen.
3.3.1. Mise en place d'un examen
Vous pouvez créer un nouvel examen à travers le module Univention Management Console Démarrer un
examen. Plusieurs étapes permettent de définir tous les paramètres de l'examen.
1. Tous les réglages nécessaires sont précisés au cours des deux premières étapes. Pour cela, il est nécessaire
de définir un nom pour l'examen.
L'heure de fin proposée est l'heure de fin du cours, mais cela peut être ajusté à volonté. L'heure de fin
n'est pas contraignante, elle sert uniquement à informer du temps restant. Lorsque l'heure de fin prévue est
atteinte, une fenêtre de rappel est affichée dans le module Salle informatique. L'examen peut néanmoins
se poursuivre au delà du délai imparti sans autre action nécessaire.
Les cases à cocher figurant sur le côté de la page permettent de définir les éléments de configuration à faire
apparaître dans les étapes suivantes de l'assistant. Cela comprend par exemple la distribution de documents
liés au cours, la définition de restrictions d'accès à Internet, ainsi que le contrôle de l'accès aux partages.
2. La deuxième étape sert à indiquer la salle informatique où l'examen doit se tenir ainsi qu'au moins une
classe ou un groupe de travail participant à l'examen. Si d'autres éléments de configuration ont été activés,
ceux-ci sont affichés dans les pages suivantes de l'assistant.
3. La prochaine étape facultative permet de sélectionner un nom de répertoire pour l'examen et à y transférer
séquentiellement tous les fichiers requis pour l'examen. Ces fichiers seront distribués à tous les élèves parti-
cipant à l'examen. Une copie des fichiers originaux est déposée dans le répertoire personnel de l'enseignant
ayant créé l'examen. Les fichiers sont déposés dans les répertoires personnels des élèves dans un sous-
répertoire du répertoire Examens portant le nom associé à l'examen.
À tout moment de l'examen, les fichiers peuvent être collectés dans les répertoires personnels des élèves.
Dans ce cas, seuls les fichiers qui se trouvent dans le sous-répertoire dédié à l'examen sont concernés. Les
fichiers collectés sont enregistrés dans le répertoire dédié à l'examen créé dans le répertoire personnel de
l'enseignant. Des collectes répétées au cours de l'examen permettent par exemple d'estimer l'avancement
du travail.
4. Enfin, il est possible de définir des restrictions facultatives sur l'accès à Internet et aux partages. Ces ré-
glages peuvent être ajustés à tout moment de l'examen en cours au moyen des paramètres de salle du mo-
dule Salle informatique. Les possibilités de réglages sont également décrites à la section Section 3.2.
17Redémarrer les ordinateurs des élèves
Un clic sur le bouton Démarrer l'examen crée les comptes utilisateurs requis pour l'examen pour chaque
élève, distribue les fichiers relatifs à l'examen et applique les réglages de la salle informatique.
3.3.2. Redémarrer les ordinateurs des élèves
Figure 3.8. Redémarrer les ordinateurs des élèves
Pour terminer la configuration de l'examen, il est important de redémarrer tous les ordinateurs des élèves
dans la salle informatique. Ce n'est qu'en redémarrant les ordinateurs concernés que les configurations et
autorisations spécifiques mis en place pour l'examen prendont effet.
Le module d'examen propose une fonctionnalité auxiliaire permettant en grande partie d'automatiser ce pro-
cessus. Une connexion est établie vers tous les ordinateurs allumés et ceux-ci sont répertoriés comme décrit
à la sectionFigure 3.8. Les ordinateurs apparaissant dans la liste peuvent être redémarrés automatiquement
d'un clic sur le bouton Redémarrer les ordinateurs des élèves. Les ordinateurs auxquels l'enseignant est
connecté sont automatiquement exclus de cette action. La seule condition à cela est que l'utilisateur soit cor-
rectement identifié en tant qu'enseignant (voir également la colonne Utilisateur du tableau). Il est également
possible de sélectionner des ordinateurs individuels et de les redémarrer au moyen du bouton Redémarrer
les ordinateurs sélectionnés. Dans ce cas, l'ordinateur sera redémarré indépendamment de l'utilisateur qui y
est connecté (y compris l'enseignant !).
Attention
Les ordinateurs sont redémarrés immédiatement après confirmation ! Aucun avertissement n'est en-
voyé aux utilisateurs connectés. Par conséquent, sur ces ordinateurs, les données non enregistrées
seront perdues.
Note
Si un ordinateur ne redémarre pas automatiquement, veuillez vous assurer qu'il peut être redémarré
manuellement.
18Gestion et clôture de l'examen
3.3.3. Gestion et clôture de l'examen
Figure 3.9. Gestion d'un examen dans le module Salle informatique en mode examen
L'examen se déroule et est géré par l'intermédiaire du module Univention Management Console Salle infor-
matique (voir Figure 3.9). Pendant l'examen, le module affiche le temps restant pour l'examen ainsi que des
actions spécifiques au mode examen. Vous pouvez collecter les résultats intermédiaires de la classe au moyen
du bouton Collecter les résultats. Vous pouvez réaliser cette action aussi souvent que souhaité. Pour clore
l'examen, cliquez sur le bouton Conclure l'examen.
Note
Une fois l'examen terminé, tous les ordinateurs doivent être soit éteints, soit redémarrés, avant de
pouvoir être utilisés pour les activités de classe habituelles. Le redémarrage ou l'extinction rétablit à
leurs valeurs d'origine tous les paramètres modifiés spécialement pour l'examen.
3.4. Contacter le centre d'aide
Le formulaire du centre d'aide permet d'entrer en contact avec l'équipe d'assistance de l'école (par exemple un
enseignant possédant les droits d'administrateur dans l'école en question). Cela vous permet ainsi de demander
la création d'un nouveau groupe de travail ou de signaler un problème matériel sur un ordinateur.
19Gérer les groupes de travail
Figure 3.10. Demande au centre d'aide
La liste déroulante Catégorie permet de définir le type de demande, par exemple une demande relative à un
problème matériel.
Le message peut être saisi sous forme de texte simple dans le formulaire. Après envoi, le formulaire est
automatiquement transféré sous forme de courriel à l'équipe d'assistance.
3.5. Gérer les groupes de travail
Chaque élève est membre de sa classe. Par ailleurs, il est possible d'affecter les élèves et les enseignants à des
groupes de travail inter-classes. Ce module permet de créer de nouveaux groupes de travail, de les modifier
et de les supprimer.
La création d'un groupe de travail génère automatiquement sur le serveur de l'école un partage de données
auquel tous les membres du groupe ont accès. Le nom du partage est identique au nom choisi pour le groupe
de travail.
Un clic sur Gérer les groupes de travail affiche la liste de tous les groupes de travail.
Le champ de saisie Motif à rechercher permet d'affiner la liste des groupes de travail affichés. Si, par exemple,
vous saisissezinf, seuls les groupes de travail contenant la chaîne de caractères inf demeurent affichés (par
exemple le groupe de travail informatique).
Vous pouvez mettre en place un nouveau groupe de travail par le biais de l'option Ajouter un groupe de
travail. Vous devez au moins fournir un nom pour le Groupe de travail ; la Description est facultative.
Pour supprimer un groupe de travail existant, cliquez sur l'icône moins.
20Gérer les groupes de travail
Figure 3.11. Sélection d'un groupe de travail
Un clic sur le nom d'un groupe de travail ouvre une nouvelle fenêtre. Le nom d'un groupe de travail existant
ne peut pas être modifié ultérieurement.
Le champ de saisie Membres affiche une liste des élèves et enseignants membres de ce groupe de travail. Un
clic sur Ajouter ouvre une nouvelle boîte de dialogue.
Figure 3.12. Affectation d'élèves à un groupe de travail
21Superviser l'imprimante
Cela affiche une liste de tous les élèves et enseignants de l'école. La liste des utilisateurs affichés peut être
restreinte à une classe ou un groupe de travail au moyen de la liste déroulante Groupe d'utilisateurs ou
classe : les seuls utilisateurs affichés sont alors les élèves et enseignants de la classe demandée. Vous pouvez
également chercher un utilisateur particulier en saisissant un nom d'utilisateur, un nom de famille et / ou
un prénom dans le champ de saisie Nom puis en cliquant sur Rechercher. Vous pouvez sélectionner les
utilisateurs à ajouter au groupe de travail en cochant la case correspondante devant le nom de l'utilisateur. Un
clic sur Ajouter met l'utilisateur dans le groupe de travail.
Vous pouvez également retirer un utilisateur d'un groupe de travail en cochant la case correspondant à
l'utilisateur à retirer, puis en cliquant sur le bouton Supprimer.
3.6. Superviser l'imprimante
Cette fonctionnalité permet de vérifier les impressions des élèves. Les tâches d'impression en attente peuvent
être contrôlées par l'enseignant et être soit rejetées, soit transmises à l'imprimante. Cela permet d'éviter les
impressions superflues ou erronées.
Figure 3.13. Modération des tâches d'impression
◦ Vous pouvez appeler la fonctionnalité de modération par le biais de Modérer l'imprimante
◦ Une liste des tâches d'impression en attente apparaît alors. Vous pouvez restreindre la liste des élèves à une
classe ou un groupe de travail donnés au moyen de la liste déroulante Classe ou groupe de travail. Seuls
les élèves de cette classe sont alors affichés.
◦ Chaque tâche d'impression est présentée sur une seule ligne. La colonne Tâche d'impression contient le
nom du fichier à imprimer, en plus du nombre de pages et de la date de la tâche d'impression.
22Distribuer des documents
Figure 3.14. Sélection de l'imprimante après avoir accepté une tâche d'impression
◦ Inspecter permet d'afficher la tâche d'impression. Si tout est en ordre, la tâche peut être transmise à une
imprimante physique au moyen du bouton Imprimer. La boîte de dialogue suivante permet de sélectionner
l'imprimante. Sinon, vous pouvez supprimer la tâche d'impression au moyen du bouton Effacer.
3.7. Distribuer des documents
Cette fonctionnalité simplifie le partage et la collecte de matériel pédagogique auprès d'une classe ou d'un
groupe de travail. Un délai peut aussi être défini, le cas échéant. Il est donc possible, par exemple, de partager
des exercices à résoudre avant la fin du cours. À l'expiration du délai imparti, les documents distribués sont
automatiquement collectés et déposés dans le répertoire personnel de l'enseignant.
Les informations requises pour distribuer des documents ainsi sont désignées par le terme de Projet.
Un exemple de scénario possible :
Les élèves du cours de mathématiques doivent travailler sur un document d'ici le prochain cours (quelques
jours plus tard). Pour ce faire, l'enseignant crée un nouveau projet et télécharge le document à partager vers
le système de distribution de documents. La date et l'heure limites sont fixées au début du cours suivant.
Lorsque le projet est effectivement créé, le document est automatiquement déposé dans le répertoire personnel
de chaque élève. Les élèves travaillent sur le document d'ici le cours suivant (par exemple pendant le cours ou
leur temps libre). À l'heure limite indiquée, le document est collecté automatiquement : le document est copié
du répertoire personnel de chaque élève vers le répertoire personnel de l'enseignant, où il est à la disposition
de l'enseignant pour correction.
3.7.1. Gestion des projets
Vous pouvez accéder à cette fonctionnalité par le biais du module Distribuer des documents. Vous y trouve-
rez une liste de tous les projets existants. La création de nouveaux projets est décrite à la section Section 3.7.2.
23Créer un nouveau projet
Figure 3.15. Liste des projets de distribution de documents
Le menu principal comporte la liste de tous les projets visibles. Chaque projet est associé à un enseignant qui
apparaît sous Propriétaire L'option [Prendre en charge] permet de confier le projet à un autre enseignant.
Les projets existants peuvent également être modifiés ou supprimés.
La [collecte] des fichiers est décrite dans Section 3.7.3.
3.7.2. Créer un nouveau projet
Dans la ligne inférieure se trouve l'option Ajouter un projet permettant d'enregistrer un nouveau projet.
24Créer un nouveau projet
Figure 3.16. Création d'un projet de distribution de documents
◦ Un nom de projet doit être saisi comme Description, par exemple Devoir de mathématiques. Le nom du
répertoire détermine où les données seront déposées.
◦ Le champ Distribuer les fichiers du projet permet d'automatiser la distribution des données relatives au
projet. Dans la configuration par défaut Distribution manuelle, la distribution des fichiers du projet est dé-
clenchée manuellement par l'enseignant. Si vous choisissez l'option Distribution automatique, vous pou-
vez aussi définir une date et une heure auxquelles copier les fichiers dans le répertoire personnel des élèves.
Vous pouvez indiquer ces paramètres dans les champs Date de distribution et Heure de distribution.
◦ De manière analogue à la distribution automatique, les fichiers d'un projet peuvent aussi être collectés de
façon manuelle ou automatique via l'option Collecte des fichiers du projet.
◦ La section Membres vous permet d'Ajouter des classes ou des groupes de travail au projet, ou bien de
les en Supprimer.
◦ La section Fichiers vous permet de sélectionner les documents à distribuer. Un clic sur le bouton Trans-
férer ouvre une nouvelle fenêtre dans laquelle vous pouvez choisir un fichier. Le bouton Supprimer vous
permet de retirer des fichiers.
25Collecte des documents distribués
◦ Un clic sur Créer le projet confirme la création d'un projet.
3.7.3. Collecte des documents distribués
La description qui suit donne un aperçu de la collecte manuelle de documents associés à un projet de distri-
bution existant. L'opération est déclenchée en cliquant sur collecter dans la liste des projets de distribution
de documents.
Figure 3.17. Collecte d'un projet de distribution de documents
Les fichiers collectés sont déposés dans le répertoire personnel de l'enseignant ayant créé le projet de distribu-
tion et ce, quel que soitl'enseignant qui lance la collecte de fichiers ! Les fichiers sont déposés dans le réper-
toire Matériel pédagogique du répertoire personnel de l'enseignant. Un répertoire individuel portant le nom
du projet est créé pour chaque projet de distribution. Dans ce répertoire, un répertoire est créé pour chaque
élève et contient les fichiers collectés de l'élève en question, de sorte qu'il toujours facile d'identifier l'élève
par la suite.
26Mots de passe (enseignants)
Chapitre 4. Fonctionnalités de gestion
pour les administrateurs de l'école
4.1. Mots de passe (enseignants) .............................................................................................. 27
4.2. Gérer les salles informatiques ............................................................................................ 27
4.3. Horaires de cours ............................................................................................................ 28
4.4. Affecter des enseignants aux classes ................................................................................... 29
4.5. Définir des règles d'accès à Internet .................................................................................... 30
4.1. Mots de passe (enseignants)
Ce module permet aux administrateurs de l'école de réinitialiser les mots de passe des enseignants. Pour des
raisons de sécurité, les mots de passe existants ne peuvent pas être récupérés ; lorsqu'un enseignant oublie son
mot de passe, un nouveau mot de passe doit être fourni.
Le fonctionnement est analogue à celui décrit à la section Section 3.1 concernant les mots de passe des élèves.
4.2. Gérer les salles informatiques
La fonctionnalité Gérer les salles informatiques permet d'affecter les ordinateurs d'une école à une salle
informatique. Ces salles informatiques peuvent alors être gérées de manière centralisée par les enseignants
lorsque l'accès à Internet est activé.
Figure 4.1. Gestion des salles informatiques
Ajouter une salle permet de définir une nouvelle salle informatique. Outre un Nom, vous pouvez également
indiquer une Description.
L'option Ordinateurs de la salle permet d'affecter des ordinateurs à la salle. La liste déroulante ne comporte
que des ordinateurs enregistrés par le personnel technique. Si un ordinateur est absent de la liste, cela doit
être signalé au centre d'aide.
27Horaires de cours
Figure 4.2. Affectation d'ordinateurs à une salle informatique
Les salles informatiques existantes peuvent également être modifiées ou supprimées ultérieurement au moyen
des icônes idoines.
4.3. Horaires de cours
La fonctionnalité Horaires de cours permet de définir les plages horaires de chaque cours, pour chaque école.
Vous pouvez ainsi autoriser l'accès à Internet en fonction des cours concernés.
Figure 4.3. Définition des horaires de cours
28Affecter des enseignants aux classes
Il est recommandé de repousser la fin des heures de cours y compris les pauses au plus proche du début de
l'heure de cours suivante, car les horaires de cours sont utilisés comme modèle pour les réglages relatifs aux
salles. Ainsi, vous évitez de désactiver l'accès à Internet immédiatement lorsque la cloche de la pause sonne.
4.4. Affecter des enseignants aux classes
Pour chaque classe, il existe un domaine de données commun. Pour que les enseignants puissent accéder à ce
domaine de données, ils doivent être affectés à une classe et ainsi devenir membres de la classe.
Figure 4.4. Liste des classes d'une école
L'affectation peut se faire par le biais de deux modules : Affecter un enseignant et Affecter une classe.
Le module Affecter un enseignant permet d'affecter un certain nombre d'enseignants à une classe donnée.
Une fois le module ouvert, vous accédez à une liste des classes. Après avoir choisi une classe et cliqué sur
Modifier, une liste déroulante vous permet d'ajouter ou de retirer des enseignants. Ce module est habituelle-
ment utilisé après avoir créé de nouvelles classes, pour l'affectation initiale des enseignants correspondants.
Par ailleurs, le module Affecter une classe permet d'associer un enseignant donné à plusieurs classes. Une
fois le module ouvert, vous accédez à une liste des enseignants. Après avoir choisi un enseignant et cliqué sur
Modifier, une liste déroulante vous permet d'ajouter ou de retirer des classes. Ce module est habituellement
utilisé à l'arrivée d'un nouvel enseignant pour l'affecter à ses classes.
29Définir des règles d'accès à Internet
Figure 4.5. Affectation d'enseignants à une classe
4.5. Définir des règles d'accès à Internet
Pour le filtrage de l'accès à Internet, on utilise un système appelé serveur mandataire (proxy). Il s'agit d'un
serveur qui, à chaque demande de consultation d'une page web, vérifie si l'accès à cette page est autorisé. Si
ce n'est pas le cas, une page d'information est affichée.
Si les élèves doivent par exemple effectuer des recherches, dans le cadre d'un cours, sur le site Wikipedia,
une liste de règles peut être établie pour interdire l'accès à tout autre site. Cette liste de règles peut alors être
appliquée par l'enseignant.
Si la règle est définie pour une classe ou un groupe de travail, elle s'applique également aux enseignants
faisant partie de la classe. Toutefois, une règle définissant une priorité plus élevée peut être appliquée aux
enseignants (voir ci-dessous).
La fonctionnalité Définir des règles d'accès à Internet permet de gérer les règles de filtrage.
Deux règles sont pré-définies par défaut : Aucun accès à Internet désactive totalement l'accès à Internet, et
Sans restriction permet un accès total.
30Définir des règles d'accès à Internet
Figure 4.6. Gestion des règles d'accès à Internet
Ajouter une règle permet de définir une nouvelle règle de filtrage. Il faut d'abord d'indiquer un Nom. Le
Type de règle permet de différencier deux types de règles :
◦ Une liste d'autorisations contient une liste prédéfinie de sites dont la consultation est autorisée. Tout autre
site est bloqué.
◦ Avec une liste de blocage, tout site peut être consulté, à l'exception de ceux qui sont bloqués.
31Définir des règles d'accès à Internet
Figure 4.7. Créer une liste blanche pour Wikipedia
Vous pouvez donner dans Domaines Internet une liste d'adresses, par exemple wikipedia.org ou
facebook.com. Il est recommandé de ne fournir que la partie du domaine de l'adresse, par exemple seule-
ment wikipedia.org et non www.wikipedia.org.
Si l'option Authentification WLAN est activée, la classe ou le groupe de travail auxquels s'appliquent cette
règle se voient autoriser l'accès à un éventuel réseau local sans fil (Wireless LAN), par exemple pour autoriser
l'accès Internet à des appareils mobiles du type ordinateur portable.
Les règles peuvent également se voir affecter des Priorités. Une règle de priorité plus élevée prend le pas
sur toutes les règles de priorité inférieure. C'est un point auquel il faut plus particulièrement veiller lorsqu'un
utilisateur fait partie de plusieurs groupes à la fois.
32Vous pouvez aussi lire