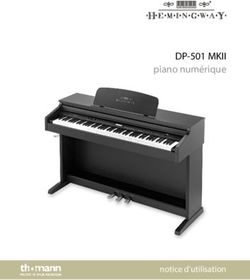Moniteur Alienware AW3423DW Guide d'utilisation
←
→
Transcription du contenu de la page
Si votre navigateur ne rend pas la page correctement, lisez s'il vous plaît le contenu de la page ci-dessous
Moniteur Alienware AW3423DW Guide d’utilisation Modèle de Moniteur : AW3423DW Modèle Réglementaire : AW3423DWb
Remarques, avertissements et mises en
garde
REMARQUE : Une REMARQUE indique des informations importantes
qui vous aideront à mieux utiliser votre ordinateur.
AVERTISSEMENT : Un AVERTISSEMENT indique un dommage potentiel
matériel ou une perte de données si les instructions ne sont pas suivies.
MISE EN GARDE : Une MISE EN GARDE attire votre attention sur un
risque potentiel vis-à-vis de vos biens, sur des dommages corporels voire
sur un danger de mort.
© 2022 Dell Inc. ou ses filiales. Tous droits réservés. Dell, EMC et les autres marques de commerce
sont des marques de commerce de Dell Inc. ou de ses filiales. Les autres marques de commerce peuvent
être des marques de commerce de leurs propriétaires respectifs.
2022 - 04
Rev. A01Table des matières
Consignes de sécurité . . . . . . . . . . . . . . . . . . . . . . . . . . . 6
À propos de votre moniteur . . . . . . . . . . . . . . . . . . . . . . 7
Contenu de l’emballage . . . . . . . . . . . . . . . . . . . . . . . . . . . . . . . 7
Caractéristiques du produit. . . . . . . . . . . . . . . . . . . . . . . . . . . . 9
Identification des pièces et contrôles . . . . . . . . . . . . . . . . . . . 10
Vue de face . . . . . . . . . . . . . . . . . . . . . . . . . . . . . . . . . . . . . . . . . . . . . . . .10
Vue supérieure . . . . . . . . . . . . . . . . . . . . . . . . . . . . . . . . . . . . . . . . . . . . . 11
Vue arrière. . . . . . . . . . . . . . . . . . . . . . . . . . . . . . . . . . . . . . . . . . . . . . . . . 11
Vue arrière et de dessous . . . . . . . . . . . . . . . . . . . . . . . . . . . . . . . . . . . .12
Spécifications du moniteur . . . . . . . . . . . . . . . . . . . . . . . . . . . 15
Spécifications de la résolution . . . . . . . . . . . . . . . . . . . . . . . . . 17
Modes vidéo pris en charge. . . . . . . . . . . . . . . . . . . . . . . . . . . . . . . . . . .17
Modes d’affichage HDMI préréglés. . . . . . . . . . . . . . . . . . . . . . . . . . . .17
Spécifications électriques . . . . . . . . . . . . . . . . . . . . . . . . . . . . . . . . . . . .19
Caractéristiques physiques . . . . . . . . . . . . . . . . . . . . . . . . . . . . . . . . . . 20
Caractéristiques environnementales . . . . . . . . . . . . . . . . . . . . . . . . . . .21
Assignations des broches . . . . . . . . . . . . . . . . . . . . . . . . . . . . . . . . . . . 22
Capacité Plug-and-Play . . . . . . . . . . . . . . . . . . . . . . . . . . . . . . 24
Interface Universal Serial Bus (USB) . . . . . . . . . . . . . . . . . . . 24
Connecteur USB 3.2 Gen 1 (5 Gbit/s) en amont . . . . . . . . . . . . . . . 24
Connecteur USB 3.2 Gen 1 (5 Gbit/s) en aval . . . . . . . . . . . . . . . . . 25
Ports USB. . . . . . . . . . . . . . . . . . . . . . . . . . . . . . . . . . . . . . . . . . . . . . . . . 25
Politique de qualité relative aux pixels des moniteurs
QD-OLED . . . . . . . . . . . . . . . . . . . . . . . . . . . . . . . . . . . . . . . . . 26
Ergonomie . . . . . . . . . . . . . . . . . . . . . . . . . . . . . . . . . . . . . . . . . 26
Manipuler et déplacer votre écran . . . . . . . . . . . . . . . . . . . . . 28
Lignes directrices relatives à la maintenance . . . . . . . . . . . . 30
| 3Nettoyer votre moniteur . . . . . . . . . . . . . . . . . . . . . . . . . . . . . . . . . . . . .30
Installer le Moniteur . . . . . . . . . . . . . . . . . . . . . . . . . . . . 32
Fixer le pied . . . . . . . . . . . . . . . . . . . . . . . . . . . . . . . . . . . . . . . .32
Connexion de l’ordinateur . . . . . . . . . . . . . . . . . . . . . . . . . . . .37
Enlever le pied du moniteur . . . . . . . . . . . . . . . . . . . . . . . . . . 38
Fixer l’adaptateur VESA (en option) . . . . . . . . . . . . . . . . . . 40
Utilisation du moniteur . . . . . . . . . . . . . . . . . . . . . . . . . 41
Allumer le moniteur. . . . . . . . . . . . . . . . . . . . . . . . . . . . . . . . . .41
Utiliser la manette . . . . . . . . . . . . . . . . . . . . . . . . . . . . . . . . . . .41
Utilisation du menu d’affichage à l’écran (OSD). . . . . . . . . 42
Accès au Lanceur de menu . . . . . . . . . . . . . . . . . . . . . . . . . . . . . . . . . . .42
Accès au système des menus . . . . . . . . . . . . . . . . . . . . . . . . . . . . . . . . .44
Messages d’avertissement OSD. . . . . . . . . . . . . . . . . . . . . . . . . . . . . . .59
Réglage de la résolution maximale . . . . . . . . . . . . . . . . . . . . 64
À l’aide de l’inclinaison, du pivotement et du
déploiement vertical . . . . . . . . . . . . . . . . . . . . . . . . . . . . . . . . 65
Extension d’inclinaison et de pivotement . . . . . . . . . . . . . . . . . . . . . . .65
Extension verticale . . . . . . . . . . . . . . . . . . . . . . . . . . . . . . . . . . . . . . . . . .65
Utiliser l’application AlienFX . . . . . . . . . . . . . . . . . . . .66
Conditions préalables . . . . . . . . . . . . . . . . . . . . . . . . . . . . . . . 66
Installer AWCC via Windows Update . . . . . . . . . . . . . . . . . 66
Installer AWCC depuis le site Web Support Dell. . . . . . . . 66
Naviguer dans la fenêtre AlienFX. . . . . . . . . . . . . . . . . . . . . 67
Créer un thème . . . . . . . . . . . . . . . . . . . . . . . . . . . . . . . . . . . . 70
Régler les effets d’éclairage . . . . . . . . . . . . . . . . . . . . . . . . . . .71
Dépannage . . . . . . . . . . . . . . . . . . . . . . . . . . . . . . . . . . . 78
Test-Auto . . . . . . . . . . . . . . . . . . . . . . . . . . . . . . . . . . . . . . . . . 78
Diagnostiques intégrés . . . . . . . . . . . . . . . . . . . . . . . . . . . . . . 79
Problèmes généraux . . . . . . . . . . . . . . . . . . . . . . . . . . . . . . . . 80
4 |Problèmes spécifiques au produit. . . . . . . . . . . . . . . . . . . . . . 83
Problèmes spécifiques à l’interface Universal Serial Bus
(USB) . . . . . . . . . . . . . . . . . . . . . . . . . . . . . . . . . . . . . . . . . . . . . 87
Appendice . . . . . . . . . . . . . . . . . . . . . . . . . . . . . . . . . . . .89
Déclaration de la FCC (États-Unis seulement) et autres
informations règlementaires . . . . . . . . . . . . . . . . . . . . . . . . . .89
Contacter Dell . . . . . . . . . . . . . . . . . . . . . . . . . . . . . . . . . . . . . .89
Base de données de l’UE sur les produits pour
l’étiquetage énergétique et fiche d’information sur les
produits . . . . . . . . . . . . . . . . . . . . . . . . . . . . . . . . . . . . . . . . . . .89
| 5Consignes de sécurité
MISE EN GARDE : L’utilisation de commandes, réglages ou procédures
autres que spécifiés dans cette documentation peut causer l’exposition à
un choc, à des risques électriques, et/ou à des risques mécaniques.
• Placez le moniteur sur une surface solide et manipulez-le avec soin. L’écran
est fragile et peut être endommagé en cas de chute ou de choc violent.
• Assurez-vous toujours que l’alimentation requise pour votre moniteur
correspond à l’alimentation secteur dans la zone géographique où vous
vous trouvez.
• Maintenez le moniteur à température ambiante. Des conditions
excessivement froides ou chaudes peuvent avoir un effet néfaste sur les
cristaux liquides de l’écran.
• Ne soumettez pas le moniteur à de fortes vibrations ou à des chocs
importants. Par exemple, ne placez pas le moniteur à l’intérieur du coffre
d’une voiture.
• Débranchez le moniteur lorsqu’il ne sera pas utilisé pendant une période
prolongée.
• Pour éviter les chocs électriques, n’essayez pas de retirer de couvercle ou
de toucher l’intérieur du moniteur.
Pour des informations sur les consignes de sécurité, voir le document des
Informations relatives à la sécurité, à l’environnement et à la réglementation.
6 | Consignes de sécuritéÀ propos de votre moniteur
Contenu de l’emballage
Votre moniteur est livré avec les éléments indiqués dans le tableau suivant. En
cas d’absence d’un composant, contactez l’assistance technique Dell. Pour plus
d’information, voir Contacter Dell.
REMARQUE : Certains composants sont en option et peuvent ne pas être
expédiés avec votre moniteur. Certaines fonctionnalités ou accessoires
peuvent ne pas être disponibles dans certains pays.
Image du composant Description du composant
Affichage
Colonne du pied
Base du pied
Couvercle E/S
Adaptateur VESA
À propos de votre moniteur | 7Vis (M4) x 4
(pour verrouiller un kit de
montage mural acheté ou un
bras tiers sur l’adaptateur VESA)
Câble d’alimentation (différent
selon les pays)
Câble DisplayPort à DisplayPort
1.4 (1,8 mètres)
Câble mono-DisplayPort à
DisplayPort 1.4 (1,8 mètres)
Câble HDMI 2.0 (1,8 mètres)
Câble USB 3.2 Gen 1 (5 Gbit/s)
en amont (active les ports USB
du moniteur, 1,8 mètres)
• Guide de démarrage rapide
• Rapport d’étalonnage d’usine
• Informations relatives à la
sécurité, à l’environnement et
à la réglementation
• Carte de bienvenue
d’Alienware
8 | À propos de votre moniteurCaractéristiques du produit
L’Alienware AW3423DW est un écran à diode électroluminescente organique
à points quantiques (QD-OLED) qui utilise un TFT à oxyde comme élément actif.
Les principales caractéristiques du moniteur sont les suivantes :
• Zone visible de 86,82 cm (34,18 po) (mesurée en diagonale). Résolution :
Jusqu’à 3440 x 1440, via DisplayPort et HDMI, avec prise en charge plein
écran ou résolutions plus faibles, prenant en charge un taux de
rafraîchissement élevé de 175 Hz.
• Moniteur certifié NVIDIA G-SYNC ULTIMATE offrant un jeu sans accroc,
sans saccades et à latence ultra-faible.
• Gamme de couleurs de 149% sRVB et DCI-P3 99,3%.
• Possibilités d’incliner, ajuster la hauteur et faire pivoter le moniteur.
• Pied amovible et trous de montage VESA (Video Electronics Standards
Association) (100 mm x 100 mm) utilisant un adaptateur VESA pour des
solutions de montage flexibles.
• Connectivité numérique via 1 port DisplayPort et 2 ports HDMI.
• Le moniteur est équipé de :
- Un port SuperSpeed USB 5 Gbit/s (USB 3.2 Gen 1) Type-B en amont
- Un port de charge SuperSpeed USB 5 Gbit/s (USB 3.2 Gen 1) Type-A
en aval
- Trois ports SuperSpeed USB 5G bit/s (USB 3.2 Gen 1) Type-A en aval
• Capacité Plug-and-play si votre ordinateur la prend en charge.
• Réglages de l’affichage de l’écran (OSD) pour une facilité de configuration
et l’optimisation de l’écran.
• AW3423DW offre plusieurs modes de préréglage pour les préférences de
l’utilisateur, y compris :
- Créateur
- Jeu de tir subjectif (FPS)
- Arène de bataille en ligne multijoueur/Stratégie en temps-réel (MOBA/
RTS)
- Jeu de rôle (RPG)
- Course (SPORTS)
- Trois modes de jeu personnalisables
En outre, les fonctionnalités de jeu améliorées principales telles que
Minuterie, Fréq. images et Alignement affichage sont fournies pour
améliorer les performances des joueurs et offrir un meilleur avantage dans
le jeu.
À propos de votre moniteur | 9• Orifice de verrouillage de sécurité.
• Consommation électrique < 0,5 W en mode veille.
• VESA DisplayHDR 400 Noir véritable.
• Optimisez le confort des yeux avec un écran sans scintillement et la
fonctionnalité de faible lumière bleue.
• Le moniteur utilise un panneau à faible lumière bleue et est conforme à la
norme TÜV Rheinland (solution matérielle) en réglage de réinitialisation
d’usine ou par défaut. Cette solution intégrée à faible lumière bleue réduit
les émissions dangereuses de lumière bleue en ajustant les paramètres
d’affichage, sans sacrifier les couleurs fidèles à la réalité.
MISE EN GARDE : Les effets à long terme possibles de l’émission de
lumière bleue du moniteur peuvent causer des dommages aux yeux, y
compris la fatigue oculaire, la fatigue oculaire numérique, et ainsi de suite.
La fonction ComfortView Plus est conçue pour réduire la quantité de
lumière bleue émise par le moniteur pour optimiser le confort de l’œil.
Identification des pièces et contrôles
Vue de face
Libellé Description Utilisez
1 Orifice de rangement des Pour organiser les câbles proprement.
câbles (sur l’avant du pied)
2 Bouton d’alimentation (avec Pour allumer ou éteindre le moniteur.
voyant à diode) Une lumière bleue continue indique que
le moniteur est allumé et fonctionne
normalement. Une lumière blanche
clignotante indique que le moniteur est
en mode veille.
10 | À propos de votre moniteurVue supérieure
Libellé Description Utilisez
1 Capteur de lumière Détecte la lumière ambiante et ajuste la
ambiante luminosité de l’écran en conséquence. Pour
plus d’information, voir Capteur de lumière
ambiante.
Vue arrière
Vue arrière sans pied du moniteur
Vue arrière avec pied du moniteur
À propos de votre moniteur | 11Libellé Description Utilisez
1 Étiquette réglementaire Liste des approbations réglementaires.
2 Clips de rangement des Pour organiser les câbles proprement.
câbles (2)
3 Code-barres, numéro de Voir cette étiquette si vous devez
série et étiquette de service contacter Dell pour un support
technique. L’étiquette de service est
un identifiant alphanumérique unique
qui permet aux techniciens de
maintenance Dell d’identifier les
composants matériels de votre
moniteur et d’accéder aux informations
de garantie.
4 Bouton de libération du pied Libère le pied du moniteur.
5 Orifice de rangement des Pour organiser les câbles en les faisant
câbles (à l’arrière du pied) passer par cet orifice.
6 Couvercle E/S Protège les ports E/S.
Vue arrière et de dessous
Vue arrière et de dessous sans le pied du moniteur
Libellé Description Utilisez
1 Connecteur Connectez le câble d’alimentation (livré avec
d’alimentation votre moniteur).
12 | À propos de votre moniteurLibellé Description Utilisez
2 Orifice de verrouillage Sécurisez le moniteur avec un cadenas de
de sécurité (basé sur sécurité (cadenas de sécurité non inclus).
Kensington Security
Slot)
3 Lumières bas Quand la configuration du moniteur est
terminé, appuyez sur le capteur tactile en bas
de l’écran pour allumer ou éteindre les
lumières bas.
REMARQUE : Le réglage d’usine est activé, les lumières bas
sont donc actives si le câble d’alimentation est connecté. Pour
changer les réglages par défaut, voir Éclairage AlienFX.
REMARQUE : Quand les Effets de lumière, tels que Spectre,
Comète ou Cycle arc-en-ciel, sont activés, les lumières bas
sont éteintes.
État des lumières bas
État du moniteur
Quand les Effets de Quand les Effets de
lumière sont désactivés lumière sont activés
Allumé Activé Désactivé
Aucun signal Activé Désactivé
Veille Désactivé Désactivé
4 Manette Utilisez-la pour contrôler le menu OSD. Pour
plus d’information, voir Utilisation du
moniteur.
À propos de votre moniteur | 13Libellé Description Utilisez
5 Port SuperSpeed USB Connectez pour charger votre appareil USB.
5 Gbit/s (USB 3.2
REMARQUE : Pour utiliser ce port,
Gen 1) Type-A en aval
vous devez connecter le câble USB
avec charge
(fourni avec votre moniteur) au port
d’alimentation
USB en amont sur le moniteur et à votre
ordinateur.
REMARQUE : Pour éviter toute
interférence de signal, lorsqu’un
périphérique USB sans fil a été
connecté à un port USB en aval, il est
déconseillé de connecter un autre
périphérique USB au port adjacent.
6 Port casque Connectez le casque ou les haut-parleurs.
MISE EN GARDE : L’effet possible à
long terme de l’écoute de sons à un
volume élevé par le biais du casque
peut endommager votre capacité
auditive.
7, 9 Port SuperSpeed USB Connectez votre périphérique USB 3.2 Gen
5 Gbit/s (USB 3.2 1 (5 Gbit/s).
Gen 1) Type-A en aval
REMARQUE : Pour utiliser ces ports,
(3)
vous devez connecter le câble USB
(fourni avec votre moniteur) au port
USB en amont sur le moniteur et à votre
ordinateur.
REMARQUE : Pour éviter toute
interférence de signal, lorsqu’un
périphérique USB sans fil a été
connecté à un port USB en aval, il est
déconseillé de connecter un autre
périphérique USB au port adjacent.
8 Port SuperSpeed USB Connectez le câble USB (fourni avec votre
5 Gbit/s (USB 3.2 moniteur) à ce port et votre ordinateur pour
Gen 1) Type-B en activer les ports USB sur votre moniteur.
amont
14 | À propos de votre moniteurLibellé Description Utilisez
10 Port HDMI (HDMI 1) Connectez votre ordinateur avec le câble
HDMI (un câble HDMI est livré avec votre
moniteur).
11 Port HDMI (HDMI 2) Connectez votre ordinateur avec le câble
HDMI (un câble HDMI est livré avec votre
moniteur).
12 DisplayPort Connectez votre ordinateur avec un des
câbles suivants livrés avec votre moniteur :
• Câble DisplayPort-DisplayPort
• Câble mini-DisplayPort-DisplayPort
13 Port de sortie audio Connectez vos haut-parleurs.
REMARQUE : Ce port ne prend pas en
charge le casque.
Spécifications du moniteur
Description Valeur
Type d’écran Couleur à matrice active
Technologie du panneau QD OLED
Proportions 21:9
Image visible
Diagonale : 868,21 mm (34,18 po)
Largeur (zone active) 800,10 mm (31,50 po)
Hauteur (zone active) 337,10 mm (13,27 po)
Zone totale 269713,71 mm2 (418,01 po2)
Finesse pixel 0,23 mm x 0,23 mm
Pixel par pouce (PPI) 110
Angle de vision :
Verticale 178° (standard)
Horizontale 178° (standard)
Sortie luminance 250 cd/m² (standard)
1000 cd/m² (pic HDR)
À propos de votre moniteur | 15Description Valeur
Rapport de contraste 1 million : 1 à (SDR) et (HDR)
Revêtement de surface Antireflet
Rétroéclairage OLED
Temps de réponse 0,1 ms gris à gris
Courbure 1800R (standard)
Nombre de couleurs 1,07 milliard de couleurs (10 bits)
Gamme de couleur 149% sRGB et DCI-P3 99,3%
Appareils intégrés • Hub SuperSpeed USB 5 Gbit/s (USB 3.2 Gen 1)
(avec un port USB 3.2 Gen 1 (5 Gbit/s) en amont)
• 4 x ports SuperSpeed USB 5 Gbit/s (USB 3.2
Gen 1) en aval (y compris 1 port qui prend en
charge la charge d’alimentation)
Connectivité • 1 x DisplayPort version 1.4 avec HDCP 2.2
(arrière)
• 2 x ports HDMI version 2.0 avec HDCP 2.2
(arrière)
• 1 x port USB 3.2 Gen 1 (5 Gbit/s) en amont
(arrière)
• 4 x ports USB 3.2 Gen 1 (5 Gbit/s) en aval
(bas : 2 ; arrière : 2)
• 1 x port casque (bas)
• 1 x port sortie audio (arrière)
Largeur de la bordure (bord du moniteur à zone active)
Haut 6,45 mm
Gauche/Droite 10,99 mm/10,99 mm
Bas 20,60 mm
Variabilité
Pied ajustable en hauteur 0 mm à 110 mm
Inclinaison -5° à 21°
Pivotement -20° à 20°
Ajustement de la rotation -5° à 5°
16 | À propos de votre moniteurDescription Valeur
REMARQUE : Ne montez pas et n’utilisez pas ce moniteur en orientation
portrait (verticale) ou en montage paysage inversé (180°) car cela
pourrait l’endommager.
Sécurité Orifice de verrouillage de sécurité (câble de sécurité
vendu séparément)
Spécifications de la résolution
Description Valeur
Plage de balayage • DisplayPort 1.4 : 31 kHz à 274 kHz (automatique)
horizontal • HDMI 2.0 : 30 kHz à 150 kHz (automatique)
Plage de balayage • DisplayPort 1.4 : 1 Hz à 175 Hz (automatique)
vertical • HDMI 2.0 : 24 Hz à 120 Hz (automatique)
Résolution maximale • DisplayPort : 3440 x 1440 à 175 Hz
préréglée • HDMI : 3440 x 1440 à 100 Hz
Modes vidéo pris en charge
Description Valeur
Capacités d’affichage vidéo 480p, 576p, 720p, 1080p, QHD
(lecture HDMI et DisplayPort)
Modes d’affichage HDMI préréglés
Mode d’affichage Fréquence Fréquence Horloge Polarité de
horizontale verticale pixel synchronisation
(kHz) (Hz) (MHz) (horizontale/
verticale)
VESA, 640 x 480 31,50 59,90 25,20 -/-
VESA, 800 x 600 37,90 60,30 40 +/+
VESA, 1024 x 768 48,40 60 65 -/-
640 x 480p 31,48 60 25,18 -/-
720 x 480p 31,50 60 27,03 -/-
À propos de votre moniteur | 17720 x 576p 31,25 50 27 -/-
1280 x 720p à 50 Hz 37,50 50 74,25 +/+
1280 x 720p à 60 Hz 45 60 74,25 +/+
1920 x 1080p à 50 Hz 56,25 50 148,50 +/+
1920 x 1080p à 60 Hz 67,50 60 148,50 +/+
1920 x 1080p à 120 Hz 135 120 297 +/+
2560 x 1440 à 60 Hz 88,79 59,95 241,50 +/-
2560 x 1440 à 120 Hz 183 120 497,75 +/-
3440 x 1440 à 50 Hz 73,68 49,99 265,25 +/-
3440 x 1440 à 60 Hz 88,82 59,97 319,75 +/-
3440 x 1440 à 100 Hz 150,97 99,98 543,50 +/-
Modes d’affichage DisplayPort préréglés
Mode d’affichage Fréquence Fréquence Horloge Polarité de
horizontale verticale pixel synchronisation
(kHz) (Hz) (MHz) (horizontale/
verticale)
VESA, 640 x 480 31,50 59,90 25,20 -/-
VESA, 800 x 600 37,90 60,30 40 +/+
VESA, 1024 x 768 48,40 60 65 -/-
3440 x 1440 à 60 Hz 88,82 59,97 319,75 +/-
3440 x 1440 à 100 Hz 150,97 99,98 543,50 +/-
3440 x 1440 à 120 Hz 182,98 119,99 658,74 +/-
3440 x 1440 à 144 Hz 222,15 143,97 799,74 +/-
3440 x 1440 à 175 Hz 274,16 174,96 986,99 +/-
REMARQUE : Ce moniteur prend en charge NVIDIA G-SYNC
ULTIMATE. Pour plus des informations sur les cartes graphiques qui
prennent en charge la fonction NVIDIA G-SYNC ULTIMATE, voir
www.geforce.com.
REMARQUE : Pour obtenir toutes les fonctionnalités et l’expérience
NVIDIA G-SYNC ULTIMATE, assurez-vous que le moniteur est
directement connecté au port HDMI ou DisplayPort avec une sortie
directe de la carte graphique NVIDIA de votre ordinateur.
18 | À propos de votre moniteurSpécifications électriques
Description Valeur
Signaux d’entrée HDMI 2.0/DisplayPort 1.4, 600 mV pour chaque ligne
vidéo différentielle, impédance d’entrée de 100 Ω par paire
différentielle
Tension d’entrée CA/ 100 VCA à 240 VCA/50 Hz ou 60 Hz + 3 Hz/3 A
fréquence/courant (standard)
Courant d’appel • 120 V : 40 A (maximum) à 0°C (démarrage à froid)
• 240 V : 80 A (maximum) à 0°C (démarrage à froid)
Consommation • 0,3 W (mode éteint)1
électrique • 0,5 W (mode veille)1
• 42,3 W (mode allumé)1
• 200 W (max.)2
• 47,6 W (Pon)3
• 149,8 kWh (TEC)3
1
Selon la définition dans UE 2019/2021 et UE 2019/2013.
2 Réglage maximal de la luminosité et du contraste avec une charge de
puissance maximale sur tous les ports USB.
3 on
P : Consommation électrique du mode Activé mesurée en référence à la
méthode de test Energy Star.
TEC : Consommation électrique totale en kWh mesurée en référence à la
méthode de test Energy Star.
Ce document est uniquement informatif et reflète la performance en
laboratoire. Votre produit peut fonctionner différemment, en fonction des
logiciels, composants et périphériques que vous avez commandés et il n’y a
aucune obligation de mettre à jour ces informations.
Par conséquent, le client ne doit pas compter sur cette information pour
prendre des décisions au sujet des tolérances électriques ou autres. Aucune
garantie quant à l’exactitude ou l’exhaustivité n’est exprimée ou impliquée.
À propos de votre moniteur | 19Caractéristiques physiques
Description Valeur
Type du câble de signal • Numérique : HDMI à 19 broches
• Numérique : DisplayPort à 20 broches
• Universal Serial Bus : USB à 9 broches
REMARQUE : Les moniteurs Dell sont conçus pour fonctionner de
manière optimale avec les câbles vidéo fournis avec votre moniteur. Dell
ne contrôlant pas les différents fournisseurs de câbles sur le marché, le
type de matériel, le connecteur et le processus utilisés pour fabriquer ces
câbles, Dell ne garantit pas les performances vidéo des câbles qui ne sont
pas livrés avec votre moniteur Dell.
Dimensions (avec pied) :
Hauteur (étendu) 525,57 mm (20,69 po)
Hauteur (compressé) 415,57 mm (16,36 po)
Largeur 815,25 mm (32,10 po)
Profondeur 305,71 mm (12,04 po)
Dimensions (sans pied) :
Hauteur 364,15 mm (14,34 po)
Largeur 815,25 mm (32,10 po)
Profondeur 137,11 mm (5,40 po)
Dimensions du pied :
Hauteur (étendu) 411,81 mm (16,21 po)
Hauteur (compressé) 382,13 mm (15,04 po)
Largeur 430,72 mm (16,96 po)
Profondeur 305,71 mm (12,04 po)
Poids :
Poids avec l’emballage 15,90 kg (35,05 lb)
Poids avec ensemble pied et 10,37 kg (22,86 lb)
câbles
Poids sans ensemble pied (en 6,92 kg (15,26 lb)
cas de montage mural ou de
montage VESA - sans câbles)
Poids de l’ensemble pied 2,96 kg (6,53 lb)
20 | À propos de votre moniteurCaractéristiques environnementales
Description Valeur
Standards de conformité
• Conformité RoHS
• Verre sans arsenic, et sans mercure pour le panneau seulement
Température :
En fonctionnement 0°C à 40°C (32°F à 104°F)
À l’arrêt • Entreposage : -20°C à 60°C (-4°F à 140°F)
• Expédition : -20°C à 60°C (-4°F à 140°F)
Humidité :
En fonctionnement 10% à 80% (sans condensation)
À l’arrêt • Entreposage : 10% à 90% (sans condensation)
• Expédition : 10% à 90% (sans condensation)
Altitude :
En fonctionnement 5000 m (16404 pieds) (maximum)
À l’arrêt 12192 m (40000 pieds) (maximum)
Dissipation thermique • 684 BTU/heure (maximum)
• 144,67 BTU/heure (standard)
À propos de votre moniteur | 21Assignations des broches
Connecteur DisplayPort
Numéro de Côté 20 broches du câble de signal connecté
broche
1 ML3 (n)
2 GND
3 ML3 (p)
4 ML2 (n)
5 GND
6 ML2 (p)
7 ML1 (n)
8 GND
9 ML1 (p)
10 ML0 (n)
11 GND
12 ML0 (p)
13 GND
14 GND
15 AUX (p)
16 GND
17 AUX (n)
18 Détection connexion à chaud
19 PWR Retour
20 +3,3 V DP_PWR
22 | À propos de votre moniteurConnecteur HDMI
Numéro de Côté 19 broches du câble de signal
broche connecté
1 TMDS DONNÉES 2+
2 TMDS DONNÉES 2 BLINDAGE
3 TMDS DONNÉES 2-
4 TMDS DONNÉES 1+
5 TMDS DONNÉES 1 BLINDAGE
6 TMDS DONNÉES 1-
7 TMDS DONNÉES 0+
8 TMDS DONNÉES 0 BLINDAGE
9 TMDS DONNÉES 0-
10 TMDS HORLOGE+
11 TMDS HORLOGE BLINDAGE
12 TMDS HORLOGE-
13 CEC
14 Réservé (N.C. sur le périphérique)
15 DDC HORLOGE (SCL)
16 DDC DONNÉES (SDA)
17 Masse DDC/CEC
18 +5 V POWER
19 DÉTECTION CONNEXION À CHAUD
À propos de votre moniteur | 23Capacité Plug-and-Play
Vous pouvez connecter le moniteur à n’importe quel ordinateur compatible
Plug-and-Play. Le moniteur fournit automatiquement à l’ordinateur ses données
d’identification de moniteur étendues (EDID) à l’aide des protocoles de canal
de moniteur de données (DDC) pour que l’ordinateur puisse se configurer
automatiquement et optimiser les paramètres du moniteur. La plupart des
installations de moniteurs sont automatiques, vous pouvez choisir différents
réglages, si nécessaire. Pour plus d’informations sur la modification de réglages
du moniteur, voir Utilisation du moniteur.
Interface Universal Serial Bus (USB)
Cette section offre des informations sur les ports USB qui sont disponibles sur le
moniteur.
REMARQUE : Ce moniteur est compatible SuperSpeed USB 5 Gbit/s
(USB 3.2 Gen 1).
Vitesse de Débit de données Consommation électrique*
transfert
Super vitesse 5 Gbit/s 4,5 W (Maxi., chaque port)
Haute vitesse 480 Mbit/s 4,5 W (Maxi., chaque port)
Pleine vitesse 12 Mbit/s 4,5 W (Maxi., chaque port)
*Jusqu’à 2 A sur port USB en aval (avec l’icône de batterie ) avec appareils
compatibles à la version de charge de batterie ou appareils USB normaux.
Connecteur USB 3.2 Gen 1 (5 Gbit/s) en amont
Numéro de Côté 9 broches du
broche connecteur
1 VCC
2 D-
3 D+
24 | À propos de votre moniteur4 GND
5 SSTX-
6 SSTX+
7 GND
8 SSRX-
9 SSRX+
Connecteur USB 3.2 Gen 1 (5 Gbit/s) en aval
Numéro de Côté 9 broches du
broche connecteur
1 VCC
2 D-
3 D+
4 GND
5 SSRX-
6 SSRX+
7 GND
8 SSTX-
9 SSTX+
Ports USB
Port Emplacement
1 x en amont arrière
2 x en aval arrière
2 x en aval bas
Port de charge - le port avec l’icône prend en charge la capacité de
charge rapide jusqu’à 2 A si l’appareil est compatible BC1.2.
À propos de votre moniteur | 25REMARQUE : La fonctionnalité SuperSpeed USB 5 Gbit/s (USB 3.2
Gen 1) nécessite un ordinateur compatible SuperSpeed USB 5 Gbit/s
(USB 3.2 Gen 1).
REMARQUE : Les ports USB du moniteur fonctionnent uniquement
lorsque le moniteur est en marche ou en mode veille. Si vous éteignez le
moniteur et que vous le rallumez ensuite, les appareils attachés peuvent
prendre plusieurs secondes avant de reprendre une fonctionnalité
normale.
Politique de qualité relative aux pixels des moniteurs QD-OLED
Pendant le processus de fabrication du moniteur QD-OLED, il n’est pas
inhabituel qu’un ou plusieurs pixels se figent dans un état fixe, ce qui est
difficilement visible et n’affecte pas la qualité de l’affichage ni son utilisabilité.
Pour plus d’informations sur la Qualité des moniteurs Dell et la Politique sur les
pixels, voir www.dell.com/pixelguidelines.
Ergonomie
AVERTISSEMENT : Une utilisation incorrecte ou prolongée du clavier
peut entraîner des blessures.
AVERTISSEMENT : Regarder l’écran du moniteur pendant de longues
périodes peut entraîner une fatigue oculaire.
Pour plus de confort et d’efficacité, respectez les directives suivantes lors de la
configuration et de l’utilisation de votre poste de travail informatique :
• Positionnez votre ordinateur de sorte que le moniteur et le clavier soient
directement devant vous lorsque vous travaillez. Des étagères spéciales
sont disponibles dans le commerce pour vous aider à positionner
correctement votre clavier.
• Pour réduire le risque de fatigue oculaire et de douleur au cou/bras/dos/
épaules lors de l’utilisation du moniteur pendant de longues périodes, nous
vous conseillons de :
1. Réglez la distance de l’écran entre 20 et 28 pouces (50 - 70 cm) de
vos yeux.
2. Clignez fréquemment pour humecter vos yeux ou mouillez vos yeux
avec de l'eau après une utilisation prolongée du moniteur.
3. Faire des pauses régulières et fréquentes pendant 20 minutes toutes les
deux heures.
4. Détourner le regard de votre moniteur et regarder un objet lointain à
20 pieds de distance pendant au moins 20 secondes pendant les
pauses.
26 | À propos de votre moniteur5. Effectuer des étirements pour soulager la tension dans le cou, les bras, le
dos et les épaules pendant les pauses.
• Assurez-vous que l’écran du moniteur est au niveau des yeux ou
légèrement plus bas lorsque vous êtes assis devant le moniteur.
• Ajustez l’inclinaison du moniteur, son contraste et les paramètres de
luminosité.
• Ajustez l’éclairage ambiant autour de vous (comme les plafonniers, les
lampes de bureau et les rideaux ou stores sur les fenêtres à proximité) pour
minimiser les reflets et les reflets sur l’écran du moniteur.
• Utilisez une chaise qui offre un bon soutien au bas du dos.
• Gardez vos avant-bras horizontaux avec vos poignets dans une position
neutre et confortable lorsque vous utilisez le clavier ou la souris.
• Laissez toujours de l’espace pour reposer vos mains lorsque vous utilisez le
clavier ou la souris.
• Laissez vos bras reposer naturellement des deux côtés.
• Assurez-vous que vos pieds reposent à plat sur le sol.
• Lorsque vous êtes assis, assurez-vous que le poids de vos jambes repose sur
vos pieds et non sur la partie avant de votre siège. Ajustez la hauteur de
votre chaise ou utilisez un repose-pieds si nécessaire pour maintenir une
bonne posture.
• Variez vos activités professionnelles. Essayez d’organiser votre travail de
manière à ne pas avoir à vous asseoir et à travailler pendant de longues
périodes. Essayez de vous lever et de vous promener à intervalles réguliers.
• Maintenez la zone sous votre bureau libre des obstructions et des câbles ou
cordons d’alimentation qui peuvent gêner le confort des sièges ou
présenter un risque de trébuchement.
À propos de votre moniteur | 27Écran du moniteur
au niveau ou en
dessous des yeux
Moniteur et
clavier
positionnés
directement
devant
l’utilisateur
Poignets
détendus et à
plat
Pieds à plat
sur le sol
Manipuler et déplacer votre écran
Pour assurer que le moniteur est manipulé en toute sécurité lors de son levage ou
de son déplacement, suivez les instructions ci-dessous :
• Avant de déplacer ou de soulever le moniteur, éteignez votre ordinateur et
le moniteur.
• Déconnectez tous les câbles du moniteur.
• Placez le moniteur dans la boîte d’origine avec les matériaux d’emballage
d’origine.
• Tenez fermement le bord inférieur et le côté du moniteur sans appliquer
une pression excessive lors du levage ou du déplacement du moniteur.
28 | À propos de votre moniteur• Lorsque vous soulevez ou déplacez le moniteur, assurez-vous que l’écran
est à votre opposé et n’appuyez pas sur la zone d’affichage pour éviter les
rayures ou les dommages.
• Lors du transport du moniteur, évitez tout choc ou vibration soudain.
À propos de votre moniteur | 29• Lorsque vous soulevez ou déplacez le moniteur, ne le retournez pas à
l’envers en tenant la base du support ou la colonne du pied. Cela peut
endommager accidentellement le moniteur ou provoquer des blessures.
Lignes directrices relatives à la maintenance
Nettoyer votre moniteur
MISE EN GARDE : Utiliser des méthodes inappropriées quand vous
nettoyez le moniteur peut entraîner des dommages physiques à l’écran ou
au corps de votre moniteur Dell.
AVERTISSEMENT : Lisez et suivez les Consignes de sécurité avant de
nettoyer le moniteur.
MISE EN GARDE : Avant de nettoyer le moniteur, débranchez son câble
d’alimentation de la prise murale.
Pour les meilleures pratiques, suivez les instructions dans la liste ci-dessous
pendant le déballage, le nettoyage ou la manipulation de votre moniteur :
• Pour nettoyer l’écran du moniteur Dell, humidifiez légèrement un chiffon
doux et propre avec de l’eau. Si possible, utilisez un tissu de nettoyage
spécial pour les écrans ou une solution adaptée à l’écran du moniteur Dell.
• À l’aide d’un chiffon sec disponible, essuyez doucement la surface du film
dans un sens à la fois pour éliminer les taches et la poussière.
AVERTISSEMENT : Ne pas utiliser de détergents ou d’autres produits
chimiques tels que le benzène, un diluant, de l’ammoniaque, des
nettoyants abrasifs ou des produits à base d’air comprimé.
AVERTISSEMENT : Utiliser des produits chimiques pour le nettoyage
peut entraîner des changements dans l’apparence du moniteur, tels que la
décoloration des couleurs, un film laiteux sur le moniteur, une
déformation, une teinte foncée inégale et un décollement de la zone de
l’écran.
30 | À propos de votre moniteurMISE EN GARDE : Ne pas vaporiser la solution de nettoyage ou même de
l’eau directement sur la surface du moniteur. Cela permettrait aux
liquides de s’accumuler au bas de l’écran et de corroder les composants
électroniques, ce qui entraînerait des dommages permanents. Appliquez
plutôt la solution de nettoyage ou l’eau sur un chiffon doux, puis nettoyez
le moniteur.
REMARQUE : Les dommages au moniteur dus à des méthodes de
nettoyage inappropriées et à l’utilisation de benzène, de diluant,
d’ammoniac, de nettoyants abrasifs, d’alcool, d’air comprimé ou de
détergent de toute sorte entraîneront un dommage induit par le client
(DIC). Le DIC n’est pas couvert par la garantie standard de Dell.
• Si vous remarquez la présence de poudres blanches lors du déballage de
votre moniteur, éliminez-les à l’aide d’un chiffon.
• Manipulez votre moniteur avec soin car les plastiques de couleur foncée
peuvent rayer et laisser des marques de rayures blanches plus facilement
que les moniteurs de couleur claire.
• Pour aider à conserver la meilleure qualité d’image sur votre moniteur,
utilisez un écran de veille qui change dynamiquement et éteignez votre
moniteur lorsque vous ne l’utilisez pas.
À propos de votre moniteur | 31Installer le Moniteur
Fixer le pied
REMARQUE : Le pied n’est pas installé en usine.
REMARQUE : Les instructions suivantes sont applicables uniquement
pour le pied qui a été livré avec votre moniteur. Si vous fixez un pied que
vous avez acheté d’une autre source, suivez les instructions d’installation
fournies avec le pied.
AVERTISSEMENT : Les étapes suivantes sont importantes pour protéger
votre écran courbé. Suivez bien les instructions ci-dessous pour terminer
l’installation.
1. Retirez la colonne du pied, la base du pied, le couvercle E/S et
l’adaptateur VESA du coussin de l’emballage.
REMARQUE : Les graphiques sont utilisés à des seules fins d’illustration.
L’aspect du coussin de l’emballage peut varier.
2. Alignez et placez la colonne du pied sur la base du pied.
3. Ouvrez la poignée de la vis située au bas de la base du pied et faites-la
tourner dans le sens horaire pour fixer l’ensemble du pied.
32 | Installer le Moniteur4. Fermez la poignée de la vis.
5. Ouvrez le couvercle de protection du moniteur pour accéder à la fente
VESA sur le capot arrière de l’écran.
6. Insérez avec précaution les onglets de la colonne du pied dans les fentes
du capot arrière de l’écran et abaissez l’ensemble du pied pour
l’enclencher en place.
7. Faites passer le câble d’alimentation dans le connecteur de gestion des
câbles du pied et dans le clip de gestion des câbles situé à l’arrière de
l’écran.
Installer le Moniteur | 338. Connectez le câble d’alimentation au moniteur.
9. Acheminez les câbles requis à travers l’orifice de gestion des câbles sur le
pied, tels que le câbles HDMI, le câble DisplayPort, les câble USB 3.2
Gen 1 (5 Gbit/s) en amont et en aval, etc.
REMARQUE : Les câbles USB 3.2 Gen 1 (5 Gbit/s) ne sont pas livrés
avec votre écran et sont vendus séparément.
10. Connectez les câbles requis au moniteur.
REMARQUE : Les moniteurs Dell sont conçus pour fonctionner de
manière optimale avec les câbles fournis par Dell à l’intérieur de la boîte.
Dell ne garantit pas la qualité vidéo ni les performances lors de
l’utilisation de câbles autres que ceux fournis par Dell.
REMARQUE : Acheminez chaque câble de manière soignée afin que les
câbles soient organisés avant que le couvercle E/S ne soit fixé.
AVERTISSEMENT : Ne branchez pas le câble d’alimentation à la prise
secteur et ne mettez pas le moniteur sous tension avant d’y être invité.
34 | Installer le MoniteurREMARQUE : Si vous souhaitez fixer votre moniteur à une table à l’aide
du verrou Kensington, connectez le câble du verrou Kensington à l’orifice
de verrouillage de sécurité à cette étape. Pour plus d’informations sur
l’utilisation du verrou Kensington (vendu séparément), consultez la
documentation fournie avec le verrou. L’image suivante n’est qu’à seule
fin d’illustration. L’aspect du verrou peut varier.
11. Tenez la colonne du pied et soulevez le moniteur avec précaution, puis
placez-le sur une surface plane.
AVERTISSEMENT : Tenez fermement la colonne du pied lorsque vous
soulevez le moniteur pour éviter tout dommage accidentel.
Installer le Moniteur | 3512. Soulevez le couvercle de protection du moniteur.
13. Faites glisser les onglets du couvercle E/S dans les fentes du capot arrière
de l’écran jusqu’à ce qu’il s’enclenche.
REMARQUE : Veillez à ce que tous les câbles passent à travers le
couvercle E/S et l’orifice de rangement des câbles sur la colonne du pied.
36 | Installer le MoniteurConnexion de l’ordinateur
MISE EN GARDE : Avant de débuter quelque procédure que ce soit de
cette section, suivez les Consignes de sécurité.
REMARQUE : Ne connectez pas tous les câbles à l’ordinateur en même
temps.
REMARQUE : Les images sont à des seules fins d’illustration. L’aspect de
l’ordinateur peut varier.
Pour connecter votre moniteur sur l’ordinateur :
1. Connectez l’autre extrémité du câble DisplayPort (ou mini-DisplayPort à
DisplayPort) ou HDMI à votre ordinateur.
2. Connectez l’autre extrémité du câble USB 3.2 Gen 1 en amont à un port
USB 3.2 Gen 1 approprié de votre ordinateur.
3. Connectez les périphériques USB aux ports SuperSpeed USB 5 Gbit/s
(USB 3.2 Gen 1) en aval en bas du moniteur.
4. Branchez les câbles d’alimentation pour votre ordinateur et pour le
moniteur sur une prise secteur.
5. Allumez le moniteur et l'ordinateur.
Si votre moniteur affiche une image, l’installation est terminée. Si aucune
image ne s’affiche, voir Problèmes généraux.
Installer le Moniteur | 37Enlever le pied du moniteur
REMARQUE : Pour éviter les rayures sur l’écran en enlevant le pied,
assurez-vous que le moniteur est placé sur une surface nette.
REMARQUE : Les instructions suivantes sont applicables uniquement
pour retirer le pied qui a été livré avec votre moniteur. Si vous retirez un
pied que vous avez acheté d’une autre source, suivez les instructions
d’installation fournies avec le pied.
Pour enlever le pied :
1. Éteignez le moniteur.
2. Déconnectez les câbles de l’ordinateur.
3. Placez le moniteur sur un chiffon mou ou un coussin.
4. Faites glisser avec précaution et retirez le couvercle E/S du moniteur.
5. Déconnectez les câbles du moniteur et faites les sortir à travers l’orifice de
rangement des câbles sur la colonne du pied.
38 | Installer le Moniteur6. Appuyez sur le bouton de dégagement du pied et maintenez-le enfoncé.
7. Soulevez le pied et retirez-le du moniteur.
Installer le Moniteur | 39Fixer l’adaptateur VESA (en option)
En installant l’adaptateur VESA fourni à l’arrière de l’écran, vous pouvez fixer un
kit de montage mural ou un bras tiers (vendu séparément) au moniteur.
REMARQUE : Le kit de montage mural ou le bras tiers n’est pas livré avec
ce moniteur.
1. Poser le panneau du moniteur sur un chiffon doux ou un coussin sur une
surface à la fois bien plate et stable.
2. Enlevez le pied du moniteur. (Voir Enlever le pied du moniteur.)
3. Fixez l’adaptateur VESA fourni sur le moniteur.
a. Insérez les onglets sur l’adaptateur VESA dans les fentes sur capot arrière
de l’écran.
b. Abaissez l’adaptateur VESA pour l’enclencher en place.
4. À l’aide d’un tournevis cruciforme, fixez le kit de montage mural (100 mm x
100 mm) à l’adaptateur VESA avec quatre vis (M4 x 10 mm, livrées avec le
moniteur).
5. Montez le moniteur sur le mur en suivant les instructions fournies avec le kit
de montage mural/bras tiers acheté.
REMARQUE : À utiliser uniquement avec une patte de montage mural
conforme à la norme UL Listed disposant d’une capacité de charge
minimale de 27,68 kg.
40 | Installer le MoniteurUtilisation du moniteur
Allumer le moniteur
Appuyez le bouton d’alimentation pour allumer le moniteur.
Utiliser la manette
Utilisez la manette en bas du moniteur pour effectuer les réglages au menu
d’affichage à l’écran (OSD).
1. Appuyez la manette pour lancer le Lanceur de menu.
2. Déplacez la manette vers l’avant/arrière et la gauche/droite pour basculer
entre les options.
3. Appuyez à nouveau sur la manette pour confirmer les réglages et quitter.
Manette Description
• Lorsque le menu OSD est activé, appuyez sur la manette pour
confirmer la sélection ou enregistrer les paramètres.
• Lorsque le menu OSD est désactivé, appuyez sur la manette
pour lancer le Lanceur de menu. Voir Accès au Lanceur de
menu.
Utilisation du moniteur | 41Manette Description
• Pour la navigation bidirectionnelle (droite et gauche).
• Déplacez-vous à droite pour accéder au sous-menu.
• Déplacez-vous à gauche pour quitter le menu actuel.
• Augmente (à droite) ou diminue (à gauche) les paramètres de
l’élément de menu sélectionné.
• Pour la navigation bidirectionnelle (avant et arrière).
• Bascule entre les éléments de menu.
• Augmente (vers l’avant ; loin de vous) ou diminue (vers l’arrière ;
vers vous) les paramètres de l’élément de menu sélectionné.
Utilisation du menu d’affichage à l’écran (OSD)
Accès au Lanceur de menu
Lorsque vous déplacez ou appuyez la manette, le Lanceur de menu apparaît au
centre en bas de l’écran, vous permettant d’accéder au menu OSD et aux
fonctions de raccourci.
Pour sélectionner une fonction, déplacez la manette.
Le tableau suivant décrit les fonctions du Lanceur de menu :
Libellé Icône Description
1 Pour lancer le menu principal OSD. Voir Accès
au système des menus.
Menu
42 | Utilisation du moniteurLibellé Icône Description
2 Lorsque vous déplacez la manette vers la
gauche ou la droite pour passer d’une fonction
de raccourci à une autre, l’élément sélectionné
est mis en surbrillance et déplacé vers la
position centrale. Appuyez la manette pour
accéder à son sous-menu. Après avoir changé
les paramètres en déplaçant la manette,
appuyez sur la manette pour enregistrer les
modifications avant de quitter.
• Modes de préréglage : Pour choisir un mode
de couleur préféré dans la liste des modes
de préréglage.
• Stabilisateur foncé : Pour accéder au
Fonctions de curseur de réglage Stabilisateur foncé.
raccourci • Luminosité/Contraste : Pour accéder aux
curseurs d’ajustement de la luminosité et du
contraste.
• Source entrée : Pour choisir une source
d’entrée dans une liste de signaux vidéo qui
peuvent être connectés à votre moniteur.
• Volume : Pour accéder au curseur de
réglage Volume.
REMARQUE : Vous pouvez définir vos touches de raccourci
préférées. Voir Personnaliser pour des détails.
3 Pour quitter le Lanceur de menu.
Quitter
Lorsque vous déplacez ou appuyez sur la manette, la barre d’état de l’OSD
apparaît en haut au centre de l’écran, affichant les paramètres actuels de
certaines fonctions OSD.
Utilisation du moniteur | 43REMARQUE : L’état Smart HDR est activé automatiquement lorsque
votre écran détecte un contenu HDR. Il ne peut pas être activé
manuellement.
Accès au système des menus
Après avoir changé les paramètres, appuyez la manette pour enregistrer les
modifications avant de passer à un autre menu ou de quitter le menu OSD.
REMARQUE : Pour quitter l’élément de menu actuel et revenir au menu
précédent, suivez l’icône de direction affichée dans le coin inférieur droit
de l’OSD.
Icône Menu et sous- Description
menus
Jeux Utilisez ce menu pour personnaliser votre expérience
de jeu visuel.
44 | Utilisation du moniteurIcône Menu et sous- Description
menus
Modes de Permet de choisir dans la liste des modes de couleurs
préréglage préréglés.
• Standard* : Charge les réglages par défaut du
moniteur. C’est le mode de préréglage par défaut.
(* signifie conforme à DisplayHDR)
• Créateur : Permet de définir l’Espace
colorimétrique sur DCI-P3 ou sRGB et d’ajuster le
niveau Gamma (entre 1,8 et 2,6). Ce mode est
uniquement disponible pour le mode SDR et il sera
désactivé lorsque le mode HDR est activé.
• FPS : Charge les paramètres de couleur idéaux pour
les jeux de tir subjectif (FPS).
• MOBA/RTS : Charge les paramètres de couleur
idéaux pour les jeux d’arène de bataille en ligne
multijoueur (MOBA) et de Stratégie en temps-réel
(RTS).
• RPG : Charge les paramètres de couleur idéaux
pour les jeux de rôle (RPG).
• SPORTS : Charge les paramètres de couleur idéaux
pour les jeux de sports.
• Jeu 1/Jeu 2/Jeu 3 : Permet de personnaliser les
paramètres de couleur (R/G/B/C/M/Y) et
Stabilisateur foncé pour vos besoins de jeu.
• Chaud : Présente les couleurs à des températures de
couleur plus basses. L’écran affiche des teintes plus
chaudes avec des tons rouges/jaunes.
Utilisation du moniteur | 45Icône Menu et sous- Description
menus
Modes de • Froid : Présente les couleurs à des températures de
préréglage couleur plus élevées. L’écran affiche des teintes plus
froides avec des tons bleus.
• Couleur Perso : Permet de paramétrer
manuellement les couleurs. Utilisez la manette pour
régler les valeurs des trois couleurs (rouge, vert,
bleu) et définir les modes de préréglage des
couleurs personnalisés.
Mode La fonctionnalité offre trois fonctions disponibles pour
amélioration améliorer votre expérience de jeu.
jeu
• Eteint : Sélectionnez pour désactiver les fonctions
sous Mode amélioration jeu.
• Minuterie : Permet de désactiver ou d’activer la
minuterie en haut à gauche de l’écran. La minuterie
montre le temps écoulé depuis le début du jeu.
Sélectionnez une option dans la liste d’intervalle de
temps pour vous tenir au courant du temps restant.
• Fréq. images : Sélectionnez pour afficher les images
par seconde actuelles lorsque vous jouez. Plus la
fréquence est élevée, plus le mouvement est fluide.
• Alignement affichage : Sélectionnez afin d’assurer
l’alignement parfait du contenu de la vidéo à partir
d’écrans multiples. Appuyez à nouveau sur la
manette pour quitter le mode Alignement
affichage.
46 | Utilisation du moniteurIcône Menu et sous- Description
menus
Stabilisateur La fonctionnalité améliore la visibilité dans les scénarios
foncé de jeux sombres. Plus la valeur est élevée (entre 0 et
3), meilleure est la visibilité dans la zone sombre de
l’image de l’affichage.
Mode HDR Permet de définir le mode HDR sur HDR 400 Noir
véritable ou HDR Pic 1000. Appuyez la manette pour
confirmer la sélection.
Réinitialiser le Rétablit tous les paramètres sous le menu Jeux aux
jeu valeurs d’usine.
Utilisation du moniteur | 47Vous pouvez aussi lire