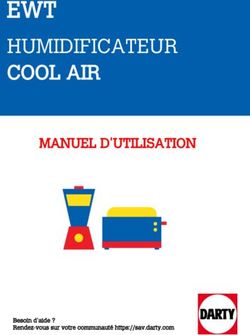Dell C1422H Guide de l'utilisateur
←
→
Transcription du contenu de la page
Si votre navigateur ne rend pas la page correctement, lisez s'il vous plaît le contenu de la page ci-dessous
Remarques, Attentions et Avertissements
REMARQUE : Une REMARQUE indique des informations importantes qui
vous aident à mieux utiliser votre ordinateur.
ATTENTION : ATTENTION indique des dommages potentiels au matériel ou
une perte de données si les instructions ne sont pas suivies.
AVERTISSEMENT : Un AVERTISSEMENT indique un risque de dommages
matériels, de blessures corporelles ou de mort.
Copyright © 2021 Dell Inc. ou ses filiales. Tous droits réservés. Dell, EMC et les autres marques
commerciales appartiennent à Dell Inc. ou à ses filiales. Les autres marques commerciales peuvent être des
marque de commerce de leurs propriétaires respectifs.
2021 - 08
Rév. A00Contenu
À propos de votre moniteur.................................5
Contenu de l’emballage.............................................. 5
Caractéristiques du produit........................................ 6
Fonctionnalités et commandes.................................... 7
Spécifications du moniteur......................................... 9
Affectation des broches.............................................14
Capacité Plug and Play...............................................15
Qualité du moniteur LCD et politique relative aux pixels
défectueux................................................................15
Consignes de maintenance.........................................15
Configuration de votre moniteur......................... 16
Manchon...................................................................16
Réglage de l'inclinaison..............................................16
Brancher votre moniteur.............................................17
Connexion avec un dispositif d'accueil........................ 20
Utilisation de votre moniteur.............................. 21
Allumer le moniteur....................................................21
Utilisation de la commande du panneau avant...............21
Utilisation du menu à l'écran (OSD)............................ 23
Contenu │ 3Régler la résolution d’affichage de votre moniteur....... 26
Guide de dépannage..........................................27
Autotest................................................................... 27
Diagnostics intégrés.................................................. 29
Problèmes courants.................................................. 30
Appendice........................................................32
Consignes de sécurité............................................... 32
Règlements FCC (E.U. uniquement) et autres
réglementations..................................................................32
Contacter Dell.......................................................... 32
Base de données européenne pour les labels d’énergie
et spécifications du produit....................................... 32
4 │ ContenuÀ propos de votre moniteur
Contenu de l’emballage
Votre moniteur est livré avec les composants indiqués dans le tableau. Assurez-vous d’avoir
reçu tous les composants et Contacter Dell qu’aucun élément ne manque.
REMARQUE : Certains éléments sont en option et peuvent ne pas être
fournis avec votre moniteur. Certaines fonctionnalités peuvent ne pas être
disponibles dans certains pays.
Description des compo-
Image des composants
sants
Affichage
Câble USB Type C (C vers C)
Manchon
• Guide de démarrage rapide
• Informations sécuritaires et
réglementaires
À propos de votre moniteur │ 5Caractéristiques du produit
Le moniteur Dell C1422H dispose d’une dalle à cristaux liquides (LCD), à matrice active, à
transistors en couche mince (TFT), d’un traitement antistatique et d’un rétroéclairage à
LED.
Les caractéristiques du moniteur incluent :
• Une zone d’affichage visible d’une diagonale de 35,56 cm (14,0 pouces) (mesurée en
diagonale), une résolution de 1920 x 1080, avec la prise en charge du plein écran pour
les résolutions inférieures
• Angles de vue de 178 degrés en orientation verticale et horizontale
• Taux de contraste dynamique (700:1).
• Connectivité numérique avec USB Type-C
• Le double port USB Type-C prend en charge le mode DP alternatif DP, le passage de
l'alimentation et la fourniture de l'alimentation 65 W
• Capacité de réglage d’inclinaison
• Prêt-à-l’emploi si pris en charge par votre ordinateur
• Réglages OSD pour la configuration et l’optimisation aisées de l’écran
• ≤ 0,3 W en mode de veille
• Optimisez le confort oculaire avec ComfortView
• Verre sans arsenic et sans mercure (panneau)
• Faible teneur en BFR/PVC (les circuits imprimés à l’intérieur du moniteur sont
constitués de matériaux stratifiés sans BFR/PVC)
• Conforme RoHS
• Enregistré EPEAT le cas échéant. L'enregistrement EPEAT varie selon les pays Voir
https://www.epeat.net pour l’état d'enregistrement par pays
• Certifié Energy Star®.
ATTENTION : Les effets potentiels à long terme des émissions de lumière
bleue provenant du moniteur peuvent endommager les yeux, avec de la
fatigue oculaire, de la tension oculaire numérique et ainsi de suite. La
fonction ComfortView est conçue pour réduire la quantité de lumière
bleue émise par le moniteur pour optimiser le confort visuel.
6 │ À propos de votre moniteurFonctionnalités et commandes
3 4
2
1
Éti-
Description Utilisation
quette
Allumer/éteindre le moniteur.
Bouton Marche/Arrêt Un voyant blanc constant indique que le
1 alimentation moniteur est allumé et fonctionne normalement.
(avec voyant LED) Un voyant blanc clignotant indique que le
moniteur est en Mode de veille
2 USB Type C Connectez votre ordinateur portable / téléphone
(prend en charge le avec un câble USB de type C (C vers C).
3 mode Alt DP 1.2 et la Remarque : Données USB non prises en
fonction PD) charge.
Pour accéder au menu OSD et changer
les paramètres si nécessaire. Pour plus
4 Boutons de fonction
d'informations, voir Utilisation de la
commande du panneau avant.
À propos de votre moniteur │ 7Vue arrière et étiquette d’informations
1
Éti-
Description Utilisation
quette
Code à barres, numéro
Référez-vous à cette étiquette si vous devez
de série, étiquette de
1 service et informations
contacter Dell pour le support technique.
Liste des approbations réglementaires.
réglementaires
8 │ À propos de votre moniteurSpécifications du moniteur
Modèle C1422H
Type d'écran Matrice active - LCD TFT
Type de panneau IPS (Technologie à commutation dans le plan)
Surface de vision
Diagonale 355,60 mm (14,00 po.)
Surface active :
Horizontale 309,31 mm (12,18 po.)
Verticale 173,99 mm (6,85 po.)
Surface 53816,85 mm2 (83,42 po.2)
Taille des pixels 0,1611 mm
Pixels par pouce (PPI) 158
Angle de vue :
Horizontale 178° (typique)
Verticale 178° (typique)
Luminosité 300 cd/m2 (typique)
Rapport de contraste 700 à 1 (typique)
Revêtement surface Revêtement dur (H), anti-éblouissant
Rétroéclairage Système à barre d'éclairage LED
Temps de réponse (tmontée
6ms
tchute)
Profondeur de couleur 16,7 millions de couleurs
Gammes de couleurs 72% NTSC (CIE1931)
Compatibilité de gestionnaire Aucun
d’affichage DELL
Connectivité 2x USB Type-C (Mode Alt DP1.2, HBR, HDCP 1.4)
Largeur du cadre (bords du - Dessus : 6,54 mm
moniteur) - Gauche / Droite : 6,53 mm
- Dessous : 22,16 mm
Angle d’inclinaison 10° à 90°
À propos de votre moniteur │ 9Spécifications de résolution
Modèle C1422H
Plage de balayage
30 kHz à 80 kHz (automatique)
horizontal
Plage de balayage vertical 56 Hz à 61 Hz (automatique)
Résolution optimale
1920 x 1080 à 60 Hz
préréglée
Modes d'affichage prédéfinis
Mode d’affichage Horizontale Verticale Horloge de Polarité syn-
Fréquence Fréquence pixel chronisée
(kHz) (Hz) (MHz) (Horizontale/
Verticale)
VESA, 640 x 480 31,5 60,0 25,2 -/-
VESA, 800 x 600 37,9 60,3 40,0 +/+
VESA, 1024 x 768 48,4 60,0 65,0 -/-
VESA, 1280 x 768 47,8 59,9 79,5 -/+
VESA, 1280 x 800 49,7 59,8 83,5 -/+
VESA, 1280 x 1024 64,0 60,0 108,0 +/+
VESA, 1366 x 768 47,7 59,8 85,5 +/+
VESA, 1440 x 900 55,9 59,9 106,5 -/+
VESA, 1600 x 1200 75,0 60,0 162,0 +/+
VESA, 1680 x 1050 65,29 59,954 146,25 -/+
VESA, 1920 x1080 67,5 60,0 148,5 +/-
10 │ À propos de votre moniteurSpécifications électriques
Modèle C1422H
Signaux d'entrée USB Type C / DisplayPort, 600 mV pour chaque ligne
vidéo différentielle, impédance d'entrée 100 Ω par paire différentielle
Signaux d'entrée de Synchronisations horizontale et verticale séparées, Niveau TTL
synchronisation sans polarité, SOG (SYNC Composite sur Vert)
Consommation 0,3 W (Mode éteint)1
électrique 0,3 W (Mode de veille)1
6 W (Mode activé)1
7,5 W (Max)2
4,66 W (Pon)3
22,86 kWh (TEC)3
1
Comme défini dans EU 2019/2021 et EU 2019/2013.
2
Réglage de luminosité et de contraste maxi avec une charge de puissance maximale sur tous les ports
USB.
3
Pon : Consommation d'énergie du mode Marche telle que définie dans la version Energy Star 8.0.
TEC : Consommation d'énergie totale en kWh telle que définie dans la version Energy Star 8.0.
Ce document est purement informatif et représente les performances constatées
en laboratoire. Les performances de votre appareil peuvent différer en fonction
du logiciel, des composants et des périphériques commandés, et il n’y a aucune
obligation de mettre à jour ces informations.
Aussi, le client ne doit pas se baser sur ces informations pour prendre des décisions
sur les tolérances électriques ou autres. Aucune garantie, expresse ou implicite,
n’est donnée quant à l’exactitude ou à l’exhaustivité.
REMARQUE : Ce moniteur est certifié ENERGY STAR.
Ce produit est qualifié ENERGY STAR dans ses paramètres d'usine par défaut
(ComfortView = OFF, Luminosité = 75%).
La modification des paramètres d'usine par défaut ou l'activation d'autres
fonctionnalités peut augmenter la consommation d'énergie qui peut ainsi
dépasser la limite spécifiée par ENERGY STAR.
À propos de votre moniteur │ 11Caractéristiques physiques Modèle C1422H Type du câble de signal Câble USB de type C (C vers C) 1,0 m REMARQUE : Les moniteurs Dell sont conçus pour fonctionner de façon optimale avec les câbles vidéo fournis avec votre moniteur. Comme Dell ne contrôle pas les différents fournisseurs de câbles du marché, ni le type de matière, le connecteur et le processus utilisés pour fabriquer ces câbles, Dell ne garantit pas les performances vidéo sur des câbles qui ne sont pas ceux livrés avec votre moniteur Dell. Dimensions (avec support) : Hauteur 202,69 mm (7,98 po.) Largeur 322,37 mm (12,69 po.) Profondeur 14,30 mm (0,56 po.) Dimensions (sans support) : Hauteur 202,69 mm (7,98 po.) Largeur 322,37 mm (12,69 po.) Profondeur 4,95 mm (0,19 po.) Dimensions de la base : Hauteur 89,17 mm (3,51 po.) Largeur 322,37 mm (12,69 po.) Profondeur 8,85 mm (0,35 po.) Poids : Avec l’emballage 1,12 kg (2,47 lb) Avec le câble 0,64 kg (1,41 lb) Sans le câble 0,59 kg (1,30 lb) 12 │ À propos de votre moniteur
Caractéristiques environnementales
Modèle C1422H
Température
Utilisation 0 °C à 40 °C (32 °F à 104 °F)
A l'arrêt -20 °C à 60 °C (-4 °F à 140 °F)
Stockage/Transport
Humidité
Utilisation 10% à 80% (sans condensation)
A l'arrêt 5% à 90% (sans condensation)
Stockage/Transport
Altitude
Utilisation 5 000 m (16 404 pi) (maximum)
A l'arrêt 12 192 m (40 000 pi) (maximum)
Dissipation thermique 25,59 BTU/heure (maximum)
20,47 BTU/heure (typique)
À propos de votre moniteur │ 13Affectation des broches Ports USB de type C Broche Signal Broche Signal A1 MASSE B12 MASSE A2 SSTXp1 B11 SSTXp1 A3 SSTXn1 B10 SSTXn1 A4 VBUS B9 VBUS A5 CC1 B8 SSU2 A6 Dp1 B7 Dn1 A7 Dn1 B6 Dp1 A8 SBU1 B5 CC2 A9 VBUS B4 VBUS A10 SSRXn2 B3 SSRXn2 A11 SSRXp2 B2 SSRXp2 A12 MASSE B1 MASSE 14 │ À propos de votre moniteur
Capacité Plug and Play
Vous pouvez installer ce moniteur avec n'importe système compatible Plug and Play. Le
moniteur fournit automatiquement à l’ordinateur son EDID à l’aide des protocoles DDC de façon
à ce que l’ordinateur puisse configurer lui-même et optimiser les paramètres du moniteur. La
plupart des installations du moniteur sont automatiques, vous pouvez sélectionner différents
paramètres comme exigé. Pour plus d’informations sur le changement des paramètres du
moniteur, voir Utilisation de votre moniteur.
Qualité du moniteur LCD et politique relative aux pixels défec-
tueux
Au cours du processus de fabrication du moniteur, il est normal qu’un ou plusieurs pixels soient
immobilisés, c’est très difficilement discernable et cela n’affecte pas la qualité ni l'utilisation
de l’écran. Pour plus d'informations à propos de la Politique de la qualité et des pixels des
moniteurs Dell, visitez le site de support de Dell : https://www.dell.com/support/monitors.
Consignes de maintenance
Nettoyage de votre moniteur
AVERTISSEMENT : Avant de nettoyer le moniteur, débranchez son
cordon d'alimentation de la prise murale.
ATTENTION : Lisez et observez les Consignes de sécurité avant de
nettoyer le moniteur.
Pour les meilleures pratiques, suivez les instructions lors du déballage, du nettoyage ou de
la manipulation de votre moniteur:
• Pour nettoyer votre écran, humidifiez légèrement un chiffon doux et propre avec de
l'eau. Si possible, utilisez un nettoyant, un chiffon ou une solution spécialement conçus
pour les écrans et adaptés aux revêtements antistatiques. Ne pas utiliser de produits à
base de benzène, un diluant, de l'ammoniaque, des nettoyants abrasifs ou des produits
à base d'air comprimé.
• Utilisez un chiffon légèrement humecté pour nettoyer le moniteur. Évitez d'utiliser des
détergents, car certains détergents laissent un film laiteux sur le moniteur.
• Si vous remarquez de la poudre blanche lorsque vous déballez votre moniteur, essuyez-
la avec un chiffon.
• Manipulez votre moniteur précautionneusement car les moniteurs de couleur noire
peuvent se rayer.
• Pour aider à maintenir la meilleure qualité d'image sur votre moniteur, utilisez un
économiseur d'écran dynamique et éteignez votre moniteur en l’absence d’utilisation.
À propos de votre moniteur │ 15Configuration de votre moniteur
Manchon
Le manchon de protection livré avec le moniteur permet de le protéger des dommages lors de
l’expédition ou du stockage.
Les illustrations suivantes montrent comment utiliser le manchon de protection.
Réglage de l'inclinaison
Veuillez consulter l'illustration ci-dessous comme exemple de la plage d'inclinaison.
80˚
16 │ Configuration de votre moniteurBrancher votre moniteur
AVERTISSEMENT : Avant d’entamer une procédure de ce chapitre quelle
qu’elle soit, veuillez suivre les Consignes de sécurité.
REMARQUE : Ne branchez pas tous les câbles à l’ordinateur en même
temps.
Pour connecter votre moniteur à l'ordinateur :
1. Éteignez votre ordinateur et débranchez son cordon d'alimentation.
2. Il existe deux types d'utilisation du C1422H : l'utilisation normale et l'utilisation en
recharge.
Utilisation normale
Il y a 2 types d'utilisation normale pour le C1422H : ordinateur portable et téléphone mobile.
1. Raccordez le port USB Type-C de l'ordinateur portable et le C1422H avec un câble USB
Type-C.
USB Type-C
USB Type-C
2. Raccordez le port USB Type-C du téléphone mobile et le C1422H avec un câble USB
Type-C.
Type-C
mobile phone
USB Type-C
REMARQUE : Pour une utilisation normale, les périphériques de l'ordinateur
portable et du téléphone mobile qui se connectent au C1422H doivent prendre
en charge le signal vidéo et la sortie d'alimentation de 7,5 W (5 V / 1,5 A).
Lorsque vous rencontrez une situation d'affichage anormale, veuillez vérifier
vos appareils pour voir s'ils prennent en charge l'affichage USB Type-C mode
Alt et PD2.0 ou plus. Après vérification, veuillez vous reconnecter et réessayer.
REMARQUE : Il est suggéré de se connecter à l'adaptateur d'alimentation
lors de la connexion au téléphone mobile.
Configuration de votre moniteur │ 17Utilisation branchée
Il y a 2 types d'utilisation branchée pour le C1422H : ordinateur portable et téléphone mobile
avec adaptateur d'alimentation.
1. Raccordez l'adaptateur d'alimentation Type-C au C1422H et connectez le C1422H à
l'ordinateur portable avec un câble USB Type-C. (Câble marqué électroniquement, courant
nominal : 5 A)
USB Type-C USB Type-C
USB-PD Adapter
2. Raccordez l'adaptateur d'alimentation Type-C au C1422H et connectez le C1422H au
téléphone mobile avec un câble USB Type-C.
Type-C
mobile phone
USB Type-C
USB-PD Adapter
REMARQUE : Lorsque vous rencontrez une condition de recharge anormale,
veuillez vérifier la capacité de l'adaptateur d’alimentation connecté au
C1422H et vous assurer qu'elle est suffisante pour le C1422H et les autres
périphériques. Afin d'utiliser le moniteur sans problème, veuillez vous
référer aux instructions Modes d'affichage prédéfinis et Gestion d'énergie.
REMARQUE : Lorsque vous débranchez l'adaptateur d'alimentation du
C1422H, un écran vide s'affiche.
18 │ Configuration de votre moniteurREMARQUE : En cas de connexion d'un adaptateur de 90 W ou plus, la
puissance maximale délivrée par le moniteur est de 65 W.
En cas de connexion d'un adaptateur 65 W, la puissance maximale délivrée
par le moniteur est de 45 W.
En cas de connexion d'un adaptateur 45 W, la puissance maximale délivrée
par le moniteur est de 30 W.
En cas de connexion d'un adaptateur < 30 W, la puissance maximale délivrée
par le moniteur est de 7,5 W.
Le moniteur Dell C1422H ne peut fournir qu'un maximum de 65 W au
système. Si le système requiert 90 W ou plus, il faudra connecter des
adaptateurs de 90 W ou plus au système, sous peine de vider la batterie
pendant l'utilisation.
Configuration de votre moniteur │ 19Connexion avec un dispositif d'accueil
Configuration non prise en charge
USB Type-C
USB-PD Adapter USB Type-C
Configuration prise en charge
Utilisation normale
USB Type-C USB Type-C
USB Type-C
Utilisation branchée
USB Type-C USB Type-C
USB Type-C
USB-PD Adapter
USB Type-C USB Type-C
USB-PD Adapter USB Type-C
20 │ Configuration de votre moniteurUtilisation de votre moniteur
Allumer le moniteur
Appuyez sur le bouton pour allumer le moniteur.
Utilisation de la commande du panneau avant
Utilisez le bouton de commande situés sur le bord inférieur du moniteur pour régler l’image
affichée.
1
Le tableau suivant présente les fonctions de ce bouton de commande :
Bouton de commande Description
1 Allumer/éteindre le moniteur.
Un voyant blanc constant indique que le moniteur est
Bouton d’alimentation allumé et fonctionne normalement. Un voyant blanc
(avec voyant d’alimentation) clignotant indique que le moniteur est en Mode de veille
Utilisation de votre moniteur │ 21Commandes OSD
Utilisez les boutons du bord du moniteur pour régler les paramètres de l'image.
3 -
2 +
1
Boutons de com-
Description
mande
1 Lancer le menu OSD, ou accéder à la liste des éléments/options
d’un menu. Pour plus d'informations, voir Accéder au menu
ComfortView OSD.
• Appuyez sur la touche pour appeler le menu OSD
ComfortView.
• Appuyez sur la touche pour activer / désactiver
ComfortView.
2 Utilisez la flèche du haut pour augmenter une valeur ou monter
+ dans un menu.
Luminosité/
Haut/[+] • Appuyez sur la touche pour appeler le menu OSD
Luminosité.
• Appuyez sur [+] pour augmenter la valeur actuelle de la
barre.
3 Utilisez la flèche du bas pour diminuer une valeur ou descendre
- dans un menu.
Luminosité/ • Appuyez sur la touche pour appeler le menu OSD
Bas/[—] Luminosité.
• Appuyez sur [-] pour réduire la valeur actuelle de la barre.
22 │ Utilisation de votre moniteurUtilisation du menu à l'écran (OSD)
ComfortView
Diminue le niveau de lumière bleue émise par l'écran afin de rendre la visualisation plus
confortable pour vos yeux.
Les effets potentiels à long terme des émissions de lumière bleue provenant du moniteur
peuvent endommager les yeux, avec de la fatigue oculaire ou de la tension oculaire.
Appuyez pour activer / désactiver ComfortView.
Utilisation de votre moniteur │ 23Accéder au menu OSD
REMARQUE : Tous les changements que vous effectuez sont
automatiquement sauvegardés lorsque vous passez à un autre menu, quittez
le menu OSD ou attendez que le menu OSD se ferme automatiquement.
1. Appuyez sur la touche pour appeler le menu OSD ComfortView.
• Appuyez sur la touche pour activer / désactiver ComfortView.
ComfortView = ON
ComfortView = Arrêt
2. Appuyez sur la touche pour appeler le menu OSD Luminosité.
• Appuyez sur le bouton pour augmenter la luminosité et appuyez sur le bouton
pour diminuer la luminosité (mini. 0 ; maxi. 100).
75%
Remarque : Aucun réglage du contraste
24 │ Utilisation de votre moniteurMessages d’avertissement OSD
Lorsque le moniteur n'est pas compatible avec un certain mode de résolution, vous voyez le
message suivant s'afficher :
Moniteur Dell 14
Dell 14 Monitor
La synchronisation d'entrée actuelle n'est pas prise en charge par
l'affichage du moniteur.
Veuillez changer votre synchronisation d'entrée en 1920x1080, 60Hz
ou en toute autre synchronisation mentionnée par le moniteur selon
les caractéristiques du moniteur.
C1422H
Le message suivant apparaît lorsque le moniteur entre en Mode de veille.
Moniteur Dell 14
Dell 14 Monitor
Recherche
Scanning fordu signal…
signal...
C1422H
Moniteur Dell 14
Dell 14 Monitor
Entrée en Standby
Going Into mode veille…
mode...
C1422H
Si le câble USB Type-C est connecté mais sans signal vidéo, une boîte de dialogue flottante
comme ci-dessous apparaît.
Moniteur Dell 14
Dell 14 Monitor
? Aucun signal
No Type-C Typefrom
1 signal C 1your
de votre périphérique.
device.
C1422H
Voir Guide de dépannage pour plus d'informations.
Utilisation de votre moniteur │ 25Régler la résolution d’affichage de votre moniteur Régler la résolution d’affichage sur 1920 x 1080 Pour de meilleures performances, configurez la résolution sur 1920 x 1080 pixels pour effectuer les étapes suivantes : Dans Windows 7 : 1. Cliquez avec le bouton de droite sur le bureau puis cliquez sur Résolution d’écran. 2. Cliquez sur le menu déroulant Résolution d’écran puis sélectionnez 1920 x 1080. 3. Cliquez sur OK. Dans Windows 8 et Windows 8.1 : 1. Sélectionnez l’onglet de Bureau pour passer sur le bureau classique. 2. Cliquez avec le bouton droit sur le Bureau et cliquez sur Résolution d'écran. 3. Cliquez sur le menu déroulant Résolution d’écran puis sélectionnez 1920 x 1080. 4. Cliquez sur OK. Dans Windows 10 : 1. Cliquez-droit sur le bureau, puis cliquez sur Paramètres d'affichage. 2. Cliquez sur Paramètres d’affichage avancés. 3. Cliquez sur le menu déroulant Résolution puis sélectionnez 1920 x 1080. 4. Cliquez sur Appliquer. Si vous ne voyez pas la résolution recommandée affichée en tant qu’option, vous devrez mettre à jour votre pilote graphique. Utilisez l’une des méthodes suivantes pour mettre à jour le pilote graphique : Ordinateurs Dell 1. Allez dans https://www.dell.com/support, saisissez l’étiquette de votre appareil et téléchargez le dernier pilote disponible pour votre carte graphique. 2. Après l'installation des pilotes de votre adaptateur graphique, essayez à nouveau de régler la résolution sur 1920 x 1080. REMARQUE : Si vous n'arrivez toujours pas à régler la résolution sur 1920 x 1080, veuillez contacter Dell pour demander un adaptateur graphique supportant ces résolutions. 26 │ Utilisation de votre moniteur
Guide de dépannage
AVERTISSEMENT : Avant d’entamer une procédure de ce chapitre quelle
qu’elle soit, veuillez suivre les Consignes de sécurité.
Autotest
Votre moniteur comporte une fonction Autotest qui vous permet de vérifier si votre moniteur
fonctionne correctement. Si votre moniteur et votre ordinateur sont connectés correctement
mais que l'écran du moniteur reste éteint, utilisez la fonction de test automatique du moniteur
en suivant ces étapes :
1. Éteignez votre ordinateur.
2. Débranchez le câble de l'adaptateur d'alimentation Type-C et le câble USB Type-C de
l'ordinateur du moniteur.
USB Type-C USB Type-C
USB-PD Adapter
3. Connectez le câble de l'adaptateur d'alimentation Type-C au moniteur. De cette manière,
l’ordinateur n’aura pas à être impliqué.
4. Si le moniteur fonctionne correctement, il recherche un signal et détecte qu’il n’y a pas
de signal et l’un des messages suivants apparaît. En mode de test automatique, le témoin
d'alimentation LED reste en blanc.
Moniteur Dell 14
Dell 14 Monitor
Recherche
Scanning fordu signal…
signal...
C1422H
Moniteur Dell 14
Dell 14 Monitor
? Aucun signal
No Type-C Typefrom
1 signal C 1your
de votre périphérique.
device.
C1422H
Guide de dépannage │ 27REMARQUE : Ces messages apparaissent également pendant le fonctionnement normal, lorsque le câble USB Type-C de l’ordinateur est déconnecté ou endommagé. 5. Reconnectez le câble USB Type-C de l'ordinateur, puis allumez votre ordinateur ; attendez la fin du démarrage de l'ordinateur. Si votre moniteur reste noir après l’étape 5, vérifiez votre contrôleur vidéo et votre ordinateur. 28 │ Guide de dépannage
Diagnostics intégrés
Pour exécuter le diagnostic intégré :
1. Assurez-vous que l’écran est propre (pas de particules de poussière sur la surface de
l’écran).
2. Appuyez sur et maintenez enfoncé le bouton pendant environ 3 secondes et attendez
l’apparition d’une mire de diagnostic contextuelle.
3. Utilisez le bouton Haut/[+] pour changer de mire.
Une mire de réglage grise apparaît au début du programme de diagnostic.
4. Examinez soigneusement l’écran pour des anomalies.
5. Appuyez sur le bouton Haut/[+] pour changer les mires de réglage.
6. Répétez les étapes 4 et 5 pour inspecter l’affichage en rouge, vert, bleu, noir, blanc et les
écrans de texte.
7. Dans l'écran de test de couleur blanche, vérifiez l'uniformité de la couleur blanche et si la
couleur blanche apparaît verdâtre / rougeâtre, etc.
8. Appuyez sur le bouton Haut/[+] pour changer le programme de diagnostic.
Guide de dépannage │ 29Problèmes courants
Le tableau suivant fournit des informations générales sur les problèmes communs
susceptibles de survenir sur votre moniteur et les solutions possibles.
Symptômes com- Solutions possibles
muns
Aucune LED vidéo/ • Vérifiez l'intégrité de la connexion du câble vidéo entre l'ordinateur et le
d’alimentation n’est moniteur et qu'elle est correctement faite.
désactivée. • Vérifiez que la prise électrique utilisée fonctionne correctement en branchant
un autre appareil électrique dessus.
• Vérifiez que le portable ne requiert pas une recharge d’alimentation
supérieure à 65 W.
• Assurez-vous d’avoir appuyé sur le bouton.
• Assurez-vous que le câble USB de type C n'est pas endommagé.
Aucune LED vidéo/ • Augmentez la luminosité à l’aide des commandes OSD.
d’alimentation n’est activée. • Utilisez la fonction de test automatique du moniteur.
• Vérifiez que les broches du connecteur du câble vidéo ne sont pas tordues ni
cassées.
• Vérifiez que l'interface USB de type C de l'appareil prend en charge le mode
alternatif DP.
• Réglez Windows en mode Projection.
Mise au point de faible • Enlevez les câbles de rallonge vidéo.
qualité • Changez la résolution vidéo pour obtenir les bonnes proportions.
Pixels manquants • Marche/Arrêt de cycle
• Les pixels qui sont éteints d'une manière permanente sont un défaut naturel
de la technologie LCD.
• Pour plus d'informations à propos de la Politique de la qualité et des pixels
des moniteurs Dell, visitez le site de support de Dell : https://www.dell.
com/support/monitors.
Pixels bloqués • Marche/Arrêt de cycle
• Les pixels qui sont éteints d'une manière permanente sont un défaut naturel
de la technologie LCD.
• Pour plus d'informations à propos de la Politique de la qualité et des pixels
des moniteurs Dell, visitez le site de support de Dell : https://www.dell.
com/support/monitors.
Problèmes de luminosité • Ajustez la luminosité à l’aide des commandes OSD.
Problèmes de • Utilisez la fonction de test automatique du moniteur pour déterminer si
synchronisation l'écran brouillé apparaît également dans le mode de test automatique.
• Vérifiez que les broches du connecteur du câble vidéo ne sont pas tordues ni
cassées.
• Redémarrez l’ordinateur en mode sans échec.
Problèmes liés à la sécurité. • N'effectuez aucun dépannage.
• Contactez immédiatement Dell.
30 │ Guide de dépannageSymptômes com- Solutions possibles
muns
Problèmes intermittents • Vérifiez que la connexion du câble vidéo entre l'ordinateur et le moniteur est
correctement faite.
• Exécutez la fonction d'autotest du moniteur pour déterminer si le problème
intermittent se produit en mode d'autotest.
Couleur manquante • Utilisez la fonction de test automatique du moniteur.
• Vérifiez que la connexion du câble vidéo entre l'ordinateur et le moniteur est
correctement faite.
• Vérifiez que les broches du connecteur du câble vidéo ne sont pas tordues ni
cassées.
Recharge intermittente • Vérifiez que la consommation électrique maximale de l'appareil n’est pas
lors de l'utilisation d'une supérieure à 65 W.
connexion USB Type-C avec • Assurez-vous que vous utilisez uniquement un adaptateur approuvé par Dell
un ordinateur, un ordinateur ou celui fourni avec le produit.
portable, etc. • Assurez-vous d'utiliser le câble USB Type-C approuvé par Dell et fourni avec
le moniteur.
• Assurez-vous que le câble USB de type C n'est pas endommagé.
Guide de dépannage │ 31Appendice
Consignes de sécurité
AVERTISSEMENT : L'utilisation de contrôles, des réglages ou des
procédures autres que ceux spécifiés dans la présente documentation
risquent de vous exposer à des chocs, des électrocutions et/ou des dangers
mécaniques.
Pour plus d'informations sur les consignes de sécurité, consultez les Informations
relatives à la sécurité, à l'environnement et à la réglementation (SERI).
Règlements FCC (E.U. uniquement) et autres réglementations
Pour connaître les Règlements FCC (E.U. uniquement) et autres réglementations,
veuillez consulter la partie de notre site internet concernant la conformité aux
réglementations en cliquant sur https://www.dell.com/regulatory_compliance.
Contacter Dell
Pour les clients aux États-Unis, appelez le 800-WWW-DELL (800-999-3355).
REMARQUE : Si vous ne disposez d'aucune connexion Internet active, vous
pouvez trouver des informations de contact sur votre facture d'achat, votre
bon de livraison, votre ticket de caise ou sur le catalogue de produits Dell.
Dell offre plusieurs options de services et d’assistance téléphonique et en ligne.
Leur disponibilité est différente suivant les pays et les produits, et certains
services peuvent ne pas vous être offerts dans votre région.
• Assistance technique en ligne — https://www.dell.com/support/monitors
• Contacter Dell — https://www.dell.com/contactdell
Base de données européenne pour les labels d’énergie et spécifica-
tions du produit
https://eprel.ec.europa.eu/qr/731543
32 │ AppendiceVous pouvez aussi lire