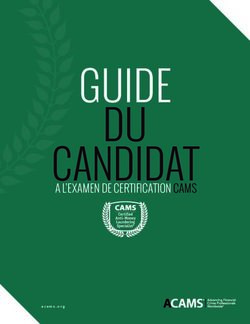IPad Guide de démo complet
←
→
Transcription du contenu de la page
Si votre navigateur ne rend pas la page correctement, lisez s'il vous plaît le contenu de la page ci-dessous
iPad Guide de démo complet
iPad
Guide de démo complet
Apple Sales Training © 2012 Apple Inc. Réservé à la formation. Ne pas présenter dans les points de vente.
Informations confidentielles Apple. Toute reproduction ou distribution est strictement interdite. 1iPad
GuideGuide
dededémo
démo complet
complet iPad
iPad
Son spectaculaire écran Retina. Son appareil photo
iSight 5 Mpx. Sa fulgurante connectivité.
Certitudes que doivent avoir les clients en repartant :
• L’écran Retina de l’iPad est doté d’une résolution de 2 048 x 1 536
et compte quatre fois plus de pixels que l’iPad 2. Résultat ? Le texte
est plus net, les couleurs plus riches et les images plus détaillées.
• La puce A5X et son processeur graphique quadricœur permettent
d’afficher les 3,1 millions de pixels de l’écran Retina sans sacrifier la
rapidité et la fluidité légendaires de l’iPad.
• L’appareil photo iSight 5 mégapixels avec optiques avancées vous
permet de prendre de superbes photos et de tourner en vidéo
HD 1080p.
• Intégrant la technologie sans fil dernier cri, le nouvel iPad vous
permet de vous connecter à des réseaux de données haut débit
partout dans le monde*.
Avant la démonstration Gestes
• Installez la dernière version du contenu de démo iOS Lorsque vous décrivez les gestes sur iPad à vos clients, veillez à
(reportez-vous au site Apple Sales Web ou à votre portail toujours utiliser les mêmes termes. Par exemple, pour lancer
commercial interne). une app, dites « toucher », et non « taper » ou « appuyer ».
• Utilisez ce guide pour répéter toutes les démonstrations
des apps intégrées, des apps Apple et des fonctionnalités
Toucher Touchez une app pour la lancer, touchez
iOS. un lien.
Guider vos clients au cours de la démonstration Toucher Touchez deux fois pour zoomer sur une
deux fois page web ou une photo.
• Demandez à votre client s’il a envie d’essayer par lui-
même. Voulez-vous essayer ? Je peux vous guider dans les Pincer (ou Pincez ou écartez les doigts pour faire un
différentes étapes... écarter les zoom arrière ou avant sur une photo ou
• Utilisez un langage descriptif. Touchez l’icône bleue tout à doigts) une page web.
gauche de l’écran... Balayer Balayez pour afficher les éléments d’une
• Interrogez-le sur leur expérience. Avez-vous déjà utilisé liste, balayez pour parcourir une série de
un iPad ? Possédez-vous un iPhone ou un iPod touch ? photos.
• Informez-vous de ses centres d’intérêt. Quels sont vos Feuilleter Feuilletez vers le haut et le bas pour faire
magazines et journaux préférés ? Aimez-vous écouter de défiler une page web ou un menu.
la musique ? Regardez-vous des vidéos en ligne ?
Basculer Faites pivoter l’iPad pour basculer en
• Enchaînez vos propos. Nous allons maintenant explorer mode paysage ou en mode portrait.
l’app Kiosque.
• Adaptez votre discours en fonction du niveau Appuyer Appuyez sur le bouton principal.
d’expérience du client. L’app Réglages vous permet de
configurer les préférences des apps.
Appuyer Appuyez deux fois sur le bouton principal
deux fois pour afficher les apps récemment utilisées.
* La connectivité 4G LTE est prise en charge uniquement sur les réseaux AT&T et Verizon aux États-Unis et sur les réseaux Bell, Rogers et Telus au Canada.
Apple Sales Training © 2012 Apple Inc. Réservé à la formation. Ne pas présenter dans les points de vente.
Informations confidentielles Apple. Toute reproduction ou distribution est strictement interdite. 2iPad Guide de démo complet
Apps intégrées
La section suivante présente les étapes et les scripts de démonstration de chacune des apps intégrées de l’iPad.
Safari Procédez ainsi : Tenez les propos suivants :
• Touchez Safari. L’iPad est le meilleur moyen de naviguer sur
• Touchez , puis touchez un site d’information. Internet. Avec l’écran Retina, le texte est plus
net et plus facile à lire, les couleurs sont plus
• Effleurez l’écran pour faire défiler la page
riches et les images offrent une grande finesse
vers le bas.
de détails. Et avec le processeur graphique
• Écartez les doigts pour zoomer sur une image. quadricœur de la puce A5X et la prise en charge
• Touchez un lien vers un article. des réseaux les plus rapides du monde, les
• Touchez . pages Web s’affichent à une vitesse incroyable.
• Faites défiler la page vers le bas. Touchez Safari propose des fonctionnalités
de nouveau. fantastiques. Le Lecteur affiche le texte et les
images des articles en plein écran, sans aucun
• Touchez et énumérez les options.
fatras. Pour partager un article ou un site, il vous
• Touchez « Ajouter à la liste de lecture ». suffit d’un toucher pour tweeter ou envoyer le
• Touchez . lien par e-mail.
• Touchez Liste de lecture. Indiquez le site Vous pouvez enregistrer un site dans vos
web enregistré. signets ou ajoutez une page à votre Liste de
• Touchez + en haut à droite pour ouvrir un lecture sur votre iPad pour la lire plus tard. Avec
nouvel onglet. iCloud, vos signets et votre Liste de lecture sont
mis à jour sur tous vos autres appareils.
• Tapez « apple.com/fr » puis touchez Accéder.
Et la navigation par onglets vous permet de
• Touchez le lien iPad.
voir les pages web qui sont ouvertes et de
• Appuyez à nouveau sur le champ de passer de l’une à l’autre d’un simple toucher.
recherche et entrez « Apple ». Vous disposez également d’une fonction de
• Montrez les suggestions et les recherche intégrée qui vous permet d’explorer
correspondances Sur cette page. le Web ou de rechercher un mot dans la page
actuelle.
Mail Procédez ainsi : Tenez les propos suivants :
• Commencez avec l’iPad en mode paysage. Mail sur iPad, c’est un moyen incroyablement
• Touchez Mail1. intuitif d’envoyer et de recevoir des e-mails. Et
avec l’écran Retina haute résolution, l’affichage
• Parcourez les messages dans la boîte de
des e-mails sur iPad n’a jamais été aussi beau.
réception.
En mode paysage, vous pouvez parcourir votre
• Touchez un e-mail2.
boîte de réception et toucher les messages
• Faites pivoter l’iPad en mode portrait. pour les afficher en pleine hauteur. Pour afficher
• Touchez Réception. un seul message, faites pivoter l’iPad en mode
• Touchez . portrait. Les photos et les fichiers PDF envoyés
par e-mail apparaissent directement dans le
• Tapez un mot dans le corps du message.
message. Avec l’écran Retina, vous voyez encore
• Touchez deux fois le mot pour le surligner, plus de détails.
puis touchez la flèche.
Le clavier intelligent suggère des mots, corrige
• Montrez l’option Indentation. l’orthographe et insère les signes de
• Touchez B I U, puis touchez Gras. ponctuation. Et l’iPad propose même une
• Montrez le bouton Envoyer. Touchez fonction de dictée4. Il vous suffit de toucher le
Annuler, puis Supprimer le brouillon. micro et de dicter votre message pour qu’il
s’affiche à l’écran.
• Touchez et indiquez l’option
d’impression. Vous pouvez également utiliser la mise en
forme du texte enrichie, comme gras, italique,
souligné et indentation.
Et, si vous avez besoin d’une copie papier, vous
pouvez imprimer vos e-mails et vos pièces
jointes sur une imprimante compatible AirPrint3.
1 Cette démonstration nécessite un compte e-mail de démonstration. (N’utilisez pas de compte de messagerie personnel.)
2 Ne sélectionnez pas de fil de discussion pour cette démo ou vous ne verrez pas apparaître les messages individuels.
3 Reportez-vous à la section AirPrint pour d’autres démos de cette fonctionnalité.
4 La fonction de dictée n’est pas disponible dans tous les pays. Consultez la disponibilité sur apple.com/fr.
Apple Sales Training © 2012 Apple Inc. Réservé à la formation. Ne pas présenter dans les points de vente.
Informations confidentielles Apple. Toute reproduction ou distribution est strictement interdite. 3iPad Guide de démo complet
iBooks Procédez ainsi : Tenez les propos suivants :
• Touchez iBooks. iBooks est un moyen incroyable de découvrir,
• Touchez un livre de l’étagère pour télécharger et lire des livres. Et avec l’écran
l’ouvrir. Retina de l’iPad, le texte offre une netteté
exceptionnelle et les images sont encore plus
• Touchez le coin droit de la page pour la
riches.
tourner.
En cours de lecture, vous pouvez très
• Maintenez votre doigt appuyé à proximité
facilement modifier la taille du texte,
du coin et faites glisser pour tourner les
sélectionner une autre police, régler la
pages lentement.
luminosité ou changer de thème.
• Touchez pour révéler les commandes, puis
Touchez pour visiter l’iBookstore, où vous
touchez l’icône de police pour changer le
pourrez acheter toutes sortes de livres, des
type ou la taille de la police.
ouvrages classiques aux manuels Multi-Touch
• Touchez deux fois un mot et énumérez les en plein écran avec fonctions interactives,
options. schémas et vidéos. Vous pouvez également
• Touchez Bibliothèque pour revenir à ajouter à votre bibliothèque des fichiers PDF et
l’étagère. les lire en mode plein écran, comme les livres
• Touchez Store pour ouvrir l’iBookstore. électroniques.
• Montrez la sélection de livres. Avec iCloud, chaque livre acheté apparaît
• Touchez Classements. automatiquement sur tous vos autres appareils
iOS. Et iCloud synchronise les signets. Vous
• Touchez le titre d’un livre et consultez sa pouvez donc commencer un livre sur votre
description. iPad, puis reprendre votre lecture à l’endroit où
vous vous étiez arrêté sur votre iPhone ou
votre iPod touch*.
* Le téléchargement automatique pour iBooks peut ne pas être disponible dans tous les pays. Pour avoir les dernières informations sur la disponibilité de cette fonctionnalité, consultez le site apple.com/fr.
Photos Procédez ainsi : Tenez les propos suivants :
• Touchez Photos. L’app Photos sur iPad vous permet de visionner,
• Touchez Albums. classer, partager et apprécier vos photos depuis
un même endroit. Avec quatre fois plus de pixels
• Parcourez les albums.
et des couleurs encore plus riches, vos photos
• Pincez un album pour l’ouvrir. ressortiront superbement sur l’écran Retina.
• Touchez une photo pour l’afficher en plein Les photos que vous prenez avec l’appareil
écran. photo de l’iPad sont automatiquement stockées
• Feuilletez les photos. dans l’app Photos. Vous pouvez feuilleter tous
• Écartez les doigts pour zoomer sur une vos albums, puis toucher ou pincer pour en
photo. ouvrir un. Vous pouvez ensuite feuilleter vos
• Touchez et faites défiler les vignettes au bas photos, faire un zoom avant ou arrière et
de l’écran. parcourir l’album à l’aide du curseur de vignettes.
• Touchez le nom de l’album, puis touchez La fonction Lieux vous permet de classer vos
Albums pour revenir à l’écran principal. photos selon l’endroit où elles ont été prises. Si
vous synchronisez votre iPad avec un Mac, vous
• Touchez Lieux.
pouvez utiliser la fonction Visages pour classer
• Touchez un repère, puis pincez la pile vos photos selon les personnes qu’elles
de photos. représentent.
• Touchez une photo pour l’afficher en plein Et avec Flux de photos sur iCloud, vos photos
écran. sont automatiquement poussées vers tous vos
• Touchez et énumérez les options. appareils.
• Touchez le bouton Diaporama, sélectionnez Lorsque vous souhaitez montrer vos photos,
la transition Origami, puis touchez Lancer le configurez un diaporama avec musique et
diaporama. transitions. Si vous avez une Apple TV, vous
• Si vous disposez d’une Apple TV de démo et pouvez diffuser vos photos sur un téléviseur HD
d’un téléviseur HD à proximité, touchez le à l’aide d’AirPlay.
bouton AirPlay pour diffuser le diaporama. Vous pouvez aussi envoyer par e-mail, tweeter
ou même imprimer une photo directement
depuis votre iPad sur une imprimante
compatible AirPrint*.
* Voir les sections AirPlay et AirPrint de ce document pour en savoir plus sur la démo de ces fonctionnalités.
Apple Sales Training © 2012 Apple Inc. Réservé à la formation. Ne pas présenter dans les points de vente.
Informations confidentielles Apple. Toute reproduction ou distribution est strictement interdite. 4iPad Guide de démo complet
Appareil photo Procédez ainsi : Tenez les propos suivants :
• Sur l’écran d’accueil, touchez Appareil Avec l’appareil photo iSight 5 mégapixels de
photo. l’iPad, vous pouvez prendre de superbes photos
• Si la caméra avant est activée, touchez ou tourner à tout moment de magnifiques
et poussez l’interrupteur sur . vidéos 1080p HD. L’appareil photo de l’iPad
vous permet de contrôler l’exposition
• Touchez une zone de l’écran pour faire le
simplement en touchant l’écran. Comme il est
point et régler l’exposition.
en outre équipé d’un capteur de luminosité
• Touchez pour prendre une photo. arrière sophistiqué, vous pouvez prendre des
• Touchez la vignette située dans le coin photos de grande qualité, même en conditions
inférieur gauche de l’écran. de faible éclairage.
• Touchez Modifier et énumérez les options. Il intègre également une fonction de détection
• Touchez Annuler. des visages, qui équilibre la mise au point et
l’exposition sur un maximum de 10 visages.
• Touchez , puis énumérez les options.
Après avoir pris une photo sur votre iPad, vous
pouvez la retoucher sans attendre avec l’app
Appareil photo. Recadrez, ajustez et partagez
vos photos en quelques touchers seulement.
Vous pouvez instantanément tweeter ou
envoyer par e-mail vos plus belles photos. Pour
des fonctions de retouche plus avancées,
téléchargez l’app iPhoto à partir de l’App Store.
• Poussez l’interrupteur sur . Avec l’iPad, vous pouvez filmer à tout moment
• Touchez le bouton rouge pour lancer de magnifiques vidéos 1080p HD. La fonction
l’enregistrement. intégrée de stabilisation vidéo corrige les plans
tremblotants.
• Après quelques secondes, touchez à
nouveau pour arrêter l’enregistrement. Après avoir enregistré une vidéo, vous pouvez
l’ajuster à la longueur souhaitée directement
• Touchez la vignette.
sur l’iPad. Pour des fonctions de montage vidéo
• Touchez l’écran pour faire apparaître les plus avancées, iMovie est disponible sur l’App
commandes. Store.
• Touchez et faites glisser les deux extrémités Une fois que votre vidéo est prête, touchez-la
du visualiseur d’images pour ajuster la pour la partager avec vos proches via YouTube,
longueur. Twitter ou par e-mail.
• Touchez Raccourcir. Puis touchez Raccourcir
l’original.
• Touchez OK.
Remarque : si vous disposez d’une Apple TV de démo, touchez le bouton AirPlay pour diffuser sans fil les photos et vidéos sur un téléviseur HD.
FaceTime Procédez ainsi : Tenez les propos suivants :
• Touchez FaceTime*. L’iPad est idéal pour passer des appels vidéo.
• Touchez un contact pour passer un appel. D’un simple toucher, vous pouvez vous
connecter avec qui vous voulez en Wi-Fi sur un
• Faites glisser la fenêtre d’aperçu pour la
appareil iOS compatible FaceTime ou sur un
déplacer.
Mac à processeur Intel équipé d’une connexion
• Touchez pour passer à la caméra arrière. internet. Utilisez la caméra FaceTime à l’avant
• Retouchez pour revenir à la caméra pour parler face à face ou montrez ce que vous
avant. voyez avec la caméra iSight située à l’arrière.
• Faites pivoter l’iPad pour passer en mode FaceTime fonctionne en mode portrait et
paysage. paysage.
• Appuyez deux fois sur le bouton principal. Si vous avez besoin de consulter des
• Touchez une autre app ouverte, comme informations pendant un appel vidéo, appuyez
Safari ou Plans. deux fois sur le bouton principal, puis ouvrez
une autre app. Vous pouvez continuer à parler,
• Touchez la barre d’état verte pour revenir à puis revenir à FaceTime en touchant la barre
FaceTime. d’état verte en haut de l’écran.
• Touchez .
Pour démarrer un appel vidéo FaceTime, vous
avez simplement besoin d’un identifiant Apple.
* Nécessite un Mac équipé de FaceTime et d’une connexion internet ou un appareil iOS équipé de FaceTime et d’une connexion Wi-Fi. Non disponible dans certaines zones géographiques.
Apple Sales Training © 2012 Apple Inc. Réservé à la formation. Ne pas présenter dans les points de vente.
Informations confidentielles Apple. Toute reproduction ou distribution est strictement interdite. 5iPad Guide de démo complet
Plans Procédez ainsi : Tenez les propos suivants :
• Touchez Plans. Touchez l’icône flèche pour Il est facile de trouver votre chemin sur l’iPad.
identifier votre emplacement actuel. En utilisant le GPS ou un point d’accès Wi-Fi
• Écartez les doigts ou pincez pour effectuer connu et une boussole numérique, l’app Plans
un zoom avant ou arrière. sur iPad vous montre où vous êtes.
• Touchez ou faites glisser le coin de la page Profitez des vues aériennes sur le magnifique
pour afficher les options de présentation. écran Retina avec les images satellites. Vous
pouvez aussi voir les choses de plus près avec
• Touchez Satellite, Mixte, Relief.
Street View ou découvrir la topographie d’un
• Revenez au plan. Touchez Recherche et lieu avec la vue Relief. Recherchez un restaurant
entrez « Sushi » dans le champ de ou un site à proximité et obtenez un itinéraire
recherche, puis touchez Rechercher. pour vous y rendre. L’app Plans peut également
• Touchez le repère rouge. vous suggérer plusieurs itinéraires pour votre
• Touchez « Itinéraire vers ce lieu ». destination.
Kiosque Procédez ainsi : Tenez les propos suivants :
• Touchez Kiosque*. L’iPad est idéal pour la lecture de journaux et de
• Balayez vers le haut pour voir tous les magazines. Avec l’écran Retina, le texte est net
rayonnages. et les images jaillissent de l’écran.
• Touchez un magazine. Kiosque sur iPad réunit tous vos journaux et
magazines préférés en un même emplacement
• Appuyez sur le bouton principal pour
sur votre écran d’accueil. Les nouveaux
revenir au Kiosque.
contenus sont automatiquement téléchargés
• Touchez Store. directement dans le Kiosque chaque jour,
• Montrez les journaux et magazines dans chaque semaine ou chaque mois. Et comme
l’App Store. tout se fait en arrière-plan, vous n’êtes jamais
interrompu dans votre activité du moment.
Pour souscrire de nouveaux abonnements,
touchez le bouton Store qui vous donne
instantanément accès à l’App Store.
* Le contenu de démonstration de Kiosque peut ne pas être disponible dans tous les pays.
Centre de notifications Procédez ainsi : Tenez les propos suivants :
• Balayez l’écran de haut en bas pour afficher Centre de notifications vous permet de voir
Centre de notifications*. tous vos nouveaux e-mails, messages,
• Montrez les différentes notifications. demandes d’amitié, et bien plus, depuis un
même endroit très pratique. Les notifications
• S’il y a une notification du Calendrier,
apparaissent brièvement en haut de l’écran :
touchez-la pour lancer l’app.
vous pouvez alors décider de consulter la
• Appuyez sur le bouton principal. notification, ou de continuer à surfer sur le Web
• Touchez Réglages > Notifications > Rappels. ou à jouer sur l’iPad. Il suffit de toucher la
• Faites remarquer les styles d’alerte. notification pour basculer directement vers
l’app qui l’a émise, ou de balayer l’écran de haut
en bas pour afficher toutes les notifications.
Et si votre iPad est verrouillé, vous pouvez
malgré tout voir vos nouvelles notifications et
les consulter d’un simple balayage.
* Pour faire la démonstration de Centre de notifications, vous devez activer la fonctionnalité dans Réglages > Notifications. Activer les apps intégrées.
Apple Sales Training © 2012 Apple Inc. Réservé à la formation. Ne pas présenter dans les points de vente.
Informations confidentielles Apple. Toute reproduction ou distribution est strictement interdite. 6iPad Guide de démo complet
Messages Procédez ainsi : Tenez les propos suivants :
• Touchez Messages, puis touchez un contact iMessage vous permet d’envoyer des messages
dans la liste. à toute personne ayant un iPhone, un iPad ou
• Touchez le champ de texte et saisissez un un iPod touch sous iOS 5. Et en Wi-Fi, c’est
message. gratuit et illimité*.
• Touchez le bouton Appareil photo, puis Vous pouvez envoyer des photos, des vidéos,
touchez Choisir existante. des lieux et plus encore. Et il est facile de
supprimer, faire suivre et rechercher des
• Sélectionnez une image, puis touchez
messages.
Utiliser.
Avec iMessage, vous obtenez des accusés de
• Montrez le bouton Envoyer.
réception vous informant que vos messages
• Touchez Messages et sélectionnez un autre sont bien arrivés. Vous pouvez activer les
message. confirmations de lecture et même voir si
• Touchez . Touchez un message et faites quelqu’un est en train de vous répondre.
remarquer les options Transférer et Comme les messages sont chiffrés, vous
Supprimer. Touchez Annuler. pouvez être certain que ceux que vous envoyez
• Montrez le champ de recherche. ne seront lus par personne d’autre que vos
amis, proches et collègues.
* Des frais de données standard de l’opérateur peuvent s’appliquer. Les messages peuvent être envoyés sous forme de SMS quand iMessage n’est pas disponible ; des frais de messagerie de l’opérateur s’appliquent alors.
Calendrier Procédez ainsi : Tenez les propos suivants :
• Touchez Calendrier. Faites pivoter l’iPad pour L’iPad simplifie la maîtrise de votre agenda, en
voir le calendrier en mode paysage. affichant votre calendrier par jour, par semaine,
• Touchez un événement pour afficher les par mois, par année ou sous forme de liste.
détails s’y rapportant. Affichez un mois complet ou les détails de
votre journée. L’iPad peut même afficher
• Touchez les vues Jour, Semaine, Mois, Année
plusieurs calendriers à la fois, pour vous
et Liste.
permettre de gérer en même temps vos
• Touchez Semaine et faites glisser votre doigt calendriers professionnels et personnels.
le long de la frise chronologique au bas de
Et avec iCloud, vos calendriers s’actualisent
l’écran pour naviguer de semaine en
automatiquement sur tous vos appareils.
semaine.
• Touchez + pour ajouter un événement.
Entrez les informations et créez une alerte.
• Touchez Calendriers pour voir les autres
calendriers.
Rappels Procédez ainsi : Tenez les propos suivants :
• Touchez Rappels. Rappels sur iPad vous rappelle tout ce que
• Touchez Liste, puis +. vous devez faire et veille à ce que vous le
fassiez.
• Tapez « Appeler maman », puis touchez
Retour. Vous pouvez créer des rappels pour tout et
classer vos tâches par échéance ou priorité.
• Touchez le rappel, puis touchez M’avertir.
Dès qu’une échéance approche, la
• Activez « À une date ». fonctionnalité Rappels vous envoie une alerte
• Touchez la date. pour vous permettre de rester dans les temps.
• Indiquez comment régler les rappels à des Et si vous voulez voir vos tâches en fonction de
heures spécifiques. Touchez OK, puis de leur échéance, il vous suffit de toucher Date.
nouveau OK. Rappels garde même une trace de vos tâches
• Touchez Date. Touchez une date dans le accomplies.
futur. Et iCloud actualise automatiquement vos
• Touchez une date de la semaine passée. rappels sur tous vos appareils iOS et sur votre
Mac ou PC.
• Montrez la liste des tâches accomplies.
Apple Sales Training © 2012 Apple Inc. Réservé à la formation. Ne pas présenter dans les points de vente.
Informations confidentielles Apple. Toute reproduction ou distribution est strictement interdite. 7iPad Guide de démo complet
Contacts Procédez ainsi : Tenez les propos suivants :
• Commencez en mode paysage. Touchez L’iPad vous permet d’en faire encore plus avec
Contacts et faites défiler la liste de gauche vos contacts. En mode paysage, l’iPad affiche
en la feuilletant. simultanément votre liste complète de
• Touchez un nom et montrez les détails du contacts et un contact particulier. Affectez une
contact. photo à un nom pour retrouver un contact en
un coup d’œil. Ajoutez une adresse
• Touchez Recherche et entrez « Cr ».
électronique pour pouvoir envoyer un message
• Sélectionnez un nom dans la liste des d’un simple toucher. Et pour obtenir un
résultats. itinéraire, l’iPad ouvre automatiquement Plans
• Faites remarquer les options de partage. lorsque vous touchez une adresse.
• Touchez l’adresse pour ouvrir Plans. Et avec iCloud, vos contacts s’actualisent
automatiquement sur tous vos appareils.
App Store Procédez ainsi : Tenez les propos suivants :
• Touchez App Store. L’App Store propose plus de 200 000 apps
• Touchez Sélection, puis touchez une app de incroyables conçues spécialement pour l’iPad,
la section Nouveautés. qui tirent pleinement parti de son superbe
grand écran et de la technologie Multi-Touch.
• Indiquez la description de l’app, son prix, les
Explorez le plus grand magasin d’apps mobiles
avis des clients et les captures d’écran.
au monde à la recherche d’apps iPad pour
• Touchez Catégories et invitez le client à pratiquement tout, qu’il s’agisse de jeux1, d’apps
choisir une section qui l’intéresse. professionnelles, de voyage, etc.
• Touchez Mises à jour. L’iPad vous prévient quand des mises à jour
sont disponibles pour que vos apps restent à
jour. iCloud télécharge automatiquement les
nouvelles apps sur tous vos appareils iOS en
même temps. Vous pouvez aussi facilement
télécharger les apps achetées précédemment2.
1 La disponibilité varie selon les pays.
2 Les téléchargements automatiques d’apps peuvent ne pas être disponibles dans certains pays. Pour avoir les dernières informations sur la disponibilité de cette fonctionnalité, consultez le site apple.com/fr.
iTunes Procédez ainsi : Tenez les propos suivants :
• Touchez iTunes. Dans iTunes, touchez pour parcourir et acheter
• Touchez Films et feuilletez pour parcourir la des films HD, des séries TV, de la musique, des
sélection. Touchez Classements. podcasts et des livres audio, sans fil,
directement depuis votre iPad. Et avec le
• Touchez Musique, puis sélectionnez un
splendide écran Retina, les films 1080p et les
album pour afficher la liste des pistes et
séries TV ressortent magnifiquement sur l’iPad.
écouter un extrait d’une chanson.
Vous pouvez choisir parmi des milliers de titres
• Parcourez d’autres catégories multimédias à
et écouter des extraits des morceaux ou
l’aide des boutons au bas de l’écran (par
regarder la bande-annonce d’une vidéo avant
exemple, Podcasts et Livres audio).
d’acheter.
• Touchez Films, puis Genres de film (dans
Avec iTunes dans le nuage, tout ce que vous
l’angle supérieur gauche) pour afficher la
achetez sur votre iPad se télécharge
sélection.
automatiquement sur tous vos autres
appareils*.
* Les téléchargements automatiques pour Musique peuvent ne pas être disponibles dans certains pays. Pour avoir les dernières informations sur la disponibilité de cette fonctionnalité, consultez le site apple.com/fr.
Apple Sales Training © 2012 Apple Inc. Réservé à la formation. Ne pas présenter dans les points de vente.
Informations confidentielles Apple. Toute reproduction ou distribution est strictement interdite. 8iPad Guide de démo complet
Musique Procédez ainsi : Tenez les propos suivants :
• Touchez Musique. Sur iPad, vous pouvez parcourir votre musique
• Faites remarquer les boutons au bas de par album, morceau, artiste ou genre, d’un
l’écran. Touchez Albums. simple effleurement.
• Sélectionnez un album et touchez un Pour écouter un morceau, il suffit de le toucher.
morceau pour lancer sa lecture. L’iPad affiche en grand la pochette de l’album
sur l’écran Retina.
• Touchez la vignette en haut de l’écran pour
afficher la pochette de l’album en plein Les Mix Genius analysent votre bibliothèque
écran. iTunes, choisissent des chansons qui vont bien
ensemble et les organisent en mix que vous
• Touchez l’écran pour afficher les
allez adorer. Ils vous permettent de découvrir
commandes.
des morceaux de votre bibliothèque dont vous
• Touchez la flèche dans le coin inférieur ignoriez l’existence, ou de redécouvrir des
gauche pour revenir à la liste des pistes de trésors oubliés.
l’album.
Et avec AirPlay, diffusez sans fil votre musique
• Touchez Listes de lecture et montrez les depuis votre iPad vers des enceintes reliées à
Mix Genius. une borne AirPort Express. Ou diffusez-la
• Si vous avez une Apple TV ou des enceintes directement vers des enceintes compatibles
compatibles AirPlay, montrez le bouton AirPlay1.
AirPlay1. Avec iTunes dans le nuage, toute la musique
que vous achetez sur votre iPad se télécharge
automatiquement sur tous vos autres
appareils2.
1 Pour plus d’informations sur la démonstration d’AirPlay, consultez la section Recopie vidéo AirPlay de ce document.
2 Les téléchargements automatiques pour Musique peuvent ne pas être disponibles dans certains pays. Pour avoir les dernières informations sur la disponibilité de cette fonctionnalité, consultez le site apple.com/fr.
Vidéos Procédez ainsi : Tenez les propos suivants :
• Commencez avec l’iPad en mode paysage. Avec son magnifique écran Retina, l’iPad est
• Touchez Vidéos. idéal pour regarder des vidéos 1080p HD.
Touchez deux fois pour passer du mode
• Touchez un film puis touchez le bouton de
panoramique au plein écran. Puis touchez une
lecture.
nouvelle fois pour afficher les commandes à
• Touchez deux fois pour remplir l’écran. l’écran. Connectez votre iPad à votre
• Touchez à nouveau pour afficher les téléviseur HD avec l’adaptateur AV numérique
commandes et suspendre la vidéo. ou l’adaptateur VGA Apple1 pour regarder
• Si vous avez une Apple TV et un vidéos, films et séries TV sur grand écran. Ou
téléviseur HD de démo, touchez le bouton diffusez sans fil vos vidéos, films et séries TV sur
AirPlay. votre téléviseur HD avec l’Apple TV et la
fonctionnalité AirPlay2.
1 Adaptateurs AV numérique et VGA Apple vendus séparément.
2 Voir la section AirPlay de ce document pour en savoir plus sur la démo de cette fonctionnalité.
YouTube Procédez ainsi : Tenez les propos suivants :
• Touchez YouTube. Les vidéos YouTube HD crèvent l’écran sur iPad.
• Montrez les options Sélection, Populaires et L’app a été conçue spécialement pour l’iPad.
Favoris. Utilisez les boutons en bas de l’écran pour
consulter la Sélection ou les vidéos populaires,
• Touchez le champ de recherche et entrez
ou pour partager vos vidéos préférées et les
« vidéo hd », puis touchez Rechercher.
ajouter à vos favoris. Pour regarder une vidéo, il
• Choisissez une vidéo et consultez les vous suffit de la toucher. Quand vous basculez
informations à son propos. en mode paysage, la vidéo remplit
• Faites pivoter l’iPad en mode paysage et automatiquement l’écran.
lancez la lecture de la vidéo.
Apple Sales Training © 2012 Apple Inc. Réservé à la formation. Ne pas présenter dans les points de vente.
Informations confidentielles Apple. Toute reproduction ou distribution est strictement interdite. 9iPad Guide de démo complet
Notes Procédez ainsi : Tenez les propos suivants :
• Avec l’iPad en mode paysage, touchez Utilisez l’app Notes pour noter un rendez-vous,
Notes. prendre des notes de cours, écrire une recette
• Touchez des notes individuelles dans la liste de cuisine ou faire votre liste de courses. Grâce
de gauche. au grand clavier à l’écran, il est facile et rapide
de prendre des notes claires et lisibles. Ajoutez,
• Touchez le champ Recherche et entrez le
supprimez ou parcourez vos notes d’un simple
mot « flight ».
toucher. L’iPad encercle la note ouverte en
• Sélectionnez la note dans les résultats de la rouge pour vous permettre de savoir en un clin
recherche. d’œil où vous en êtes.
• Touchez + et tapez du texte dans la L’iPad écrit sous la dictée et transcrit
nouvelle note. automatiquement vos paroles en texte. Il vous
• Touchez le bouton Microphone et dites une suffit de toucher le micro et de dire votre note
phrase*. Touchez-le de nouveau pour arrêter à voix haute.
la dictée. D’un simple toucher, vous pouvez envoyer votre
• Touchez et énumérez les options. note par e-mail ou l’imprimer sur une
imprimante compatible AirPrint.
* La fonction de dictée n’est pas disponible dans tous les pays. Consultez la disponibilité sur apple.com/fr.
Game Center Procédez ainsi : Tenez les propos suivants :
• Touchez Game Center*. Game Center sur iPad est un excellent moyen
• Indiquez les « Meilleurs jeux Game Center ». de garder le contact avec vos amis, de comparer
vos scores et de découvrir de nouveaux jeux
• Touchez un jeu et consultez les informations
palpitants.
sur l’App Store.
Pour jouer en mode multijoueur, lancez le jeu et
touchez l’écran pour inviter un ami. Si tous vos
amis sont occupés, Game Center peut vous
mettre en relation avec l’un des millions
d’utilisateurs d’iPad, d’iPhone et d’iPod touch
qui cherchent également un adversaire.
* Game Center peut ne pas être disponible dans certains pays et les jeux disponibles peuvent varier d’un pays à l’autre.
Photo Booth Procédez ainsi : Tenez les propos suivants :
• Touchez Photo Booth. Avec Photo Booth, prenez des clichés de vous
• Touchez Tournoiement. et de vos amis, puis ajoutez-y des effets
amusants. Vous disposez de huit effets, dont
• Modifiez l’effet en pinçant l’image ou en la
plusieurs peuvent être modifiés par des gestes
faisant glisser ou pivoter avec deux doigts.
Multi-Touch. Par défaut, Photo Booth utilise la
• Touchez pour prendre une photo. caméra avant pour les autoportraits, mais vous
• Touchez pour passer à la caméra arrière. pouvez basculer vers la caméra arrière si vous
• Touchez l’icône des effets. souhaitez ajouter un effet saisissant à une
• Sélectionnez un autre effet. photo de quelqu’un d’autre.
• Touchez pour prendre une photo. Commencez par regarder l’aperçu de votre
autoportrait, puis touchez l’icône Appareil
• Touchez l’une des vignettes. photo. Avant de vous prendre en photo,
• Touchez . Photo Booth émet un flash pour éclairer votre
• Touchez pour sélectionner quelques images. visage. Tout est automatiquement enregistré
• Touchez le bouton Envoyer par courrier. dans votre photothèque pour que vous puissiez
transformer vos clichés en diaporamas. Vous
• Touchez Annuler.
pouvez également sélectionner quelques
photos et les envoyer par e-mail à vos proches.
Apple Sales Training © 2012 Apple Inc. Réservé à la formation. Ne pas présenter dans les points de vente.
Informations confidentielles Apple. Toute reproduction ou distribution est strictement interdite. 10iPad Guide de démo complet
Apps Apple sur l’App Store
La section suivante décrit les étapes de démonstration des apps iLife et iWork, disponibles sur l’App Store.
iPhoto Procédez ainsi : Tenez les propos suivants :
• Touchez iPhoto. Avec iPhoto pour iOS, Apple fait entrer la
• Touchez l’album « Samples to Edit » et technologie Multi-Touch dans le monde de la
sélectionnez la photo du coucher de soleil photographie de manière percutante*.
sur l’océan. Vous pouvez utiliser des gestes simples pour
parcourir rapidement toutes vos photos.
• Touchez Retoucher, puis .
La retouche photo devient un véritable jeu
• Touchez , puis touchez la flèche vers le
bas pour redresser l’horizon. d’enfant avec des fonctions telles que
Amélioration automatique, qui rendent vos
• Touchez . photos encore plus belles d’un simple toucher.
• Sélectionnez la photo du phare. iPhoto détecte automatiquement les horizons
• Touchez . visibles sur les photos, ce qui vous permet de
redresser rapidement les photos inclinées. Après
• Touchez de façon prolongée une zone
avoir retouché une photo, il vous suffit de
sombre de l’écran, puis faites glisser vers le
toucher un bouton pour la comparer avec
haut pour éclaircir les ombres.
l’original.
• Touchez , puis touchez et faites glisser Pour aller encore plus loin, vous pouvez ajuster
vers le haut pour renforcer la saturation.
l’exposition et la couleur en touchant et faisant
Touchez . glisser les zones que vous voulez corriger.
• Touchez la photo de la femme avec le
Parfois, vous aurez besoin de ne retoucher
casque de ski.
qu’une partie d’une photo. Avec iPhoto, vous
• Touchez pour montrer les pinceaux et pouvez appliquer les réglages du bout des
touchez le pinceau Éclaircir. doigts uniquement là où vous le souhaitez. Par
• Balayez pour appliquer le pinceau Éclaircir exemple, vous pouvez éclaircir ou assombrir
uniformément sur l’ensemble du visage. certaines zones d’une photo en les balayant
• Touchez . simplement du doigt.
• Sélectionnez la deuxième photo de iPhoto intègre aussi de magnifiques effets
formations rocheuses. conçus par Apple. Il vous suffit de toucher pour
• Touchez pour ouvrir la sélection déployer la sélection d’échantillons et de choisir
d’échantillons Effets. Sélectionnez Noir et parmi les dizaines d’effets proposés. Vous
blanc. pouvez toucher pour obtenir une image en noir
• Touchez la vignette à l’extrémité gauche et et blanc. Si vous parcourez ensuite les
balayez lentement l’échantillon. échantillons, iPhoto modifie la combinaison
sous-jacente de canaux rouge, vert et bleu
• Sur l’échantillon, touchez le troisième cercle
pour créer différentes conversions en noir et
en partant de la droite. Pincez pour réduire
blanc. Les effets s’appliquent instantanément.
la vignette.
Ajoutez une superbe vignette et ajustez-la en
la pinçant.
• Touchez Albums, puis Événements. iPhoto crée une façon innovante de partager
• Sélectionnez Backpacking Thailand. vos photos et de raconter votre histoire au
• Touchez , sélectionnez Journal, puis travers de magnifiques journaux photo, que
touchez Tous. vous pouvez publier sur iCloud.
• Entrez un titre et touchez Créer un journal. Sélectionnez vos photos et iPhoto les place
automatiquement dans une superbe mise en
• Touchez le bouton Retoucher, puis touchez
page. Vous pouvez ensuite les repositionner et
et faites glisser pour repositionner les
les redimensionner comme bon vous semble.
photos.
Vous pouvez aussi ajouter des notes, des dates,
• Touchez une photo et faites glisser les des cartes et des bulletins météo pour illustrer
points bleus pour la redimensionner. votre récit.
• Touchez + et faites glisser une note, une Après avoir créé le journal photo de vos rêves, il
date, une carte et un bulletin météo vers le vous suffit de le toucher pour le publier et
journal. envoyer à vos proches un e-mail contenant le
• Touchez , montrez iCloud. lien vers le journal.
* iPhoto est disponible en téléchargement sur l’App Store.
Apple Sales Training © 2012 Apple Inc. Réservé à la formation. Ne pas présenter dans les points de vente.
Informations confidentielles Apple. Toute reproduction ou distribution est strictement interdite. 11iPad Guide de démo complet
iMovie Procédez ainsi : Tenez les propos suivants :
• Touchez iMovie. Grâce aux nombreuses fonctionnalités
• Touchez + et sélectionnez Nouvelle bande- d’iMovie, le montage des films HD est aussi
annonce. rapide qu’amusant*. Dès que vous lancez l’app,
vous découvrez l’incroyable vue Enseigne
• Balayez jusqu’à Super-héros, puis touchez le
lumineuse. Balayez pour parcourir vos projets et
bouton Lecture pour lire un extrait.
touchez le bouton + pour créer une bande-
• Balayez jusqu’à Conte de fées et touchez Créer. annonce ou un projet.
• Dans le Cadre, nommez le film iMovie vous permet de transformer vos vidéos
« Anniversaire de princesse ». en bandes-annonces hollywoodiennes
• Touchez l’onglet Story-board. captivantes, que vous pouvez accompagner
• Touchez un plan dans le navigateur vidéo, d’images personnalisées et de bandes-son
puis touchez la flèche bleue pour l’ajouter à cinématographiques.
la bande-annonce. Ajoutez trois plans Il vous suffit de sélectionner un modèle de
supplémentaires. bande-annonce et de personnaliser les titres et
• Touchez le bouton Appareil photo et les génériques, puis de faire glisser vos plans
montrez le bouton rouge pour expliquer favoris dans le Story-board. Vous pouvez même
comment enregistrer dans le Story-board. enregistrer une vidéo directement dans le
Story-Board pour en faire une bande-annonce
• Modifiez le troisième titre en « Il était une
pendant que vous assistez à un événement.
fois une jolie demoiselle ».
Une fois que vous avez terminé, vous pouvez
• Touchez pour revenir à la vue Enseigne publier vos bandes-annonces sur vos sites web
lumineuse.
préférés, les diffuser sur votre téléviseur HD
• Balayez pour centrer la version finalisée de avec Apple TV ou les lire en 1080p HD sur votre
« Anniversaire de princesse ». iPad.
• Touchez pour montrer les destinations de
partage, puis touchez en dehors de la fenêtre.
• Touchez le bouton de lecture.
• Balayez jusqu’au projet « Trip to Hawaii » et Outre de superbes bandes-annonces, vous
touchez l’affiche pour l’ouvrir. pouvez créer vos propres films en quelques
• Touchez le plan de montage de façon minutes.
prolongée, puis faites-glisser pour lire un Touchez + pour créer un projet ou touchez
extrait du film. l’affiche d’un film pour ouvrir un projet
• Touchez un plan dans le navigateur vidéo, précédemment créé.
puis touchez la flèche bleue pour l’ajouter Vous pouvez ensuite ajouter des vidéos et des
au projet. photos à votre projet depuis votre bibliothèque
• Montrez le bouton Caméra. ou utiliser la caméra iSight 1080p de l’iPad pour
tourner directement dans votre plan de
• Touchez l’icône représentant des carrés qui
montage.
se chevauchent, touchez une photo dans le
navigateur de photo et maintenez-la Vous pouvez insérer différents types de titres et
enfoncée, puis touchez pour l’ajouter au de transitions. Vous pouvez également rendre
projet. votre film plus vivant en y ajoutant jusqu’à trois
pistes d’effets sonores et une musique de fond.
• Touchez deux fois un clip vidéo dans le plan
de montage pour montrer comment ajouter Et comme iMovie a été conçu pour le Multi-
un titre. Touch, il suffit de quelques gestes pour que
toute la magie du cinéma opère.
• Touchez deux fois une transition dans le
plan de montage pour montrer comment la
modifier.
• Touchez l’icône de note de musique, puis
touchez Musique du thème et Effets sonores
dans le navigateur audio.
• Activez puis désactivez les formes d’onde
audio.
• Écartez les doigts horizontalement pour
zoomer sur le plan de montage.
• Écartez les doigts verticalement sur une
transition pour ouvrir l’Éditeur de précision.
* iMovie est disponible en téléchargement sur l’App Store.
Apple Sales Training © 2012 Apple Inc. Réservé à la formation. Ne pas présenter dans les points de vente.
Informations confidentielles Apple. Toute reproduction ou distribution est strictement interdite. 12iPad Guide de démo complet
GarageBand Procédez ainsi : Tenez les propos suivants :
• Touchez GarageBand. Avec GarageBand, c’est amusant et facile de
• Balayez vers la gauche pour afficher les créer de la musique où que vous soyez, même
instruments. si vous ne savez pas jouer une seule note.*
• Touchez Claviers et sélectionnez le piano à Avec GarageBand, tout l’écran Multi-Touch se
queue. transforme en instrument de musique.
• Touchez les touches doucement, puis plus Choisissez parmi une gamme complète de
fermement. Touch Instruments amusants, qui sonnent et se
• Balayez Soutien, puis touchez à nouveau les jouent comme de vrais instruments : tenez les
touches. notes au piano à queue et réglez les registres
d’un orgue rock classique.
• Touchez le bouton Piano à queue et
sélectionnez Classic Rock Organ.
Grâce à l’accéléromètre évolué, GarageBand
• Réglez les registres, puis balayez le
peut même détecter la force avec laquelle vous
commutateur Rotation vers Rapide.
jouez les notes. Tapez comme un fou sur la
• Touchez Instruments et sélectionnez Batterie.
batterie pour créer des boucles rythmiques : le
• Tapez fermement, puis plus doucement sur son varie en fonction de l’endroit où vous
différents éléments de la batterie pour touchez les éléments, et de la force du toucher.
déclencher des sons différents.
• Touchez Instruments et sélectionnez Smart Les Smart Keyboards, Smart Drums et Smart
Strings. Guitars de GarageBand vous aident à jouer
• Touchez pour jouer pizzicato. comme un pro, même si vous n’avez jamais
• Balayez vers le haut ou vers le bas pour touché un instrument de votre vie. Et avec
jouer staccato. Smart Strings, vous pouvez désormais diriger
• Glissez vers le haut et vers le bas pour jouer tout un orchestre à cordes d’un seul doigt.
legato. Utilisez les gestes Multi-Touch : touchez pour
• Réglez le bouton Lecture automatique sur 4. les attaques brèves, balayez pour les staccatos
rapides et glissez pour les crescendos gracieux.
• Touchez les bandes d’accords : C (do), Am (la
Vous pouvez aussi utiliser la fonction Lecture
mineur), F (fa), puis G (sol).
automatique pour laisser GarageBand
• Touchez pour arrêter les basses et les
s’occuper de tout. Modifiez la taille de votre
violoncelles, puis réactivez-les.
orchestre en touchant les instruments pour les
• Touchez pour arrêter les violons et les altos, activer ou les désactiver. Pour jouer du violon,
puis réactivez-les. de l’alto, du violoncelle ou de la basse en solo,
• Touchez le bouton Notes, puis balayez passez en mode d’affichage des notes.
jusqu’à Violoncelle.
• Touchez pour jouer des notes une par une.
• Touchez Mes morceaux, puis sélectionnez le GarageBand est un studio d’enregistrement
morceau de démo « Curtain Call ». huit pistes complet, qui peut traiter n’importe
• Touchez le bouton de lecture. quelle combinaison d’enregistrements audio, de
• Pincez pour zoomer. Touch Instruments et de boucles. Montez et
• Touchez deux fois la séquence de l’orgue, arrangez les séquences musicales ou servez-
puis touchez Modifier. vous du nouvel Éditeur de notes pour ajouter,
• Touchez de façon prolongée pour déplacer, supprimer et déplacer des notes exactement là
allonger et raccourcir les notes. où vous le voulez. Puis balayez pour activer le
mixeur et régler le volume de chaque piste.
• Touchez de façon prolongée l’icône de
crayon, puis touchez pour ajouter et Avec la fonctionnalité Jam Session, invitez
supprimer des notes. jusqu’à trois de vos amis à se connecter sans fil
• Touchez Terminé. et jouer ou enregistrer en live avec vos
appareils iOS.
• Balayez les icônes de pistes pour faire
apparaître la table de mixage. Lorsque vous avez terminé, vous pouvez publier
• Montrez l’icône Jam Session. vos morceaux directement sur Facebook,
• Touchez Mes morceaux, Modifier, une YouTube et SoundCloud. Vous pouvez aussi les
chanson, puis et énumérez les options. envoyer vers iMovie pour ajouter une bande-
Touchez Terminé. son personnalisée à vos films. Par ailleurs,
iCloud vous permet de mettre à jour toutes vos
• Touchez le morceau de démo « Curtain Call ».
chansons sur l’ensemble de vos appareils iOS.
* GarageBand est disponible en téléchargement sur l’App Store.
Apple Sales Training © 2012 Apple Inc. Réservé à la formation. Ne pas présenter dans les points de vente.
Informations confidentielles Apple. Toute reproduction ou distribution est strictement interdite. 13iPad Guide de démo complet
Pages Procédez ainsi : Tenez les propos suivants :
• En mode portrait, touchez Pages et montrez Pages contient tout ce qu’il vous faut pour créer
la galerie de documents. de magnifiques documents1. Et avec l’écran
• Touchez un document pour l’ouvrir. haute résolution Retina, vos documents
ressortent magnifiquement sur l’iPad. Utilisez
• Touchez de façon prolongée le bord droit
l’un des 16 modèles signés Apple pour donner
d’une page pour afficher le Navigateur de
un aspect professionnel à vos lettres,
pages (en forme de loupe). Faites défiler le
prospectus, rapports ou CV.
navigateur pour montrer la manière dont il
présente les pages. Lâchez-le pour afficher L’interface Multi-Touch permet de créer des
la page correspondante. documents très facilement. Ajoutez du texte,
appliquez-lui des styles, modifiez la mise en
• Touchez du texte dans le document pour
page et insérez des images du bout des doigts.
activer le clavier et la règle.
Vous pouvez aussi ajouter du texte avec la
• Montrez le bouton microphone. fonction de dictée2.
• Touchez deux fois le texte, puis faites glisser Avec iCloud, vous avez accès à la dernière
les cercles bleus pour surligner quelques version de vos documents, quel que soit
mots. l’appareil que vous utilisez. Vous pouvez
• Touchez Gras. commencer un document sur votre iPad et le
• Touchez +, puis ajoutez une image et terminer sur votre Mac ou votre PC. Lorsque
redimensionnez-la. Touchez-la et faites-la vous avez terminé un document, vous pouvez
glisser pour la déplacer. l’envoyer par e-mail au format Pages, PDF ou
• Touchez l’icône de clef, touchez « Partager Microsoft Word.
et imprimer » et montrez les options.
1 Pages est disponible en téléchargement sur l’App Store.
2 La fonction de dictée n’est pas disponible dans tous les pays. Consultez la disponibilité sur apple.com/fr.
Keynote Procédez ainsi : Tenez les propos suivants :
• Avec l’iPad en mode paysage, touchez Avec Keynote, vous pouvez créer des
Keynote. présentations dotées d’animations et de
• Touchez pour ouvrir la présentation transitions spectaculaires1. Et sur l’écran Retina
Summer House Remodel. de l’iPad, elles sont encore plus
impressionnantes.
• Feuilletez le navigateur de diapos.
Keynote est spécialement conçu pour iPad et
• Touchez une diapo avec un graphique pour
ses nouvelles fonctionnalités exploitent la
l’afficher.
technologie Multi-Touch. Vous pouvez animer
• Touchez le graphique, puis touchez l’icône vos diapositives avec plus de 40 transitions et
de pinceau. compositions de qualité cinématographique.
• Sélectionnez un graphique 3D, puis touchez Ajoutez du texte, des graphiques 3D, des
la diapo pour afficher le graphique. photos et des vidéos d’un simple toucher.
• Touchez de façon prolongée l’icône de Vous pouvez aussi connecter votre iPad à un
flèche et déplacez votre doigt pour faire téléviseur HD ou un projecteur avec
pivoter le graphique. l’adaptateur AV numérique ou l’adaptateur VGA
• Touchez l’icône de clef. pour visualiser vos notes directement sur votre
• Touchez « Transitions et compositions ». iPad. Si vous disposez d’une Apple TV, vous
pouvez diffuser les présentations sans fil sur un
• Touchez l’option de gauche (Compo
téléviseur HD2.
entrante) et sélectionnez une autre
animation. Keynote présente un aperçu. Avec iCloud, vous pouvez accéder à la dernière
Touchez Terminé. version de vos présentations Keynote, quel que
soit l’appareil que vous utilisez. Vous pouvez
• Touchez la flèche droite en haut de l’écran créer une présentation sur un appareil et la
pour lancer la lecture. terminer sur un autre.
• Touchez ou effleurez pour faire défiler les
Quand vous avez terminé, vous pouvez
diapositives.
partager vos présentations au format Keynote,
• Pincez pour quitter la présentation. PDF ou Microsoft PowerPoint.
• Touchez l’icône de clef et présentez les
options « Notes de l’animateur » et
« Partager et imprimer ».
1 Keynote est disponible en téléchargement sur l’App Store.
2 L’adaptateur AV numérique Apple, l’adaptateur VGA et l’Apple TV sont vendus séparément.
Apple Sales Training © 2012 Apple Inc. Réservé à la formation. Ne pas présenter dans les points de vente.
Informations confidentielles Apple. Toute reproduction ou distribution est strictement interdite. 14Vous pouvez aussi lire