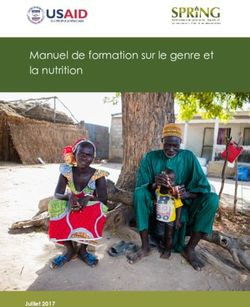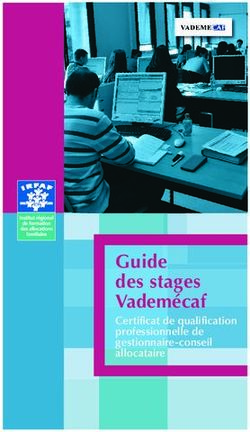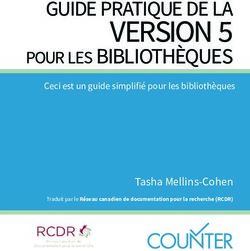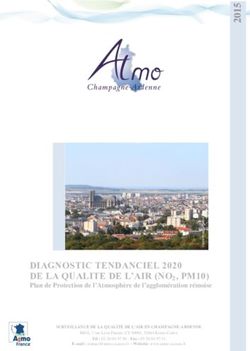Nos formations Bureautique - IPR Formations
←
→
Transcription du contenu de la page
Si votre navigateur ne rend pas la page correctement, lisez s'il vous plaît le contenu de la page ci-dessous
Présentation
Se former avec IPR Formations,
c’est se donner les moyens de réussir !
IPR Formation est un organisme de formation spécialisé dans la formation en
E-learning financé via le dispositif CPF.
Nous proposons des formations en différentes langues comme l’Anglais, l’Espagnol, l’Allemand
l’Italien, le Français, ou le Russe.
Nos formations en bureautique sont adaptés pour tous les niveaux : débutant,
intermédiaire ou avancé.
Rejoignez-nous !
Vous souhaitez évoluer et acquérir de nouvelles compétences ou
développer vos connaissances en bureautique ?
N’hésitez pas à nous contacter pour débuter votre apprentissage dès maintenant : 01.88.24.82.00
4Notre démarche
qualité
Notre approche pédagogique
Notre approche pédagogique est basée sur la répartition des rôles entre le formateur, les outils
d’auto-formation et l’apprenant, afin que ce dernier soit véritablement acteur de sa formation et
s’investisse dans son apprentissage. Nos méthodes d’enseignement sont avant tout participatives
pour maintenir la motivation des stagiaires.
Les atouts de notre pédagogie
Notre méthode pédagogique débute avec un test de vos connaissances de base afin de vous
évaluer et identifier vos axes d’amélioration. Une cartographie complète de vos forces et faiblesses
est établie. Ainsi, nous mettons l’accent sur les points à améliorer.
Un parcours personnalisé est construit avec des supports adaptés et évolutifs et
des cours selon votre temps disponible.
Une mise en place rapide de votre formation et des outils pour vous accompagner
tout au long de celle-ci.
Un suivi de votre développement et vos résultats tout au long des cours.
Un bilan complet de votre progression avec une méthode permettant d’évaluer
efficacement votre progression.
5Notre solution e-learning
Une nouvelle expérience au cœur de la performance digitale
Des vidéos ludiques
Des vidéos de cours ludiques et interactives, avec des professeurs
et des captures d’écran pour vous permettre
un apprentissage fluide et durable.
Des supports de cours clairs
Des supports de cours complets disponibles à votre disposition
24h/24 et 7J/7 sur votre plateforme. Des cours clairs,
précis réalisés par des professionnels.
Des quiz interactifs
Des quiz à la fin de chaque cours afin de valider
les connaissances acquises et tester vos compétences
sur les différents logiciels.
Des exercices à télécharger
Des exercices à télécharger avec leurs corrigés
pour s’exercer de manière efficace.
Des tests pour valider
les modules d’apprentissage
A la fin de chaque module, un test est disponible pour faire
valider vos connaissances et vous faire avancer dans votre formation.
6Une assistance pour vous aider
Une assistance technique est disponible pour vous aider
à résoudre les problèmes techniques rencontrés sur
la plateforme de formation.
Un service tutorat
Une question ? Une incompréhension ? Nos tuteurs vous guident et
vous accompagnent tout au long de votre formation pour vous offrir
une expérience d’apprentissage optimale.
7La certification TOSA
Qu’est-ce que la certification TOSA ?
Le TOSA est un standard d’évaluation et de certification des compétences
informatiques en bureautique utilisée par plus de 500 écoles et entreprises.
Il existe une certification TOSA pour chacun des logiciels suivants :
Excel, Word et PowerPoint.
Pourquoi certifier sa formation en bureautique avec le TOSA ?
La certification TOSA est destinée à tous ceux – étudiants, demandeurs d’emploi ou salariés –
qui veulent certifier leur niveau de compétences sur les outils informatiques professionnels pour
les valoriser au sein de l’entreprise. C’est une certification basée sur les compétences attendues en
entreprise dont le score peut être intégré sur un CV.
Bien entendu le score est vérifiable en ligne sur le site d’ISOGRAD par tout recruteur ou responsable RH.
Comment passer le TOSA ?
Pour le passer où vous voulez,
quand vous voulez choisissez le passage en ligne en e-surveillance :
• Le test est passé dans un navigateur sécurisé qui interdit l’accès à toute autre application ou page web que celle du test.
• Le système enregistre les faits et gestes du candidat via la webcam, le micro, et l’écran de son ordinateur.
• L’enregistrement est visionné en différé par un expert de Software Secure qui s’assure du respect des conditions d’examen.
Comment se présente l’évaluation ?
35 questions
Durée limitée à 60 minutes mais la durée moyenne est de 43 minutes
Les questions peuvent prendre la forme d’une vidéo, d’une capture d’écran ou bien d’un texte.
Les réponses peuvent prendre de très nombreuses formes : ouvertes, QCM, relier ou classer des éléments, glisser/déposer,
choisir des réponses dans une ou plusieurs listes, voir même utiliser un logiciel (question de manipulation).
Le résultat est délivré immédiatement après le passage de la certification. Le certificat est quant à lui délivré après
contrôle des équipes du déroulement de l’épreuve par email dans les 5 jours ouvrés suivants
Les scores sont compris entre 1 et 1000 et positionnent le candidat de débutant à expert
La validité du test est de 2 ans
8Quels sont les avantages de la certification TOSA ?
• C’est un test adaptatif : un algorithme « intelligent » fait évoluer la difficulté des questions en fonction du
niveau du candidat « Le programme pioche des questions parmi les 200 répertoriées dans la base, dont la
difficulté a été établie à partir des milliers d’utilisateurs qui ont effectué le test auparavant. Le niveau des
questions posées évolue en fonction des réponses données par le participant, ce qui permet d’établir une car-
tographie très détaillée de ses compétences, même s’il n’est pas interrogé sur tous les aspects du logiciel. En
clair, tout au long du test, le niveau des questions s’adapte au candidat au regard de ses précédentes réponses.
Ainsi, on évite de poser des questions trop difficiles à une personne dont le niveau est faible et inversement »
(nb Isograd fournisseur TOSA)
• Des QCM ergonomiques centrés sur la maîtrise des fonctionnalités
• Des questions de manipulation réelle du logiciel
À quoi correspond le score obtenu ?
Expert 875 à 1000
Le candidat dispose d’une connaissance complète de l’ensemble des fonctionnalités du logiciel.
Il connaît les différentes méthodes pour réaliser une tâche. Sa productivité est optimale.
Avancé 725 à 875
Le candidat dispose d’une très bonne maîtrise du logiciel,
y compris dans ses fonctionnalités avancées. Sa productivité est excellente.
Opérationnel 550 à 725
Le candidat connaît les principales fonctionnalités
du logiciel et parvient à ses fins.
Basique 350 à 550
Le candidat sait utiliser les fonctionnalités de base du logiciel
et peut réaliser des tâches simples.
Initial 1 à 350
Le candidat a une connaissance limitée des fonctionnalités de base du logiciel
et ne peut pas correctement l’utiliser.
9Nos formules en Bureautique
Pourquoi se former en Bureautique ?
L’utilisation des logiciels de bureautique est, de nos jours, devenue essentielle dans de nombreux domaines
d’activité. Ces programmes permettent d’effectuer des actions rapides et d’excellente qualité,
ce qui constitue un gain de temps considérable pour la productivité d’une entreprise.
Cependant, les logiciels de bureautique ne sont pas simplement employés dans un cadre professionnel, ils
sont également utiles pour un usage personnel. Par conséquent, la maîtrise de ces solutions constitue un
atout majeur sur le plan professionnel, notamment pour ceux qui sont à la recherche d’un travail.
Ainsi, si vous en êtes à vos débuts dans une entreprise et que vous avez des connaissances en Bureautique,
votre intégration sera plus facile, par exemple pour la saisie de texte sous Word ou l’élaboration
d’un document de présentation à l’aide de Powerpoint. Les outils bureautiques actuels vous offrent des
possibilités immenses en terme de présentation grâce à des fonctionnalités avancées que ce soit au niveau
du texte, des graphiques, tableaux, images, du reporting… et contribuent fortement à l’image que vous
communiquez autour de vous (clients, fournisseurs, partenaires etc …).
Formule Accélérée Formule Classique Formule Approfondie
Temps de formation : 2 Semaines Temps de formation : 1 Mois Temps de formation : 2 Mois
Excel 439,00 € 790,00 € 1 290,00 €
Word 439,00 € 790,00 € 1 290,00 €
Power Point 439,00 € 790,00 € 1 290,00 €
Outlook 439,00 € 790,00 € 1 290,00 €
Pack Office
(Word, Excel, Power point, 1 079,00 € 1 590,00 € 1 990,00 €
Outlook, Access)
Package Word Excel 679,00 € 1 249,00 € 1 790,00 €
Le temps de formation correspond à la durée en temps de connexion accessible.
10Nombre
de personne
FORMATION WORD
Durée Système Niveaux de Prérequis Technologie
de la session d’évaluation formation technique
Présentiel Sur site client .• 9h00
Internet
12h30Explorer,
et Boulangers, 1à6 à partir de
• Navigateur web Débutant , Confirmé Chrome,
14h00 à 17h30 • HTML5
pâtissiers, (min et max)
30 Heures Oui 700E/jour
.• Internet Explorer, Expert • Norme
cuisiniersSCORM
Débutant , Confirmé • Firefox, Safari
Chrome, 27 Modules (106
Expert • HTML5 • Système d’exploi-
30 Heures Oui • Firefox, Safari leçons interactives) tation : Mac ou PC,
27 Modules (106 • Norme SCORM
• Système d’exploi
leçons interactives) smartphone
tation : Mac ou PC,
smartphone
2 Jours soit
14 heures
Objectifs
Avec cette formation Word 2016®, vous pourrez en 106 leçons maitriser l’intégralité
des fonctionnalités de Word : mise en plage évoluée, insertion de tableaux, mode Plan,
styles, publipostage, gestion des images et même les formulaires.
Programme
POUR COMMENCER BORDURES ET DES TRAMES
• Découvrir Word 2016 • Ajouter et personnaliser une bordure
• Saisir du texte et enregistrer un document • Appliquer une trame de fond
• Fermer et ouvrir un document • Ajouter une bordure aux pages
• Se déplacer dans un document
• Modes d'affichage d'un document PUCES ET NUMÉROS
• Créer une liste à puces ou numérotée
MISE EN PAGE • Modifier une liste à puces ou numérotée
• Paramétrer les marges et l’orientation des • Utiliser des paragraphes et ajuster les retraits
pages dans une liste
• Insérer un saut de page • Utiliser une liste à plusieurs niveaux
• Créer et mettre en page des sections
• Numéroter les pages SYMBOLES CARACTÈRES SPECIAUX
LETTRINE
SAISIE ET MISE EN FORME DES • Insérer un symbole ou un caractère spécial
CARACTÈRES • Ajouter une lettrine
• Saisir du texte
• Sélectionner du texte IMPRESSION
• Mettre en forme du texte • Imprimer un document et paramétrer l’impression
• Reproduire / annuler une mise en forme • Imprimer une enveloppe
• Maîtriser les options de la boîte Police • Imprimer des étiquettes
EN-TÊTE PIED DE PAGE ET LES COLONNES
FILIGRANE • Ajouter et supprimer des colonnes
• Créer un en-tête et un pied de page • Personnaliser des colonnes
WORD
• Modifier et supprimer un en-tête et un pied de • Insérer ou supprimer un saut de colonne
page
• Créer, personnaliser et supprimer un filigrane CORRECTION D’UN DOCUMENT
• Corriger l’orthographe et la grammaire
MODIFIER DU TEXTE • Ajouter ou supprimer un mot du dictionnaire
• Modifier, insérer supprimer du texte • Trouver des synonymes
• Copier et coller du texte • Maîtriser la correction automatique
• Traduire du texte
MISE EN FORME DES PARAGRAPHES
• Modifier l’alignement d’un paragraphe INDEX ET NOTES DE BAS DE PAGE
• Effectuer des retraits de paragraphes • Créer et mettre à jour un index
• Modifier l’interligne et l’espacement des textes • Insérer une note de bas de page
• Empêcher une rupture entre des lignes ou des • Insérer un signet
paragraphes • Insérer un renvoie
r.
LES TABULATIONS LES IMAGES - INSERTIONET MISE EN
• Poser et appliquer une tabulation FORME
• Utiliser la fenêtre Tabulations • Insérer une image à partir d’un fichier
• Modifier et supprimer des tabulations • Insérer une image en ligne
• Insérer des points de suite • Recadrer et rogner des images
• Ajuster l’apparence des images
LES TABLEAUX- FONCTIONNALITÉ AVANCÉE • Maîtriser le volet Format de l’image
• Dessiner un tableau
• Utiliser les styles de tableau LES IMAGES - MODIFICATION ET
• Habillage du texte et positionnement d’un HABILLAGE
tableau • Styles et modèles prédéfinis des images
• Trier le contenu d’un tableau • Redimensionner et pivoter des images
• Convertir un tableau en texte ou un texte en • Habillage et positionnement des images
tableau • Organiser des objets
• Effectuer des calculs dans un tableau • Aligner, grouper et dissocier des objets
LES TABLEAUX- CRÉATION ET MISE LES MODÈLES
EN FORME • Créer un document à partir d’un modèle
• Insérer un tableau simple • Créer un modèle à partir d’un document
• Insérer ou supprimer des lignes et des colonnes • Modifier un modèle existant
• Redimensionner les lignes et colonnes d’un
tableau DESSINER AVEC WORD
• Utiliser la fenêtre propriétés du tableau • Insérer une forme prédéfinie
• Mettre en forme des cellules • Insérer du texte dans une forme
• Dessiner une forme libre
SMART ART, DIAGRAMME, GRAPHIQUE ET
ZONE DE TEXTE LES FONCTIONS RECHERCHER ET
• Insérer des icônes REMPLACER
• Insérer un graphique SmartArt ou diagramme • Rechercher et remplacer du texte
• Insérer un graphique • Rechercher du texte mis en valeur
WORD
• Insérer une zone de texte
PUBLIPOSTAGE AVEC L’ASSISTANT
LES FORMULAIRES • Publipostage : document principal et source de
• Créer un formulaire avec l’onglet Développeur données
• Insérer des contrôles du contenu dans un • Publipostage : modification, champs et fusion
formulaire de données
• Protéger, diffuser et déprotéger un formulaire • Publipostage : définir des règles et conditions
LES STYLES DANS WORD 2016 LES RÉVISIONS
• Utiliser et modifier un style de texte prédéfini • Suivi des modifications d’un document
• Sélectionner, effacer et supprimer un style • Révisions et modifications d’un document
• Créer un nouveau style de texte • Gérer les commentaires
• Créer et appliquer un nouveau style de liste • Combiner des documents révisés
• Importer et exporter des styles • Accepter et refuser les révisionsNombre
de personne
FORMATION EXCEL
Durée Système Niveaux de Prérequis Technologie
de la session d’évaluation formation technique
Présentiel Sur site client .• 9h00
Internet
12h30Explorer,
et Boulangers, 1à6 à partir de
30 Heures • Navigateur Ouiweb Débutant , Confirmé Chrome,
14h00 à 17h30 • HTML5
pâtissiers, (min et max)
.• Internet Explorer, Expert 700E/jour
Débutant , Confirmé • Firefox, Safari • Norme
cuisiniersSCORM
Chrome, 27 Modules (123
Expert • HTML5 • Système d’exploi-
30 Heures Oui • Firefox, Safari leçons interactives) tation : Mac ou PC,
27 Modules (106 • Norme SCORM
• Système d’exploi
leçons interactives) smartphone
tation : Mac ou PC,
smartphone
2 Jours soit
14 heures
Objectifs
Avec cette formation Excel 2016®, vous pourrez en 123 leçons maitriser l’intégralité des
fonctionnalités d’Excel :saisir des données, utiliser les fonctions courantes et avancées, les
mises en forme conditionnelles, créer des graphiques, des tableaux croisés dynamiques et
même des macros.
Programme
PRISE EN MAIN IMAGES ET DESSINS
• Démarrer et quitter Excel • Insérer une image
• Le fenêtre Excel • Dessiner des objets graphiques
• Ouvrir et enregistrer un classeur • WordArt
• Créer un classeur basé sur un modèle
CALCULS SIMPLES
SAISIR DES DONNÉS • Ecrire une formule dans une cellule
• Saisir du contenu dans une cellule • Ecrire des formule arithmétiques simples
• Saisir des nombres • Recopier des formules avec des références
• Effacer, modifier le contenu d’une cellule relatives
• Saisir des dates et des heures • Découvrir d’autres formules simples
• Appliquer sur un cas concret
SELECTIONNER UNE CELLULE UNE • Etre plus productif...
PLAGE DE CELLULE
• Se déplacer à l’aide des touches du clavier LES FONCTIONS COURANTES
• Atteindre une cellule rapidement • Fonctions statistiques courantes NB(), MOYENNE ()
• Se déplacer dans les feuilles d’un classeur • Connaître l’ordre de calcul
• Sélectionner une plage de cellules • Différencier références relatives et absolues
• Sélectionner des cellules disjointes • Afficher et imprimer des formules
• Sélectionner des lignes ou des colonnes • Ecrire une formule de calcul
LES LIGNES ET LES COLONNES MISE EN FORME
• Insérer, supprimer une ligne • Mettre en forme des données
• Insérer, supprimer une colonne • Modifier la position des données
• Modifier la hauteur d’une ligne • Fusionner des cellules
• Masquer, afficher une ligne ou une colonne • Appliquer des bordures aux cellules
EXCEL
• Modifier la largeur d’une colonne • Modifier la couleur des cellules
• Transposer des lignes en colonnes • Reproduire la mise en forme
LES DIFFÉRENTS FORMATS PREMIÈRES APPLICATIONS
• Saisir des nombres • Eléments de factures
• Saisir des dates • Calcul d’honoraires
• Saisir des heures • Grille de rémunération
• Saisir des valeurs monétaires • Calculer une évolutione
r.
FONCTION AVANCÉES
• Calculer les mensualités de prêt avec l’assis- APPLICATIONS PRATIQUES
tant • Calculez les commissions de vos vendeurs
eformapro.com
• Découvrir différentes fonctions avancées
• Maîtriser la Fonction logique : condition Si
12
• Des dates dans tous les formats
www.onlineforma
• Relevé de notes – fonction SOMMEPROD
• Montant des intérêts – Fonction INTPER
www.onlineformapro.com
• Maîtriser quelques autres fonctions
12
www.onlineformapro.com
• Appliquer la fonction Somme si et Nombre si
ANNALYSE ET SIMULATIONS
• Valeur cible
12
OUTILS DIVERS
• Analyse d’hypothèses
MISE EN FORME CONDITIONNELLE • Solveur
• Appliquer une mise en forme conditionnelle • Scénarios
• Afficher les 10 nombres les plus grands LES GRAPHIQUES DANS EXCEL 2016
• Appliquer une mise en forme avec barres de • Généralités sur les graphiques
données • Créer un graphique
Appliquer une mise en forme avec icônes colorées • Modifier un graphique
• Effacer une mise en forme conditionnelle • Ajouter des éléments à un graphique
• Créer un damier • Mettre en forme un graphique
• Imprimer un graphique
SAISIE SEMI-AUTAUMATIQUE ET • Empêcher une rupture entre des lignes ou des
IMPORTDE DONNÉES paragraphes
• Recopier de données
• Recopier en incrémentant LES SÉRIES DE DONNÉS
• Importer des données • Utiliser des séries disjointes
• Ajouter/Supprimer une série à un graphique
MISE EN PAGE ET IMPRESSION existant
• Mettre en page : orientation, marges... • Modifier la couleur d’une série de données dans
• Répéter lignes et colonnes sur chaque page un graphique
• Créer En-tête et Pied de page • Courbes de tendance
• Accéder autrement aux en-têtes et pieds de • Forme dans une série
page
EXCEL
• Gérer les sauts de page TRI, FILTRE ET SOUS TAUTAUX
• Définir une zone d’impression • Utiliser des séries disjointes
• Ajouter/Supprimer une série à un graphique
GESTION DES FEUILLES ET LIAISONS existant
ENTRE FEUILLES • Modifier la couleur d’une série de données dans
• Gestion des feuilles de calcul : nommer, un graphique
déplacer... • Courbes de tendance
• Colorer, masquer, dupliquer une feuille • Forme dans une série
• Référencer une cellule d’une autre feuille
• Grouper des feuilles pour des calculs plus
rapidesNombre
de personne
FORMATION EXCEL
Durée Système Niveaux de Prérequis Technologie
de la session d’évaluation formation technique
Présentiel Sur site client .• 9h00
Internet
12h30Explorer,
et Boulangers, 1à6 à partir de
30 Heures • Navigateur Ouiweb Débutant , Confirmé Chrome,
14h00 à 17h30 • HTML5
pâtissiers, (min et max)
.• Internet Explorer, Expert 700E/jour
*
Débutant , Confirmé • Firefox, Safari • Norme
cuisiniersSCORM
Chrome, 27 Modules (123
Expert • HTML5 • Système d’exploi-
30 Heures Oui • Firefox, Safari leçons interactives) tation : Mac ou PC,
27 Modules (106 • Norme SCORM
• Système d’exploi
leçons interactives) smartphone
tation : Mac ou PC,
smartphone
*Le temps de formation correspond au temps de la durée de conexion accessible
2 Jours soit
14 heures
Objectifs
Avec cette formation Excel 2016®, vous pourrez en 123 leçons maitriser l’intégralité des
fonctionnalités d’Excel :saisir des données, utiliser les fonctions courantes et avancées, les
mises en forme conditionnelles, créer des graphiques, des tableaux croisés dynamiques et
même des macros.
Programme suite
LES TABLEAUX CROISÉS DYNAMIQUES
IMPORT EXPORT ECHANGES DE DONNÉES
• Créer un tableau croisé
• Exporter un tableau Excel vers Word
• Modifier un tableau croisé
• Exporter un graphique Excel vers Word
• Mise à jour du tableau croisé
• Importer des données
• Mise en forme du tableau croisé
• Créer un graphique croisé illustrant le tableau
LES MACROS
• Enregistrer une macro-commande
VALIDER ET PROTÉGER DES DONNÉES
• Modifier le raccourci d’une macro-commande
• Validation des données
• Visualiser et modifier une macro-commande
• Protéger, déprotéger une feuille
• Protéger certaines cellules
• Protéger, déprotéger un classeur
CONSOLIDER DES DONNÉES
• Consolidation par référence avec liaison
• Consolidation par référence sans liaison
• Consolidation par libellés
EXCELe r.
Nombre
de personne
FORMATION
POWERPOINT
Durée Système Niveaux de Prérequis Technologie
de la session d’évaluation formation technique
Présentiel Sur site client .• 9h00
Internet
12h30Explorer,
et Boulangers, 1à6 à partir de
30 Heures • Navigateur Ouiweb Débutant , Confirmé Chrome,
14h00 à 17h30 • HTML5
pâtissiers, (min et max)
.• Internet Explorer, Expert 700E/jour
Débutant , Confirmé • Firefox, Safari • Norme
cuisiniersSCORM
Chrome, 17 Modules (75
Expert • HTML5 • Système d’exploi-
30 Heures Oui • Firefox, Safari leçons interactives) tation : Mac ou PC,
27 Modules (106 • Norme SCORM
• Système d’exploi
leçons interactives) smartphone
tation : Mac ou PC,
smartphone
2 Jours soit
14 heures
Objectifs
Avec cette formation PowerPoint 2016®, vous pourrez en 75 leçons maitriser l’intégralité
des fonctionnalités de PowerPoint : personnaliser et modifier une présentation, présenter
des données, dessiner avec PowerPoint, les règles de présentation.
Programme
LES RÈGLES DE LA PRÉSENTATION INSÉRER UNE IMAGE
• Les règles de la présentation • Insérer une image à partir d’un fichier
• Les règles d’écriture sur les visuels à présenter • Insérer une image en ligne
• Les polices de caractères • Redimensionner une image
• Les couleurs • Recadrer une image et modifier la luminosité et le
• Une présentation réussie contraste
POWERPOINT
PRISE EN MAIN MODIFIER DES IMAGES
• Démarrer et quitter PowerPoint • Rendre une zone d’image transparente et la
• L’interface PowerPoint recolorier
• L’affichage sous PowerPoint • Modifier l’apparence d’une image
• Créer une présentation • Utiliser le volet Format de l’image
• Afficher une présentation • Créer un album photo
PERSONNALISER ET MODIFIER LES TECHNIQUES DU TABLEAU
D’UNE PRÉSENTATION • Insérer un tableau simple
• Créer votre première présentation • Insérer, supprimer des lignes et des colonnes
• Appliquer un thème • Modifier la hauteur des lignes, largeur des
• Modifier le jeu de couleurs et de polices d’un colonnes
thème • Mettre en forme tableau et cellules
• Enregistrer un thème personnalisé • Dessiner un tableau
• Modifier l’ordre des diapositives dans une
présentation LES GRAPHIQUES
• Insérer un graphique
METTRE EN FORME LES DIAPOSITIVES • Modifier les données d’un graphique
• Saisir du texte • Modifier un graphique
• Sélectionner, déplacer, et copier du texte • Insérer un graphique SmartArt ou diagramme
• Modifier la police, la taille et les attributs de mise
en forme DESSINER AVEC POWERPOINT
• Modifier l’alignement, l’interligne, l’espacement • Insérer une forme prédéfinie
des paragraphes • Insérer du texte dans une forme
• Modifier la casse du texte • Dessiner une forme libre
• Aligner, grouper, dissocier des objets
• Organiser des objetse
r.
TRANSITIONS ET ANIMATIONS ANIMATIONS PERSONNALISÉES
• Ajouter des effets de transition • Animer les éléments d’un graphique
www.onlineformapro.com
• Créer une animation simple d’un objet • Créer un chemin personnalisé
• Créer des animations personnalisées 15
www.onlineformapro.com
• Différents effets personnalisés
• Animer des paragraphes 15
15
www.onlineformapro.com
LE MODE MASQUE DES DIAPOSITIVES
QUELS TYPES DE GRAPHIQUES CHOISIR ?
• Histogramme, bâtons, tuyaux d’orgue 15
• Afficher le mode Masque des diapositives • Barres, secteurs
• Numéroter les diapositives • Nuage de points, bâtons et barres empilés
• Afficher un pied de page • Anneaux, bulles, courbes
• Ajouter un filigrane sur toutes les diapositives • Toile d’araignée, surface 2D, aire
POWERPOINT
• Modifier les puces dans un masque
ORTHOGRAPHE, SYNONYMES
LE MODE PLAN • Le correcteur orthographique
• Créer une présentation en mode Plan • Paramétrer le correcteur orthographique
• Réorganiser les diapositives en mode Plan • Le dictionnaire des synonymes
• Importer un plan • Maîtriser la correction orthographique
• Imprimer un plan • Traduire du texte
COMMUNIQUER AVEC LE SON ET LA VIDÉO IMPRIMER UNE PRÉSENTATION
• Ajouter un son provenant d’un fichier • Aperçu avant impression
• Ajouter un son provenant de la bibliothèque • Encadrement, en-tête et pied de page
multimédia • Paramétrer et imprimer
• Intégrer une vidéo dans une diapositive
• Ajouter un bouton pour lire un clip vidéo
• Enregistrer des commentairesNombre
de personne
FORMATION
OUTLOOK
Durée Système Niveaux de Prérequis Technologie
de la session d’évaluation formation technique
Présentiel Sur site client .• 9h00
Internet
12h30Explorer,
et Boulangers, 1à6 à partir de
15 Heures • Navigateur Ouiweb Débutant , Confirmé Chrome,
14h00 à 17h30 • HTML5
pâtissiers, (min et max)
.• Internet Explorer, Expert 700E/jour
Débutant , Confirmé • Firefox, Safari • Norme
cuisiniersSCORM
Chrome, 10 Modules (54
Expert • HTML5 • Système d’exploi-
30 Heures Oui • Firefox, Safari leçons interactives) tation : Mac ou PC,
27 Modules (106 • Norme SCORM
• Système d’exploi
leçons interactives) smartphone
tation : Mac ou PC,
smartphone
2 Jours soit
14 heures
Objectifs
Avec cette formation Outlook 2016®, vous pourrez en 54 leçons maitriser l’intégralité
des fonctionnalités d’Outlook : messages, contacts et carnet d’adresses, calendrier et
rendez-vous, tâches…
Programme
PRISE EN MAIN LA SÉCURITÉ SOUS OUTLOOK
• Bonnes pratiques • Les courriers indésirables
• Découvrir • Paramétrer les options du courrier indési-
• Rédiger et envoyer un message rable
• Envoyer à plusieurs destinataires • Améliorer le filtrage du spam
• Envoyer des pièces jointes
• Critères de diffusion et accusé de réception CONTACTS ET CARNET D’ADRESSES
• Créer un contact
RÉCEPTION DE MESSAGES ET IMPRESSIONS • Gérer ses contacts
• Recevoir des messages électroniques • Créer un groupe de contacts
• Lire ses messages • Organiser ses contacts
• Recevoir une pièce jointe • Importer des contacts
• Supprimer un message • Ajouter un expéditeur à vos contacts
• Imprimer un message
GÉRER SES MESSAGES ÉLECTRONIQUES
RÉPONSE, TRANSFERT ET MISE EN FORME DE • Créer un nouveau répertoire
MESSAGE • Transfert manuel du courrier
• Répondre à un message • Créer rapidement une règle de message
• Transférer un message • Créer une règle de message plus élaborée
• Options de la messagerie • Mise en forme conditionnelle
• Créer une signature
• Format Texte et format HTML
• Mettre en forme un messagee
r.
CALENDRIER ET RÉUNIONS LES DIFFÉRENTES ATTAQUES INFORMATIQUES
• Inviter à une réunion • Les sywares
• Répondre à une invitation • Les virus
www.onlineformapro.com
www.onlineformapro.com
• Partager un calendrier • Les troyens 18
18
www.onlineformapro.com
www.onlineformapro.com
• Envoyer un instantané de son calendrier • Les spams
• Le phishing
18
18
• Les notes
• Les hoax
CALENDRIER ET RENDEZ-VOUS • Les mots de passe
• Paramétrer le calendrier
• Planifier un rendez-vous unique
• Planifier un rendez-vous périodique
• Astuces pour être plus productif
• Imprimer un calendrier
GÉRER LES TÂCHES
• Créer et modifier une tâche
• Affecter une tâche
• Créer une tâche périodique
• Marquer une tâche comme terminée
• Répondre à une demande de tâche avec
exchange
• Suivre et mener à bien un projetLes moyens de financement
de votre formation
Comment financer vos cours ?
Que vous ayez envie d’investir sur votre avenir avec vos fonds personnels, par l’intermédiaire de votre compte
personnel de formation (CPF) et une prise en charge de votre OPCO, qu’elle soit financée par votre employeur
ou Pôle Emploi, nos solutions d’apprentissage sont éligibles à divers dispositifs de financement.
Le CPF c’est quoi ?
Le CPF ou Compte Personnel de Formation est un dispositif de l’État qui vous permet de bénéficier de
formations tout au long de votre carrière professionnelle avec un compte crédité en euros.
Le CPF, comment ça marche concrètement ?
Le CPF mis en place par l’Etat permet à chacun de financer son développement professionnel
sans faire appel à son employeur. Il remplace depuis le 1er Janvier 2015 le DIF,
le Droit Individuel à la Formation.
Pour débuter, vous devez connaitre le montant disponible sur votre compte CPF.
Pour ce faire, rendez vous sur le site dédié « mon Compte Personnel de Formation ».
Vous pouvez également utiliser l’application du même nom disponible sur l’app store et Google play.
Pour vous inscrire, il vous suffit de disposer d’une adresse email valide ainsi que de votre numéro
de sécurité sociale.
Toute formation éligible au dispositif CPF doit se finaliser par la passation d’une qualification,
d’un titre ou d’un diplôme. Vous pourrez ainsi choisir une formation complète et selon votre objectif
personnel ou professionnel de montée en compétences.
Pour plus d’informations rendez-vous sur www.moncompteformation.gouv.fr
20Contactez-nous
Nos conseillers sont
disponibles pour vous aider !
01 88 24 82 00
+33 1 88 24 82 00
contact@iprformations.fr
www.iprformations.fr
21Vous pouvez aussi lire