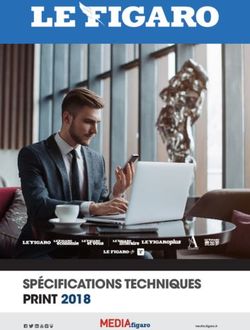OS CAPES Guide de démarrage rapide - Guide de démarrage rapide
←
→
Transcription du contenu de la page
Si votre navigateur ne rend pas la page correctement, lisez s'il vous plaît le contenu de la page ci-dessous
Table des matières
1 Introduction 4
2 Récupération et démarrage du système 4
2.1 Configuration préalable de l’ordinateur d’accueil . . . . . . . . . . . . . . . . . 4
pour pouvoir démarrer sur la clé USB . . . . . . . . . . . . . . . . . . . . . . . 4
pour pouvoir démarrer la machine virtuelle . . . . . . . . . . . . . . . . . . . . 5
2.2 A partir d’une clé USB . . . . . . . . . . . . . . . . . . . . . . . . . . . . . . . 5
2.2.1 Construction de la clé USB . . . . . . . . . . . . . . . . . . . . . . . . . 5
2.2.2 Démarrage du système . . . . . . . . . . . . . . . . . . . . . . . . . . . 6
2.3 Dans une machine virtuelle . . . . . . . . . . . . . . . . . . . . . . . . . . . . 6
2.3.1 Installation et configuration de la machine virtuelle . . . . . . . . . . . 6
2.3.2 Démarrage du système . . . . . . . . . . . . . . . . . . . . . . . . . . . 6
3 Présentation de l’environnement 7
4 Informations complémentaires 81 Introduction
et AGREGOS sont des systèmes d’exploitation utilisés lors des épreuves
orales des concours suivants :
— concours externe et CAFEP du CAPES de mathématiques (depuis 2018) ;
— concours interne et CAER–PC du CAPES de mathématiques (depuis 2020) ;
— concours externe et CAER–PA de l’agrégation de mathématiques (depuis 2020) ;
— concours externe et CAFEP du CAPES de NSI (depuis 2020).
Ce système est conçu à partir d’une distribution Linux et son interface graphique a été
pensée pour adopter une disposition similaire à celle que l’on peut trouver sur un
système Windows. Une version préliminaire de ce système est mise à disposition des
candidats préparant le concours afin de se familiariser avec son environnement. Ce
guide constitue une aide à sa prise en main.
2 Récupération et démarrage du système
Dans cette partie nous présentons deux façons différentes de démarrer le système.
La première repose sur la réalisation d’une clé USB permettant de démarrer le système
d’exploitation sur différents ordinateurs. Cela permet de profiter pleinement des
ressources matérielles de la machine en vue d’un confort d’utilisation optimal.
La seconde consiste en la virtualisation d’une machine au sein d’un système hôte. Elle
permet d’utiliser le système d’exploitation (au même titre qu’un logiciel) au sein même
du système d’exploitation déjà présent sur une machine. Cette solution peut s’avérer
plus pratique à l’usage mais aussi plus éloignée des conditions réelles que représentent
les épreuves orales du concours. Elle peut en outre s’avérer lente sur certaines
machines.
Attention : et AGREGOS ne sont conçus pour fonctionner que sur les machines
équipées d’un processeur supportant les instructions x64. Les derniers macs équipés d’un
processeur M1 (ou supérieur) ne sont donc pas compatibles.
2.1 Configuration préalable de l’ordinateur d’accueil
Sur un ordinateur (non Mac), une configuration préalable de votre ordinateur est
souvent nécessaire. Référez-vous au site du constructeur de votre ordinateur ou
de sa carte mère pour configurer les items suivants du BIOS (ou de l’UEFI, selon)
lorsqu’ils existent :
pour pouvoir démarrer sur la clé USB
Intitulé État
Fast Boot Désactivé
Compatibility Support Module (CSM) Activé
Secure Boot Désactivé
4pour pouvoir démarrer la machine virtuelle
Intitulé État
Intel Virtualization Technology (VT-x) Activé
(si vous avez un processeur Intel)
Mode SVM Activé
(si vous avez un processeur AMD)
2.2 A partir d’une clé USB
2.2.1 Construction de la clé USB
Attention, votre clé USB doit avoir un capacité d’au moins 4Go et sera
entièrement effacée. Il est recommandé de sauvegarder vos données avant
de réaliser les instructions suivantes :
1. Télécharger une image au format iso, img ou img.gz du système
d’exploitation ( ou AGREGOS, selon).
2. Effectuer un glisser-déposer du fichier image dans la zone du site
prévue pour vérifier l’intégrité fichiers téléchargés. A l’issue du
processus, comparer le CRC32 obtenu avec celui indiqué au dessous
du lien de téléchargement. Si ils diffèrent, le fichier téléchargé est
corrompu ; recommencer dans ce cas la procédure au point 1.
3. Installer Etcher (https://www.balena.io/etcher/).
4. Brancher la clé USB puis lancer Etcher.
5. Indiquer l’emplacement du fichier image téléchargé lors de la
première étape avec le bouton « Select image ».
6. Indiquer la clé USB à utiliser a en cliquant sur « Select drive ».
7. Démarrer la copie vers la clé en appuyant sur « Flash ! ».
8. Une fois le processus terminé, vérifier que la somme de contrôle
CRC32 indiquée par Etcher est la même que celle indiquée sur le site
de téléchargement du fichier image. Le cas échéant recommencer la
procédure au point 4.
9. Votre clé USB est à présent prête et vous pouvez supprimer le fichier
image précédemment téléchargé.
a. " Un mauvais choix aura pour effet d’effacer un autre disque de votre ordinateur.
52.2.2 Démarrage du système
1. Éteindre l’ordinateur (si il ne l’est pas).
2. Brancher la clé USB (si ce n’est pas déjà le cas).
3. En démarrant l’ordinateur, maintenir enfoncée la touche permettant
de choisir son disque de démarrage (BOOT MENU) et choisir la clé USB :
Sur Mac : il s’agit de la touche alt .
Sur PC : il convient de se référer au site du constructeur de votre
ordinateur (ou de sa carte mère). En général il s’agit de l’une des
touches F2, ..., F12, Suppr ou Echap.
4. Une fois le système démarré, se connecter avec les identifiants
suivants :
Identifiant : candidat
Mot de passe : concours
2.3 Dans une machine virtuelle
2.3.1 Installation et configuration de la machine virtuelle
1. Télécharger une version au format ova du sytème d’exploitation
( ou AGREGOS, selon).
2. Télécharger VirtualBox ainsi que le VirtualBox Extension Pack
(https://www.virtualbox.org/).
3. Installer VirtualBox.
4. Ouvrir VirtualBox et aller dans « Fichier > Paramètres... » ou
« VirtualBox > Préférences... » (selon votre système d’exploitation),
onglet « Extensions » pour ajouter le fichier d’extension téléchargé au
format ext-pack. Vous pouvez à présent supprimer ce fichier.
5. Dans VirtualBox aller dans « Fichier > Importer un appareil virtuel... »
et importer le fichier ova téléchargé.
6. Une fois le processus achevé, la configuration de votre machine
virtuelle est prête et vous pouvez supprimer le fichier ova téléchargé.
2.3.2 Démarrage du système
Pour lancer le système, démarrer VirtualBox puis effectuer un double clic
sur la machine virtuelle du système ( ou AGREGOS, selon).
Une fois le système démarré, se connecter avec les identifiants suivants :
Identifiant : candidat
Mot de passe : concours
63 Présentation de l’environnement
L’environnement a été pensé pour rester simple et minimaliste. En bas de l’écran se
trouve la barre des tâches qui recense tous les programmes ouverts. Sur la partie
gauche de cette barre se trouvent trois boutons.
Le premier bouton permet d’afficher le menu des applications (équivalent du menu
démarrer sous Windows). Dans ce menu se trouve toute la logithèque du concours et
deux documents PDF. Le premier est un sommaire redirigeant vers les manuels
numériques (disponibles uniquement lors des épreuves orales du concours), et le
second redirige vers des ressources officielles disponibles sur Eduscol.
Le second bouton est un raccourci vers le dossier personnel du candidat (dossier home).
Seuls les documents présents dans ce dossier sont sauvegardés.
— Lors des épreuves orales c’est dans ce dossier précis que le candidat doit
sauvegarder son travail afin de pouvoir y accéder en salle d’interrogation. Ce
dossier est initialement vierge de tout fichier, il appartient au candidat d’y déposer
ses dossiers et fichiers.
— Dans les versions librement téléchargeables de et de AGREGOS
(destinées à l’entraînement des candidats) le contenu de ce dossier sera conservé
entre chaque redémarrage du système. En outre, la version clé USB contient
initialement un raccourci vers un espace de stockage « stockageUSB » qui sera
accessible depuis les systèmes d’exploitation supportant la lecture de partitions
exFAT. Cet espace permet d’utiliser sa clé USB comme un simple périphérique de
stockage et de transférer facilement des fichiers.
7Concernant l’usage du troisième bouton. Lors de l’interrogation du candidat, la
projection de l’écran s’effectue parfois sur une partie du tableau. Afin de pouvoir
profiter de toute la surface du tableau pour écrire, le candidat peut interrompre la
projection en appuyant sur le troisième bouton. Pour poursuivre la projection il suffit
alors d’appuyer sur une touche du clavier ou d’effectuer un mouvement de souris
(suffisamment ample).
Enfin, il est possible de redimensionner certaines fenêtres et programmes en faisant :
— glisser la fenêtre en haut de l’écran pour l’agrandir au maximum ;
— glisser la fenêtre sur un côté de l’écran pour qu’elle occupe la moitié de l’écran ;
— glisser la fenêtre dans un des coins pour qu’elle occupe un quart de l’écran.
4 Informations complémentaires
— Pour qu’une clé USB soit reconnue dans la version machine virtuelle du système
, il suffit de :
1. Démarrer le système ;
2. Insérer la clé USB sur la machine hôte ;
3. Sélectionner la clé USB dans le menu « Périphériques > USB » ;
4. Attendre quelques instants que la clé soit découverte par le système.
Note : certains ordinateurs nécessitent une configuration spécifique. Dans la
configuration de la machine virtuelle (« Clic droit > Configuration... » sur le nom
de la machine virtuelle), sélectionner l’onglet « Ports > USB » et déterminer, par
expériences successives, le contrôleur adapté à votre ordinateur et clé USB.
8— Il est possible dans la version machine virtuelle des systèmes d’effectuer un glisser-
déposer de fichiers depuis le système hôte vers le dossier personnel du candidat
dans ou AGREGOS (et réciproquement). Pour cela il sera nécessaire de
sélectionner « Bidirectionnel » dans le menu « Périphériques > Glisser-Déposer »
— Lors des épreuves orales les candidats n’ont pas accès à Internet. En particulier
les liens Internet présents dans les ressources Eduscol et les manuels numériques
ne seront pas accessibles ;
— En fonction de la configuration de l’ordinateur d’accueil, l’heure affichée dans
les versions d’entraînement de et de AGREGOS peut parfois être
faussée ;
— Il est possible de lancer l’outil de capture d’écran directement en pressant la
touche « Imprime écran » du clavier ;
9Vous pouvez aussi lire