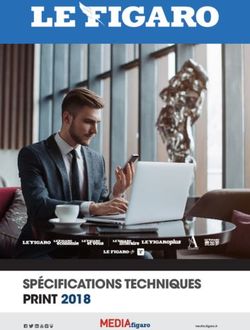TP3 : Croisement de variables pour l'analyse et présentation de quelques visualisations
←
→
Transcription du contenu de la page
Si votre navigateur ne rend pas la page correctement, lisez s'il vous plaît le contenu de la page ci-dessous
TP3 : Croisement de variables pour l’analyse et
présentation de quelques visualisations
Yoann Pitarch
1 Objectifs
Au cours des précédents TPs, vous avez découvert les sources d’informations
à votre disposition, appris à décrire la structure des données obtenues après un
export pour qu’elles soient comprises par Tetralogie et avez enfin appré-
hendé les filtres négatifs, i.e., le fichier des mots vides, et les dictionnaires de
synonymes.
L’objectif de ce TP est de vous familiariser avec les analyses issues du croi-
sement de variables. Typiquement, il s’agira par exemple d’étudier le compor-
tement des auteurs par rapport à une autre dimension (ou attribut) telle que
les mots du résumé ou les journaux. Au delà d’un aspect purement technique
inhérent à la prise en main du logiciel Tetralogie, il s’agira aussi d’exercer
votre capacité d’analyse pour faire ressortir quelque chose de ces croisements
des variables. Enfin, vous visualiserez et interprèterez le résultat d’une analyse
de différentes manières (matrice 2D, carte et graphe).
La section suivante donne les consignes de ce TP. Vous trouverez en annexe
(dernière section de ce document) des indications et des captures d’écran pour
vous aider dans la réalisation de ce TP.
IMPORTANT : le rendu prendra la forme suivante. Comme pour le précé-
dent TP, vous créerez un dossier selon le format convenu et déposerez les fichiers
à l’intérieur de celui-ci.
2 Instructions
Préambule. Les questions doivent être réalisées dans l’ordre. Il est donc néces-
saire de lire le sujet ;-)
1. Sur la base PubMed, recherchez "HIV vaccine" et filtrez les résultats pour
ne garder que les publications de moins de 10 ans, qui concernent l’homme
et dont l’abstract est disponible. Combien de résultats obtenez vous ?
2. Exportez les résultats et ouvrez ce jeu de données dans Tetralogie.
3. Effectuez un premier comptage de tous les champs.
4. Appliquez, pour les champs qui vous semblent pertinents, un filtre négatif
pour les mots vides et recherchez les synonymes.
15. Une fois cela fait, trouvez pour les champs Titre et Abstract, les 1000 mots
les plus fréquents et appliquez cette liste comme un filtre positif.
6. Vous êtes désormais prêts à entamer le croisement de variables. A ce pro-
pos, quelles paires de dimensions vous semblent pertinentes pour les croi-
sements ? Par exemple, discuter la pertinence de la paire (T itre, Abstract)
par rapport à la paire (Abstract, Auteur).
7. Effectuez les croisements qui vous semblent intéressants.
8. Pour chaque croisement, quelle est la répercussion sur votre répertoire de
travail ?
9. Visualiser la matrice 2D de ces croisements et effectuez un tri par bloc
(absolu). Interprétez le résultat.
10. Visualiser la dimension Titre sur une carte. Discutez la méthode et les
résultats.
11. Visualiser la relation co-auteur sur un graphe. Discutez la méthode et les
résultats.
3 Annexes techniques
3.1 Filtres négatifs
La mise en place d’un filtre négatif permet de ne pas considérer certaines
valeurs d’un attribut lors d’une analyse. Typiquement, cette technique sera ap-
pliquée pour supprimer des mots à la sémantique faible tels que les pronoms,
déterminants, etc... Un filtre négatif n’est rien d’autre qu’un fichier texte conte-
nant une chaîne de caractères par ligne. Ces chaînes seront exclues de l’analyse.
Le nom donné à ce fichier est libre mais son extension doit obligatoirement
être : Filtre. Pour mettre en place ce filtre, le nom du fichier associé doit être
renseigné dans la case Liste de mots (présente lors du calcul de fréquences ab-
solues entre autres) précédé du signe − pour signifier qu’il s’agit d’un filtre
négatif. Notez que l’extension ne doit pas apparaître. Ainsi, si le nom est mots-
Vides.Filtre seul motsVides devra être inscrit.
Enfin, ce filtre est générique dans le sens où il ne dépend pas d’une dimension
et est seulement limité par la langue de la collection de documents. Vous avez
tout intérêt à le construire petit à petit et à l’utiliser fréquemment dans les
analyses.
3.2 Filtres positifs
La mise en place d’un filtre positif permet de ne considérer que certaines va-
leurs d’un attribut seulement lors d’une analyse. Typiquement, cette technique
sera appliquée pour ne considérer que les mots les plus fréquents (voir sous-
section suivante pour une méthodologie d’extraction de tels termes). Un filtre
positif n’est rien d’autre qu’un fichier texte contenant une chaîne de caractères
par ligne. Ces chaînes seules seront considérées dans l’analyse. Le nom donné à
ce fichier est libre mais son extension doit obligatoirement être : Filtre. Pour
mettre en place ce filtre, le nom du fichier associé doit être renseigné dans la
case Liste de mots (présente lors du calcul de fréquences absolues entre autres).
2Figure 1 – Conserver les occurrences fréquentes
Notez que l’extension ne doit pas apparaître. Ainsi, si le nom est filtrePos.Filtre
seul filtrePos devra être inscrit.
Enfin, ce filtre est beaucoup moins générique dans le sens où il est très lié à
la dimension considérée.
3.3 Conservez les occurrences les plus fréquentes
Grâce au menu Taille des filtres, voir Figure 1, il est possible de générer
automatiquement un filtre positif à partir des termes les plus fréquents. Une
fois dans ce menu, il suffit de cliquer sur le ou les attributs dont on veut créer
un filtre positif.
La Figure 2 présente un exemple d’interface. Les deux premières colonnes
représentent la dimension considérée (version longue et courte). La troisième
colonne est cliquable et indique si cette dimension doit être considérée. Le cas
échéant, les colonnes 5, 6, 7 et 8 se voient instanciées et doivent être interprétées
comme sur la Figure 2. Pour valider la création de ce filtre, il suffit de cliquer
sur la case correspondante et de cliquer ensuite sur EXECUTER. Autant de
fichiers que de cases cliquées seront crées et potentiellement utilisables comme
filtres positifs. Si l’on considère la ligne encadrée dans la Figure 2, le nom du
fichier créé pour le filtre 1000 sera 0R-14.Filtre, i.e., le nom court de l’attribut
suivit de la fréquence minimale considérée.
3.4 Dictionnaire des synonymes
Un fichier de synonymes peut être créé pour considérer deux termes syntaxi-
quement différents comme sémantiquement identiques. Pour réaliser cela, un
fichier de synonymes devra avoir le format suivant. Chaque ligne sera composé
3Figure 2 – Interface de création de filtre positifs basés sur les occurrences
fréquentes
de deux chaînes de caractères séparées par une tabulation. La chaîne de gauche
sera la chaîne à remplacer. La chaîne de droite représente le synonyme qui rem-
placera la chaîne de gauche. Similairement aux filtres, le nom de ce fichier est
libre. Son extension est elle contrainte est doit être Syn.
Pour mettre en place ce dictionnaire de synonymes, le nom du fichier associé
doit être renseigné dans la case Synonymes (présente lors du calcul de fréquences
absolues entre autres). Notez que l’extension ne doit pas apparaître. Ainsi, si le
nom est AU.Syn seul AU devra être inscrit.
L’utilisation de ces dictionnaires peut être pertinente pour répondre à cer-
tains besoins tels que la gestion des hiérarchies, l’uniformisation des noms des
structures de recherche, etc...
Grâce au menu de synonymage (Figure 3), vous créez automatiquement
à partir des ”champ.ind” des synonymes par champ obtenu après l’opération
de comptage simple. Il vous faudra relancer de nouveaux comptage en tenant
compte des fichiers de synonymes. Il est préférable de faire vérifier le synonymage
par un expert du domaine.
3.5 Effectuez un croisement
Le menu Co-occurrences 2D m.n (Figure 4) permet d’accèder à l’interface de
calcul des co-occurrences (Figure 5). Le principe est simple, il suffit de cliquer
sur la case correspondant à l’intersection des attributs que l’on souhaite croiser
puis de cliquer ensuite sur EXECUTER. Dans la mesure où les répercussions de
cette action font l’objet d’une question du présent TP, elles ne sont pas détaillées.
Notez que les filtres et les dictionnaires de synonymes peuvent également
être spécifiés ici.
4Figure 5 – Interface de calcul de co-occurrences
3.6 Visualisation : quelques techniques
Une fois les croisements souhaités effectués, il est possible de visualiser le
résultat de ces croisements. Quelques exemples sont détaillés ci-dessous (Figure
6).
3.6.1 Visualisation sous forme de matrice 2D
La première technique de visualisation est la matrice 2D (Figure 7 et 8).
Typiquement pour chaque intersection, le nombre de documents dans lesquels
les deux termes apparaissent est inscrit. Un clic droit sur la matrice engendre
l’ouverture d’un menu contextuel. Celui permet de manipuler la matrice. Parmi
les différents outils proposés, deux sont particulièrement utiles (Figure 7) : le
tri (absolu ou relatif) par bloc permet de réordonner la matrice pour obtenir
des zones denses et faire émerger des clusters et la fonction Zoom qui, comme
son nom ne l’indique pas, permet de Dezoomer la matrice et d’avoir une vision
globale de celle-ci (Figure 8). Cette fonction est particulièrement utile après
avoir effectué un tri par blocs pour vérifier la pertinence de ce tri.
3.6.2 Visualisation sous forme de carte
Lorsque la première dimension du croisement contient une information spa-
tiale, celle-ci peut être visualisée sur une carte (Figure 9). Ici aussi, l’utilisation
de cette fonction fait l’objet d’une question dans ce TP et n’est donc pas plus
détaillée.
3.6.3 Visualisation sous forme de graphe
Enfin, il est possible de visualiser les co-occurrences à l’aide d’un graphe
(Figure 10). Cela s’avère particulièrement utile lorsque l’on veut croiser une
dimension avec elle-même (auteur-auteur par exemple).
6Figure 6 – Quelques outils de visualisation pratiques
Figure 7 – Fonctions intéressantes dans le menu contextuel associé à la visua-
lisation de type matrice 2D
7Figure 8 – Illustratin de la fonction Zoom
Figure 9 – Visualisation cartographique de l’information
8Vous pouvez aussi lire