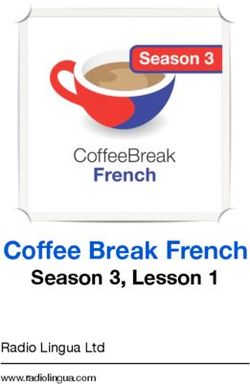Picasa Créer un Diaporama en ligne
←
→
Transcription du contenu de la page
Si votre navigateur ne rend pas la page correctement, lisez s'il vous plaît le contenu de la page ci-dessous
Picasa Créer un Diaporama en ligne http://www.linternaute.com/photo_numerique/pas_a_pas/picasa/diaporama/7.shtml http://picasa.google.fr/features/index.html Organiser Le logiciel Picasa, gestionnaire d'albums d’images complet permet de rassembler dans différents albums tous les clichés que vous avez importés. Et pour trouver plus rapidement un fichier spécifique, le moteur de recherche s’avère efficace. Picasa ne se contente pas de trier vos images mais peut les retoucher. Au menu, rotation, recadrage ou encore la correction des yeux rouges. Une fois toutes les retouches effectuées, vous pouvez personnaliser votre diaporama afin de le présenter à vos amis. Au final, Picasa deviendra vite indispensable pour tous les apprentis photographes. La palette d'outils de retouche basique a été enrichie de nouveaux effets visuels (12) . Par ailleurs vous pourrez optimiser l'organisation de vos photos grâce aux fonctionnalités d'attribution d'étoiles, de label et de légendes. Tout a aussi été pensé pour vous faciliter le partage de vos photos : édition de CD de photos, envoi vos photos par e-mail à une taille adéquate… Plus simple, plus complet, Picasa est vraiment un must, traduit en français qui plus est. Picasa ne devrait pas tarder à devenir Picasa Web Album, Google est en effet sur le point de finaliser cette version orientée partage de son gestionnaire de photos. Pour se la procurer, il faut se rendre à cette adresse et posséder un compte Gmail (il est possible d'en ouvrir un à cette occasion). La révolution réside dans la publication en ligne des photos. Le logiciel est couplé à un espace personnel d'une capacité de 250 Mo, suffisant pour accueillir plusieurs albums. La procédure est d'une simplicité enfantine, le logiciel vous guide et en quelques clics le tour est joué ! Il en reste plus qu'à prévenir vos amis par email grâce à une option également intégrée. L'interface a été légèrement revue pour faire de la place au module de partage mais aucune fonction de Picasa n'a été sacrifiée. Mieux, Picasa Web Album apporte quelques nouveautés. L'option "Geotag" est particulièrement séduisante. Elle ouvre Google Earth pour localiser l'endroit de la prise de vue. De nouveaux critères de recherche et une fonction de reconnaissance des doublons font ainsi leur apparition. A tester ! Vous avez envie de partager vous-même vos images sur votre site perso ? Suivez notre tutoriel illustré et vous saurez comment utiliser cette fonctionnalité du logiciel gratuit Picasa... 1 Préparer Picasa Après avoir téléchargé et installé, ouvrez le logiciel et cliquez sur Import. Choisissez l'endroit ou Picasa doit aller chercher les images : votre appareil photo ou un dossier déjà présent sur le disque dur (Folder).
2. Créer un nouveau dossier Vous pouvez éviter à certaines images d'être importées en cliquant sur l'icône rouge Effacer Vous retrouvez les images que vous venez d'importer dans la fenêtre de droite. Sélectionnez celles que vous souhaitez intégrer dans un diaporama en ligne en cliquant simplement dessus. Puis cliquez sur le bouton vert Conserver pour les conserver à portée de main. Recommencez l'opération sur d'autres photos que souhaitez intégrer au diaporama. Cette manipulation est pratique pour ne sélectionner que celles que vous souhaitez publier. Entrez un nom de dossier pour le stockage de ces images. Vous pouvez également fournir à Picasa l'indication du lieu de prise de vue, de la date, et ajouter une description plus précise. Des retouches simples pour des photos de qualité encore meilleure. Les retouches simples de Picasa vous permettent de recadrer les images, de corriger les yeux rouges, d'ajuster le contraste ou la couleur et de mettre en valeur certains aspects de vos photos numériques. Des effets étonnants ou comment transformer une photo quelconque en véritable œuvre d'art. Découvrez à quel point les 12 nouveaux effets visuels peuvent améliorer vos photos ; quelques secondes suffisent pour obtenir le résultat escompté. Adoptez des tons sépia. Réchauffez les couleurs, faites-les briller... ou tentez le noir et blanc, plus austère. Choisissez les retouches rapides, qui s'exécutent d'un simple clic, ou affinez vos corrections à l'aide des curseurs de réglage. Et bien sûr, vous pouvez annuler vos corrections à tout moment. Rédigez des légendes qui accompagneront vos photos. Picasa associe les informations IPTC (International Press Télécommunications Council) aux légendes, tout comme le font les journalistes. Cela signifie que vos légendes sont enregistrées dans les photos et sont toujours associées à celles-ci, que vous les exportiez sous forme de pages Web ou que vous les présentiez sur CD. Les légendes Picasa peuvent être modifiées et prises en compte dans les recherches. Vous pouvez choisir de les afficher ou de les masquer. Zoom. Panoramique horizontal ou vertical. Obtenez l'angle que vous recherchiez.
Votre cliché est décevant ? Avec Picasa, il est possible d'y remédier. Vous pouvez avancer et déplacer le sujet de la prise de vue légèrement vers la gauche. Votre appareil était légèrement incliné ? Aucun problème. Au final, votre photo sera parfaite. Vous retrouvez les images que vous venez d'importer dans la fenêtre de droite. Sélectionnez celles que vous souhaitez intégrer dans un diaporama en ligne en cliquant simplement dessus. Puis cliquez sur le bouton vert Conserver pour les conserver à portée de main. Recommencez l'opération sur d'autres photos que souhaitez intégrer au diaporama. Cette manipulation est pratique pour ne sélectionner que celles que vous souhaitez publier.4. Exporter comme page WebAllez dans le menu Dossier, puis sélectionnez Exporter sous forme de page HTML Une fenêtre s'ouvre et vous propose de paramétrer l'exportation. Choisissez la largeur maximale des images du diaporama : sans redimensionnement, 1024 pixels de large, 800 pixels (recommandé car s'adapte sur la plupart des moniteurs), 640 pixels ou 320 pixels. Puis attribuez un titre à la page html que vous mettrez en ligne. 5. Choisir la présentation de son diaporama Picasa vous propose deux modes de présentation : 2 pages ou 1 page. Le premier mode vous permet de visualiser votre diaporama dans une page entière. Le second fonctionne sur un système de cadres vous permettant de conserver toutes les vignettes sur la gauche de votre écran. Vous pouvez également choisir entre 3 couleurs de fond : noir, gris ou blanc., Validez. Un indicateur vous informe de l'avancée de l'opération. 6. Visionner le résultat Le résultat de l'opération s'ouvre automatiquement dans votre navigateur par défaut. Les images s'affichent sur forme de petites vignettes sur lesquelles on peut cliquer pour accéder aux images grand format. Vous retrouvez le nom attribué à votre diaporama dans la barre de titre et dans la page, ainsi que le nombre d'images composant votre diaporama. 7. Transférer le diaporama vers un site web Lorsque vos photos sont sélectionnées vous pouvez Cliquez sur Album Web.
Le transfert terminé cliquez sur Afficher en
ligne
Une fois le transfert terminé, vous pouvez
accéder à votre diaporama en ligne. Pour
voir un aperçu du rendu, cliquez ici.
Etape 5 Peaufinez l’allure de
votre album
Une fois le téléchargement sur le site Picasa terminé, différentes améliorations peuvent être
apportées à votre album.
Vous n’êtes pas satisfait par l’ordre des images ? Cliquez sur le bouton Organiser, situé au
dessus des images.
Le menu déroulant Trier les photos par propose deux choix : par Date ou par Nom. Si vous
souhaitez apporter des changements un peu plus précis, procédez par glisser-déposer des
images à bouger (organiser). Pour fournir à vos visiteurs quelques informations ou anecdotes
relatives aux images qu’ils regardent, cliquez sur le bouton Modifiez les légendes. Cliquez sur
le cadre situé à gauche de l’image, puis tapez le texte.
Cliquez sur Terminé pour valider ces changements. Enfin, pour choisir l’image qui aura le
privilège de figurer en première page de l’album, cliquez sur le lien Sélectionner la couverture
de l’album, dans la colonne de gauche. Une fenêtre s’ouvre : cliquez sur la photo choisie, puis
sur le bouton Sélectionner la photo.
Etape 6 Envoyez les invitations
Votre album vous paraît désormais digne d’être présenté à votre entourage ? Vous pouvez
donc inviter vos amis.1) Pour cela, cliquez sur le bouton Partager l’album, situé en haut et à droite. Dans le premier
champ, tapez l’adresse électronique des personnes que vous souhaitez inviter. Chaque
adresse doit être séparée par une virgule.
Vous avez également la possibilité d’avoir une copie de ce courriel en cochant la case
correspondante.
Ajoutez éventuellement un message dans le cadre en dessous, puis cliquez sur Envoyer
l’invitation.
2) Vos correspondants recevront un courriel comprenant un lien sur lequel ils devront cliquer pour
pouvoir accéder à votre album. Sa couverture, son titre, ainsi que le texte de présentation sont
inclus dans le courriel incitant vos correspondants à répondre à votre invitation.
N’oubliez pas : chaque adresse doit être séparée par une virgule
3) Vous pouvez aussi passer par votre messagerie habituelle, ce qui vous permettra notamment
d’utiliser votre carnet d’adresses et vos listes de diffusion. Il vous suffit d’inclure dans le texte du
courriel l’adresse permettant l’accès à votre album. Vous la trouverez en cliquant dans la
colonne de gauche, sur le lien vers cet album :
Sélectionnez l’adresse en cliquant dessus, puis faites soit le
raccourci clavier Ctrl+C, soit un clic droit et sélectionnez
Copier. Faites ensuite Ctrl+V ou clic droit dans le corps du
courriel, puis sélectionnez Collez.
N’oubliez pas d’y ajouter un petit mot incitatif !Vous pouvez aussi lire