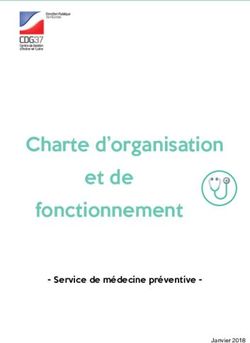PORTAIL DES MAISONS DE SERVICES AU PUBLIC - MANUEL UTILISATEUR - Maison de services au public
←
→
Transcription du contenu de la page
Si votre navigateur ne rend pas la page correctement, lisez s'il vous plaît le contenu de la page ci-dessous
SOMMAIRE
I. Présentation du portail • Echanger avec le réseau
• Comprendre le concept du portail – 3 o accéder aux outils collaboratifs – 47
• Connaître les profils de l’extranet – 4 o consulter l’annuaire des Personnes – 48
• Connaître les droits des profils de l’extranet – 5-6 o consulter l’annuaire des Maisons - 49
II. Connexion au portail o consulter le forum – 51-52
• Faire une demande de création de compte – 7-8 échanger sur le forum – 53-54
• Se connecter au portail pour la première fois - 9 mémo sur l’utilisation des forums – 55
o valider les CGU - 10 o groupe de travail 56-59
o compléter sa fiche profil - 11 o Inscription à un groupe de travail – 60-67
o compléter une fiche Maison - 12 o Création d’un groupe de travail – 68 - 70
• Se connecter au portail - 13 • Agenda Formation
o voir / modifier une fiche profil – 14 o mon agenda – 71 - 72
III. Navigation sur le portail o événements / formations – 73
• Découvrir le menu principal - 15 o formation en ligne – 74
o naviguer sur le portail Internet – 16-17 • Suivre l’activité de la Maison
o naviguer sur le portail Extranet – 18-22 o accéder à l’outil de saisie de la fréquentation – 75-76
IV. Principales fonctionnalités o saisir une demande unitaire – 77 - 78
• Consulter et créer des contenus o saisir des demandes en masse – 79-82
o accéder aux contenus du portail –23-24 o reporting et export des données – 83-84
o trouver un contenu facilement – 25 • Gérer sa Maison
o créer un contenu > Ressource –26-28 o modifier une fiche Maison – 85
aperçu des Ressources - 29 o gérer plusieurs Maisons – 86
modifier une Ressource - 30 aperçu d’une fiche Maison – 87
mémo pour créer une Ressource correctement • Contacter la Cellule d’animation nationale
- 31
• créer un contenu > Fiche projet – 32-35
• sondage
• création et paramétrage d’un sondage – 37-46Retour au sommaire
Comprendre le concept du portail
I. Présentation du portail
Site internet (grand public) Espace professionnel
www.maisondeservicesaupublic.fr www.maisondeservicesaupublic.fr/extranet/
Site Internet public accessible par tous les Espace professionnel réservé aux membres
internautes. Il permet de : du réseau national des Maisons de
• Comprendre ce qu’est une Maison de services au public :
services au public et les services • Soumis à authentification (création de
délivrés compte validée par l’administrateur du
• Obtenir des informations sur la politique site)
publique, le programme national et le • Permet d’accéder à des contenus
label métiers, des outils collaboratifs et des
• Localiser les Maisons de services au outils de gestion réservés au réseau
public par département
3Retour au sommaire
Connaître les profils de l’extranet
I. Présentation du portail
Il existe 4 types de profils sur l’espace professionnel :
• Agent / Responsable > Agents et Responsables des Maisons de services au public. Ils sont rattachés à la fiche Maison
pour laquelle ils travaillent et ont accès à l’outil de suivi de la fréquentation en ligne
• Coordinateurs > Coordinateurs de réseaux territoriaux de Maisons de services au public. Le réseau peut être local,
départemental, régional ou national (ex: Fédération des Centres sociaux, l’ADRETS…)
• Invité > Porteurs de projet pour la création de Maisons de services au public (collectivités, associations…), Partenaires
nationaux et locaux qui délivrent des services au sein de ces structures, Référents en charge du dispositif dans les
préfectures
• Admin > Administrateurs du site (cellule d‘animation nationale)
4Retour au sommaire
Droits des profils de l’extranet (1/2)
I. Présentation du portail
En fonction de leur profil, les membres ont des droits différents pour les fonctionnalités de l’espace professionnel
Réseau national
Fonctionnalités Invité Agent / Coordinateur Admin
Responsable
Consultation des contenus métiers (articles,
ressources, fiches projets, annuaire, forum)
Centre de ressources: publication d’une ressource
Forums: participation aux échanges * *
Outil de suivi de la fréquentation d’une Maison et
export des données
Modification d’une fiche Maison ** **
Fiche projet : création / modification
Fiche projet : validation et publication
* sauf pour les discussions réservées au profil agent/responsable
** sur ses Maisons 5Retour au sommaire
Droits des profils de l’extranet (2/2)
I. Présentation du portail
Réseau national
Fonctionnalités Invité Agent / Coordinateur Admin
Responsable
Groupe de travail : création d’un groupe
Groupe de travail : participation à un groupe
Gestion des sondages * *
Agenda / Evénements / Formation en ligne ** ** ** **
* Seuls les agents et administrateurs peuvent créer un sondage. Tout profil peut y répondre.
** Créés par la Caisse des Dépôts. Tous les agents peuvent consulter. Inscriptions possibles aux formations si le nombre d’inscrits ne dépasse pas le nombre de places
6Retour au sommaire
Faire une demande de création de compte (1/2)
II. Connexion au portail
Afin d’accéder à l’extranet, il est nécessaire de disposer d’un compte personnel basé sur un e-mail professionnel nominatif.
1 Cliquez sur le lien www.maisondeservicesaupublic.fr pour accéder au portail internet. Puis, cliquez sur l’avatar en haut à droite de
la page et sur Créer votre compte
1
2
Complétez le formulaire de demande de création de compte, puis cliquez sur Confirmer la demande.
Pensez à préciser ici votre Maison de rattachement
2
7Retour au sommaire
Faire une demande de création de compte (2/2)
II. Connexion au portail
3 Vous recevez alors un e-mail vous indiquant que votre 4 Une fois la demande validée par l’administrateur, vous
demande de création de compte est en cours recevez un e-mail vous informant de l’activation de
d’approbation. votre compte avec un lien pour la première connexion.
4
8Retour au sommaire
Se connecter au portail pour la première fois
II. Connexion au portail
Lors de la première connexion, tout utilisateur est invité à :
1. Valider les conditions générales d’utilisation (CGU)
2. Mettre à jour sa fiche profil (destinée à l’annuaire)
3. Pour profil agent / responsable : Mettre à jour la fiche de la Maison de services au public à laquelle il est rattaché
(destinée au grand public et à l’annuaire des Maisons)
En pratique seule la première étape (CGU) est obligatoire. Les deux étapes suivantes peuvent être passées. Vous
pouvez revenir à ces étapes à tout moment après l’authentification sur le portail en allant dans l’espace Mon Profil.
9Retour au sommaire
Valider les CGU*
II. Connexion au portail
1 Lisez les conditions générales d’utilisation.
2 Cochez la case J’accepte les conditions
générales d’utilisation.
3
Puis cliquez sur Valider.
2
3
* Conditions générales d’utilisation
10Retour au sommaire
Compléter sa fiche profil
II. Connexion au portail
Une fois les conditions générales d’utilisation
validées, vous accédez à votre fiche profil (destinée 1
à l’annuaire).
1 Remplissez les champs obligatoires.
Les coordinateurs disposent des encarts dédiés
leur permettant de préciser les missions ainsi que le
périmètre géographique d’intervention.
3 Vous avez la possibilité de remplir plus tard ou
de valider votre saisie
3
Pensez à mettre votre photo de profil,
c’est plus sympathique ;)
11Retour au sommaire
Compléter une fiche Maison
II. Connexion au portail
1 Pour les agents /responsables, vous accédez ensuite
au formulaire de modification de votre fiche Maison
composé de cinq onglets:
• Infos pratiques
• Services disponibles
• Equipements à disposition
3
• Et dans les mêmes locaux 1
• Informations complémentaires pour l’Extranet
(espace professionnel)
2 Complétez tous les onglets, puis cliquez sur Valider
tous les onglets pour enregistrer les informations
renseignées.
Il est toujours possible de Remplir la fiche plus tard.
2
3
Pour plus de détails sur le remplissage d’une fiche
Maison, cliquez sur le bouton Point d’interrogation.
La fiche Maison est accessible sur la cartographie du
site internet afin de renseigner les usagers.
12Retour au sommaire
Se connecter au portail
II. Connexion au portail
Pour accéder à l’Extranet, rendez-vous sur le portail des Maisons de services au public https://www.maisondeservicesaupublic.fr
1
1 Cliquez sur l’avatar en haut à droite
puis sur Connectez-vous
2 Renseignez votre courriel et votre mot de passe
(ce mot de passe à huit caractères
alphanumérique majuscule & minuscule
confondus, est personnalisé lors de la première
connexion au portail)
3
Cliquez sur le bouton Se connecter 2
3
13Retour au sommaire
Espace Mon profil
II. Connexion au portail
Dans cet espace, vous avez la possibilité de modifier votre fiche profil et votre mot de passe. Pour ce faire :
1 Cliquez sur l’avatar en haut à droite puis sur Mon profil
1
3 Cliquez sur Lettre d’information pour vous abonner ou
non à Lettre Nationale.
2
Vous arrivez alors sur votre fiche profil 4 Cliquez sur Rapport d’activité pour recevoir ou non le
résumé bimensuel de l’activité de la plateforme.
5 Cliquez sur Modifier pour accéder au formulaire de
modification de vos coordonnées.
N.B. le changement d’adresse mail se fait uniquement
par le formulaire de contact adressé aux
administrateurs de la Caisse des Dépôts.
6
Cliquez sur Mot de passe pour modifier votre
mot de passe.
3 4 5 6
14Retour au sommaire
Découvrir le menu principal
III. Navigation sur le portail
Accès au formulaire de
contact internet
Recherche sur le
Menu de navigation Internet site internet
Menu du site
Internet
Connexion à l’espace
Retour à l’accueil internet Accès aux deux accueils du portail, à Mon professionnel
profil, aux pages d’aide et à la déconnexion
Menu de
l’espace
professionnel
Recherche sur Accès au formulaire de
Menu de navigation Extranet l’espace professionnel contact Extranet
15Retour au sommaire
Naviguer sur le portail Internet
III. Navigation sur le portail
La page d’accueil Internet est constituée de quatre blocs 1
principaux permettant d’accéder :
• au moteur de recherche des Maisons
1
(cartographie), Raccourcis vers les
blocs principaux de
• à la page des services proposés au public,
2
la page
2
• à l’espace actualité,
3
•4 et de consulter la liste des partenaires du dispositif.
3
4
16Retour au sommaire
Naviguer sur le portail Internet
III. Navigation sur le portail
Les usagers peuvent consulter les différents contenus disponibles sur le site internet, classés par type d’usager, par exemple:
1 pour les particuliers : une vidéo 2 pour les acteurs locaux : les 3 Pour les agents des Maisons de
présentant ce qu'est une Maison de informations sur les partenaires services au public : des vidéos
services au public. nationaux ou des questions reportage thématiques (onglet « Sur
fréquentes le terrain »
17Retour au sommaire
Naviguer sur le portail Extranet (1/3)
III. Navigation sur le portail
Accueil espace
professionnel Menu de navigation
Actualités
dédiées au
réseau
18Retour au sommaire
Naviguer sur le portail Extranet (2/3)
III. Navigation sur le portail
Accueil espace
professionnel
Raccourcis vers les
blocs principaux de la
page
Raccourcis vers la
gestion et le reporting
Chiffres clés de des demandes
l’activité de vos
Maisons sur le mois en
cours
Groupes de travail
auxquels vous
appartenez
Nouvelles contributions
au forum
Nouveaux membres
dans l’annuaire du
Raccourcis vers
réseau
l’annuaire et le forum
19Retour au sommaire
Naviguer sur le portail Extranet (3/3)
III. Navigation sur le portail
Accueil espace
professionnel
Dernières fiches projet
publiées
Derniers articles
publiés
Dernières ressources
publiées
Moteur de recherche
dédié aux contenus
Prochains événements Prochaines formations
planifiés planifiées
20Retour au sommaire
Zoom sur le menu de navigation Extranet
III. Navigation sur le portail
7 8
1 2 3 4 5 6
1 L’Accueil Extranet permet de revenir sur la page d’accueil
Extranet 5 Le menu Agenda Formation permet d’accéder :
• mon agenda
2 • événements / Formations
Le menu Gérer sa Maison permet d’accéder : • formation en ligne
• au formulaire de modification d’une fiche Maison
• à l’outil de saisie de la fréquentation Le menu Contribuer permet d’accéder :
• au reporting des demandes 6 • au formulaire de création d’un sujet de forum
• à l’aide à l’outil de saisie • au formulaire de publication d’une ressource
• au formulaire de publication d’une fiche projet
• aux sondages
Le menu Echanger avec le réseau permet d’accéder :
3
• au formulaire de création d’un sondage
• à l’annuaire
• au forum
Le bouton Recherche permet un accès rapide à la page
• aux groupes de travail 7
de recherche de tous les contenus
4 Le menu S’informer permet d’accéder aux dossiers
suivants: 8 Le formulaire de contact permet d’adresser une demande
• vie du réseau aux administrateurs Caisse des Dépôts
• boîte à outils
• centre de ressources
• fiches projets
• actualités
21Retour au sommaire
Zoom sur l’avatar
III. Navigation sur le portail
1 A partir de l’Avatar, il est possible :
2 d’accéder à l’accueil de l’Extranet,
3 d’accéder à l’accueil Internet,
4 d’accéder à la page d’aide,
5 de se déconnecter.
1
2
3
4
5
22Retour au sommaire
Accéder aux contenus
IV. Principales fonctionnalités – consulter et créer des contenus
Il existe plusieurs façons d’accéder aux différents types de contenus sur le portail :
1
Via le moteur de recherche général: Cliquez sur le bouton Recherche sur le bandeau du menu principal
2
Par le menu S’informer, cliquer sur Centre de ressources / Fiches projets / Actualités
3
Via l’Accueil Extranet, en cliquant sur Voir tous les contenus en bas de page.
1
3
2
23Retour au sommaire
Accéder aux contenus
IV. Principales fonctionnalités – consulter et créer des contenus
Depuis l’onglet S’informer, vous pouvez accéder aux
1
différents contenus publiés par la cellule nationale, tels 2
que :
1
Les informations et actualités de la vie du réseau national 2
Les outils et méthodes pour pratiquer le métier au quotidien
24Retour au sommaire
Trouver un contenu facilement
IV. Principales fonctionnalités – consulter et créer des contenus
1 Le moteur de recherche général : Sur la page de recherche, le champ de recherche et les filtres permettent d’affiner la recherche
de votre contenu.
1
2 Le moteur de recherche du centre de ressources : via le menu S’informer, puis Centre de ressources, le champs de recherche
permettent de retrouver rapidement la ressource souhaitée
2
25Retour au sommaire
Créer un contenu > Ressource (1/3)
IV. Principales fonctionnalités – consulter et créer des contenus
Tout utilisateur peut contribuer sur le portail en ajoutant des contenus type Ressource, par exemple : guides, chartes,
plaquettes de communication, article etc. Pour accéder à l’espace de création de ressource, vous avez deux
possibilités:
1 Sur la page Centre des ressources, cliquez sur Ajouter une nouvelle ressource
1
2
Soit, depuis le menu principal, cliquez sur Contribuer, puis Publier une ressource
2
26Retour au sommaire
Créer un contenu > Ressource (2/3)
IV. Principales fonctionnalités – consulter et créer des contenus
1 Renseignez ici le titre de votre Ressource 1
2
2 Vous pouvez ensuite ajouter une image
d’illustration de dimension suffisante (1000px de
large, les fichiers doivent peser moins de 128 3
Mo. Extensions autorisées : png gif jpg jpeg.).
3 Vous pouvez ici préciser la source de votre 4
publication
4
Ecrivez ici le contenu de votre document
5 Sélectionnez le type de ressource (étude et
rapport, compte-rendu et synthèse, article, guide
etc.) 5
27Retour au sommaire
Créer un contenu > Ressource (3/3)
IV. Principales fonctionnalités – consulter et créer des contenus
6
6 Sélectionnez ensuite le (ou les) thèmes de votre document
dans la liste proposée.
7 Ajoutez votre ou vos document(s) en pièces jointes sous
format fichier, image ou vidéo.
8 7
Pour visualiser votre document, cliquez sur Aperçu. Sinon,
cliquez sur Enregistrer pour sauvegarder votre ressource.
8
28Retour au sommaire
Aperçu des Ressources
IV. Principales fonctionnalités – consulter et créer des contenus
29Retour au sommaire
Modifier une Ressource
IV. Principales fonctionnalités – consulter et créer des contenus
1 Il est possible de modifier une ressource enregistrée. Il suffit de la visualiser, puis cliquer sur Modifier.
NB. Il possible de modifier uniquement les ressources créées par soi-même.
1
30Retour au sommaire
Mémo pour créer une Ressource correctement
IV. Principales fonctionnalités – consulter et créer des contenus
Quelles ressources ?
Tout document, support, article, lien, vidéo… qui vous semble utile à partager avec vos pairs
• Les ressources sont accessibles via le centre de ressource (Menu : S’informer > Centre de ressources)
• L’image de la ressource (la page de garde) doit être:
– de dimension suffisante (1000px de large)
– de ratio cohérent avec le gabarit (3:2 ou 2:3) ce qui correspond au standard photo paysage ou portrait
• Les thèmes permettent de tagger l’article. Il s’agit de faciliter le filtrage des contenus lors d’une recherche.
• On peut joindre à une ressource
– des documents
– des images
– des vidéos
• Pas de validation a posteriori pour les ressources. Elles sont publiées directement sur l’extranet.
• Attention, il est impératif de joindre au moins une pièce jointe à votre ressource.
31Retour au sommaire
Créer une fiche projet (1/4)
IV. Principales fonctionnalités – consulter et créer des contenus
Une fiche projet ?
Il s’agit de décrire une initiative locale que vous avez mise en place : événement, partenariat, projet de territoire,
innovation, relation avec les usagers…. Un moyen de valoriser son activité et partager les bonnes pratiques
Pour accéder à l’espace de création d’une fiche projet sur le portail :
1
Cliquez sur le menu Contribuer, puis Publier une fiche projet
1
32Retour au sommaire
Créer une fiche projet (2/4)
IV. Principales fonctionnalités – consulter et créer des contenus
Vous accédez alors au formulaire de création
2
d’une fiche projet.
3
2 Un message vous informe que votre
fiche projet sera envoyée à
l’administrateur pour validation et
publication finale.
3
Renseignez tous les champs obligatoires :
• Nom du projet
• Maison(s) porteuse(s) du projet
• Auteur
Sélectionnez le ou les thèmes de
votre projet parmi ceux proposés
dans la liste déroulante.
Vous pouvez ajouter ici une photo
d’illustration à votre document.
33Retour au sommaire
Créer une fiche projet (3/4)
IV. Principales fonctionnalités – consulter et créer des contenus
4
4
Ecrivez ici le résumé de votre projet,
5
5
puis la description complète du projet en
vous basant sur le plan proposé par
défaut.
6 Ajoutez ensuite le bilan et les perspectives
de votre projet en utilisant les éléments
supports intégrés dans le bloc de texte.
6
34Retour au sommaire
Créer une fiche projet (4/4)
IV. Principales fonctionnalités – consulter et créer des contenus
7
7
Vous pouvez ajouter ici des liens des
sites web relatifs à votre projet pour en
savoir plus.
8 Vous pouvez également télécharger
8
des pièces jointes* (documents,
images, présentations…).
9 Cliquez sur Enregistrer pour valider
votre saisie et envoyer votre fiche 9
projet à l’administrateur pour validation
et publication.
* Les fichiers doivent peser moins de 128 Mo. Extensions autorisées : txt pdf xls xlsx doc docx ppt pptx png jpg gif jpeg.) 35Retour au sommaire
Sondage
IV. Principales fonctionnalités – échanger avec le réseau
L’outil de sondage permet aux personnes connectées de sonder le réseau et les usagers sur des sujets métiers. Un sondage peut
comporter plusieurs questions textuelles, à choix multiples/unique et obligatoires ou non. Seuls les agents et administrateurs
peuvent en créer. En revanche, tous les agents peuvent y répondre quel que soit leur profil.
1 Pour y accéder, il suffit de cliquer sur le menu Contribuer,
2 et cliquer sur Sondage
1
2
36Retour au sommaire
Créer un sondage (1/2)
IV. Principales fonctionnalités – échanger avec le réseau
La liste de mes sondages s’affiche
1 Cliquez sur Créer un sondage pour en créer un.
1
Vous pouvez également créer un sondage en:
1 Cliquant sur le menu Contribuer
2 Puis sur Créer un sondage.
1
2
37Retour au sommaire
Créer un sondage (2/2)
IV. Principales fonctionnalités – échanger avec le réseau
Le formulaire de création d’un sondage s’affiche.
1 Indiquez le titre du sondage (attention, il ne s’agit pas de la question).
2 Composez une description.
3 Cochez la case Publié pour que le sondage soit visible. Pensez à la décocher pour clore le sondage.
4 Cliquez sur Enregistrer pour valider la création du sondage.
1
2
3
4 38Retour au sommaire
Modifier un sondage (1/2)
IV. Principales fonctionnalités – échanger avec le réseau
1 Le sondage est créé. Il est possible de le modifier. Pour ce faire, cliquez sur l’onglet Modifier.
1
39Retour au sommaire
Modifier un sondage (2/2)
IV. Principales fonctionnalités – échanger avec le réseau
1 Vous pouvez modifier le titre et la description du sondage,
2 Le dépublier pour clore le sondage,
3 Le supprimer,
4 Pensez à enregistrer toutes vos modifications.
1
2
4 3
40Retour au sommaire
Paramétrer un sondage (1/3)
IV. Principales fonctionnalités – échanger avec le réseau
1 Pour paramétrer le sondage, cliquez sur l’onglet Paramétrer les questions et gérer l’envoi.
2 Saisissez la question dans le champs Etiquette,
3 Choisissez le type (multiple ou textuelle),
4 Cliquez sur le bouton Ajouter.
1
4
2 3
41Retour au sommaire
Paramétrer un sondage (2/3)
IV. Principales fonctionnalités – échanger avec le réseau
Après avoir ajouté la question, il est possible de
paramétrer la question.
1 Indiquez la Description,
2 Choisissez s’il s’agit d’une question avec plusieurs
choix possibles,
1
3 Renseignez les réponses possibles.
N.B. Saisissez d’abord le numéro de la réponse,
suivie d’une barre verticale ‘|’ puis renseignez la
réponse.
Exemple : 01|Unitaire
4 Choisissez s’il faut une liste déroulante pour les 2
différents choix de réponse, 3
5 Indiquez s’il s’agit d’une question obligatoire,
6 Puis cliquez sur Enregistrer.
4
5
6 42Retour au sommaire
Paramétrer un sondage (3/3)
IV. Principales fonctionnalités – échanger avec le réseau
Vous revenez à l’onglet Paramétrer les questions et gérer l’envoi.
1 Dans la colonne Etiquette, vous avez la possibilité de changer l’ordre de la question à l’aide d’un Glisser-déplacer.
2 Vous pouvez également rendre la question obligatoire en cochant la case,
3 Et de modifier/supprimer la question,
4 D’ajouter une question,
5 N’oubliez pas d’Enregistrer vos modifications.
2 3
1
4
5
43Retour au sommaire
Envoyer un sondage
IV. Principales fonctionnalités – échanger avec le réseau
1 Pour envoyer le sondage, il suffit de cliquer sur Gérer l’envoi. Vous trouverez l’URL du sondage à transmettre aux participants.
1
44Retour au sommaire
Résultat d’un sondage
IV. Principales fonctionnalités – échanger avec le réseau
1 Pour accéder aux résultats d’un sondage, il suffit de cliquer sur la rubrique Résultats.
2 Vous avez la possibilité d’exporter les résultats, au format Excel, en cliquant sur le bouton Télécharger les données du sondage.
1
2
45Retour au sommaire
Aperçu d’un sondage
IV. Principales fonctionnalités – échanger avec le réseau
Exemple : après avoir cliqué sur le lien www.maisondeservicesaupublic.fr/sondage/61557b52c9cff11d470b0e85ab45aae88c4a3eb6
envoyé par le sondeur aux membres du Portail, le sondé n’a plus qu’à choisir sa réponse et la valider en cliquant sur le bouton
Enregistrer.
46Retour au sommaire
Echanger avec le réseau > Annuaire
IV. Principales fonctionnalités – échanger avec le réseau
1 Cliquez sur Echanger avec le réseau pour accéder à l’Annuaire.
1
47Retour au sommaire
Consulter l’Annuaire des Personnes
IV. Principales fonctionnalités – échanger avec le réseau
Membres du réseau national présents
sur le portail
Recherche par : Nom, Prénom, Profil,
Maison, Code Postal et Ville
Liens directs vers les fiches Maison
Pensez à mettre votre photo de
profil, c’est plus sympathique ;)
Pictogramme indiquant le profil
Les pictogrammes représentent les 4 types de profils sur l’espace professionnel :
Agent / Responsable Invité Coordinateurs Admin
48Retour au sommaire
Consulter l’Annuaire des Maisons
IV. Principales fonctionnalités – échanger avec le réseau
Nombre de Maisons enregistrées sur
le portail
Recherche par Code postal, Ville ou
nom de la Maison
Pensez à mettre des photos de
votre établissement, c’est plus
sympathique et rassurant pour
les usagers ;)
49Retour au sommaire
Echanger avec le réseau > Forum
IV. Principales fonctionnalités – échanger avec le réseau
1
Cliquez sur Echanger avec le réseau, pour accéder au Forum.
1
La page du Forum s’affiche alors avec une liste complète de tous les thèmes de discussions, tels que : Généralités et actualités,
Aide sur le portail, Gérer ma Maison au quotidien, Formulation nationale, Cadre de la politique publique, etc.
50Retour au sommaire
Consulter le forum (1/2)
IV. Principales fonctionnalités – échanger avec le réseau
Catégorie
Sous catégorie
Consolidé des contributions
1er niveau
Dernière contribution
2e niveau
Créer un sujet
Consolidé des contributions
Liste des sujets
Dernière contribution
51Retour au sommaire
Consulter le forum (2/2)
IV. Principales fonctionnalités – échanger avec le réseau
Ajouter une réponse
Auteur du Dernier message
message
3e niveau
Modifier / supprimer le message
(si auteur du message)
Ajouter un document
Réponse
Ajouter un texte de réponse
Enregistrer la réponse
52Retour au sommaire
Echanger sur le forum (1/2)
IV. Principales fonctionnalités – échanger avec le réseau
Tout utilisateur connecté sur le portail extranet peut contribuer sur le forum. Pour accéder à la création d’un sujet de forum
vous avez deux possibilités :
1 soit en cliquant sur Contribuer, puis sur Créer un sujet sur le forum
1
2 soit en cliquant sur Echanger avec le réseau, puis Forum. Vous accédez alors à la liste de toutes les thématiques du forum.
Sélectionnez ensuite une thématique (ex. La vie du réseau), et sur la page suivante, cliquez sur le bouton Nouveau sujet de
discussion.
2
53Retour au sommaire
Echanger sur le forum (2/2)
IV. Principales fonctionnalités – échanger avec le réseau
Sur la page de création du sujet de forum :
1 Précisez l’objet de votre message
2 Ecrivez ici le contenu de votre message 1
2
3 Sélectionnez le thème de votre sujet de discussion
4 Il est possible de créer des sujets de discussion réservés
uniquement aux agents/responsables (non visibles pour les
autres profils). Pour ce faire, avant d’enregistrer, cochez la
case Discussion réservée aux agents.
5 Cliquez sur Aperçu pour visualiser votre contribution.
Sinon, cliquez sur Enregistrer pour publier votre sujet
sur le forum. 3
5
4
54Retour au sommaire
Mémo sur l’utilisation des forums
IV. Principales fonctionnalités – échanger avec le réseau
• Tous les membres de l’espace professionnel peuvent participer au forum
• Les forums (sujets et réponses) peuvent être modérés a posteriori par l’administrateur du portail
• Les agents/responsables peuvent créer des sujets uniquement réservés au profil agent/responsable
• Les règles d’utilisation du forum sont présentées ici > Règles du forum
55Retour au sommaire
Présentation Groupe de travail
IV. Principales fonctionnalités – échanger avec le réseau
Un groupe de travail est un espace collaboratif en ligne qui permet aux acteurs des Maisons de services au public (agent,
responsable, coordinateur...) de coopérer, de mutualiser idées et compétences afin de travail sur un projet commun ou résoudre
une problématique partagée.
Il existe 3 types de groupes : ouvert, privé et confidentiel.
• Un groupe ouvert est visible par l'ensemble du réseau et l'inscription est ouverte à tous.
• Un groupe privé est aussi visible à l'ensemble du réseau mais les demandes d'inscription sont soumises à l'approbation du
gestionnaire du groupe.
• Enfin, un groupe confidentiel est visible uniquement par ses membres, aucune demande d'inscription n'est possible, seul le
gestionnaire du groupe peut ajouter des membres.
56Retour au sommaire
Fonctionnalités des Groupes de travail (1/2)
IV. Principales fonctionnalités – échanger avec le réseau
Les fonctionnalités d’un groupe de travail sont les suivantes :
1 Création d’un groupe de travail
2 Recherche, par critères, d’un groupe de travail
3 S’inscrire / se désinscrire d’un groupe
4 Une page d’aide
1
4
2
3
3
57Retour au sommaire
Fonctionnalités des Groupes de travail (2/2)
IV. Principales fonctionnalités – échanger avec le réseau
Les fonctionnalités d’un groupe de travail sont les suivantes :
L’accueil où il est possible de consulter les derniers documents publiés, les prochains événements, les discussions et les membres
1
connectés.
2 Echanger dans le groupe.
3 Consulter et publier des documents grâce à l’espace documentaire.
4 Un agenda permettant de publier des événements destinés aux membres du groupe.
5 Consulter la liste des membres. Seul le gestionnaire du groupe peut gérer les membres du groupe.
1 2 3 4 5
58Retour au sommaire
Accéder aux Groupes de travail
IV. Principales fonctionnalités – échanger avec le réseau
Pour accéder aux groupes de travail :
1 Cliquez sur le menu Echanger avec le
réseau,
1
2 Puis cliquez sur Groupe de travail,
2
3 La liste des groupes de travail s’affiche.
4 Si vous êtes déjà inscrit à un groupe, il suffit
de cliquer sur son titre pour y accéder.
3
4
59Retour au sommaire
S’inscrire à un Groupe de travail
IV. Principales fonctionnalités – échanger avec le réseau
1 Pour s’inscrire à un groupe de travail, il suffit de cliquer sur le bouton s’inscrire.
1 60Retour au sommaire
Accueil Groupe de travail
IV. Principales fonctionnalités – échanger avec le réseau
Après l’inscription, vous accédez à l’accueil du groupe où le titre du groupe, sa description, les derniers documents publiés,
prochains événements, discussions et membres connectés s’affichent :
61Retour au sommaire
Discussion Groupe de travail
IV. Principales fonctionnalités – échanger avec le réseau
1 Après avoir cliqué sur la rubrique Discussion, il est possible de publier un message aux membres du groupe.
2 Pour ce faire, il suffit de composer votre message,
3 De recopier le Captcha,
4 Et de cliquer sur le bouton Envoyer pour qu’il soit publié en page d’accueil dans la partie Discussion.
1
2
3
4
62Retour au sommaire
Espace documentaire Groupe de travail
IV. Principales fonctionnalités – échanger avec le réseau
1 Après avoir cliqué sur la rubrique Espace documentaire, il est possible de publier un document à destination des membres du
groupe.
2 Pour ce faire, il suffit de cliquer sur Publier un document,
3 Remplir les champs (possibilité d’ajouter un fichier ou une URL comme document),
4 Et de cliquer sur le bouton Enregistrer pour publier le document en page d’accueil dans la partie Derniers documents publiés.
1
2
3
4
63Retour au sommaire
Agenda Groupe de travail (1/2)
IV. Principales fonctionnalités – échanger avec le réseau
1 Après avoir cliqué sur la rubrique Agenda, il est possible de publier et consulter les événements
2 Pour publier un événement, il suffit de cliquer sur le bouton Publier un nouveau document
3 Remplir les différents champs
4 Et cliquer sur Enregistrer pour valider la création d’un événement
1
2
3
4
64Retour au sommaire
Agenda Groupe de travail (2/2)
IV. Principales fonctionnalités – échanger avec le réseau
1 Pour consulter et avoir plus d’informations sur un événement, il suffit de cliquer sur l’événement à partir de l’agenda.
1
65Retour au sommaire
Liste des membres d’un Groupe de travail (1/2)
IV. Principales fonctionnalités – échanger avec le réseau
1 Après avoir cliqué sur la rubrique Liste des membres, Il est possible consulter les membres du groupe.
2 Il est également possible de se Désinscrire.
Vue membre
1
2
66Retour au sommaire
Liste des membres d’un Groupe de travail (2/2)
IV. Principales fonctionnalités – échanger avec le réseau
Le gestionnaire a la possibilité :
1 d’ajouter des membres,
2 de modifier/supprimer des membres,
3 Et d’exporter la liste des membres.
Vue gestionnaire
1
2
3
67Retour au sommaire
Créer un Groupe de travail (1/3)
IV. Principales fonctionnalités – échanger avec le réseau
1 Pour créer un groupe de travail, cliquez sur le menu Echanger avec le réseau
2 Puis sur Groupe de travail
3 Et cliquer sur le bouton Créer un groupe de travail
1
3
2
68Retour au sommaire
Créer un Groupe de travail (2/3)
IV. Principales fonctionnalités – échanger avec le réseau
Le formulaire de création d’un groupe de travail s’affiche.
Tous les champs marqués d’une étoile sont obligatoires
1 Renseignez les champs titre, thème et description
2 Saisissez des mots-clés pour un meilleur référencement de votre groupe de travail
1
2
1
69Retour au sommaire
Créer un Groupe de travail (3/3)
IV. Principales fonctionnalités – échanger avec le réseau
1 Choisissez le type (ouvert, privé, confidentiel),
2 Sélectionnez l’état de publication (n’est visible que par le(s) gestionnaire(s) si fermé),
3 Et cliquez sur Enregistrer pour confirmer la création du groupe de travail.
1
2
3
70Retour au sommaire
Agenda Formation
IV. Principales fonctionnalités – agenda formation
1 Le menu Agenda Formation permet d’accéder à :
2 Mon agenda
3 Evénements / Formations proposés au réseau National
4 Formation en ligne (plateforme de formation en ligne)
1
2
3
4
71Retour au sommaire
Mon agenda
IV. Principales fonctionnalités – agenda formation
La rubrique Agenda représente avec des codes couleurs différents :
• les événements
• les formations
• les formations auxquelles vous êtes inscrit
• les événements liés à un groupe de travail
Il est possible d’obtenir davantage d’informations en cliquant sur l’événement.
72Retour au sommaire
Evénements / Formations
IV. Principales fonctionnalités – agenda formation
1 La rubrique Evénements / Formations regroupe une liste d’événements avec toutes les informations nécessaire pour s’y inscrire.
Pour les formations, l’inscription se passe par le bouton S’inscrire.
2
Cette page met également à disposition des filtres permettant d’afficher uniquement les formations avec une date de début et de fin.
2
1
73Retour au sommaire
Formation en ligne
IV. Principales fonctionnalités – agenda formation
La rubrique Formation en ligne vous redirige vers la plateforme de formation en ligne des Maisons de services au public.
N.B. Il faut disposer d’un compte pour pouvoir s’y inscrire.
74Retour au sommaire
Outil de saisie des demandes
IV. Principales fonctionnalités – suivre l’activité de la Maison
Une demande correspond à une sollicitation précise de la part de l’usager : obtenir un renseignement, être accompagné pour une
démarche administrative, se servir des équipements en libre accès, venir à un RDV d’une permanence partenaire…
Le portail prévoit deux façons de suivre l’activité d’une Maison:
• Saisie des demandes unitaires : un formulaire correspond à une seule demande.
• Saisie des demandes en masse : un formulaire correspond à un total de demandes sur une période définie (maximum un
mois civil).
75Retour au sommaire
Consulter l’outil de saisie de la fréquentation
IV. Principales fonctionnalités – suivre l’activité de la Maison
1 Sur le menu de l’Extranet, cliquez sur Gérer sa
Maison, puis Saisie de la fréquentation (ou par le
raccourci de la page d’accueil extranet). 1
2 Vous arrivez sur la page de listing des demandes
avec deux onglets : demandes unitaires et 2
demandes en masse
3 Il est ensuite possible d’affiner les listes en filtrant
les demandes par : Maison, Première visite (oui ou
non), Code postal, Date de visite
3
4
4 N.B. vous pouvez modifier ou supprimer votre saisie
après validation en cliquant sur Modifier depuis le
listing des demandes.
76Retour au sommaire
Saisir une demande unitaire (1/2)
IV. Principales fonctionnalités – suivre l’activité de la Maison
1 Sur la page Listing des demandes, cliquez sur Saisir
une demande unitaire. 1
Vous accédez alors au formulaire de création d’une
nouvelle demande constitué de quatre blocs.
2
2 Le premier bloc est pré-rempli avec les informations de
l’utilisateur connecté (Maison principale, Nom
d’utilisateur, date d’aujourd’hui).
Cliquez sur le bouton Point d’interrogation, pour
accéder à la page d’aide pour le remplissage d’une
demande unitaire. 3
3 Le deuxième bloc concerne les informations sur
l’usager.
77Retour au sommaire
Saisir une demande unitaire (2/2)
IV. Principales fonctionnalités – suivre l’activité de la Maison
4 Sélectionnez ensuite la nature de la demande: 4
• Si la demande concerne Accès libre aux équipements
de la Maison, la saisie s’arrête là (il suffit de cliquer sur
Enregistrer).
• Si la demande concerne un rendez-vous permanence
d’un partenaire, indiquez le partenaire concerné, puis
cliquez sur Enregistrer. La saisie s’arrête là.
5
5 Si non, vous devez préciser les détails de
l’accompagnement réalisé par l’Agent et cliquer sur
Enregistrer pour sauvegarder la demande.
6
Une fois votre demande enregistrée, vous pouvez
poursuivre la saisie des autres demandes ou revenir
sur la liste des demandes.
6
78Retour au sommaire
Saisir une demande en masse (1/4)
IV. Principales fonctionnalités – suivre l’activité de la Maison
1 Sur la page Listing des demandes, cliquez sur Saisir
des demandes en masse.
1
Vous accédez alors au formulaire de création d’une
nouvelle demande constitué de trois blocs.
2 Le premier bloc est pré-rempli avec les informations de
l’utilisateur connecté (Maison principale, Nom 2
d’utilisateur-modifiable). Il convient de renseigner la
période concernée (la période doit être comprise dans
un mois civil).
Cliquez sur le bouton Point d’interrogation pour
accéder à la page d’aide pour le remplissage d’une
demande en masse.
79Retour au sommaire
Saisir une demande en masse (2/4)
IV. Principales fonctionnalités – suivre l’activité de la Maison
3 Le deuxième bloc concerne les informations sur les usagers (détail par canal de contact, type d’usagers, tranches d’âge, statut
d’activité, communauté de provenance…)
3
80Retour au sommaire
Saisir une demande en masse (3/4)
IV. Principales fonctionnalités – suivre l’activité de la Maison
Le troisième bloc permet de saisir les détails des demandes.
4 Renseignez ici le nombre de demandes accompagnées
4
par l’agent.
5 Vous pouvez ensuite décomposer le nombre de
5
demandes :
• par thématique :
Sélectionnez une thématique parmi celles proposées dans la
liste déroulante (emploi/formation/insertion, santé etc.) et
renseignez le nombre de demandes correspondant dans la
case à côté. Pour saisir d’autres demandes par thématique,
cliquez sur Ajouter une autre thématique.
• par partenaire :
Sélectionnez un partenaire dans la liste déroulante, puis
saisissez le nombre de demandes correspondant au type
d’accompagnement délivré (accueil/information etc.).
Renseignez le nombre de demandes résolues, non résolues
et partiellement résolues. Pour saisir d’autres demandes par
partenaire, cliquez sur Ajouter un autre partenaire.
NB. Les partenaires correspondent à ceux qui ont été cochés dans l’onglet
«Services disponibles» de la fiche de la Maison.
NB. La demande est considérée comme résolue si vous avez répondu à la
sollicitation initiale de l’usager, quelque soit l’aboutissement de sa démarche.
81Retour au sommaire
Saisir une demande en masse (4/4)
IV. Principales fonctionnalités – suivre l’activité de la Maison
6 Renseignez ici le nombre d’usagers accueillis durant 6
les permanences partenaires.
Vous pouvez détailler le nombre d’usagers par
partenaire.
7 Précisez ensuite le nombre de demandes d’accès 7
libres aux équipements.
8 Une fois que le formulaire est complété, cliquez sur
Enregistrer.
8
82Retour au sommaire
Reporting et export des données (1/2)
IV. Principales fonctionnalités – suivre l’activité de la Maison
Reporting sur les demandes / export des données
L’outil de reporting permet aux agents et responsables des Maisons de consolider et extraire les statistiques des demandes
enregistrées sur le portail. Pour accéder à l’outil :
1 Sur la page d’accueil de votre espace professionnel (extranet), cliquez sur Reporting de l’activité dans le bloc Gérer sa
Maison de services au public.
1
83Retour au sommaire
Reporting et export des données (2/2)
IV. Principales fonctionnalités – suivre l’activité de la Maison
2 Sur la page suivante, vous pouvez
affiner votre recherche en utilisant les
filtres :
- Maison de services au public 2
3
- Nom de l’agent
- Période concernée
3 ou cliquez directement sur Valider la
recherche pour afficher les résultats.
Vous obtenez alors un tableau
récapitulatif avec les chiffres clés de
l’activité en fonction des filtres
appliqués.
4 Vous pouvez ensuite télécharger les 4
demandes unitaires et/ou les
demandes en masse dans un fichier
CSV.
84Retour au sommaire
Gérer sa Maison
IV. Principales fonctionnalités – Gérer sa Maison
1 Pour accéder à la modification d’une fiche Maison, cliquez sur Gérer sa Maison, puis sur Modifier une fiche Maison.
NB. Il est nécessaire d’avoir sélectionné une Maison principale de rattachement pour accéder à une fiche Maison.
1
85Retour au sommaire
Gérer plusieurs Maisons
IV. Principales fonctionnalités – Gérer sa Maison
1 Si vous êtes rattaché à une ou plusieurs maisons, vous avez la possibilité de les modifier à partir de la liste de vos maisons de
rattachement en cliquant sur le bouton modifier.
1
86Retour au sommaire
Aperçu > Fiche Maison
IV. Principales fonctionnalités – Gérer sa Maison
Ces informations sont
dédiées au réseau
national et visibles
uniquement après
l’authentification
87Des questions ?
Pour toute question sur l’utilisation du portail, contactez la cellule d’animation nationale
reseau-national.msap@caissedesdepots.frVous pouvez aussi lire