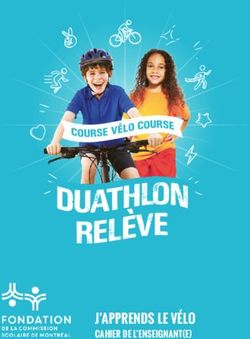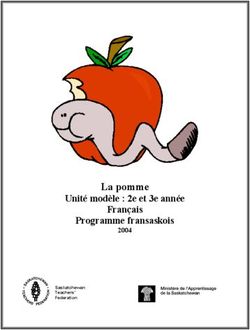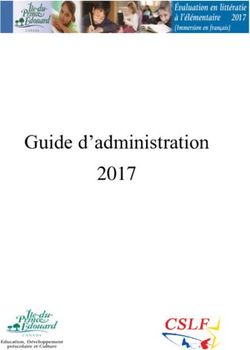Présentation Wazzou Octobre 2018
←
→
Transcription du contenu de la page
Si votre navigateur ne rend pas la page correctement, lisez s'il vous plaît le contenu de la page ci-dessous
Votre compte My VAN IN vous donnera accès aux ressources proposées
par VAN IN et DE BOECK.
Accès aux compléments gratuits à Accès aux compléments des collections à
télécharger par collection et par année télécharger à l'aide du code inclus dans le
guide.
Accès aux Manuels numériques via le Accès à Wazzou GRATUITEMENT*
code reçu lors de la commande ou via le code reçu lors de la commande
*L'accès à Wazzou est offert si vous commandez un ouvrage d'une collection VAN IN ou DE BOECK pour chaque élève de votre classe. Vous
retrouverez les collections bénéficiant de cette offre grâce au picto "Exercices complémentaires disponibles sur Wazzou"Wazzou est une plateforme d’exercisation en ligne.
• De la 1re à la 6e année • Une nouvelle dynamique
entre l’enseignant et ses
• Individualisation des élèves élèves
• Une pédagogie différenciée • Un outil à utiliser à la maison
• Un complément du travail en ou en classe
classe en classe • Un outil motivant et innovantWazzou, c’est 2 espaces :
Pour l’élève : Pour l’enseignant :
• Motivant • Innovant
• Accessible à tous • Simple d’utilisation
• Ludique • Centré sur vos
• Individualisé besoins réels
• Personnalisé • Motivant
• Innovant • Un outil flexible
• Interactif (école et/ou
maison)
• Un outil transversalCôté élève • Les mots de passe des élèves sont générés automatiquement par la plateforme et communiqués à l’enseignant. • Les mots de passe sont extraits du VOB.
Wazzou, c’est 6 iles :
• Une ile par année
• L’univers de l’ile est
adapté à l’âge et
à l’intérêt de
l’élève
1re année
2e année
3e année
4e année
5e année
6e année• Visualisation des matières disponibles sur l’ile • Toutes les matières de français, de mathématiques ou de néerlandais
Wazzou propose aux élèves 19 formes d’exercices différents Dans les 3 matières : le français, les maths et le néerlandais
Chaque élève a son propre avatar • En fonction de sa réponse, l’élève peut recevoir une aide via son avatar (personnage personnalisé). • Son avatar lui donnera un indice pour l’aider dans l’exercice. • Indice concernant la matière correspondante.
• Les réponses sont visualisées à l’aide d’une boule de couleur :
o Vert = bonne réponse
o Orange = bonne réponse via une aide ou à la 2e tentative
o Rouge = mauvaise réponse
• Wazzou adapte automatiquement le niveau de difficulté des exercices
en fonction des réponses :
o 2 bonnes réponses d’affilée = exercice de dépassement
o 2 mauvaises réponses d’affilée = exercice de remédiation ou de base
si niveau de dépassementChoix d’accès aux chapitres • L’enseignant contrôle et ouvre les matières pour chaque élève. • L’enseignant peut activer ou désactiver l’accès aux chapitres : o En fonction du niveau de l’élève o En fonction des notions vues en classe o …
Un tableau de bord adapté par année
• Aperçu général :
o Les tâches à
effectuer
o Retour vers l’ile
• Barre d’outils :
o Tableau de bord
o Tâches
o Histoire
o Avatar
o Jeux
o Trophées
o Messages
1re année
2e année
3e année
4e année
5e année
6e annéeBouton : Tâches • Visualisation des tâches à effectuer • Détail des tâches • Date limite de réalisation des tâches
Bouton : Histoire • Les histoires sont écoutées en classe ou à la maison. Elles racontent un événement survenu sur l’ile. • Une mission à toute la classe est donnée dans chaque histoire. • Les élèves doivent relever un défi ensemble pour accomplir la mission, ce qui permet une cohésion de classe.
Bouton : Avatar
• Écran de
personnalisation
de l’avatar de
l’élève
• Son avatar :
o Personnage
représentant
l’élève
o Possibilité de le
personnaliser
1re année
2e année
3e année
4e année
5e année
6e annéeBouton : Jeux • Zone de jeux • L’élève reçoit des PingPings (monnaie de l’ile) lorsqu’il réussit une série d’exercices. Le nombre de PingPings est calculé en fonction du nombre de bonnes réponses. • Ces PingPings sont à échanger contre des minutes de jeux.
Bouton : Trophée • Les trophées sont collectionnés en fonction des réussites des missions données par les histoires.
Bouton : Courrier • Aperçu où l’élève verra les messages de son enseignant • L’élève ne sait pas répondre au message. • Contenu : o Message de félicitations o Badges o PingPings supplémentaires pour féliciter l’élève de son effort
Côté enseignant
Tableau de bord Enseignant
Profil : Enseignant : paramètres du profil 1. Dans les paramètres du profil, vous pouvez modifier vos informations personnelles et votre mot de passe. 2. Dans mes préférences Vous pouvez paramétrer le tableau de bord et déterminer la fréquence à laquelle vous souhaitez recevoir les rapports des tâches/exercices effectués par vos élèves. 3. Si vous êtes lié à plusieurs écoles, vous choisissez l’école avec laquelle vous voulez travailler. 4. Dans aide, téléchargez les guides et vidéos explicatives.
Tableau de bord Enseignant - accueil Aperçu de Aperçu de vos élèves et accès Aperçu de vos messages reçus l’ile et des aux informations personnelles exercices par élève
Aperçu de l’ile et des exercices En cliquant sur le bouton « Aller sur l’ile », vous pouvez : • visiter l’ile Wazzou de votre année. • parcourir les exercices des différentes matières, comme les élèves. • voir les indices donnés par les avatars lors d’une erreur dans un exercice. En cliquant sur le bouton « Consulter l’histoire », vous pouvez écouter l’histoire de l’ile.
Aperçu des infos de tous vos élèves
Donnez une appréciation à
votre élève
En cliquant sur les 3 petits points à droite de l’élève, vous accédez :
• Aux informations de l’élève (nom, code école, numéro d’ordre, mot de
passe),
• aux appréciations que vous pouvez lui donner (messages, badges et
pingpings).
• Aux résultats des exercicesTableau de bord Enseignant - accueil
Aperçu du
travail réaliséTableau de bord Enseignant - accueil Vous permet de créer une tâche en un seul clic !
Tableau de bord Enseignant
Tableau de bord Enseignant – mes collections En sélectionnant une collection, vous pourrez voir tous les documents complémentaires téléchargeables liés à cette collection : - Fiches - Cartes mentales - Évaluations - Certaines ressources complémentaires liées à une collection (code dans l’ouvrage) - Manuel numérique (si commandé préalablement) - …..
Tableau de bord Enseignant
Dans Wazzou, vous pouvez accéder :
1
2
3
4 Filtres
1. Aux tâches (création, visualisation des tâches…). Il y a un aperçu de toutes
les tâches données (possibilité de les trier via les filtres).
2. Aux résultats des exercices
3. Aux appréciations que vous avez données
4. Aux paramètres de l’ile1. Tâches : Visualisation
• Une tâche est un ensemble d’exercices que les élèves doivent effectuer.
• Elle peut contenir des séries d’exercices tirées de différentes matières.
• Elle peut être assignée à toute la classe, à un groupe d’élèves ou à un seul
élève.
• Vous devez définir une date de début pour la tâche et donc décider du
moment où la tâche apparaitra dans la liste de tâches de l’élève (ou des
élèves).
• Vous devez également indiquer une date de fin qui correspond au moment
où la tâche doit être terminée.1. Tâches : Gestion
Possibilité de filtrer les
tâches suivant la
classe, la période, le
statut et/ou les élèves.
Créer une nouvelle tâche
Visualisation des destinataires et de la date de début ou de fin de
la tache. C’est en rouge lorsque la tâche expire aujourd’hui.
Si une tâche n’est pas Si une tâche est en Si une tâche est
encore commencée, cours, vous pouvez : terminée, vous pouvez :
vous pouvez : • L’éditer et modifier ses • Voir les résultats des élèves
• L’éditer et modifier ses paramètres • La dupliquer et la modifier
paramètres • Voir les résultats des élèves • La supprimer
• La dupliquer et la modifier • La dupliquer et la modifier
• La supprimer • La supprimer1. Tâches : Création et assignation
Déterminez une
date de début et
une date de fin.
Sélectionnez la Choisissez les Assignez une tâche à un
matière et la exercices à élève, plusieurs élèves ou à
notion. réaliser. la classe entière.1. Tâches : Création et assignation
Estimation du temps
total de réalisation des
séries d’exercices
Visualisation de
l’exercice
• Pour chaque exercice, vous trouvez une estimation du temps qu’un élève
doit normalement y consacrer.
• Vous voyez aussi si vous avez déjà donné cet exercice à vos élèves.
Par ex. : 0/5 aucun des 5 élèves n’a déjà réalisé cet exercice dans une tâche.2. Résultats : Gestion
Possibilité de filtrer les résultats
suivant la classe, la matière, la
période et/ou les élèves.
Les boutons au centre donnent différentes options :
• Exercices réalisés : Résultats des exercices effectués librement ou lors des tâches
assignées
• Tâches assignées : Résultats des tâches assignées
• Blocs d’exercices les moins bien réussis : Séries d’exercices qui ont posé le plus de
problèmes
• Blocs d’exercices les mieux réussis: Séries d’exercices qui ont obtenu les meilleurs
résultats
• Utilisation : Statistique d’utilisation2. Résultats : Visualisation des exercices
Permet de
faire
apparaitre
tous les
élèves
Permet
d’envoyer
un
feedback
à l’élève
Vous avez un aperçu de Vous pouvez observer chaque
la moyenne de toute la exercice effectué (via les yeux) par Vous aurez un aperçu
classe et de tous les l’élève et y voir ses erreurs. Le graphe du jour, de l’heure, du
exercices réalisés linéaire en dessous permet de voir si temps et du score de la
Et en dessous vous l’élève est en dépassement (marche tâche effectuée
voyez la moyenne par vers le haut) ou en remédiation
élève. (marche vers le bas)2. Résultats : Visualisation des exercices
Permet de
voir le
détail des
résultats
d’une série
d’exercices.
Vous avez aussi le détail des séries d’exercices :
• La visualisation de l’exercice réalisé
• Le nombre d’essais
• Le niveau de l’exercice (base, dépassement ou remédiation)
• Le temps nécessaire pour réaliser l’exercice
• Le résultat de la réponse3. Appréciations
Vous gérez les appréciations envoyés aux élèves :
• Tri par dates des feedbacks envoyés
• Possibilité de voir le détail des feedbacks (destinataire, sujet…)
• Envoi de nouveaux feedbacks4. Paramètres de l’ile : Gestion
Vous avez la possibilité de personnaliser l’accès par élève :
• Activer ou désactiver l’accès aux matières des années
inférieures ou supérieures
• Activer ou désactiver l’accès à une matière et/ou à un
chapitre4. Paramètres de l’ile : Gestion
• Vous pouvez mettre les réglages par défaut ce qui va réinitialiser l’ensemble
des tâches assignées et des paramètres de base.
• Vous pouvez désactiver le chronomètre (prévu dans certains exercices de
dépassement) pour certains ou tous les élèves.
• Par défaut, cette option est activée.Tableau de bord Enseignant
Administration
La partie « Adminstration » vous permet de gérer vos accès à Wazzou s’il n’y a
pas de gestionnaire dans votre école.
Vous pouvez :
• Gérer les classes, années, professeurs ou élèves de l’école
• Créer des groupes d’études (remédiation, dépassement…)
• Télécharger les listes et rapports :
• La liste des élèves en format Excel avec les informations de leur
compte Wazzou et les codes parents.
• La liste des élèves en format PDF avec les informations de leur compte
Wazzou mais sans le code parent.
• Les lettres à donner aux parents de vos élèves.
Cette lettre reprend une explication de la plateforme Wazzou ainsi que
les codes d’accès élèves. Il y a une lettre préparée par élève.Administration : élèves • L’enseignant encode en début d’année le listing de ses élèves dans la plateforme. • Il peut importer une liste d’élèves.
L’offre Wazzou 2018
FRANÇAIS &
Si vous utilisez une de nos NÉERLANDAIS
collections VAN IN ou DE BOECK MATH
avec chacun de vos élèves, vous
avez accès à Wazzou
GRATUITEMENT pour tous les 100 € 30 €
élèves de votre classe.
Retrouvez les collections VAN IN ou DE Prix par classe et pour l’année
BOECK bénéficiant de cette offre scolaire 2018-2019
grâce au picto via les Éditions VAN IN &
via les libraires
Offre découverte 2 mois pour une classe
www.wazzou.vanin.beVous pouvez aussi lire