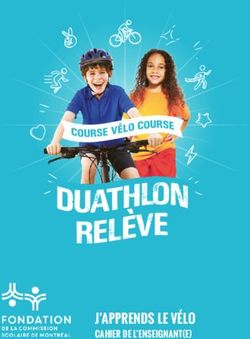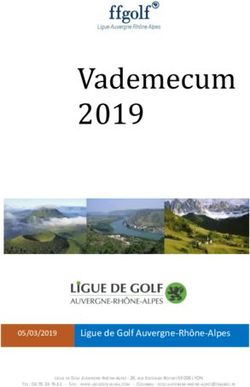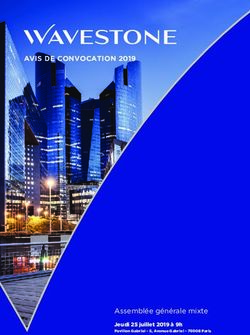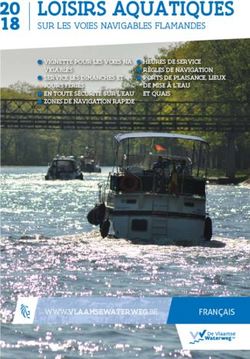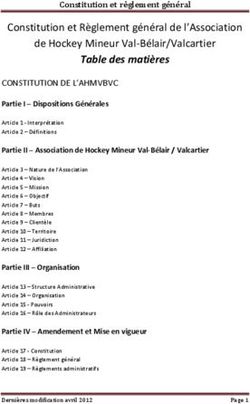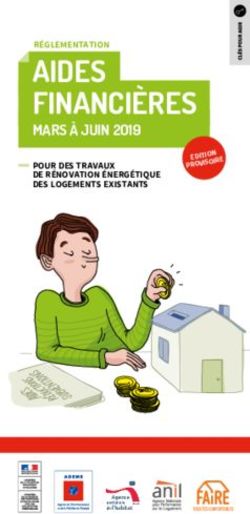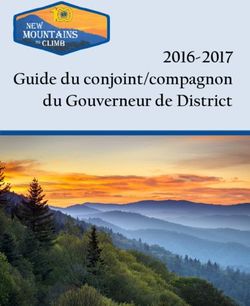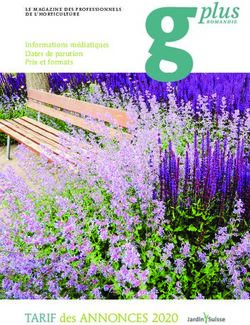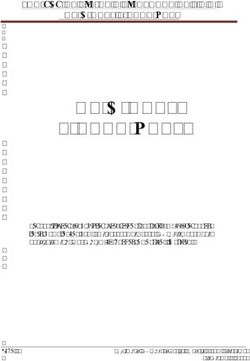GOOGLE CLASSROOM POUR LES ENSEIGNANTS - Christophe Rhein - Creative Commons - Attribution - Partage dans les Mêmes Conditions - Domaine de Mes ...
←
→
Transcription du contenu de la page
Si votre navigateur ne rend pas la page correctement, lisez s'il vous plaît le contenu de la page ci-dessous
GOOGLE CLASSROOM POUR LES
ENSEIGNANTS
Christophe Rhein
Creative Commons - Attribution - Partage dans les Mêmes Conditions
Adaptation de la documentation GoogleGoogle Classroom pour les enseignants
RÉSUMÉ :
Dans ce module vous allez apprendre à utiliser l'outil Google Classroom pour visionner, stocker et créer des documents.
Ce module reprend en partie la documentation Google concernant l'utilisation par un enseignant de Classroom .
Je pars du principe que vous allez utiliser un compte "Google professionnel", activé avec un compte Gsuite pour éducation , qui respecte le RGPD mais
qui ne change rien au niveau des fonctionnalités apparentes.
NOTIONS ET COMPÉTENCES :
Collaborer
Partager et publier
AUTEURS :
Christophe Rhein
LICENCES :
Creative Commons - Attribution - Partage dans les Mêmes Conditions
Adaptation de la documentation Google
Creative Commons - Attribution - Partage dans les Mêmes Conditions
2 Adaptation de la documentation GoogleGoogle Classroom pour les enseignants
Table des matières
I. COMMENT DÉBUTER AVEC CLASSROOM ? ......................................................................................................................................... 6
1. Se connecter pour la première fois ................................................................................................................................................. 6
2. Rejoindre ou quitter un cours en tant qu'enseignant invité .......................................................................................................... 7
a. Accepter une invitation ................................................................................................................................................................................. 8
b. Quitter un cours ............................................................................................................................................................................................. 8
3. Modifier vos paramètres .................................................................................................................................................................. 8
a. Modifier votre photo de profil ....................................................................................................................................................................... 8
b. Modifier votre mot de passe ...................................................................................................................................................................... 11
II. COMMENT CRÉER UN COURS ? ........................................................................................................................................................... 13
1. Les informations à renseigner ....................................................................................................................................................... 14
a. Comment modifier les informations du cours ? ....................................................................................................................................... 16
2. Comment changer le thème du cours ? ....................................................................................................................................... 16
a. Sélectionner une autre image dans la galerie ......................................................................................................................................... 17
b. Importer votre propre image ...................................................................................................................................................................... 17
3. Comment gérer les devoirs ? ........................................................................................................................................................ 17
a. Élaborer un devoir ....................................................................................................................................................................................... 18
b. Publier un devoir, le programmer ou l'enregistrer comme brouillon ..................................................................................................... 23
c. Modifier un devoir ....................................................................................................................................................................................... 24
d. Ajouter un commentaire au devoir ............................................................................................................................................................ 25
e. Réutiliser un devoir ou un post .................................................................................................................................................................. 26
f. Supprimer un devoir .................................................................................................................................................................................... 27
4. Un agenda de cours ....................................................................................................................................................................... 28
III. COMMENT INVITER DES APPRENANTS ? ......................................................................................................................................... 29
1. Inscription durant la classe ............................................................................................................................................................ 29
2. Inscription forcée des apprenants avant le cours ....................................................................................................................... 31
3. Inviter des élèves extérieurs au domaine de l'établissement scolaire ...................................................................................... 31
4. Réinitialiser ou désactiver un code de cours ............................................................................................................................... 31
IV. COMMENT ÉVALUER, NOTER LES TRAVAUX ? .............................................................................................................................. 33
1. Configurer un système de notation ............................................................................................................................................... 33
a. À propos des systèmes de notation .......................................................................................................................................................... 33
b. Configurer un système de notation ........................................................................................................................................................... 34
2. Noter et rendre un devoir ............................................................................................................................................................... 37
3. Afficher les devoirs des élèves dans la page "A faire" ............................................................................................................... 40
4. Afficher l'intégralité du travail d'un élève ...................................................................................................................................... 41
a. Consulter la liste des travaux d'un élève et leur état ............................................................................................................................... 41
b. Envoyer un e-mail à tous les élèves qui ont remis leur devoir ou à ceux qui ne l'ont pas remis ........................................................ 42
5. Annoter le devoir des élèves ......................................................................................................................................................... 42
6. Commenter les devoirs .................................................................................................................................................................. 43
a. Ajouter des commentaires à un devoir ..................................................................................................................................................... 43
b. Ajouter et enregistrer des commentaires à utiliser ultérieurement ....................................................................................................... 43
c. Rechercher et utiliser un commentaire dans l'archive des commentaires ........................................................................................... 44
d. Modifier, supprimer un commentaire dans l'archive des commentaires .............................................................................................. 45
e. Ajouter des commentaires privés ............................................................................................................................................................. 45
Creative Commons - Attribution - Partage dans les Mêmes Conditions
Adaptation de la documentation Google
3Google Classroom pour les enseignants
e. Ajouter des commentaires privés ............................................................................................................................................................ 45
V. COMMENT COLLABORER ET ÉCHANGER? ....................................................................................................................................... 47
1. Publier des annonces à l'attention de vos élèves ....................................................................................................................... 47
a. Créer une annonce ..................................................................................................................................................................................... 47
2. Envoyer des e-mails à vos élèves ................................................................................................................................................. 49
3. Communiquer avec les tuteurs légaux ? ...................................................................................................................................... 50
a. Comment communiquer aux parents sur le travail de leur enfant ? ..................................................................................................... 50
b. Comment configurer les récapitulatifs envoyés par e-mail aux tuteurs légaux ? ................................................................................ 51
c. Comment inviter un tuteur légal ou un parent ? ...................................................................................................................................... 51
d. Comment retirer un tuteur légal ou un parent ? ...................................................................................................................................... 52
e. Comment écrire directement au parent ? ................................................................................................................................................ 53
VI. QUELS SONT LES PLUS DE LA VERSION MOBILE DE CLASSROOM ? ..................................................................................... 54
1. Comment installer l'apps pour mobile ? ....................................................................................................................................... 54
2. Comment utiliser l'écriture manuscrite ? ...................................................................................................................................... 54
3. Comment prendre et insérer des photos ? .................................................................................................................................. 56
4. Comment prendre et insérer des vidéos ? ................................................................................................................................... 58
5. Comment partager du contenu à partir d'autres apps mobiles ? .............................................................................................. 60
VII. COMMENT DIFFÉRENCIER LES APPRENTISSAGES DANS CLASSROOM ? ........................................................................... 62
1. Travailler par groupes de besoins ................................................................................................................................................ 62
2. Tenir compte de la manière dont les élèves apprennent ........................................................................................................... 63
3. Laisser les élèves produire et créer .............................................................................................................................................. 63
VIII. 66 IDÉES POUR UTILISER GOOGLE CLASSROOM ....................................................................................................................... 66
IX. LES LIMITES... ........................................................................................................................................................................................... 69
Creative Commons - Attribution - Partage dans les Mêmes Conditions
4 Adaptation de la documentation GoogleGoogle Classroom pour les enseignants
Rappel :
Google Classroom est un produit proposé aux utilisateurs de Google Éducation. Classroom aide les enseignants
à rationaliser leur travail numérique en créant un espace où ils peuvent facilement diffuser des annonces et des devoirs. Les
apprenants peuvent dialoguer avec l'enseignant et ses camarades de classe, ainsi que de rendre les devoirs par voie
électronique. Google a facilité la tâche des apprenants en publiant les apps Android et iOS de Google Classroom
. Les enseignants qui utilisent cet outil ont changé leur pratique de classe notamment en dématérialisant les contenus,
mais également en individualisant les apprentissages.
Creative Commons - Attribution - Partage dans les Mêmes Conditions
Adaptation de la documentation Google
5Google Classroom pour les enseignants
I. Comment débuter avec Classroom ?
Définition : Se connecter à Classroom
Vous pouvez vous connecter à Classroom avec les comptes suivants :
• Un compte G Suite pour l'éducation (prenom.nom@education.sn par exemple) configuré par votre
établissement scolaire. Si vous ne connaissez pas vos informations de compte G Suite pour l'éducation, demandez-
les à l'administrateur de l'établissement. Découvrez plus d'informations sur G Suite pour l'éducation.
• Un compte Google grand public (vous@gmail.com) configuré par vos soins.
Vous devez disposer d'une connexion Internet active pour vous connecter.
1. Se connecter pour la première fois
Méthode :
1. Accédez à la page classroom.
google.com , puis cliquez
sur Connexion.
2. Saisissez votre nom d'utilisateur
G Suite pour l'éducation ou
celui de votre compte Google
Grand public, puis cliquez sur
Suivant.
3. Saisissez votre mot de passe,
puis cliquez sur Connexion.
4. Si vous utilisez un compte G Suite
pour l'éducation, cliquez sur Je suis
enseignant.
5. Vous pouvez créer votre premier
cours.
Rappel :
Votre nom d'utilisateur G Suite pour l'éducation ressemble en principe à prenom.nom@education.sn, et le nom d'utilisateur de
votre compte personnel à vous@gmail.com.
Creative Commons - Attribution - Partage dans les Mêmes Conditions
6 Adaptation de la documentation GoogleGoogle Classroom pour les enseignants
Attention : Si vous ne parvenez pas à vous connecter
Problèmes possibles
Message d'erreur Signification Actions possibles
Votre administrateur n'a
Votre administrateur n'a pas activé Classroom
pas activé Classroom Contactez l'administrateur de votre
. établissement.
pour votre compte.
Classroom n'est
Ce service a été désactivé par votre Contactez l'administrateur de votre
administrateur. pas activé pour votre établissement.
compte.
• Déconnectez-vous de ce compte, puis
reconnectez-vous avec votre compte
Vous essayez de vous Google personnel ou votre compte G
connecter à Classroom Suite pour l'éducation.
Vous ne pouvez pas utiliser Classroom
• Dans l'application mobile, vous serez
avec ce compte. avec le mauvais
invité à ajouter un compte. Connectez-
compte. vous avec votre compte Google
personnel ou votre compte G Suite pour
l'éducation.
Votre administrateur a-t-il activé Classroom
? Pour utiliser Classroom , Votre établissement Votre établissement doit s'inscrire à G Suite pour
demandez au service informatique ou à n'utilise pas G Suite pour l'éducation pour vous permettre d'accéder à
l'administrateur G Suite de votre l'éducation. Classroom .
établissement d'activer Classroom .
2. Rejoindre ou quitter un cours en tant qu'enseignant invité
Vous pouvez créer vos propres cours, mais aussi être invité par un autre enseignant à prendre en charge un cours en tant
qu'enseignant invité. Une fois qu'ils ont accepté l'invitation, les enseignants invités peuvent effectuer les mêmes actions
que l'enseignant principal.
Si vous quittez un cours auquel vous avez été invité, vous ne pourrez pas le rouvrir, sauf si vous êtes de nouveau invité ou que
vous vous inscrivez à ce cours en tant qu'élève.
Creative Commons - Attribution - Partage dans les Mêmes Conditions
Adaptation de la documentation Google
7Google Classroom pour les enseignants
a. Accepter une invitation
Méthode :
1. Accéder à classroom.google.
com
2. Cliquez sur Accepter pour
rejoindre les enseignants du
cours ou sur Refuser.
b. Quitter un cours
Méthode :
1. Accéder à classroom.google.
com
2. Sur le cours que vous souhaitez
quitter, cliquez sur Plus puis
Quitter le cours.
3. Cliquez de nouveau sur Quitter
le cours pour confirmer.
3. Modifier vos paramètres
Sur la page Paramètres, vous pouvez gérer vos paramètres de compte, par exemple modifier votre photo de profil ou votre mot
de passe. En cas d'oubli de votre mot de passe, vous aurez probablement besoin de l'aide de l'administrateur G Suite qui gère
Classroom dans votre établissement scolaire.
a. Modifier votre photo de profil
Vous pouvez afficher une photo de profil à côté de votre nom dans Classroom . Si vous enseignez dans un établissement
scolaire, elle correspond à votre photo de profil G Suite pour l'éducation. Une fois que vous avez ajouté une photo de profil, vous
ne pouvez pas la supprimer. Vous devez la remplacer par une autre photo.
Creative Commons - Attribution - Partage dans les Mêmes Conditions
8 Adaptation de la documentation GoogleGoogle Classroom pour les enseignants
Méthode :
1. Accédez à la page classroom.google.com
2. En haut de la page, cliquez sur Menu
3. Faites défiler la page vers le bas et cliquez sur
Paramètres.
4. Cliquez sur l'avatar ou Changer de compte.
Creative Commons - Attribution - Partage dans les Mêmes Conditions
Adaptation de la documentation Google
9Google Classroom pour les enseignants
5. Cliquez sur l'onglet qui vous intéresse pour Sélectionner
une photo.
6. (Facultatif) Redimensionnez le cadre sur votre photo.
7. Cliquez sur Définir comme photo de profil.
Creative Commons - Attribution - Partage dans les Mêmes Conditions
10 Adaptation de la documentation GoogleGoogle Classroom pour les enseignants
b. Modifier votre mot de passe
Méthode :
1. Accédez à la page classroom.google.com
2. En haut de la page, cliquez sur Menu
3. Faites défiler la page vers le bas et cliquez sur
Paramètres.
4. Sous Paramètres du compte, cliquez sur Gérer.
Creative Commons - Attribution - Partage dans les Mêmes Conditions
Adaptation de la documentation Google
11Google Classroom pour les enseignants
5. Dans la section Connexion et sécurité, cliquez sur
Connexion à Google.
6. Cliquez sur Mot de passe.
7. Saisissez votre mot de passe actuel et cliquez sur Suivant
.
8. Saisissez votre nouveau mot de passe. Nous vous
recommandons de choisir un mot de passe comprenant au
moins huit caractères.
9. Saisissez une nouvelle fois votre nouveau mot de passe et
cliquez sur Modifier le mot de passe.
Creative Commons - Attribution - Partage dans les Mêmes Conditions
12 Adaptation de la documentation GoogleGoogle Classroom pour les enseignants
II. Comment créer un cours ?
Définition :
En tant qu'enseignant, votre première démarche dans Classroom consiste à créer un cours pour chacune de vos
classes. Pour chaque cours, vous pouvez attribuer du travail aux élèves et publier des annonces.
Méthode :
Cliquez sur Ajouter puis Créer un cours.
Creative Commons - Attribution - Partage dans les Mêmes Conditions
Adaptation de la documentation Google
13Google Classroom pour les enseignants
1. Les informations à renseigner
Creative Commons - Attribution - Partage dans les Mêmes Conditions
14 Adaptation de la documentation GoogleGoogle Classroom pour les enseignants
Méthode :
Dans la fenêtre qui s'ouvre :
1. Saisissez le nom du cours.
2. (Facultatif) Pour saisir une brève description, un
niveau ou les horaires du cours, cliquez sur Section
et saisissez ces informations.
3. (Facultatif) Pour ajouter un sujet, appuyez sur Objet
et saisissez un nom ou cliquez sur une des
propositions qui apparaissent lors de la saisie.
4. (Facultatif) Pour saisir le lieu du cours, cliquez sur
Salle et saisissez cette information.
5. Cliquez sur Créer.
Tous les nouveaux cours sont associés à une page "
Travaux et devoirs" .
Lorsque vous créez un cours, Classroom lui attribue
automatiquement un code. Vous pouvez utiliser ce
dernier pour inviter les élèves à participer au cours. Si
vous le souhaitez, vous pouvez changer le thème du cours
.
Creative Commons - Attribution - Partage dans les Mêmes Conditions
Adaptation de la documentation Google
15Google Classroom pour les enseignants
a. Comment modifier les informations du cours ?
1. Accédez à la page classroom.google.com
2. Sur la vignette du cours, cliquez sur Plus puis
Modifier.
3. Saisissez un nouveau nom, une nouvelle section ou un
nouveau sujet, puis cliquez sur Enregistrer.
2. Comment changer le thème du cours ?
Définition :
Après la création d'un cours, vous pouvez modifier l'image, ainsi que le motif et la couleur qui s'affichent par défaut en haut du
flux du cours. Seul un enseignant peut modifier le thème.
Creative Commons - Attribution - Partage dans les Mêmes Conditions
16 Adaptation de la documentation GoogleGoogle Classroom pour les enseignants
a. Sélectionner une autre image dans la galerie
Méthode :
1. Accédez à la page classroom.google.com
2. Cliquez sur le cours, puis sur Sélectionner le thème
au bas de l'image.
3. Sélectionnez une option :
• Sélectionnez une image dans la galerie,
puis cliquez sur Sélectionner le thème du
cours.
• Cliquez sur Motifs, sélectionnez une
couleur et un motif, puis cliquez sur
Sélectionner le thème du cours.
b. Importer votre propre image
Méthode :
1. Ouvrez le cours et cliquez sur Importer la photo au
bas de l'image.
2. Sélectionnez une option :
• Faites glisser une photo de votre
ordinateur vers le centre de l'écran.
• Cliquez sur Sélectionner une photo sur
votre ordinateur, choisissez l'image à
utiliser pour le cours, puis cliquez sur Ouvrir.
3. Cliquez sur Sélectionner le thème du cours.
3. Comment gérer les devoirs ?
Définition :
Lorsque vous créez un devoir, vous pouvez le publier immédiatement, enregistrer un brouillon ou planifier sa publication à
une date ultérieure. Une fois que les élèves ont remis leurs devoirs, vous pouvez noter ces derniers et les leur rendre.
Creative Commons - Attribution - Partage dans les Mêmes Conditions
Adaptation de la documentation Google
17Google Classroom pour les enseignants
a. Élaborer un devoir
Méthode :
1. Accédez à la page classroom.google.com
2. Cliquez sur le cours puis Travaux et devoirs.
3. En haut de l'écran, cliquez sur Créer puis Devoir.
4. Saisissez un titre et d'éventuelles instructions.
Publier le devoir dans un ou plusieurs cours
Méthode :
À côté de Pour, cliquez sur la flèche
orientée vers le bas puis
sélectionnez le ou les cours dans le(s)
quel(s) vous voulez diffuser votre devoir.
Rappel :
Si vous sélectionnez plusieurs cours, vous ne pouvez pas publier un devoir à l'attention de certains élèves (travail de
groupe). Les devoirs publiés dans plusieurs cours le sont en effet pour l'ensemble des élèves de ces cours.
Publier le devoir à l'attention de certains élèves
Définition :
Par défaut, chaque devoir est publié à l'attention de tous les élèves du cours. Vous avez toutefois la possibilité de le
publier pour certains élèves uniquement, à condition de ne sélectionner qu'un seul cours. En outre, la publication
individuelle est limitée à 100 élèves à la fois.
Creative Commons - Attribution - Partage dans les Mêmes Conditions
18 Adaptation de la documentation GoogleGoogle Classroom pour les enseignants
Méthode :
1. À côté de Tous les élèves,
cliquez sur la flèche orientée
vers le bas puis Tous les
élèves pour désélectionner
cette option.
2. Sélectionnez les élèves pour qui
vous souhaitez publier le devoir.
Rappel :
Le nombre d'élèves concernés par le devoir que vous avez publié est indiqué sur le devoir dans le flux du cours. Pour afficher
le nom de ces élèves, cliquez sur nombre élèves dans le devoir.
Modifier le barème de notation
Définition :
Vous pouvez modifier le barème de notation d'un devoir ou supprimer sa note. Par défaut, les devoirs sont notés sur 100
points.
Méthode :
1. Cliquez sur la valeur indiquée à
côté de Points.
2. Saisissez un nouveau barème
de notation ou sélectionnez
Non noté.
Ajouter une date ou une heure limite
Définition :
Par défaut, les devoirs ne sont associés à aucune date limite.
Creative Commons - Attribution - Partage dans les Mêmes Conditions
Adaptation de la documentation Google
19Google Classroom pour les enseignants
Méthode :
1. À côté de Date limite, cliquez
sur la flèche vers le bas .
2. À côté de l'option Aucune date
limite, cliquez sur la flèche vers
le bas .
3. Cliquez sur une date dans le
calendrier.
4. (Facultatif) Pour définir une
heure limite, cliquez sur Heure,
puis saisissez une heure.
Ajouter un thème
Méthode :
1. À côté de Aucun thème ,
cliquez sur la flèche vers le bas
.
2. Sélectionnez une option :
• Pour créer un thème,
cliquez sur Créer un
thème, puis saisissez
son nom.
• Pour sélectionner un
thème dans la liste,
cliquez dessus.
Rappel :
Vous ne pouvez ajouter qu'un seul thème à un devoir. Les thèmes peuvent être des chapitres ou des disciplines par exemple.
Ajouter des pièces jointes
Définition :
Vous pouvez joindre à votre devoir des fichiers Google Drive , des liens ou des vidéos YouTube , par exemple.
Méthode :
Creative Commons - Attribution - Partage dans les Mêmes Conditions
20 Adaptation de la documentation GoogleGoogle Classroom pour les enseignants
1. Pour importer un fichier, cliquez
sur Joindre .
2. Sélectionnez le fichier souhaité,
puis cliquez sur Importer.
Pour joindre un fichier Google Drive , suivez les étapes
ci-dessous :
1. Cliquez sur Drive .
2. Sélectionnez l'élément souhaité, puis cliquez sur
Ajouter.
Remarque : Si un message vous informant que vous n'êtes
pas autorisé à joindre un fichier s'affiche, cliquez sur Copier.
Classroom crée une copie du fichier que vous pourrez
joindre à la question, et l'enregistre dans le dossier Drive du
cours.
Pour joindre une vidéo YouTube , cliquez sur YouTube
, puis choisissez une option :
• Recherchez une vidéo à joindre :
1. • Dans le champ de recherche, saisissez
des mots clés, puis cliquez sur Rechercher
.
2. • Cliquez sur la vidéo puis Ajouter.
• Joignez un lien vers une vidéo :
1. • Cliquez sur URL.
2. • Saisissez l'URL, puis cliquez sur Ajouter.
Creative Commons - Attribution - Partage dans les Mêmes Conditions
Adaptation de la documentation Google
21Google Classroom pour les enseignants
Pour joindre un lien, cliquez sur Lien
, saisissez l'URL, puis cliquez sur
Ajouter le lien.
Pour supprimer une pièce jointe,
cliquez sur Supprimer à côté de
la pièce jointe en question.
Méthode : Interaction des élèves
Pour déterminer comment les élèves peuvent interagir avec
une pièce jointe, cliquez sur la flèche vers le bas à côté
de la pièce jointe, puis choisissez une option :
• Consultable par les élèves : tous les élèves
peuvent consulter le fichier, mais pas le modifier.
• Modifiable par les élèves : tous les élèves
partagent le même fichier et peuvent le modifier.
• Faire une copie par élève : chaque élève
dispose de sa propre copie du fichier et peut la
modifier. Le nom de l'élève est automatiquement
ajouté au titre du document. Lorsqu'un élève
remet son devoir, l'enseignant voit le fichier libellé
d'après le nom de l'élève.
Creative Commons - Attribution - Partage dans les Mêmes Conditions
22 Adaptation de la documentation GoogleGoogle Classroom pour les enseignants
b. Publier un devoir, le programmer ou l'enregistrer comme brouillon
Méthode :
Pour publier le devoir immédiatement, cliquez sur Publier le
devoir.
Pour programmer la publication du devoir à une date
ultérieure :
1. À côté de Attribuer, cliquez sur la flèche vers le bas
puis Programmer.
2. Cliquez sur la flèche vers le bas située à côté de
la date, puis sélectionnez une date et une heure.
3. Cliquez sur Programmer. Le devoir sera publié
automatiquement à la date et à l'heure prévues.
Attention :
Pour programmer le devoir dans un autre cours, programmez-le d'abord pour un cours, puis réutilisez le post pour
l'autre cours.
Méthode :
Pour enregistrer le devoir en tant que
brouillon, à côté de Publier le devoir,
cliquez sur la flèche vers le bas puis
Enregistrer le brouillon.
Creative Commons - Attribution - Partage dans les Mêmes Conditions
Adaptation de la documentation Google
23Google Classroom pour les enseignants
Rappel :
Pour afficher les devoirs programmés et ceux enregistrés en tant que brouillons, cliquez sur Travaux et devoirs.
c. Modifier un devoir
Rappel :
Une fois qu'un devoir a été publié dans plusieurs cours, les modifications qui lui sont apportées dans l'un des cours ne
sont pas répercutées dans les autres cours.
Creative Commons - Attribution - Partage dans les Mêmes Conditions
24 Adaptation de la documentation GoogleGoogle Classroom pour les enseignants
Méthode :
1. Accédez à la page classroom.google.com
2. Cliquez sur le cours puis Travaux et devoirs.
3. À côté du devoir en question, cliquez sur Plus
puis Modifier.
4. Sélectionnez une option :
• Pour un devoir publié ou programmé :
apportez les modifications souhaitées, puis
cliquez sur Publier le devoir ou
Programmer.
• Pour un devoir enregistré comme
brouillon : apportez vos modifications, puis
à côté de Publier le devoir, cliquez sur la
flèche vers le bas puis Enregistrer le
brouillon.
d. Ajouter un commentaire au devoir
Méthode :
1. Accédez à la page classroom.google.com
2. En haut de l'écran, cliquez sur le devoir souhaité dans Travaux et devoirs puis Afficher le devoir.
3. Pour ajouter un commentaire au cours, cliquez sur Instructions en haut de l'écran.
4. Cliquez sur Ajouter un commentaire au cours, puis saisissez un commentaire et cliquez sur Publier.
Creative Commons - Attribution - Partage dans les Mêmes Conditions
Adaptation de la documentation Google
25Google Classroom pour les enseignants
e. Réutiliser un devoir ou un post
Définition :
Vous pouvez réutiliser une annonce, un devoir ou une question existants, et ce, en les republiant dans le cours d'origine
ou en les copiant dans un autre cours. Il est également possible de copier les pièces jointes ou d'en ajouter. Vous pouvez
modifier le post avant sa publication.
Méthode :
1. Accédez à la page classroom.google.com
2. Cliquez sur le cours, puis choisissez une option :
• Pour réutiliser une annonce, dans le
champ Partager une information avec
votre classe, cliquez sur Réutiliser le post
.
• Pour réutiliser un devoir, une question ou
des supports de cours, appuyez sur Travaux
et devoirs puis Ajouter puis Réutiliser le
post .
3. Cliquez sur le cours contenant le post que vous
souhaitez réutiliser.
4. Cliquez sur le post concerné.
5. (Facultatif) Si vous copiez ce post dans un autre cours et
qu'il n'est pas nécessaire d'associer plusieurs cours aux
mêmes pièces jointes, cochez la case Créer des copies de
toutes les pièces jointes. Des documents sont ainsi créés
dans le dossier Drive du cours dans lequel vous réutilisez ce
post.
6. Cliquez sur Réutiliser.
Creative Commons - Attribution - Partage dans les Mêmes Conditions
26 Adaptation de la documentation GoogleGoogle Classroom pour les enseignants
7. (Facultatif) Modifiez les informations souhaitées. Ajoutez
ou supprimez des pièces jointes au besoin.
Si le post a été initialement envoyé à des élèves de manière
individuelle, il est réutilisé par défaut pour tous les
élèves. Vous avez toutefois la possibilité de sélectionner à
nouveau des élèves un par un si vous le souhaitez.
Sélectionnez une option :
• Pour enregistrer le post pour plus tard : à côté de Publier le devoir, Publier la question ou Publier, cliquez sur
la flèche vers le bas puis Enregistrer le brouillon.
• Pour réutiliser un devoir : cliquez sur Publier le devoir.
• Pour réutiliser une question : cliquez sur Publier la question.
• Pour réutiliser une annonce : cliquez sur Publier.
Rappel :
Si vous sélectionnez plusieurs cours, vous ne pouvez pas publier un devoir à l'attention de certains élèves uniquement. Les
devoirs publiés dans plusieurs cours le sont en effet pour l'ensemble des élèves de ces cours.
f. Supprimer un devoir
Attention :
Si vous supprimez un devoir, toutes les notes et tous les commentaires qui lui sont associés sont également
supprimés. Toutefois, les pièces jointes ou fichiers créés par vous ou les élèves restent disponibles dans le Drive
du cours.
Vous ne pouvez pas récupérer les devoirs que vous avez supprimés.
Méthode :
1. Accédez à la page classroom.
google.com
2. Cliquez sur votre cours puis
Travaux et devoirs.
3. À côté du devoir en question,
cliquez sur Plus puis
Supprimer. Cliquez à nouveau
sur Supprimer pour confirmer
votre choix.
Creative Commons - Attribution - Partage dans les Mêmes Conditions
Adaptation de la documentation Google
27Google Classroom pour les enseignants
4. Un agenda de cours
Définition :
Vous pouvez utiliser un agenda de cours pour effectuer le suivi des questions et des devoirs de vos élèves. Chaque fois que
vous créez un cours dans Classroom , un agenda est automatiquement mis à la disposition de vos élèves, aussi
bien dans Classroom que dans Google Agenda .
Dans l'agenda Classroom , les élèves voient leurs devoirs et les dates d'échéance correspondantes.
Dans Google Agenda , les élèves voient les événements que vous ajoutez, les dates d'examen ou les sorties scolaires par
exemple.
Attention :
Si aucun agenda n'est associé à vos cours, c'est probablement que votre administrateur a désactivé ce service pour votre
compte.
Méthode : Afficher les dates limites des devoirs dans Classroom
Lorsque vous créez des devoirs et des questions avec des dates limites, ils sont automatiquement ajoutés à l'agenda de
votre cours. Vous et vos élèves pouvez consulter ces devoirs dans Classroom ou Google Agenda .
1. Accédez à la page classroom.google.com
2. En haut de la page, cliquez sur Menu .
3. Cliquez sur Agenda. 4. Sélectionnez un devoir ou une question pour l'ouvrir.
5. (Facultatif) Pour afficher les devoirs passés ou prévus, à côté de la date, cliquez sur Suivant .
6. (Facultatif) Pour afficher les devoirs de tous vos cours, cliquez sur Tous les cours. Pour afficher les devoirs d'un seul
cours, cliquez sur Tous les cours, puis sélectionnez le cours voulu.
Creative Commons - Attribution - Partage dans les Mêmes Conditions
28 Adaptation de la documentation GoogleGoogle Classroom pour les enseignants
III. Comment inviter des apprenants ?
Pour inscrire des élèves à votre cours, vous devez les inviter ou leur fournir un code afin qu'ils puissent y participer.
Attention :
Les élèves peuvent se désinscrire eux-mêmes des cours. Dans ce cas, leurs notes sont supprimées.
1. Inscription durant la classe
Vous pouvez partager un code avec vos élèves de différentes manières. Vous avez la possibilité, par exemple, d' afficher celui-
ci sur un projecteur, ou de le copier et de le partager.
Méthode :
1. Cliquez sur le cours.
2. Si vous souhaitez afficher rapidement le code
lorsque la projection est en cours, cliquez sur Plein
écran sous le nom du cours affiché à côté du
code.
Pour agrandir le code, cliquez de nouveau sur Plein
écran .
Pour agrandir le code, cliquez sur Plein écran .
Creative Commons - Attribution - Partage dans les Mêmes Conditions
Adaptation de la documentation Google
29Google Classroom pour les enseignants
Méthode : Depuis les Paramètres...
Cliquez sur Paramètres , puis choisissez une option :
Pour afficher le code sur un projecteur, dans la section "
Général", cliquez sur la flèche vers le bas puis Afficher
sous le code.
Pour agrandir le code, cliquez sur Plein écran .
Pour copier le code à partager avec vos élèves, dans la
section "Général", cliquez sur la flèche vers le bas puis
Copier sous le code.
Complément : Que dois faire l'élève ?
1. Se connecter à Classroom ,
2. Sur la page "Cours", cliquer sur Ajouter puis Rejoindre un cours,
3. Saisir le code,
4. Cliquer sur Rejoindre le cours.
Creative Commons - Attribution - Partage dans les Mêmes Conditions
30 Adaptation de la documentation GoogleGoogle Classroom pour les enseignants
2. Inscription forcée des apprenants avant le cours
Méthode :
1. Cliquez sur le cours auquel vous souhaitez ajouter
des élèves ou un groupe d'élèves.
2. En haut de la page, cliquez sur Personnes puis
Inviter des élèves Inviter des élèves .
3. Saisissez l'adresse e-mail de l'élève ou du groupe.
4. À mesure que vous saisissez les caractères, la
fonctionnalité de saisie semi-automatique peut faire
apparaître une liste.
5. Dans les résultats de recherche, cliquez sur un élève
ou un groupe.
6. (Facultatif) Pour inviter d'autres élèves ou groupes,
répétez les étapes 4 et 5.
7. Cliquez sur .
Rappel :
Une fois que vous avez envoyé l'invitation par e-mail, la liste des élèves du cours est mise à jour avec les noms des élèves
invités.
Complément : Que doit faire l'élève ?
L'élève reçoit un mail d'invitation de son enseignant. Il lui suffit de cliquer sur le lien ou d'aller dans son application
Classroom et cliquer sur l'option Rejoindre le cours sur la fiche du cours de sa page d'accueil Classroom .
3. Inviter des élèves extérieurs au domaine de l'établissement scolaire
Rappel :
Vous pouvez inviter des élèves extérieurs au domaine de votre établissement scolaire ou de votre organisation si
votre administrateur a activé le paramètre correspondant. Si le paramètre est activé, la procédure à suivre pour inviter
des élèves d'autres domaines est la même que pour inviter des élèves de votre domaine.
4. Réinitialiser ou désactiver un code de cours
Si les élèves rencontrent un problème avec le code du cours, vous pouvez le réinitialiser. Si vous ne souhaitez plus que de
nouveaux élèves rejoignent votre cours, vous pouvez désactiver le code. Vous pourrez le réactiver à tout moment.
Creative Commons - Attribution - Partage dans les Mêmes Conditions
Adaptation de la documentation Google
31Google Classroom pour les enseignants
Méthode :
Cliquez sur le cours puis Paramètres .
À côté du code, cliquez sur la flèche vers le bas puis
Réinitialiser ou Désactiver.
Rappel :
Lorsque vous activez un cours désactivé, Classroom génère un nouveau code de cours.
Creative Commons - Attribution - Partage dans les Mêmes Conditions
32 Adaptation de la documentation GoogleGoogle Classroom pour les enseignants
IV. Comment évaluer, noter les travaux ?
Classroom propose différentes méthodes d'évaluation des devoirs soumis aux élèves. Vous pouvez attribuer une note
chiffrée à un devoir, y ajouter simplement des commentaires, ou utiliser une combinaison de ces deux méthodes.
Par exemple, vous pouvez consulter l'état des devoirs d'un élève et saisir une note chiffrée sur la page "Devoirs des élèves" ou
"Notes".
1. Configurer un système de notation
Vous avez le choix entre deux systèmes de notation : "Total des points" et "Pondération par catégorie". Quel que soit le
système utilisé, les notes sont calculées automatiquement, et vous pouvez autoriser les élèves à consulter leur note globale.
Si vous ne souhaitez pas utiliser de système de notation, sélectionnez l'option "Pas de note globale". Dans ce cas, aucune note
n'est calculée et les élèves ne peuvent pas voir de note globale.
Vous pouvez également organiser les travaux selon différentes catégories de notes, telles que Dissertations, Devoirs et Tests.
Par exemple, si votre cours comporte quatre devoirs de type "dissertation", organisez-les dans la catégorie Dissertations.
Attention :
Vous ne pouvez configurer un système de notation et créer des catégories de notes que dans la version Web de Classroom.
a. À propos des systèmes de notation
Pour que les notes soient calculées et que vos élèves puissent voir leur note globale, utilisez le système Total des points ou
Pondération par catégorie.
Définition : Système de notation Total des points
La note globale est calculée automatiquement. Elle est obtenue en divisant le nombre total de points qu'un élève a
cumulés par le nombre total de points possibles dans le cours. Vous pouvez créer des catégories de notes et définir
des barèmes de notation pour les travaux de chaque catégorie. Exemple :
Catégorie Dissertations Catégorie Tests Points obtenus par l'élève/Nbre de points possible Note globale
Dissertation 1 : 90/100 Test 1 : 95/100 185/200 92,5 %
Dans ce tableau, un élève a obtenu 90 points sur 100 pour sa dissertation, et 95 points sur 100 lors d'un test. Il totalise ainsi
185 points sur les 200 possibles dans le cours. Après division, sa note globale est de 92,5 %.
Creative Commons - Attribution - Partage dans les Mêmes Conditions
Adaptation de la documentation Google
33Google Classroom pour les enseignants
Définition : Système de notation Pondération par catégorie
Vous attribuez des pondérations (pourcentages) aux catégories de notes afin d'obtenir une note globale. Le calcul est le
suivant :
1. La moyenne d'une catégorie est calculée.
2. La moyenne de chaque catégorie est multipliée par sa pondération (sous forme décimale).
3. Les notes des catégories sont additionnées pour obtenir une note globale sur 100 %.
Catégorie Dissertations : 50 % de la note Catégorie Tests : 50 % de la note Note globale sur 100 %
Dissertation 1 : 70/100 Test 1 : 90/100
Dissertation 2 : 80/100 Test 2 : 100/100
• (90 + 100) ÷ 2 = moyenne de
• (70 + 80) ÷ 2 = moyenne de 75
95
• 75 x 0,5 = 37,5
• 95 x 0,5 = 47,5
Note globale : 37,5 + 47,5 = 85
Note de la catégorie = 37,5 % Note de la catégorie = 47,5 %
%
Le tableau présente le système de notation Pondération par catégorie. Dans la catégorie Dissertations, l'élève a obtenu
une moyenne de 75. Une fois cette moyenne multipliée par la pondération de la catégorie (0,5), il obtient la note 37,5 %
pour la catégorie Dissertations. Dans la catégorie Tests, la moyenne de l'élève est de 95. Une fois cette moyenne multipliée
par la pondération de la catégorie (0,5), cela donne 47,5 % pour la catégorie Tests. Après addition des notes des catégories
(37,5 + 47,5), l'élève obtient une note globale de 85 %.
b. Configurer un système de notation
Une fois que vous avez sélectionné un système de notation, vous pouvez lui ajouter des catégories de notes. Ces dernières sont
requises pour le système de notation Pondération par catégorie, mais peuvent également être utilisées avec les options "Total
des points" ou "Pas de note globale".
Sélectionner un système de notation
Attention :
Seule la version Web de Classroom offre la possibilité de choisir un système de notation.
Creative Commons - Attribution - Partage dans les Mêmes Conditions
34 Adaptation de la documentation GoogleGoogle Classroom pour les enseignants
Méthode :
1. Accédez à Classroom
2. Cliquez sur votre cours puis Paramètres .
3. À côté de l'option Calcul de la note globale,
sélectionnez une des options suivantes :
• Pas de note globale : aucune note n'est
calculée pour les élèves. La note globale ne
s'affiche pas.
• Total des points : le nombre total de
points obtenus est divisé par le nombre total
de points possible. Vous pouvez autoriser les
élèves à consulter leur note globale.
• Pondération par catégorie : les notes des
catégories sont additionnées. Vous pouvez
autoriser les élèves à consulter leur note
globale.
4. Dans l'angle supérieur droit, cliquez sur Enregistrer.
Complément :
Pour rendre la note globale visible par les élèves sur la page de leur profil, cliquez sur Afficher .
Attention :
Cette option n'est pas disponible lorsque l'option Pas de note globale est sélectionnée.
Créer des catégories de notes pour les systèmes de notation Pas de note globale ou Total des points
Hypothèse :
Ces options vous permettent d'attribuer des barèmes de notation par défaut aux catégories de notes que vous créez.
Rappel :
Seule la version Web de Classroom offre la possibilité de créer des catégories de notes.
Méthode :
1. Accédez à Classroom
2. Cliquez sur votre cours puis Paramètres .
3. À côté de l'option Calcul de la note globale,
choisissez Pas de note globale ou Total des
points dans le menu.
4. Sous Catégories de notes, cliquez sur Ajouter
une catégorie de note.
5. Saisissez une catégorie de note.
6. Sous Points par défaut, entrez un nombre entier.
7. Dans l'angle supérieur droit, cliquez sur Enregistrer.
Creative Commons - Attribution - Partage dans les Mêmes Conditions
Adaptation de la documentation Google
35Google Classroom pour les enseignants
Complément :
Pour ajouter une autre catégorie de note, répétez les étapes 4 à 6.
Créer des catégories de notes pour le système de notation Pondération par catégorie
Hypothèse :
Cette option permet d'attribuer des pourcentages aux catégories que vous créez.
Rappel :
Seule la version Web de Classroom offre la possibilité de créer des catégories de notes.
Méthode :
1. Accédez à Classroom
2. Cliquez sur votre cours puis Paramètres .
3. À côté de l'option Calcul de la note globale,
choisissez Pondération par catégorie dans le
menu.
4. Sous Catégories de notes, cliquez sur Ajouter
une catégorie de note.
5. Saisissez une catégorie de note.
6. Sous Pourcentage, entrez un nombre entier.
7. Dans l'angle supérieur droit, cliquez sur Enregistrer.
Complément :
Pour ajouter une autre catégorie de note, répétez les étapes 4 à 6.
Rappel :
Pour enregistrer vos paramètres, le pourcentage cumulé de toutes les catégories doit atteindre 100 %.
Supprimer une catégorie de note
Hypothèse :
Vous pouvez supprimer des catégories de notes. Dans ce cas :
• Celle-ci est supprimée des travaux et devoirs correspondants.
• Les travaux et devoirs ne sont pas supprimés.
Creative Commons - Attribution - Partage dans les Mêmes Conditions
36 Adaptation de la documentation GoogleVous pouvez aussi lire