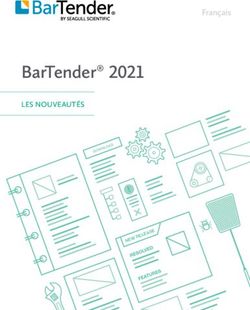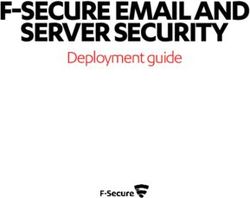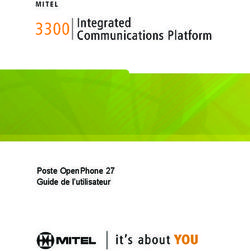QUICK INSTALLATION GUIDE (FR) - MYQ SOLUTION
←
→
Transcription du contenu de la page
Si votre navigateur ne rend pas la page correctement, lisez s'il vous plaît le contenu de la page ci-dessous
Table of Contents 1 Informations de base....................................................................................... 3 2 Configuration requise ..................................................................................... 4 2.1 Pièces installées et conflits éventuels.............................................................................. 7 3 Installation......................................................................................................... 8 3.1 Installation de Microsoft .NET Framework 4.7.2 (version complète)......................... 8 3.2 Installation de MyQ............................................................................................................... 8 4 MyQ Easy Config .............................................................................................. 9 5 Interface Web MyQ........................................................................................ 10 5.1 Accès à l'interface Web MyQ ............................................................................................ 10 5.2 Se connecter en tant qu'administrateur ........................................................................ 10 5.3 Menu principal et menu Paramètres............................................................................... 11 5.3.1 Menu principal ..................................................................................................................................11 5.3.2 Menu des paramètres .....................................................................................................................11 5.4 Guide de configuration rapide via le tableau de bord d'accueil................................ 11 6 Impression vers MyQ ..................................................................................... 14 6.1 Ajout de ports d'impression dans Microsoft Windows ............................................... 14 7 Impression via le type de file d'attente MyQ Direct ............................... 17 8 Impression via le type de file d'attente MyQ Pull Print ......................... 18 9 Installation et configuration du terminal MyQ Embedded ................... 19 9.1 Installation du terminal embarqué à distance .............................................................. 22 10 Connectez-vous au embedded terminal sur le dispositif. ..................... 23 10.1 Accès au terminal par téléphone mobile ....................................................................... 23 11 Actions du embedded terminal................................................................... 25 11.1 Gestion des actions terminales ........................................................................................ 25 11.1.1 Ajout de nouveaux nœuds d'action sur la liste des actions ....................................................26 11.1.2 Ajout de nouveaux nœuds d'action sur l'aperçu de l'écran du terminal ..............................27 12 Rapports........................................................................................................... 29 12.1 Générer des rapports ......................................................................................................... 29 13 Crédit ................................................................................................................ 31 14 Quota................................................................................................................ 32 15 Autres fonctions avancées de MyQ............................................................ 33 16 Contacts professionnels ............................................................................... 34
Informations de base
1 Informations de base
Guide d'installation rapide MyQ 8.2
Vous trouverez ici les informations de base nécessaires à l'installation et à la
configuration du système de gestion d'impression MyQ®. Il décrit comment
configurer le système via l'interface administrateur Web MyQ, activer les licences et
définir les ports d'impression. De plus, il montre comment entretenir le système
MyQ®, acquérir ses données statistiques et surveiller l'environnement d'impression.
MyQ est une solution d'impression universelle qui fournit une grande variété de
services liés à l'impression, la copie et la numérisation. Toutes les fonctions sont
intégrées dans un seul système unifié, ce qui se traduit par une utilisation facile et
intuitive avec des exigences minimales pour l'installation et l'administration du
système.
Veuillez noter que la traduction est générée automatiquement.
Le guide est également disponible en PDF
MyQ Quick Installation G…
3Configuration requise
2 Configuration requise
Le système d'exploitation et les autres logiciels nécessitent leurs propres ressources
système supplémentaires. La configuration système requise décrite ci-dessous
concerne uniquement la solution MyQ.
MyQ Print Server - Mode autonome
Les exigences de MyQ Print Server HW jusqu'à 600 appareils:
1-10 11-100 101-300 301-600
dispositifs dispositifs dispositifs dispositifs
CPU* 3 4 6 8
RAM 6GB 8GB 12GB 14GB
Espace de 30GB 33GB - 350 GB 380GB - 1TB 1,4TB - 2TB
stockage
*Crédits/Quotas nécessaires + 1 CPU.
CPU = nombre de CPU virtuels avec une fréquence de 3,5GHz (calculé avec AMD
Ryzen Threadripper 1920X 3,5GHz).
Valable pour un cas d'utilisation typique:
• Mise en file d'attente des travaux d'impression via le spouleur de Windows ou
directement dans la file d'attente d'impression MyQ.
• Base de données Firebird intégrée - installée automatiquement
• Analyseur de tâches activé
• Activation de l'archivage des travaux
• Nombre élevé de documents Office imprimés par e-mail/web/mobile
• Utilisation de MyQ Desktop Client ou
Utilisation de MyQ Smart Job Manager
Utilisation de MyQ Smart Print Services
• Filigranes utilisés dans les files d'attente
• Utilisation intensive de l'API MyQ
• 170 utilisateurs par appareil (jusqu'à 100 000 utilisateurs au total)
• Impression lourde
• 30% de sessions utilisateurs actives en même temps
• Terminal embarqué installé sur tous les appareils
Recommandations:
• Installez les mises à jour de Windows en dehors des heures de travail.
Pour la prise en charge d'installations jusqu'à 600 dispositifs ou plus de branches,
vérifiez l'onglet Serveur d'impression MyQ Guide d'installation de base / Serveur
central MyQ Guide d'installation de base.
4Configuration requise
Stockage:
Les fichiers d'installation de MyQ Print Server font environ 700 Mo.
Le volume annuel d'impression pour une imprimante est d'environ 10 000 travaux; il
est possible de multiplier cette valeur pour le nombre particulier d'imprimantes.
Dossier de données MyQ (augmentation des travaux, de la base de données
principale et de la base de données des journaux):
10k emplois 100k emplois 1M d'emplois
35GB 300GB 3,5 TB
Comptabilisé pour les travaux d'une taille de 2,9MB.
Par défaut, les travaux sont supprimés tous les 7 jours.
La fonction d'archivage des tâches nécessite un espace libre supplémentaire dans le
stockage des données en raison de la configuration utilisée.
Il est recommandé d'utiliser un disque dédié au stockage de MyQ Data (travaux, base
de données principale et base de données des journaux).
Pendant les mises à niveau du système MyQ Print Server, la taille réelle de
l'installation MyQ sur le serveur (y compris la base de données MyQ) peut
temporairement augmenter jusqu'à quatre fois.
La taille de la base de données MyQ dépend de la taille et de la complexité de votre
environnement d'impression (nombre d'utilisateurs, de périphériques d'impression,
de travaux envoyés, etc.)
Performances de stockage:
• minimum de 100 IOPS requis.
• Le stockage de données RAID est pris en charge.
• pour les systèmes comportant un grand nombre de files d'attente directes, il
est fortement recommandé d'utiliser des SSD.
MyQ Desktop Client:
S'il y a plus de 100 ordinateurs clients utilisant MyQ Desktop Client (ou MyQ Smart
Job Manager et/ou MyQ Smart Print Services), le serveur d'impression MyQ nécessite
plus de 2 cœurs de processeur uniquement pour les opérations de MyQ Desktop
Client. La configuration recommandée peut varier en fonction de la charge du
système.
Nombre recommandé d'utilisateurs et de groupes:
Utilisateurs: jusqu'à 100 000 (30 000 à 60 000 par ligne de synchronisation). Dépend
de la longueur et du nombre de zones à synchroniser.
Groupes: jusqu'à 40 000/10 niveaux d'arborescence (groupe dans groupe dans
groupe). Chaque utilisateur peut faire partie de 50 groupes au maximum.
Système d'exploitation:
5Configuration requise
Windows Server 2012/2012 R2/2016/2019/2022, avec toutes les dernières mises à
jour; seuls les systèmes d'exploitation 64 bits sont pris en charge.
Windows 8.1/10/11**, avec toutes les dernières mises à jour ; seuls les systèmes
d'exploitation 64 bits sont pris en charge. Attention à la limite de connexion de 20
clients maximum (CLUF Windows).
Logiciel supplémentaire requis:
• Microsoft .NET Framework 4.7.2 version complète ou supérieure
**Pour assurer le bon fonctionnement de l'appareil, il est fortement recommandé
d'utiliser un serveur Windows.
système d'exploitation.
Navigateur web:
• Microsoft Edge 91 ou supérieur (recommandé)
• Google Chrome 91 ou supérieur
• Mozilla Firefox 91 ou supérieur
• Apple Safari 15 ou supérieur
• Opera 82 ou supérieur
• Internet Explorer et MS Edge Legacy n'est plus pris en charge
Sécurité:
Certificat DigiCert Global Root CA (requis pour l'activation de la licence de la clé
d'installation) → https://www.digicert.com/kb/digicert-root-certificates.htm#roots.
Il devrait être inclus par défaut dans les dernières versions mises à jour de Windows.
Infrastructure à clé publique prise en charge pour la cryptographie asymétrique.
Ports de communication principaux:
Pour une liste complète des ports de communication, consultez le guide MyQ Print
Server.
Installation de MyQ dans un cloud privé:
MyQ peut également être installé dans Private Cloud. Pour connaître la configuration
requise et obtenir de plus amples informations, consultez la section Installation dans
Private Cloud, dans la rubrique Serveur d'impression MyQ Guide d'installation de
base..
Limitations:
• Pour garantir le bon fonctionnement du système MyQ, vous devez définir une
exception pour MyQ dans votre configuration antivirus.
• MyQ ne doit pas être installé sur un contrôleur de domaine.
MyQ et Easy Cluster
Depuis MyQ Print Server 8.1.5+, Easy Cluster a été retiré du package d'installation. Il
est maintenant offert comme un paquet séparé, disponible pour le téléchargement
dans le portail de la Communauté MyQ. Soyez conscient qu'une ancienne version de
la bibliothèque OpenSSL 1.0.2t est incluse dans ce package.
Pour plus d'informations, consultez le MyQ Easy Cluster guide.
6Configuration requise
2.1 Pièces installées et conflits éventuels
Le fichier d'installation contient, outre le système MyQ lui-même, les installations
d'un serveur de base de données Firebird, d'un serveur web Apache, d'un runtime
PHP et d'un serveur PM. Lorsque la fonction de gestion des scans est activée, le
système MyQ utilise son propre serveur SMTP.
Si d'autres systèmes fonctionnent sur le même serveur et utilisent des bases de
données, des interfaces Web, PHP ou des serveurs de messagerie, il existe un risque
de conflits entre les systèmes. Ces conflits peuvent provoquer des
dysfonctionnements sur un ou plusieurs des systèmes. Par conséquent, nous vous
recommandons d'installer MyQ sur un serveur avec une installation de système
d'exploitation propre.
MyQ supporte entièrement l'installation sur des serveurs virtuels.
7Installation
3 Installation
Ce chapitre vous montre comment installer le système de gestion d'impression MyQ.
Avant l'installation, assurez-vous que Microsoft .NET Framework 4.7.2 (version
complète) est déjà installé sur votre ordinateur. Si ce n'est pas le cas, installez-le en
suivant les étapes de la section suivante.
3.1 Installation de Microsoft .NET Framework 4.7.2
(version complète)
1. Téléchargez le fichier d'installation de Microsoft .NET Framework 4.7.2 (version
complète) :
(https://support.microsoft.com/en-us/help/4054531/microsoft-net-
framework-4-7-2-web-installer-for-windows)
2. Ouvrez le fichier exécutable téléchargé.
3. Suivez les instructions de l'assistant d'installation.
3.2 Installation de MyQ
1. Téléchargez la dernière version disponible de MyQ depuis le portail MyQ
Community.
2. Exécutez le fichier exécutable. Le site Sélectionner la langue de paramétrage
apparaît.
3. Sélectionnez votre langue et cliquez sur OK. La boîte de dialogue Accord de
licence apparaît.
4. Sélectionnez J'accepte l'accord et cliquez sur Suivant. L'écran Select
Destination Location apparaît.
5. Sélectionnez le dossier dans lequel vous souhaitez installer MyQ. Le chemin par
défaut est le suivant:
C:\Program Files\MyQ\.
6. Cliquez sur Installer. MyQ est installé sur le serveur.
7. Cliquez sur Finition. Selon les paramètres du système d'exploitation du
serveur, il peut vous être demandé de redémarrer l'ordinateur. Si vous êtes
invité à redémarrer l'ordinateur, vous devez le faire afin de terminer
l'installation. Après le redémarrage, l'application MyQ Easy Config s'ouvre et la
base de données MyQ est mise à jour. Si ce n'est pas le cas, vous pouvez choisir
d'exécuter directement l'application MyQ Easy Config en maintenant le
bouton Terminer l'installation dans MyQ Easy Config option sélectionnée.
8MyQ Easy Config
4 MyQ Easy Config
L'application MyQ Easy Config est l'environnement de base pour la configuration des
parties essentielles du serveur MyQ, comme la base de données MyQ.
• Sur le Accueil vous pouvez rapidement modifier le mot de passe par défaut du
compte Administrateur du serveur. Il est fortement recommandé de changer
le mot de passe par défaut. Vous pouvez également être redirigé vers
l'interface administrateur Web de MyQ.
• Sur le Services vous pouvez visualiser et contrôler les services MyQ.
• Sur le Paramètres Vous pouvez modifier les comptes Services Windows,
Administrateur de serveur et Administrateur de base de données de MyQ,
changer les chemins d'accès aux fichiers de données système et de travaux de
MyQ, modifier la configuration du port du serveur MyQ et nettoyer les dossiers
Cache et Temp.
• Sur le Base de données Vous pouvez afficher des informations sur la base de
données principale et la base de données des journaux, ainsi que crypter/
décrypter, sauvegarder et restaurer votre base de données.
• Sur le Journal de bord Dans l'onglet, vous pouvez visualiser toutes les
opérations exécutées par le système MyQ.
9Interface Web MyQ
5 Interface Web MyQ
5.1 Accès à l'interface Web MyQ
Pour accéder à l'interface Web MyQ, vous devez l'ouvrir dans votre navigateur Web
et vous connecter en tant qu'administrateur:
Il existe trois façons d'ouvrir l'interface Web MyQ:
1. Ouvrez votre navigateur web, puis saisissez l'adresse web dans le formulaire:
https://*MyQserver*:8090où MyQserver représente l'adresse IP ou le nom
d'hôte de votre serveur MyQ et 8090 est le port par défaut pour l'accès au
serveur.
2. Connectez-vous à l'interface à partir du MyQ Easy Config. Accueil en cliquant
sur l'onglet Administrateur Web MyQ lien dans le Administrateur Web MyQ
section.
3. Ouvrez l'application MyQ Web Administrator. Vous pouvez trouver cette
application sur l'écran Apps dans Windows 8.1+, Windows Server 2012 et plus
récent.
5.2 Se connecter en tant qu'administrateur
Saisissez le nom de l'administrateur du serveur (*admin) et le mot de passe que vous
avez défini dans l'application MyQ Easy Config, puis cliquez sur Connexion. Si vous
n'avez pas encore modifié le mot de passe par défaut (ce qui n'est pas recommandé),
entrez le mot de passe par défaut: 1234.
Dans le menu déroulant situé en haut de la fenêtre de connexion, vous pouvez
sélectionner votre langue préférée.
10Interface Web MyQ
5.3 Menu principal et menu Paramètres
Deux menus vous permettent d'accéder à toutes les fonctionnalités et à tous les
paramètres du serveur MyQ: le menu Principal (MyQ) et le menu Paramètres menu.
5.3.1 Menu principal
Pour ouvrir le Principal cliquez sur le logo MyQ dans le coin supérieur gauche de
l'écran. De là, vous pouvez accéder au Tableau de bord de la maison le Paramètres
et un certain nombre d'onglets dans lesquels vous pouvez gérer et utiliser les
fonctions de MyQ.
Dans ce guide, tous les onglets accessibles à partir du menu principal, à l'exception
de l'écran d'accueil et du menu Paramètres, sont appelés onglets principaux, par
opposition aux onglets de paramètres accessibles à partir du menu Paramètres.
5.3.2 Menu des paramètres
Pour ouvrir le Paramètres cliquez sur Paramètres sur le Principal menu.
Les onglets auxquels on accède à partir de l'écran Paramètres sert à la configuration
globale du serveur MyQ.
5.4 Guide de configuration rapide via le tableau de bord
d'accueil
Sur le Guide de configuration rapide sur le tableau de bord de la maison, vous
pouvez régler les fonctions de base et les plus importantes du système MyQ:
Fuseau horaire
11Interface Web MyQ
• Vous pouvez voir ici si le fuseau horaire défini dans MyQ correspond à l'heure
du système Windows définie sur le serveur.
• En cliquant Modifier, vous ouvrez le Général l'onglet "Paramètres", où vous
pouvez régler le fuseau horaire.
Licence
Ajout et activation de licences
Cliquez sur Entrer la licence. Le site Licence L'onglet "Paramètres" s'ouvre. Il vous
est demandé de saisir les informations suivantes sur votre installation:
Ensuite, Insérer la clé d'installation dans le champ et activez vos licences.
Vous pouvez également vous inscrire sur le portail MyQ Community et demander à
bénéficier de l'accès gratuit à l'information MyQ SMART licence.
Assurance
Avec les licences d'assurance logicielle actives, vous avez accès au support technique
MyQ et aux mises à jour gratuites des produits MyQ.
Courriel de l'administrateur
En cliquant Entrez l'email de l'administrateur, vous ouvrez le Général L'onglet
Paramètres vous permet de définir l'adresse électronique de l'administrateur. Les
messages système importants (avertissements du vérificateur d'espace disque,
expiration de la licence, etc.) sont automatiquement envoyés à cette adresse.
Serveur SMTP sortant
En cliquant Configurer le serveur SMTP sortant, vous ouvrez le Réseau où vous
pouvez définir le serveur SMTP sortant.
Imprimantes
Ajout d'imprimantes:
12Interface Web MyQ
• En cliquant Découvrez les imprimantes, vous ouvrez le Découverte de
l'imprimante l'onglet Paramètres, où vous pouvez découvrir et ajouter des
périphériques d'impression.
• En cliquant Ajouter des imprimantes manuellement, vous ouvrez le
Imprimantes l'onglet principal, où vous pouvez ajouter manuellement des
périphériques d'impression.
Activation des imprimantes ajoutées:
Cliquez sur Activez pour activer tous les périphériques d'impression ajoutés.
Files d'attente
En cliquant Ajouter des files d'attente d'imprimantes, vous ouvrez le Files
d'attente l'onglet principal, où vous pouvez ajouter des files d'attente.
Utilisateurs
• En cliquant Ajouter des utilisateurs manuellement, vous ouvrez le
Utilisateurs l'onglet principal, où vous pouvez ajouter manuellement des
utilisateurs.
• En cliquant Importer des utilisateurs, vous ouvrez le Synchronisation des
utilisateurs où vous pouvez importer des utilisateurs depuis le serveur MyQ
Central, depuis des serveurs LDAP ou depuis un fichier CSV.
13Impression vers MyQ
6 Impression vers MyQ
Cette rubrique traite des réglages qui doivent être effectués en dehors de MyQ pour
activer les fonctions essentielles de MyQ, telles que le suivi des travaux et la
détection des utilisateurs.
L'ajout de ports d'impression dans Microsoft Windows est décrit ci-dessous. Bien que
la procédure d'installation et de configuration des pilotes d'impression soit
différente sur d'autres systèmes d'exploitation, le principe reste le même. Vous
devez ajouter un port d'impression, définir l'adresse IP ou le nom d'hôte du serveur
MyQ et définir le nom de la file d'attente où les travaux sont envoyés via ce port.
6.1 Ajout de ports d'impression dans Microsoft Windows
1. Sur Windows, sous Appareils et imprimantes sélectionnez une imprimante,
puis cliquez sur Propriétés du serveur d'impression. La boîte de dialogue
Propriétés du serveur d'impression apparaît.
2. Dans la boîte de dialogue, ouvrez l'onglet Ports et cliquez ensuite sur Ajouter
un port. La boîte de dialogue Ports d'imprimante apparaît.
3. Dans la boîte de dialogue Ports d'imprimante, sélectionnez Port TCP/IP
standard.
14Impression vers MyQ
4. Cliquez sur Nouveau port. La boîte de dialogue Assistant Ajout de port
imprimante TCP/IP standard s'ouvre.
5. Cliquez sur Suivant.
6. Saisissez l'adresse IP ou le nom d'hôte du serveur MyQ.
7. Vous pouvez éventuellement modifier le Nom du port.
8. Cliquez sur Suivant. Il vous est demandé de fournir des informations
supplémentaires sur le port.
9. Sous Type de dispositif, sélectionnez Personnalisé.
10. Cliquez sur Paramètres. La boîte de dialogue Configuration du moniteur de
port TCP/IP standard apparaît.
11. Dans la boîte de dialogue, sous Protocole sélectionnez le LPR Sous
Paramètres LPR, entrez le nom de la file d'attente MyQ vers laquelle vous
souhaitez imprimer. Comptage d'octets LPR activé Cliquez sur OK après avoir
modifié les paramètres.
15Impression vers MyQ
12. Dans la boîte de dialogue Assistant Ajout de port imprimante TCP/IP standard,
cliquez sur Suivant. Vous êtes informé des caractéristiques du nouveau port.
13. Cliquez sur Finition. Le nouveau port est ajouté à la liste des ports dans la
section Ports de la boîte de dialogue Propriétés du serveur d'impression.
16Impression via le type de file d'attente MyQ Direct
7 Impression via le type de file d'attente MyQ
Direct
• Un seul périphérique d'impression peut être affecté à une file d'attente
directe. Double-cliquez sur la file d'attente et, dans son panneau de propriétés,
allez dans l'onglet Imprimantes pour ajouter l'imprimante à la file d'attente.
Les travaux d'impression dans cette file d'attente sont envoyés directement au
périphérique d'impression et sont immédiatement imprimés.
• Lorsque vous ajoutez des imprimantes en utilisant la découverte
d'imprimantes, vous pouvez créer automatiquement une file d'attente directe
pour chaque périphérique nouvellement découvert.
17Impression via le type de file d'attente MyQ Pull Print
8 Impression via le type de file d'attente MyQ Pull
Print
• Avec une file d'attente d'impression à la demande, les utilisateurs peuvent
envoyer plusieurs travaux et les imprimer quand ils le souhaitent sur l'une des
imprimantes affectées à la file d'attente.
• Plusieurs périphériques d'impression peuvent être affectés à la file d'attente;
l'onglet toutes les imprimantes est affecté par défaut à la file d'attente. Toutes
les imprimantes affectées doivent être équipées de terminaux embarqués MyQ
(décrits dans le manuel de l'utilisateur). Installation d'un terminal embarqué
chapitre). Les travaux envoyés à une file d'impression tirée sont traités par le
système et enregistrés sur le serveur.
• Une fois que l'utilisateur se connecte sur une imprimante affectée à cette file
d'attente, le travail d'impression est envoyé à ce périphérique et l'utilisateur
peut l'imprimer.
18Installation et configuration du terminal MyQ Embedded
9 Installation et configuration du terminal MyQ
Embedded
Les profils de configuration sont des profils que vous pouvez créer et joindre à la
découverte de votre imprimante, qui contiennent des informations essentielles sur
l'installation et les paramètres de vos terminaux.
Vous pouvez créer un nouveau profil de configuration à deux endroits:
• Aller à MyQ, Paramètres, Profils de configuration et cliquez sur +Ajouter.
• Lorsque vous créez ou configurez votre découverte d'imprimante, dans le
menu déroulant du profil de configuration, cliquez sur +Ajouter un nouveau....
Les deux méthodes ouvrent un nouveau volet de profil de configuration sur le côté
droit de l'écran.
• Saisissez un Nom pour le profil de configuration.
• Sélectionnez un Liste de prix dans la liste déroulante. Pour plus
d'informations, consultez Liste des prix dans le MyQ Print Server guide.
• Vérifiez le Module de télécopie si vous pouvez et souhaitez l'utiliser. Sinon,
laissez-la non cochée (par défaut).
• Sélectionnez un Type de terminal dans le menu déroulant. Si le type que vous
souhaitez n'est pas répertorié, installez d'abord le paquet de terminaux (détails
dans l'étape suivante) et le type correct sera alors disponible dans le menu
déroulant.
19Installation et configuration du terminal MyQ Embedded
• Cliquez sur Installer le paquet terminal.
• Cliquez sur Parcourir pour rechercher le *.pkg sélectionnez-le et cliquez sur
Ouvrir. Si vous souhaitez définir un port spécifique, vérifiez le champ
Paramètres avancés et définissez le port.
• Cliquez sur OK pour télécharger le paquet d'installation.
• Si vous avez sélectionné l'une des options intégrées comme étant le Type de
terminal, Méthodes de connexion deviennent visibles.
Vous pouvez choisir entre deux types de connexion : la connexion simple et
l'authentification en deux étapes. Avec l'option de connexion simple, vous
pouvez sélectionner jusqu'à trois méthodes de connexion, et avec
l'authentification en deux étapes, vous pouvez choisir parmi deux
combinaisons de méthodes de connexion. Le site Méthodes de connexion
sont:
PIN - Les utilisateurs peuvent se connecter en saisissant leur code PIN MyQ.
Carte d'identité - Les utilisateurs peuvent se connecter en glissant leur carte
d'identité. La carte d'identité doit être enregistrée dans le compte de
l'utilisateur sur le terminal.
Nom d'utilisateur et mot de passe - Les utilisateurs peuvent se connecter en
saisissant leur nom d'utilisateur et leur mot de passe MyQ.
Carte d'identité et code PIN - Les utilisateurs doivent faire glisser leur carte
d'identité, puis saisir leur code PIN MyQ.
Carte d'identité et mot de passe - Les utilisateurs doivent faire glisser leur
carte d'identité, puis saisir leur mot de passe.
• Dans le Temps d'inactivité du panneau de commande du copieur ajoutez un
nombre entre 1 et 86400 pour définir le nombre de secondes d'inactivité que
prendra le panneau pour déconnecter automatiquement un utilisateur.
• Vérifiez le Configuration automatique afin que chaque nouveau périphérique
soit automatiquement configuré et que le paquetage de terminaux soit installé
20Installation et configuration du terminal MyQ Embedded
sur celui-ci, une fois activé. Si cette case n'est pas cochée, vous devrez
effectuer ces étapes manuellement.
• Dans le Compte d'invité vérifier le Activé pour utiliser un compte d'invité. Les
champs de configuration sont les suivants
maintenant modifiable. Sélectionnez le Utilisateur que vous voulez associer au
compte invité. La liste contient l'utilisateur par défaut Utilisateur non
authentifié par MyQ (*unauthenticated) mais vous pouvez en ajouter d'autres.
Vous pouvez également définir ce que l'utilisateur invité peut voir dans le
terminal embarqué une fois qu'il s'est connecté, en choisissant l'une des
options de l'option
Écran d'invité liste: [vide], Topmenu, Copie, Numérisation, USB, Boîte, Fax.
• Dans le Avancé section des options, vous pouvez:
Définir un PIN de l'administration locale. Ce code PIN est utilisé pour se
connecter à l'écran d'administration du terminal. Laissez-le vide pour utiliser
le code par défaut du terminal.
Vérifiez le Sélection de la langue si vous souhaitez donner aux utilisateurs
la possibilité de changer la langue de l'écran lorsqu'ils se connectent au
terminal.
Vérifiez le Affichage du clavier numérique si vous souhaitez qu'un clavier
numérique soit visible dans l'écran de connexion du terminal.
Choisissez votre Type de lecteur de carte d'identité de interne ou externe.
Un lecteur de cartes interne est directement connecté à l'imprimante. Un
lecteur externe communique avec le serveur via ethernet.
• Continuez à saisir le Nom d'utilisateur de l'administrateur et Mot de passe
administrateur dans le Références de l'imprimante section. Elles doivent
s'appliquer à toutes les imprimantes de la découverte. Si elles sont vides ou si
elles sont mal saisies, les actions appliquées échoueront.
• Dans le Réseau section:
Sélectionnez un Profil SNMP.
Vous pouvez modifier le paramétrage de l'adresse du serveur MyQ sur le
terminal embarqué. Par défaut, le terminal communique avec le serveur
MyQ en utilisant l'adresse IP du serveur. Si vous voulez utiliser le nom d'hôte
à la place, sélectionnez l'option Nom d'hôte:.. option. Cette option est
définie sur le site MyQ Réseau sous l'onglet "Paramètres", sous Général.
Sélectionnez Configurer les filtres IP si vous souhaitez recevoir des travaux
d'impression uniquement du serveur MyQ. Lorsque cette option est
sélectionnée, un nouveau filtre IP est créé sur le périphérique d'impression.
Ce filtre refuse les travaux d'impression envoyés via les protocoles LPD, Raw
et IPP à partir d'adresses IP autres que celles du serveur MyQ.
21Installation et configuration du terminal MyQ Embedded
• Cliquez sur Sauvez. Vous Profil de configuration est maintenant prêt et peut
être attaché à un Découverte de l'imprimante et/ou vers des imprimantes
sélectionnées.
9.1 Installation du terminal embarqué à distance
• Aller à MyQ, Imprimantes. L'onglet Aperçu des imprimantes s'ouvre.
• Cliquez avec le bouton droit de la souris sur une imprimante et sélectionnez
Définir le profil de configuration. La fenêtre de définition du profil de
configuration s'ouvre.
• Sélectionnez un profil de configuration dans la liste déroulante, puis cliquez sur
OK. Le profil est ajouté aux propriétés. Vous pouvez le vérifier lorsque vous
cliquez avec le bouton droit de la souris sur l'imprimante et sélectionnez
Propriétés.
• Cliquez avec le bouton droit de la souris sur l'imprimante, puis sélectionnez
Activez.
• L'installation du terminal embarqué à distance est lancée.
22Connectez-vous au embedded terminal sur le dispositif.
10 Connectez-vous au embedded terminal sur le
dispositif.
Vous pouvez vous connecter au MyQ embedded terminal sur le dispositif par le biais
d'un code PIN, d'une carte d'identité ou d'un nom d'utilisateur et d'un mot de passe,
en fonction de ce qui est défini dans le profil de configuration dans l'interface
administrateur Web MyQ. Les fonctions prises en charge dépendent du fournisseur
du terminal embarqué. Pour plus de détails, consultez le manuel du terminal
embarqué du fournisseur du dispositif sélectionné.
10.1 Accès au terminal par téléphone mobile
Vous pouvez activer la gestion des périphériques d'impression via une application
mobile, dans MyQ (MyQ, Paramètres, Application mobile) et les utilisateurs
pourront déverrouiller les terminaux et libérer leurs travaux d'impression sur les
appareils d'impression via l'application MyQ X Mobile Client. Le moyen le plus simple
de se connecter au terminal à l'aide de l'application mobile est de scanner le code QR
affiché sur l'écran tactile intégré.
Lorsque la fonction est activée, deux petites icônes s'affichent dans le coin supérieur
droit de l'écran de connexion du terminal embarqué : une icône de clavier et une
icône de code QR. En appuyant sur les deux icônes, les utilisateurs peuvent basculer
entre le clavier logiciel et le code QR.
Le code QR comprend toutes les informations nécessaires pour identifier le
périphérique d'impression et le serveur MyQ auquel le périphérique est connecté.
23Connectez-vous au embedded terminal sur le dispositif.
L'application MyQ X Mobile Client est disponible gratuitement, à la fois pour les
téléphones mobiles sous Android et iOS.
24Actions du embedded terminal
11 Actions du embedded terminal
Cette rubrique traite des fonctions de base du terminal et vous montre comment les
gérer sur l'ordinateur. Actions terminales l'onglet Paramètres de l'interface
administrateur MyQ Web. Les fonctionnalités sont appelées actions et sont
accessibles à partir de nœuds d'action sur le terminal.
Les nœuds d'action correspondent aux boutons de l'écran du dispositif d'impression.
Dans l'interface administrateur MyQ Web, vous pouvez configurer la disposition de
l'écran d'affichage, ainsi que le comportement de chaque bouton. Vous êtes donc
libre de choisir n'importe quelle combinaison d'actions disponibles et de leurs
positions sur l'écran. La mise en page est affichée sur un écran WYSIWYG (Ce que vous
voyez est ce que vous obtenez) et peut y être configuré.
Des options de mise en page supplémentaires sont fournies par la possibilité de créer
des dossiers et d'y placer des nœuds d'action. Les dossiers peuvent être utilisés pour
regrouper des actions de même type, comme la numérisation vers différentes
destinations, ou pour permettre aux utilisateurs d'accéder à un plus grand nombre
d'actions.
Les utilisateurs et les groupes peuvent se voir attribuer des droits pour différentes
actions. De cette façon, vous pouvez configurer des écrans d'accueil individuels pour
chaque utilisateur ou groupe d'utilisateurs.
11.1 Gestion des actions terminales
Les nœuds d'action terminale peuvent être gérés sur le Actions terminales l'onglet
"Paramètres" (MyQ, Paramètres, Actions du terminal). Ils peuvent être gérés soit
sous Écran d'accueil sur la liste des actions ou directement sur l'aperçu de l'écran du
terminal.
25Actions du embedded terminal
11.1.1 Ajout de nouveaux nœuds d'action sur la liste des
actions
Pour ajouter un nouveau nœud d'action de terminal:
1. Cliquez avec le bouton droit de la souris sur Écran d'accueil et de pointer vers
Ajouter un sous-nœud dans le menu contextuel. Un autre sous-menu
contenant une liste des nœuds d'action disponibles s'ouvre sur la droite.
2. Dans le sous-menu, sélectionnez le nouveau nœud d'action. Le panneau des
propriétés du nouveau nœud d'action s'ouvre sur le côté droit de l'écran.
26Actions du embedded terminal
3. Dans le panneau des propriétés, vous pouvez renommer et modifier le nœud.
Une fois que vous avez enregistré vos modifications, le nouveau nœud d'action
est affiché dans la liste des nœuds d'action et dans l'aperçu de l'écran du
terminal.
11.1.2 Ajout de nouveaux nœuds d'action sur l'aperçu de
l'écran du terminal
Pour ajouter un nouveau nœud d'action de terminal:
1. Cliquez avec le bouton droit de la souris sur n'importe quel élément de l'aperçu
et pointez sur Ajouter un nœud dans le menu des raccourcis. Un sous-menu
contenant une liste des nœuds d'action disponibles s'ouvre sur la droite.
2. Dans le sous-menu, sélectionnez le nœud d'action. Le panneau de propriétés
du nouveau nœud d'action s'ouvre sur le côté droit de l'écran.
3. Dans le panneau des propriétés, vous pouvez renommer et modifier le nœud.
Une fois que vous avez enregistré vos modifications, le nouveau nœud d'action
27Actions du embedded terminal
est affiché dans la liste des nœuds d'action et dans l'aperçu de l'écran du
terminal.
28Rapports
12 Rapports
Dans l'interface Web de MyQ, sur l'écran Rapports l'onglet principal (MyQ,
Rapports), vous pouvez créer et générer des rapports avec une variété de données
concernant votre environnement d'impression. Les rapports peuvent être liés aux
utilisateurs, aux périphériques d'impression, aux travaux d'impression, etc.
Les rapports dans MyQ sont divisés en deux catégories principales: Mes rapports et
Rapports partagés. Mes rapports montrer les rapports créés par les utilisateurs
eux-mêmes, tandis que Rapports partagés leur montrer des rapports créés par
l'administrateur ou par d'autres utilisateurs.
Il existe trois rapports par défaut: Mon résumé quotidien, Mes sessionset Mon
résumé mensuel. Ceux-ci sont affichés dans le Mes rapports du dossier de
l'administrateur de MyQ, qui peut les modifier, les supprimer ou changer leur design.
Pour tous les autres utilisateurs, les rapports par défaut sont affichés dans le dossier
de l'administrateur de MyQ. Rapports partagés et ne peut être modifié en aucune
façon.
En plus des trois rapports par défaut, l'administrateur peut créer un nombre illimité
de rapports et les classer dans des sous-dossiers de la rubrique Mes rapports
dossier. Les utilisateurs peuvent créer leurs propres rapports, mais ils ne peuvent
utiliser que certains types de rapports en fonction des droits accordés par
l'administrateur.
Chaque rapport peut être directement affiché sur l'interface web et enregistré dans
l'un des formats suivants: PDF, CSV, XML, XLSX et ODS. Les rapports peuvent être
générés automatiquement et stockés dans un dossier prédéfini. Il n'y a pas de
limitation de données pour le rapport généré, il inclut toutes les données de la
période spécifiée.
Tous les rapports affichent par défaut le logo MyQ, mais celui-ci peut être remplacé
par le logo de votre entreprise. Pour télécharger un logo personnalisé, allez à MyQ,
Paramètres, Personnalisation. Dans le Logo personnalisé de l'application cliquez
sur +Ajouter à côté de Logo personnalisé et téléchargez votre propre fichier
(formats supportés - JPG, JPEG, PNG, BMP, et la taille recommandée - 398px x 92px).
12.1 Générer des rapports
Pour prévisualiser un rapport
29Rapports
Sélectionnez le rapport et cliquez sur Prévisualisation (ou cliquez avec le bouton
droit de la souris et cliquez sur Prévisualisation dans son menu de raccourcis). Le
rapport est affiché au format HTML et le nombre de données incluses est limité.
Pour exécuter un rapport
Sélectionnez le rapport et cliquez sur Exécuter. (Ou cliquez avec le bouton droit de la
souris et cliquez sur Exécuter dans son menu de raccourcis). Le rapport s'exécute
dans le format spécifié (PDF, CSV, XML, XLS ou ODS) sans limitation de données.
Pour exporter le rapport affiché
Une fois le rapport généré, cliquez sur l'un des boutons de formatage sur la barre en
haut de l'écran du rapport pour le télécharger.
Il y a une limite fixe d'enregistrements des rapports qui sont générés sur le site Web
de l'entreprise. Rapports onglet principal de l'interface Web MyQ. Il peut être défini
dans l'onglet Limitez les résultats à: dans la zone de texte de la Rapports l'onglet
"Paramètres" (MyQ, Paramètres, Rapports). Il est réglé sur 1000 par défaut. Cela ne
s'applique qu'aux rapports exécutés sur l'interface Web MyQ; les rapports
programmés sont toujours complets.
30Crédit
13 Crédit
Lorsque la fonction de comptabilisation du crédit est activée, les utilisateurs peuvent
copier, imprimer et numériser uniquement s'ils disposent d'un crédit suffisant sur
leur compte dans MyQ. L'impression n'est autorisée que pour les travaux
d'impression qui ne dépassent pas le crédit et la copie est interrompue dès que le
crédit est dépassé. Le système de crédit peut être restreint à certains utilisateurs et
groupes.
Les utilisateurs peuvent consulter le montant actuel du crédit sur leurs comptes sur
l'interface Web MyQ et dans l'application mobile MyQ. Si un dispositif d'impression
est équipé d'un terminal intégré ou d'un lecteur avec un écran LCD, les utilisateurs
connectés y vérifient l'état actuel de leur crédit et sont autorisés à sélectionner
uniquement les travaux qui ne dépassent pas leur crédit.
En fonction de la configuration et des propriétés de l'environnement d'impression,
diverses méthodes de recharge peuvent être utilisées. L'administrateur MyQ peut
gérer le crédit sur l'interface Web MyQ et offrir aux utilisateurs la possibilité de
recharger eux-mêmes le crédit sur des terminaux intégrés, sur des terminaux de
recharge, dans l'application MyQ X Mobile Client, via des bons de recharge ou via une
méthode de paiement tierce.
L'administrateur de MyQ (et les utilisateurs autorisés de MyQ) peuvent également
réinitialiser le crédit à un montant spécifique sur l'interface Web de MyQ.
Pour plus de détails sur cette fonctionnalité avancée de MyQ, consultez le MyQ Print
Server guide d'installation de base.
31Quota
14 Quota
Lorsque la fonction de quota est activée, vous pouvez fixer une limite à l'utilisation
des services d'impression. Vous pouvez soit limiter le nombre de pages imprimées ou
numérisées, soit fixer une limite de coût global pour tous les services en utilisant les
prix d'une liste de prix. Si la limite est sur le point d'être atteinte, l'utilisateur ou le
groupe reçoit un courriel d'avertissement et si la limite est atteinte ou dépassée, il
peut être empêché de continuer à imprimer et à copier.
Chaque quota peut contrôler l'un des paramètres suivants:
• le nombre total de pages imprimées et copiées
• le nombre de pages couleur imprimées et copiées
• le nombre total de pages monochromes imprimées et copiées
• le nombre total de pages numérisées
• le coût global des services d'impression
Les quotas sont actifs en permanence jusqu'à ce qu'ils soient désactivés et ils sont
réinitialisés après l'intervalle spécifié. Les utilisateurs peuvent vérifier l'état de leur
quota sur leur interface utilisateur web et dans l'application mobile MyQ. Si un
dispositif d'impression est équipé d'un terminal embarqué, les utilisateurs peuvent y
voir le pourcentage actuel de leur statut de quota.
Pour de plus amples détails sur cette fonction avancée de MyQ, consultez le MyQ
Print Server guide d'installation de base.
32Autres fonctions avancées de MyQ
15 Autres fonctions avancées de MyQ
Voir http://docs.myq-solution.com pour obtenir des informations sur d'autres
fonctions avancées de MyQ, telles que:
• Applications clientes du logiciel MyQ: Smart Job Manager et Smart Print
Services
• Caractéristiques du serveur MyQ OCR et de MyQ Ultimate
• Impression universelle MS avec MyQ
• Applications mobiles MyQ
• Agent d'impression MyQ Mobile pour le support AirPrint et Mopria
• Architecture des serveurs centraux/sites
• MyQ dans un environnement MS Cluster
• Plus de destinations de numérisation et de flux de travail
• Et bien d'autres fonctions puissantes.
33Contacts professionnels
16 Contacts professionnels
MyQ® Fabricant MyQ® spol. s r.o.
Harfa Office Park, Ceskomoravska
2420/15, 190 93 Prague 9, République
tchèque
La société MyQ® est enregistrée au
registre des sociétés du tribunal
municipal de Prague, division C, n°
29842.
Informations sur les entreprises www.myq-solution.com
info@myq-solution.com
Assistance technique support@myq-solution.com
34Contacts professionnels
Avis LE FABRICANT NE SERA PAS
RESPONSABLE DE TOUTES PERTES OU
DOMMAGES CAUSÉS PAR
L'INSTALLATION OU L'EXPLOITATION
DU LOGICIEL ET DES PIÈCES DU
MATÉRIEL DE LA SOLUTION
D'IMPRESSION MyQ®.
Ce manuel, son contenu, sa conception
et sa structure sont protégés par le
droit d'auteur. La copie ou toute autre
reproduction de tout ou partie de ce
guide, ou de tout sujet protégé par le
droit d'auteur, sans le consentement
écrit préalable de MyQ® Company est
interdite et peut être sanctionnée.
MyQ® n'est pas responsable du
contenu de ce manuel, notamment en
ce qui concerne son intégrité, son
actualité et son occupation
commerciale. Tout le matériel publié ici
a exclusivement un caractère
informatif.
Ce manuel est susceptible d'être
modifié sans notification. La société
MyQ® n'est pas tenue d'effectuer ces
changements périodiquement ni de les
annoncer, et n'est pas responsable de la
compatibilité des informations
actuellement publiées avec la dernière
version de la solution d'impression
MyQ®.
35Contacts professionnels
Marques commerciales MyQ®, y compris ses logos, est une
marque déposée de la société MyQ®.
Microsoft Windows, Windows NT et
Windows Server sont des marques
déposées de Microsoft Corporation.
Toutes les autres marques et noms de
produits peuvent être des marques
déposées ou des marques
commerciales de leurs sociétés
respectives.
Toute utilisation des marques de
MyQ®, y compris ses logos, sans le
consentement écrit préalable de MyQ®
Company est interdite. La marque et le
nom du produit sont protégés par
MyQ® Company et/ou ses affiliés
locaux.
36Vous pouvez aussi lire