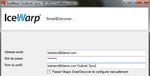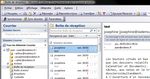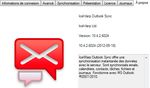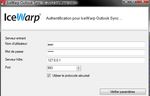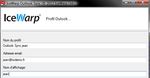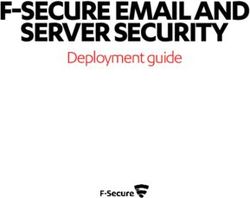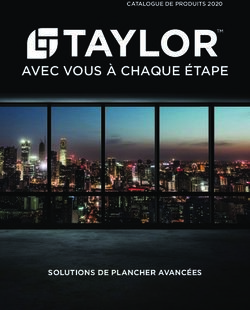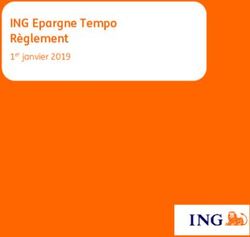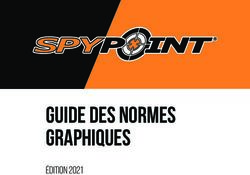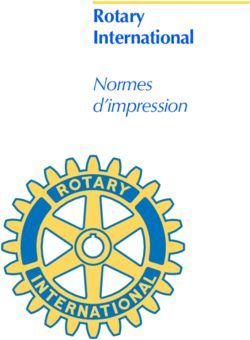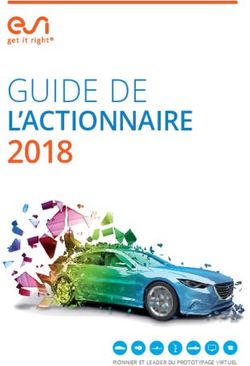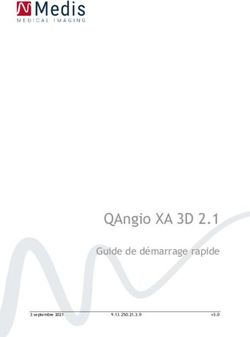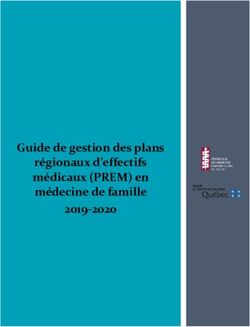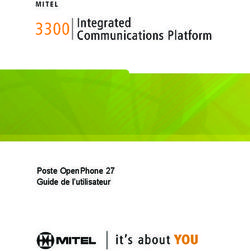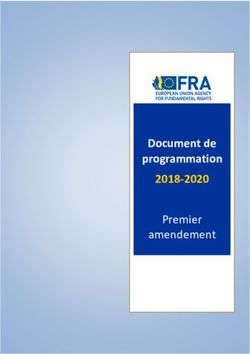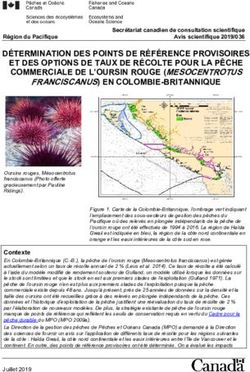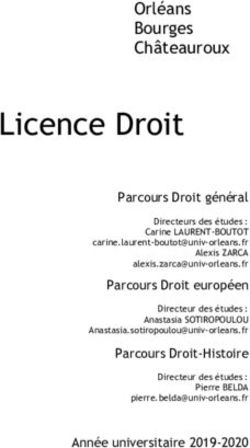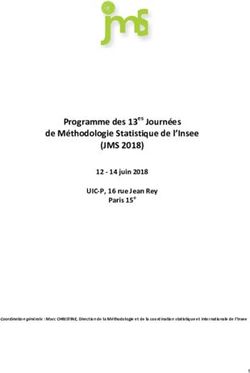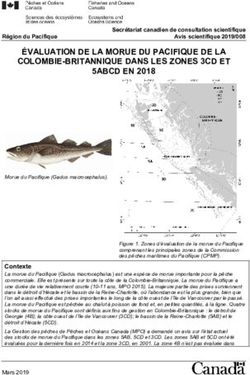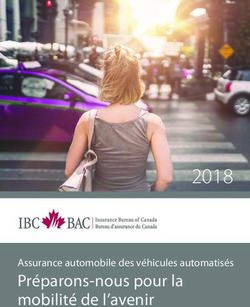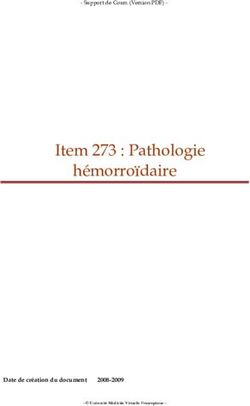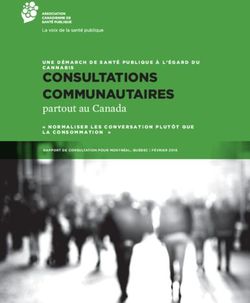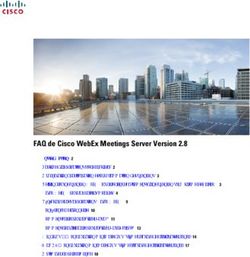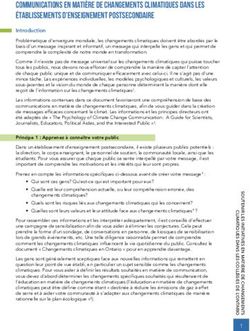Guide Outlook Sync Le serveur de communication IceWarp
←
→
Transcription du contenu de la page
Si votre navigateur ne rend pas la page correctement, lisez s'il vous plaît le contenu de la page ci-dessous
Le serveur de communication IceWarp Guide Outlook Sync IceWarp version 10.4.4 Février 2013 © Icewarp France / DARNIS Informatique
Serveur IceWarp - guide Outlook Sync 1
Présentation ............................................................................................................... 2
Installation d'Outlook Sync ........................................................................................... 3
Pré-requis pour l'installation ................................................................................. 3
Choix du mode d'installation d'Outlook Sync .......................................................... 4
Précautions avant installation ............................................................................... 4
Installation sur un nouvel Outlook ......................................................................... 5
Installation automatique ............................................................................. 5
Installation manuelle .................................................................................. 6
Après installation ................................................................................................ 9
Une barre de menu .................................................................................. 10
Dans le menu Outils ................................................................................. 10
Des menus contextuels ............................................................................. 10
Dans la zone de notification ....................................................................... 11
Un compte de messagerie spécifique .......................................................... 12
Installation sur un Outlook autonome .................................................................. 12
En cas de difficultés.................................................................................. 15
Installation avec import des calendriers et carnets d'adresses ................................ 15
Migration depuis le connecteur Outlook ............................................................... 17
Difficultés d'installation ...................................................................................... 18
Outlook Sync, Plugin et anti-Virus .............................................................. 18
Fichiers pré-requis manquants ................................................................... 19
Droits d'installation .................................................................................. 19
Désinstallation .................................................................................................. 19
Enregistrement d'Outlook Sync ................................................................................... 20
Vérifier la licence .............................................................................................. 20
Installer la licence ............................................................................................. 21
Echec de l'activation .......................................................................................... 21
Après installation ....................................................................................................... 22
Vérification des données .................................................................................... 22
Création d'un nouveau profil .............................................................................. 22
Multiples comptes ............................................................................................. 22
La configuration d'Outlook Sync .................................................................................. 23
Synchroniser .................................................................................................... 23
Sync dossiers ................................................................................................... 23
Paramètres ...................................................................................................... 23
Informations de connexion ........................................................................ 24
Avancé ................................................................................................... 25
Synchronisation ....................................................................................... 26
Présentation ............................................................................................ 27
Licence ................................................................................................... 28
Journaux ................................................................................................. 28
A propos ................................................................................................. 28
Le paramétrage du compte ......................................................................................... 29
Le répondeur d'IceWarp..................................................................................... 29
Le transfert IceWarp ......................................................................................... 30
Les règles IceWarp ........................................................................................... 31
Partage entre utilisateurs............................................................................................ 32
Donner des droits sur un dossier......................................................................... 32
Voir des dossiers partagés ................................................................................. 33
Rendez-vous et événements ....................................................................................... 35
Configuration de la disponibilité .......................................................................... 35
Planifier une réunion avec l'option de disponibilité ................................................. 36
Planifier une réunion avec des ressources ............................................................ 36
En cas de problème ................................................................................................... 37
Informations avancées ............................................................................................... 38
Fonctionnement ....................................................................................... 38
Installation en réseau ............................................................................... 38
Installation par une ligne de commande ...................................................... 38Serveur IceWarp - guide Outlook Sync 2
Présentation
Outlook Sync de IceWarp est un plugin qui permet de synchroniser les informations de type email et
GroupWare (calendriers, contacts, partage...) entre un compte du serveur IceWarp et le client Outlook.
Les caractéristiques principales sont les suivantes :
Outlook Sync est compatible avec Microsoft Office Outlook 2007 (avec un SP récent) et Outlook
2010 (version 32 et 64 bits) ; il n'est pas compatible avec Outlook Express.
Il permet de synchroniser les emails, les calendriers, les contacts, les notes, les tâches, les
fichiers et les journaux et de les partager avec d'autres utilisateurs.
Il permet la mise à jour instantanée des éléments nouveaux ou mis à jour.
Il traite tous les éléments d'Outlook y compris les fichiers attachés, dossiers, vCards, iCalendar,
l'information vFreeBusy, participants, planning...
L'interface est simple et facile d'utilisation
Les options IceWarp permettent la gestion d’un répondeur automatique, le transfert des emails
entrants et des règles sur le serveur
Il offre une gestion avancée des droits d'accès
Il gère les dossiers publics partagés et carnets d'adresses publics
Il permet de configurer de multiples comptes sous un seul profil pour l'accès aux messages et
aux ressources partagées. Voir le paragraphe dédié à ce sujet.
Il offre l'abonnement automatique aux comptes publics et partagés
La version 10.4 synchronise la catégorie des contacts et des événements du calendrier avec le
serveur. Ceci permet de retrouver ces catégories dans un autre client de messagerie comme le
Client Web par exemple (Marque) et assure la sauvegarde de l'information sur le serveur. Les
couleurs des catégories sont par contre gérées localement. Les catégories des emails ne sont pas
synchronisées.
Les informations de suivi des contacts et des emails ne sont pas synchronisées.
Ce document décrit l'installation d'Outlook Sync, l'enregistrement de la licence et la configuration pour
une prise en main rapide.
Les photos d'écran et les indications ont été faites à partir d'une version d'Outlook 2007.Serveur IceWarp - guide Outlook Sync 3
Installation d'Outlook Sync
Pré-requis pour l'installation
La version minimum du serveur IceWarp est la 10.3.5 mais toutes les fonctions ne sont disponibles
qu'avec une version 10.4.
Le compte sur le serveur doit être de type IMAP ou POP3/IMAP (s'il est du type POP3, il faut le
modifier).
Microsoft Outlook doit être déjà installé sur la machine où vous voulez installer Outlook Sync
mais il ne doit pas être en cours d'exécution.
Remarque : il arrive qu'Outlook paraisse ne pas être en cours d'exécution mais qu'en fait, il le
soit. Il est possible de vérifier ceci en allant dans le gestionnaire de tâches (clic droit sur a barre de
tâches) et en regardant si outlook.exe est en cours d'exécution dans l'onglet Processus. S'il
apparaît, il faut l'arrêter par le bouton "Arrêter le processus".
Sur Windows XP, il faut que Service Pack 3 soit installé.
Il vaut mieux être déjà familier du logiciel MS Outlook
Si vous avez une version du connecteur Outlook 4 sur votre poste, il faut d'abord le
désinstaller avant l'installation du nouveau Outlook Sync.
Il est fortement conseillé, avant l'installation d'Outlook Sync, de faire, sur le poste, une
sauvegarde au format .pst des dossiers contacts, tâches et calendriers.
Vous devez connaître le login de votre compte IceWarp, le mot de passe, le nom du serveur,
vous en aurez besoin pour la configuration
Vous devez télécharger la dernière version d'Outlook Sync (10.4.2 minimum)
- à partir du site icewarp.fr dans le menu Télécharger -> Clients IceWarp
- ou à l'adresse http:///install/ (http:// est l'accès à votre serveur
Web IceWarp)
- ou dans le Client Web dans Outils -> Licences -> onglet Téléchargement.
Si vous installez le format .exe d'Outlook Sync, il faut qu'une version 3.5 de .NET framework
soit installée avant, même si vous avez déjà une version plus récente. Le problème ne se pose pas
avec le format .msi d'Outlook Sync qui installe automatiquement la version .NET.
Vous devez avoir une clé d'activation pour l'enregistrement. Elle peut être envoyée par email par
votre administrateur ou elle est disponible dans le client Web dans Outils -> Licences -> onglet
Outlook Sync. Ceci n'est pas nécessaire si vous utilisez la fonction "Découverte intelligente"
pendant l'installation.
Si vous n'avez pas de licence, une licence provisoire de 30 jours vous sera accordée.
Il vous sera peut-être demandé d'insérer votre disque d'installation d'Outlook. Vérifiez que vous
l'avez à portée de main.Serveur IceWarp - guide Outlook Sync 4
Outlook Sync ne peut s'installer que si l'utilisateur a des droits d'administrateur sur le système.
Ces droits doivent être modifiés si nécessaire avant l'installation et remis à leur valeur initiale
après l'installation.
Assurez-vous que votre version de Microsoft Outlook contient les mises à jour les plus récentes
et que vous avez suffisamment d'espace sur votre disque.
Si vous avez un Anti-Virus sur votre machine, assurez-vous qu'il ne bloque pas le répertoire des
fichiers d'Outlook et du plugin (fichiers en .pst et .db) qui sont en général dans
C:\Users\%username%\AppData\Local\Microsoft\Outlook\
Choix du mode d'installation d'Outlook Sync
Suivant votre configuration, vous pouvez choisir plusieurs méthodes :
Si vous venez d'installer Outlook ou si vous avez une copie de tous vos messages sur le serveur
(mode POP3 avec conservation complète sur le serveur ou mode IMAP), vous devez procéder à
l'installation du type "Installation sur un nouvel Outlook".
Si vous utilisez Outlook sans garder une copie des messages sur le serveur (ou juste quelques
jours) et que vous voulez intégrer ces messages à votre nouvelle configuration, vous devez utiliser
une méthode d'installation qui va synchroniser tous vos messages ainsi que les contacts et les
calendriers (contenu du fichier .pst) vers le serveur. Vous devez procéder à l'installation du type
"Installation sur un Outlook autonome".
Si vous utilisez Outlook en mode IMAP, que vous gérez des calendriers et carnets d'adresses
localement et que vous souhaitez les conserver et les synchroniser, il faut utiliser la méthode
d'importation du pst par le client Desktop.
Si vous aviez une configuration avec l'ancien Connecteur Outlook utilisez la méthode définie dans
"migration depuis le connecteur Outlook".
Vous avez aussi la possibilité de créer deux comptes dans le même profil si vous souhaitez garder
certains messages sur Outlook sans les synchroniser sur le serveur.
Vous pouvez aussi créer un deuxième profil de type Outlook Sync en utilisant le menu Outlook
Outils -> "Créer profil IceWarp". La séquence de création est la même que pour le premier
profil.
Précautions avant installation
Si vous utilisiez Outlook depuis longtemps, il est possible que vous ayez un grand nombre de
messages à synchroniser. Si c'est le cas (plusieurs Go), il faut savoir que ces messages vont tous être
copiés et que cette opération peut durer un certain temps (plusieurs heures dans le pire des cas), il
faut donc être patient. Il faut supprimer le mode veille du poste qui risque d'interrompre le processus.
Si vous pensez que la synchronisation va être longue, il faut vérifier avec votre administrateur que
tous les utilisateurs ne vont pas faire cette opération en même temps et lui demander l'heure la plus
appropriée pour commencer.Serveur IceWarp - guide Outlook Sync 5 Il est préférable de supprimer provisoirement les réponses automatiques aux demandes de confirmation de lecture en attendant que le système soit redevenu stable (Aller dans Outils -> Options... -> Options de la messagerie... -> Options de suivi... -> "Ne jamais envoyer de réponse"). Installation sur un nouvel Outlook Ce mode d'installation s'applique si vous venez d'installer Outlook ou si vous avez une copie de tous vos messages sur le serveur (mode POP3 avec conservation complète sur le serveur ou mode IMAP). Une fois Outlook Sync téléchargé comme indiqué plus haut, il faut exécuter le logiciel d'installation. Si vous avez une version plus ancienne d'Outlook Sync, une mise à jour vous sera proposée. Cependant, si vous aviez une version Beta d'Outlook Sync, il est préférable de la désinstaller d'abord. Vous devez donner votre accord sur l'avertissement de sécurité, choisir la langue, accepter la licence, vérifier la détection de la version d'Outlook. Le système vous propose ensuite de retrouver automatiquement votre serveur et votre compte à partir de votre adresse mail et de votre mot de passe : Installation automatique Cette solution est fortement conseillée car elle limite les erreurs et la licence est automatiquement enregistrée ce qui évite donc une manipulation ultérieure. Il ne faut pas cocher l'option "Passer l'étape...". Il faut renseigner l'adresse email et le mot de passe, un nom de profil est suggéré, vous pouvez le modifier :
Serveur IceWarp - guide Outlook Sync 6 Il vous sera peut être demandé d'accepter le certificat du serveur, il faut répondre oui. Il vous sera ensuite demandé d'accepter la licence : Pour que cette étape fonctionne correctement il suffit que l'enregistrement MX du domaine pointe bien vers le serveur. L'installation se termine par l'écran suivant : Installation manuelle Si l'installation automatique ne fonctionne pas, vous pouvez passer l' étape de recherche automatique en cochant la case "Passer l'étape...", il faudra dans ce cas rentrer les informations manuellement ainsi que la licence.
Serveur IceWarp - guide Outlook Sync 7 L'écran suivant est ensuite présenté, vous pouvez le modifier et le compléter si besoin : Puis donner les références de connexion pour l'arrivée des messages (IMAP) : Vous pouvez tout de suite faire un test de connexion (Vérifier paramètres).
Serveur IceWarp - guide Outlook Sync 8 Puis les références de connexion pour l'envoi des messages (SMTP) : Vous pouvez tout de suite faire un test de connexion. L'écran suivant donne l'emplacement de l'installation que vous pouvez modifier : Puis une fenêtre indique la progression de l'installation.
Serveur IceWarp - guide Outlook Sync 9 Elle se termine par l'écran suivant : Cliquer sur Terminer et MS Outlook va s'ouvrir en vous proposant le nouveau profil. Si votre licence n'est pas valide ou a expiré, un message vous indiquera la raison et ce que vous devez faire. En cas de doute, demandez à l'administrateur du serveur. Après installation La fenêtre MS Outlook se présente alors de la façon suivante : Si les menus d'Outlook Sync apparaissent en anglais, aller dans Settings -> Appearance -> Language et choisir Français. Il faut ensuite fermer puis ré-ouvrir Outlook. L'introduction d'Outlook Sync dans Outlook ajoute des menus complémentaires décrits ci-dessous :
Serveur IceWarp - guide Outlook Sync 10 Une barre de menu La barre de menu située dans la partie supérieure contient les menus spécifiques d'Outlook Sync : Le rôle de ces boutons est développé dans les paramètres d'Outlook Sync. Dans le menu Outils Des menus spécifiques apparaissent aussi dans le menu Outils d'Outlook : "Créer profil IceWarp" : Il est possible de créer un deuxième profil de type Outlook Sync par ce menu. "Gérer les règles, les Transferts et le répondeur IceWarp" sont développés plus en détail dans les paramètres du compte. Le bouton Paramètres est développé dans les paramètres d'Outlook Sync. Des menus contextuels Dans le menu contextuel des dossiers : "Synchroniser le dossier complet" : cette action fait que tout le dossier sera synchronisé à nouveau même les éléments qui ont déjà été synchronisés. Cette synchronisation peut être longue mais est effectuée en tâche de fond. "Ajouter compte partagé" permet d'afficher un compte sur lesquels vous avez au minimum des droits de lecture. Voir le paragraphe sur le partage. "Droits d'accès au dossier" permet de donner des droits sur votre dossier à un autre compte. Voir le paragraphe sur le partage. "Sync dossiers" et "Synchroniser" permettent de forcer manuellement la synchronisation de la structure des dossiers er de leur contenu.
Serveur IceWarp - guide Outlook Sync 11
Ainsi que dans le menu contextuel d'un élément (email, contact, événement, tâche) :
Ce menu Re-télécharger permet le rechargement d'un élément unique ce qui garantit sa mise à jour.
Dans la zone de notification
Dans la zone de notification de Windows située en général en bas à droite de l'écran, on voit
apparaître les deux icones :
Le premier permet d'ouvrir la fenêtre de synchronisation :
et il indique l'état de synchronisation :
Pas de synchronisation en cours
Un nouveau message est présent
Pas de connexion avec le serveur
Synchronisation en cours
Alarme sur la synchronisation
Outlook est en train de se fermer (la fenêtre est fermée mais outlook.exe est encore actif)Serveur IceWarp - guide Outlook Sync 12
Un compte de messagerie spécifique
Le compte de messagerie ainsi créé apparaît de la façon suivante :
Il ne faut pas modifier ces informations. Dans Outils -> Paramètres du compte -> ->
paramètres supplémentaires -> onglet Général il est possible de changer le nom du compte de
messagerie.
Installation sur un Outlook autonome
Cette méthode s'applique si vous utilisiez Outlook sans garder une copie des messages sur le serveur
(ou juste quelques jours) et que vous voulez intégrer ces messages à votre nouvelle configuration.
Cette méthode va vous permettre de synchroniser le contenu du fichier .pst vers le serveur (tous vos
messages ainsi que les contacts et les calendriers).
Remarque : si le plugin Outlook Sync était déjà installé, il suffit d'ouvrir Outlook avec un profil
standard (non Outlook Sync) puis de sauter à l'étape 3.
1. Vous devez d'abord télécharger Outlook Sync comme indiqué plus haut.
2. Ouvrez l'invite de commande de Windows et placez-vous dans le répertoire où se situe le
fichier .exe ou .msi d'Outlook Sync et exécutez la commande suivante :
outlook-sync.exe --noprofile (voir l'image ci-dessous)Serveur IceWarp - guide Outlook Sync 13
Ceci va ouvrir l'installeur sans demander la création d'un profil.
Choisissez la langue, acceptez la licence, validez le choix de la version d'Outlook, validez le répertoire
d'installation et c'est terminé.
3. Maintenant qu'Outlook Sync est installé, ouvrez Outlook avec le profil existant.
4. Une fois le profil ouvert, il faut associer Outlook Sync avec le compte sur le serveur IceWarp.
L'opération dépend de la version d'Outlook.
- Sur 2010, allez sur "Compléments" pour voir l'option
- Sur 2007, allez dans le menu Outils
5. Cliquez sur l'option "Lier ce profil avec le compte du serveur" ou "Bind this profile with server
account".
6. La fenêtre de configuration apparaît
Spécifiez votre mot de passe dans l'onglet "Informations de connexion".
Allez dans l'onglet "Avancé" et changez le "Seuil pour synchronisation dossier" à une valeur
supérieure au nombre maximum d'éléments parmi les dossiers du profil existant (il faudra
penser à le remettre à sa valeur par défaut: 1024).
Allez dans l'onglet "Présentation" et paramétrez la section "Confirmations de lecture"; changez
la langue si besoin.
Finalement, vérifiez les autres paramètres.
Une fois que tout est correct, cliquez sur OK.
Pour plus de détails, voir le § Paramètres.Serveur IceWarp - guide Outlook Sync 14 7. Une fenêtre indiquant que l'intégration est terminée et qu'il faut redémarrer Outlook va s'ouvrir. Faire OK. 8. Fermez puis ouvrez Outlook avec le même profil que précédemment. 9. Une fois ouvert, Outlook Sync va contacter le serveur et rechercher les données qui existent à la fois côté serveur et côté client. Vous allez recevoir un message "Synchronisation initiale" et si certaines données existent déjà sur le serveur, Outlook Sync va présenter une boite de dialogue vous demandant de répondre par oui ou non. Attention : cette étape est importante, ne vous trompez pas dans votre choix. Après synchronisation, les données seront identiques côté Outlook et côté serveur. A) Vous devez choisir Non. Les données d'Outlook vont alors être copiées sur le serveur. Il faut savoir que dans ce cas, vous risquez de créer des données en double. Pour éviter des doublons et si vous pensez que Outlook est la référence, allez sur le serveur et recherchez la boîte de réception. Vous pouvez alors supprimer les messages qu'elle contient ou les déplacer vers un autre dossier. Une fois cela fait, vous pouvez cliquer sur Non et les données d'Outlook seront toutes transférées sur le serveur. B) Si vous choisissiez Oui, toutes les données du client Outlook seraient effacées et remplacées par les données du serveur. Assurez-vous que les données contenues dans Outlook (messages, calendrier, contacts...) ne sont pas utiles ou existent déjà sur le serveur. Les données seront effacées de façon permanente d'Outlook et ne pourront pas être récupérées. 10. Les données vont maintenant être synchronisées entre le serveur et Outlook. Si vous ouvrez la "Fenêtre d'avancement de la synchronisation" (en cliquant sur l'icone IceWarp Outlook Sync de la zone de notification) vous pouvez suivre l'avancement de la synchronisation. Cette synchronisation initiale sera la plus longue de toutes et peut durer de quelques secondes à plusieurs minutes en fonction du nombre de données à transférer.
Serveur IceWarp - guide Outlook Sync 15
Une fois la synchronisation terminée, toutes vos données seront présentes à la fois sur le serveur et
sur Outlook.
Attention : Allez dans l'onglet "Avancé" et remettre le "Seuil pour synchronisation dossier" à la valeur
par défaut: 1024. Des valeurs trop importantes conduisent à des blocages d'Outlook.
Ceci vous permet d'utiliser d'autres clients (mobiles avec ActiveSync par exemple) sur lesquels vos
données pourront aussi être synchronisées. Toute modification faite sur un client est automatiquement
répercutée sur l'autre.
En cas de difficultés
Attention au nom des dossiers. Outlook n'a pas de contrainte sur les noms des dossiers car ils sont
codés de façon spécifique dans le fichier pst.
Avec Outlook Sync, en revanche, les dossiers seront des dossiers standards de l'OS du serveur utilisé
(Windows ou Linux) et doivent répondre aux règles de ces OS.
En particulier, certains caractères spéciaux (/, *, ., espace...) ne sont pas compatibles et la
synchronisation de ces dossiers va poser un problème.
Le serveur IceWarp fera lui même la conversion dans certains cas particuliers (transformation du / en
_ par exemple) mais pas dans tous les cas. Il vaut donc mieux renommer les dossiers contenant des
caractères spéciaux ou des espaces avant d'utiliser Outlook Sync.
Si un dossier ne peut être synchronisé à cause de son nom, un message spécifique sera affiché.
Pour toute question ou toute difficulté, merci de contacter support@icewarp.fr.
Installation avec import des calendriers et carnets
d'adresses
Cette procédure est à utiliser dans le cas où vous utilisez Outlook en connexion avec le serveur
IceWarp et :Serveur IceWarp - guide Outlook Sync 16 - Vos messages sont synchronisés par IMAP (tous vos dossiers email sont donc synchronisés avec le serveur) - Vous avez des calendriers et des carnets d'adresses qui ne sont pas synchronisés avec le serveur Pour pouvoir partager les calendriers et carnets d'adresses, vous souhaitez installer le plugin Outlook Sync sans perdre vos données existantes. Nota : si vous utilisiez un compte de type POP3 (au lieu de IMAP), il faut alors utiliser la méthode décrite ici. La méthode à utiliser dans ce cas est la suivante : - Télécharger et installer le programme client Desktop IceWarp sur le poste où se trouve le PST d'Outlook. Le lien de téléchargement est disponible sur : http://www.icewarp.fr/downloads/client/ - Sur le client Desktop, aller dans Outils -> Comptes et créer un nouveau compte de type 'Calendrier' avec le protocol 'CalDAV' en le mappant sur le compte de l'utilisateur sur le serveur IceWarp. On obtient une fenêtre de ce type : - Utiliser le menu Fichier -> Importer... -> Importer à partir de Microsoft Outlook -> Importer le fichier PST sélectionné - Choisir le PST - Tout dé-sélectionner sauf les dossiers à importer (Cal3 dans l'exemple ci-dessous) :
Serveur IceWarp - guide Outlook Sync 17 - Choisir "Importer les données dans les dossiers par défaut du compte spécifié" et sélectionner le compte cible - Les entrées des dossiers sélectionnés seront importées dans le client Desktop et ensuite synchronisées avec le serveur (cela peut nécessiter un certain temps) - Vérifier avec le client Web IceWarp du compte que les éléments sont bien sur le serveur - Fermer le client Desktop - Installer Outlook Sync et créer le profil selon la procédure standard décrite dans le document Outlook Sync (Installation sur un nouvel Outlook). Toutes les données (emails, calendrier, contacts) seront téléchargées depuis le serveur dans le PST du profil Outlook Sync - Désinstaller le client Desktop Note : il est possible d'importer le pst d'Outlook contenant le calendrier et les contacts directement à partir d'Outlook une fois le plugin Outlook Sync installé. L'expérience montre cependant que le méthode par le client Desktop est beaucoup plus sûre car l’importation est faite conformément aux besoins du serveur IceWarp. Migration depuis le connecteur Outlook La méthode recommandée pour migrer du connecteur Outlook vers Outlook Sync consiste à désinstaller le connecteur Outlook, Installer Outlook Sync et activer la nouvelle licence avec la clé d'activation (cette clé est la même que pour le connecteur). Les étapes à suivre sont les suivantes : Sauvegardez le fichier .pst de votre profil.
Serveur IceWarp - guide Outlook Sync 18
Désinstaller le connecteur Outlook par le panneau de configuration de Windows (Programmes et
fonctionnalités).
Installer le nouveau Outlook Sync suivant la méthode décrite plus haut. Si vous donnez à votre
profil un nom différent du précédent vous pourrez récupérer les données qu'il contient.
Les données vont être toutes téléchargées sur Outlook à partir du serveur vers un nouveau .pst.
Si vous voulez récupérer des données à partir de votre fichier .pst, utilisez la méthode
d'importation d'Outlook. Attention au risque de créer des doublons sur le serveur.
Difficultés d'installation
Outlook Sync, Plugin et anti-Virus
Dans certains cas, la synchronisation peut être longue. Ceci peut être dû à l'anti-virus qui contrôle les
messages entrants. Si cela se produit, il faut configurer l'anti-virus de votre poste pour qu'il ne
contrôle pas les emails. Vous pouvez faire cela sans crainte puisque le serveur IceWarp effectue lui-
même ce contrôle.
Si votre anti-virus le permet vous pouvez laisser le contrôle sur les messages sortants et ne le
supprimer que sur les messages entrants.
L'anti virus ainsi que tout plugin peut aussi avoir des incidences plus graves sur le fonctionnement
d'Outlook Sync. Si vous constatez des comportements anormaux sur votre poste, désactivez tous
les plugins et de façon temporaire l'anti virus pour vérifier que ce n'est pas un de ces éléments qui
perturbe le fonctionnement d'Outlook Sync.Serveur IceWarp - guide Outlook Sync 19 Fichiers pré-requis manquants Si certains modules pré requis vous manquent, il est possible que vous ayez un message de ce type : Il faut accepter l'installation des ces modules en cliquant sur le bouton Installer. En cas d'erreur imprévue, vérifier que le FrameWork .NET 3.5 est présent et bien installé. Réinstallez- le si besoin. Vous pouvez aussi recevoir une alarme si votre système ne possède pas les dernières mises à jour (par exemple SP3 pour Windows XP). Il faut alors faire la mise à jour demandée. Droits d'installation Si vous obtenez un message d'erreur de type "Droits insuffisants" en installant Outlook Sync sous Vista, vous devez vous rappeler qu'il est nécessaire d'exécuter l'installation en tant qu’administrateur ou avec un compte ayant des droits d’administrateur. Désinstallation Fermer MS Outlook et lancer le logiciel d'installation. Celui-ci va détecter l'existence d'Outlook Sync et proposer les options de réparation et de désinstallation après l'avertissement de sécurité. Sélectionner Désinstaller et cliquez sur Suivant. Vous pouvez aussi passer par le panneau de configuration et la procédure standard de désinstallation de Windows.
Serveur IceWarp - guide Outlook Sync 20 Enregistrement d'Outlook Sync Après installation, Outlook Sync va fonctionner pendant une période d'évaluation de 30 jours puis il va s'arrêter s'il n'a pas été enregistré pendant cette période. Vérifier la licence Cliquez sur le menu Paramètres de la barre d'outils d'Outlook Sync puis ouvrir l'onglet Licence : Si la date d'expiration est proche ou dépassée ou s'il n'y a pas de licence, c'est qu'il faut enregistrer votre copie d'Outlook Sync. En cliquant sur le bouton "Interface de gestion de licence" on obtient des informations plus détaillées et la possibilité d'activer la licence :
Serveur IceWarp - guide Outlook Sync 21
Installer la licence
Pour cela, vous avez besoin d'une clé d'activation. La clé d'activation a pu vous être envoyée par un
email ou elle peut être accessible dans le Client Web par le menu Outils -> Licences / Intégration ->
IceWarp Outlook Sync -> Afficher la clé d'activation. Si vous n'avez pas de clé, il faut la demander à
votre administrateur.
Pour installer la clé, cliquez sur l'onglet Activation en ligne de la fenêtre précédente et copier la clé
dans la fenêtre Clé d'activation de l'onglet Activation en ligne :
Vous devez ensuite Activer la licence. Un message vous indique si l'activation s'est bien passée.
Echec de l'activation
La clé d'activation a expiré, il faut en demander une autre
L'ordinateur n'a pas accès à Internet ou le serveur de licence est temporairement inaccessible. Il
faut utiliser la méthode d'enregistrement hors ligne :
https://shop.icewarp.eu/license/activate_client_license.php?u=ZKlu*
Le nombre maximum de licences allouées a été dépassé. Outlook Sync indique qu'il faut acheter
des licences supplémentaires
Si vous avez été obligé de changer d'ordinateur à cause d'une panne matérielle ou si votre
système a été mis à jour, il est possible que la clé soit refusée. Contactez alors votre support pour
modifier la licence ou pour obtenir une nouvelle clé.Serveur IceWarp - guide Outlook Sync 22
Après installation
Vérification des données
Vérifier que toutes les données du GroupWare on bien été récupérées.
Si ce n'est pas le cas, des procédures spécifiques peuvent être appliquées si vous avez sauvegardé vos
calendriers et contacts au format .pst ; contactez pour cela votre administrateur.
Si vous n'avez pas récupéré vos contacts suggérés, il est possible aussi de le faire.
Avec Outlook 2007, il suffit de renommer le fichier .NK2 avec le nom du nouveau profil. Son
emplacement dépend de la version de Windows. Avec Outlook 2010, la procédure est un peu plus
compliquée. Contactez votre administrateur qui vous donnera des détails sur la procédure à suivre.
Création d'un nouveau profil
Si MS Outlook avait été utilisé avant l'installation d'Outlook Sync et qu'un profil utilisateur avait été
créé, il est quand même nécessaire de laisser le logiciel d'installation créer un autre profil pour Outlook
Sync.
Si MS Outlook n'avait pas été utilisé auparavant et vient d'être installé, il est conseillé de ne pas créer
de profil avant l'installation d'Outlook Sync.
Le logiciel d'installation vous aide à créer un profil mais si vous voulez recréer ce profil, vous pouvez
utiliser la commande Outils -> créer un nouveau profil pour créer un nouveau profil puis supprimer
l'ancien profil.
La séquence de création est identique à celle utilisée lors de l'installation.
Multiples comptes
Bien qu'il ne soit pas possible d'utiliser plusieurs comptes de type IceWarp Outlook Sync à
l'intérieur d'un seul profil (c'est le même problème avec les comptes Exchange - cf.
http://support.microsoft.com/kb/291626 http://support.microsoft.com/kb/291626), il est cependant
possible d'avoir une combinaison de comptes de types différents.
Pour voir d'autres comptes que le compte principal du profil, vous avez deux possibilités :
Créer d'autres comptes de type IMAP ou POP3 par la procédure normale de création d'un
compte sous Outlook
Ajouter un compte partagé.
La création d'un compte partagé peut être effectuée via Outlook Sync (voir § sur les Partages),
le serveur IceWarp ou le Client Web IceWarp.
Les comptes partagés apparaissent automatiquement.
Attention : si vous créez d'autres comptes POP3 ou IMAP sur le même profil, il est conseillé de les
placer dans un (ou des) fichier .pst distinct de celui du compte Outlook Sync. D'autre part, le compte
Outlook Sync doit toujours être le compte par défaut.Serveur IceWarp - guide Outlook Sync 23 La configuration d'Outlook Sync Après installation d'Outlook Sync, un nouveau menu apparaît sur MS Outlook : Synchroniser Ce bouton permet de lancer une synchronisation immédiate sur le dossier sélectionné Sync dossiers Ce bouton permet de lancer une synchronisation immédiate de l'arborescence des dossiers. Paramètres Les différents onglets de cette fenêtre sont décrits ci-après.
Serveur IceWarp - guide Outlook Sync 24 Informations de connexion Cet onglet permet de gérer l'authentification et la connexion au serveur. Ces paramètres ont été rentrés au moment de l'installation et peuvent être modifiés ultérieurement. Nom d'utilisateur : nom qui sert à l'authentification auprès du serveur Mot de passe : mot de passe qui sert à l'authentification auprès du serveur Adresse mail : adresse de messagerie du compte Se souvenir du mot de passe : si vous décochez cette case, le mot de passe sera demandé à chaque lancement d'Outlook. Serveur hôte : nom du serveur IMAP Port : port IMAP (en standard : 143 en mode non sécurisé et 993 en mode sécurisé) Utiliser une connexion sécurisée : la connexion avec le serveur est sécurisée si cette case est cochée. Toujours faire confiance au certificat : si cette option est cochée, pour des connexions IMAP et WebDAV en mode sécurisé, Outlook Sync fait confiance à et accepte tout certificat présenté par le serveur.
Serveur IceWarp - guide Outlook Sync 25 Avancé Il n'y a normalement rien à modifier sur cet écran. Type d'authentification : Cram MD5 permet de vérifier le partage du mot de passe tout en le gardant secret. Si le mode est plain, le mot de passe n'est pas crypté. Résolution de conflit : le problème se pose si plusieurs clients ont accès au même compte en même temps. En cas de conflit il est alors possible de privilégier le serveur (Le serveur est maître) ou la dernière modification faite par un client (Le client est maître). Seuil pour synchroniser dossier : Tant que le nombre de messages ne dépasse pas le nombre indiqué, la synchronisation est complète. Au delà de ce nombre, Outlook décide de synchroniser ou non en fonction du besoin. Il est possible de l'augmenter temporairement pour synchroniser un nouveau dossier mais il est fortement conseillé de le remettre ensuite à sa valeur initiale (1024). Seuil pour téléchargement complet : Tant que la taille du message ne dépasse pas la valeur indiquée, le message complet est téléchargé. Au delà, le traitement dépend du choix : - Personnalisé, seule l'entête est téléchargée, le message complet est téléchargé lorsqu'il est lu. - En-têtes : seules les entêtes sont téléchargées. - Complet : le message complet est téléchargé. Télécharger les fichiers complets : dans tous les cas, le fichier complet est téléchargé. Délai entre traitement : Limite l'activité de la synchronisation Serveur POP3 : le port 5110 du serveur POP3 est un port virtuel interne (voir en fin de document).
Serveur IceWarp - guide Outlook Sync 26 Paramètres Outlook : Désactiver TNEF. Il faut redémarrer Outlook pour valider cette option. Si cette option est cochée, les pièces jointes ne seront jamais envoyées au format Microsoft (winmail.dat). Si cette option n'est pas cochée, le format winmail.dat est utilisé par Outlook pour le transfert de messages avec pièces jointes ce qui les rend en général illisibles par le destinataire. Attention : sur certaines versions d'Outlook, désactiver TNEF bloque parfois l'envoi des messages de confirmation de lecture et, seulement dans certains cas ceci bloque aussi l'envoi de vrais messages. Pour éviter ce problème, une option spécifique a été créée dans l'onglet Présentation -> Confirmation de lecture. Synchronisation Dossiers à synchroniser automatiquement : cliquez la case devant les dossiers à synchroniser automatiquement. Les dossiers non cochés sont synchronisés à leur ouverture. Synchroniser la structure des dossiers après ... : période de rafraîchissement de la structure des dossiers. Utiliser les options Outlook : Utiliser les options de synchronisation définies pour le compte POP3 d'Outlook (Outils -> Options -> Options de la messagerie). Synchroniser les dossiers sélectionnés après ... : période de rafraîchissement des dossiers si l'option précédente n'est pas cochée.
Serveur IceWarp - guide Outlook Sync 27 Synchroniser les dossiers sélectionnés tout de suite après une modification locale : relance la synchronisation du dossier dès qu'une intervention est effectuée sur ce dossier (ajout, modification...). NB : il existe deux seuils qui limitent la synchronisation des dossiers dans l'onglet Avancé, vérifiez-les si vous avez un problème de synchronisation. Attention : les dossiers sont de toute façon synchronisés lorsqu'ils sont ouverts par l'utilisateur. Mais les carnets d'adresses partagés ne sont pas synchronisés quand ils sont sollicités lors de composition d'un message. Il est donc important de les synchroniser automatiquement dans ce panneau. Présentation Option nouveau message Permet de choisir la langue de l'interface et les messages et sons qui sont émis à l'arrivée de nouveaux messages. Confirmation de lecture Cette option permet de gérer les confirmations de lecture à la place d'Outlook. Il est conseillé de valider cette option lorsque l'option TNEF est cochée sinon des blocages d'envoi de messages peuvent se produire.
Serveur IceWarp - guide Outlook Sync 28 Licence Permet de configurer la licence (voir le paragraphe sur la licence). Journaux Permet de valider les journaux, de définir le niveau de journalisation, de les effacer et de les consulter. Cette information peut être utile en cas de problème sur Outlook Sync. Préparer... sauvegarde un dossier compressé (zip) contenant les journaux des deux derniers jours. A propos Donne la version exacte d'Outlook Sync.
Serveur IceWarp - guide Outlook Sync 29
Le paramétrage du compte
Le répondeur d'IceWarp
La configuration de ce service est accessible par le menu Outils -> "Gérer le répondeur IceWarp".
Le répondeur est activé au niveau du serveur IceWarp.
Champ Description
Mode Répondeur inactif
Pas de répondeur
Toujours répondre
Une réponse est envoyée à tous les messages entrants
Répondre une seule fois
Une seule réponse est envoyée pour chaque expéditeur de message
Répondre périodiquement
Une seule réponse est envoyée à chaque expéditeur de message sauf si le
temps indiqué dans la fenêtre est écoulé depuis la dernière réponse.
Répondre après une Nombre de jours pour le dernier mode décrit ci-dessus
période de (jours)
Répondre entre les Intervalle de dates pendant lequel une réponse va être envoyée.
datesServeur IceWarp - guide Outlook Sync 30
De Adresse de l'expéditeur du message
Objet Objet du message de réponse
Note : il est possible d'utiliser, pour l'objet et le texte, les variables du
serveur; par exemple "Re: %%subject%%" va contenir l'objet initial du
message.
Variables disponibles : %%FROM%%, %%TO%%, %%DATE%%,
%%BODY%%, %%SUBJECT%%. Une liste complète des variables est
disponible dans le répertoire de IceWarp (examples/variables.dat.html),
demandez-la à votre administrateur.
Texte Texte du message de réponse
Le transfert IceWarp
La configuration de ce service est accessible par le menu Outils d'Outlook "Gérer les transferts
IceWarp".
Il permet le transfert automatique des messages reçus au niveau du serveur IceWarp.
"Transférer à" est l'adresse de destination du message transféré et "Conserver une copie" permet de
conserver une copie du message transféré.Serveur IceWarp - guide Outlook Sync 31 Les règles IceWarp La configuration de ce service est accessible par le menu Outils d'Outlook "Gérer les règles IceWarp". Il permet de définir des règles de manipulation des messages reçus au niveau du serveur. Les règles du compte doivent être activées sur le serveur. Contactez votre administrateur en cas de difficulté. Une règle peut être rendue active ou inactive en cliquant sur la coche à gauche de la règle. Une règle est composée de conditions et d'actions qui sont sélectionnées sur une liste préétablie; il suffit de cocher les éléments choisis et de modifier les paramètres de ces éléments. Exemple : Comment déplacer les messages provenant de romane@iwdemo.fr vers un répertoire spécifique : Il faut cliquer sur les items soulignés pour indiquer les mots à rechercher et le répertoire de destination des messages. Note : les règles locales d'Outlook (Outils -> Règles et alertes) sont aussi prises en compte mais elles ne sont activées qu'après réception du message sur le client.
Serveur IceWarp - guide Outlook Sync 32 Partage entre utilisateurs Un utilisateur MS Outlook peut partager ses données (dossiers de messagerie, calendrier, contacts) avec d'autres utilisateurs du serveur IceWarp. La procédure est décrite ci-dessous. Donner des droits sur un dossier Pour donner des droits sur un dossier, sélectionner le dossier et par le clic droit, sélectionner "Droits d'accès au dossier". Pour ajouter un nouveau bénéficiaire du partage, cliquer sur Ajouter et indiquer le compte (adresse complète) à qui vous voulez donner des autorisations. Sélectionner le compte et cocher les droits associés.
Serveur IceWarp - guide Outlook Sync 33 Avec l'exemple ci-dessus, le compte bertrand.mennesson@darnis.com reçoit un message de ce type lui indiquant que des droits lui ont été accordés : La même opération peut être effectuée sur des dossiers Calendrier, Contacts ou Tâches. Voir des dossiers partagés Que les droits aient été donnés sous MS Outlook ou sous le Client Web, les dossiers partagés peuvent être vus en les sélectionnant dans le menu "Ajouter un compte partagé". Par exemple : partage de la boîte de réception de bertrand.mennesson@darnis.com :
Serveur IceWarp - guide Outlook Sync 34 Si jean22 partage son calendrier, il apparaît automatiquement dans le volet Calendrier Outlook : Le calendrier à gauche est celui du compte principal et le calendrier à droite est le calendrier partagé – celui du compte jean22. Les couleurs permettent de faire le lien entre la partie droite et la partie gauche. Il est possible de supprimer l'affichage d'un dossier partagé en décochant le calendrier. Il est possible de faire apparaître un compte partagé en allant sur le menu "Ajouter compte partagé" (clic droit sur un dossier). Il n'est pas possible de renommer les dossiers partagés.
Serveur IceWarp - guide Outlook Sync 35 Rendez-vous et événements Cette section explique comment rechercher les informations de disponibilité (libre/occupé). Ces informations vous permettent de programmer des réunions avec de nombreux participants en tenant compte des occupations de chacun. Configuration de la disponibilité Pour être capable de connaitre, de voir et d'utiliser les informations de disponibilité des autres utilisateurs du serveur IceWarp, il faut que cette option soit configurée dans Outlook. Sur le menu Outils de Outlook, cliquer sur Options puis sur l'onglet Préférences puis sur le bouton "Options du calendrier..." : Cliquez sur "options de disponibilité..." et vérifiez le champ "Emplacement de recherche". Il faut mettre un lien du type : http:///freebusy/?%NAME%@%SERVER% : Il ne faut pas cocher "Publier sur mon emplacement"
Serveur IceWarp - guide Outlook Sync 36 Planifier une réunion avec l'option de disponibilité Pour planifier une réunion, il n'y a rien à définir manuellement, MS Outlook détecte l'information de disponibilité pour les personnes que vous invitez et insère automatiquement leurs disponibilités dans le planning. Aller sur l'écran principal d'Outlook Cliquer sur "Calendrier" puis sur "organiser une réunion" dans le menu Action Tapez le nom des participants de la réunion MS Outlook va rechercher les informations de disponibilité et les afficher. Noter que la disponibilité des événements privés est affichée comme celle des événements publics. Cela permet de tenir compte à la fois des événements privés et publics pour l'organisation. Planifier une réunion avec des ressources Le serveur IceWarp autorise la réservation de ressource pour l'organisation de réunions. Ces ressources peuvent être : des salles, des vidéo projecteurs, etc... Pour utiliser une ressource, il faut qu'elle ait été créée par l'administrateur et que vous soyez utilisateur de cette ressource. Pour introduire une ressource dans une réunion, il faut l'ajouter comme un participant de la réunion par son adresse email complète. Si un message est envoyé à tous les participants, la ressource indiquera si elle est ou non disponible et si oui, elle sera automatiquement réservée. Si une ressource est enregistrée comme une ressource ( ), il vous sera proposé de la mettre dans le champ Emplacement. Toutefois, l'introduction d'une ressource dans le champ Emplacement n'est pas suffisante pour la considérer comme une ressource par le logiciel.
Serveur IceWarp - guide Outlook Sync 37
En cas de problème
Lorsque vous rencontrez un problème vous pouvez consulter les FAQ du site IceWarp sur
http://support.icewarp.fr/
Vous pouvez aussi vérifier les points suivants si la synchronisation ne se fait pas :
Est-ce que Outlook Sync n'a pas été désactivé par Outlook : menu ? -> Éléments désactivés...
Est-ce que vous n'êtes pas en mode hors connexion : menu Fichier -> Travailler en mode hors
connexion.
Est-ce que vous n'avez pas un plugin ou un Anti-Virus qui perturbe le fonctionnement ?
Si le contenu d'un dossier ne se synchronise pas bien, vérifiez la configuration de synchronisation.
Si un dossier ne se synchronise pas, vérifiez qu'il ne contient pas des caractères spéciaux non
supportés par l'OS (/, *, ., espaces...).
Si vous obtenez des erreurs aléatoires d'accès à la base de données, vérifiez que votre Anti-Virus
ne scan pas le répertoire d'installation des fichiers d'Outlook et du plugin (cf. installation).
Si vous n'arrivez pas à résoudre votre problème, vous pouvez le remonter à l'administrateur de
votre serveur. Pour le contacter, n'oubliez pas de donner les informations suivantes :
Le numéro de version de Windows et le niveau des correctifs (Service pack)
Aller pour cela sur l'icone "Ordinateur" généralement situé sur le bureau et sélectionnez le menu
"Propriétés". Les informations ci-dessus figurent dans l'écran qui apparaît.
Le numéro de version de Microsoft Outlook et le niveau des correctifs
Dans Outlook, aller sur Aide (?) et sélectionnez "A propos de Microsoft office Outlook". La fenêtre
qui s'ouvre contient ces informations sur la première ligne.
Le numéro de version complet d'Outlook Sync
Dans Outlook, sélectionnez le menu Paramètres et l'onglet "A propos". La version d'Outlook Sync
et le numéro de production apparaissent.
Vous devez aussi décrire les particularités de votre configuration et les manipulations qui
permettent si possible de reproduire le problème.
Vous pouvez aussi transmettre le journal de la synchronisation. Voir le paragraphe Journaux pour
la configuration et la récupération du journal.Serveur IceWarp - guide Outlook Sync 38
Informations avancées
Fonctionnement
Outlook Sync est basé sur un compte MS Outlook classique POP3/SMTP.
Le compte SMTP est configuré pour utiliser le serveur IceWarp, tandis que le compte POP3 est inactif.
En conséquence Outlook Sync n'est pas du tout concerné par l'envoi des emails. Tout ce qui concerne
l'envoi (signature numérique, codage, envoi d'invitations...) est complètement géré par MS Outlook
lui-même.
Le serveur POP3 est positionné à 127.0.0.1 avec le port à 5110. Outlook Sync écoute ce port et simule
une activité nulle. MS Outlook se connecte de temps en temps et Outlook Sync lui répond qu'il n'y a
pas de nouveau message.
Pour la synchronisation, Outlook Sync se connecte au serveur IceWarp avec son propre protocole pour
synchroniser les différents éléments.
Il est donc nécessaire de créer le profil pendant l'installation ou avec l'outil adapté. Le compte créé est
de type POP3/SMTP.
Installation en réseau
Il est recommandé dans ce cas d'utiliser le fichier .msi d'Outlook Sync en complément des outils
appropriés d'installation.
Installation par une ligne de commande
Il est possible de lancer outlook-sync.exe en ligne de commande avec les paramètres suivants :
Paramètre Description
--silent L'installeur ne fera pas apparaître l'interface. En complément de -
-noprofile
--debug Installe la version de debuggage de Redemption*
--uninstall Désinstalle Outlook Sync du poste, recommandé avec l'argument --
silent
--nodebug Installe la version standard de Redemption*
--log Produit un journal d'installation dans un fichier
A utiliser avec précaution :
Paramètre Description
--noprofile L'installation ne crée pas de profil
--noprofman Le gestionnaire d'installation ne sera pas créé. A n'utiliser que
si vous avez des problèmes de permissions.
*Redemption est un logiciel tiers qui permet l’accès aux éléments de MS Outlook et à leurs propriétés.Vous pouvez aussi lire