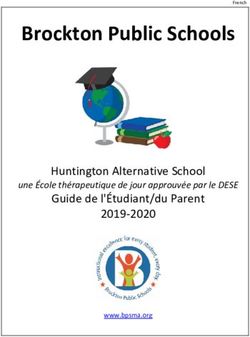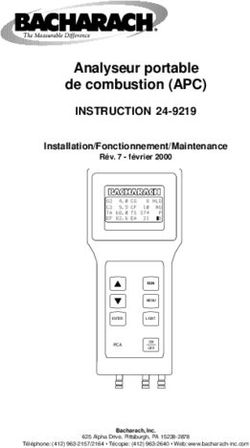Plate-forme d'apprentissage en ligne e-learning Guide d'utilisation pour le nouveau Moodle version 3.0 - UQAC
←
→
Transcription du contenu de la page
Si votre navigateur ne rend pas la page correctement, lisez s'il vous plaît le contenu de la page ci-dessous
Plate-forme d'apprentissage en ligne e-learning Guide d’utilisation pour le nouveau Moodle version 3.0 21/03/2018 Service des technologies de l’information
Table des matières
INTRODUCTION .............................................................................................................................................................................3
1. Comment ça marche ? ..............................................................................................................................................................4
1.1 Liste des principales fonctionnalités disponibles dans Moodle ......................................................................................4
Ressource… .................................................................................................................................................................... 4
Activité… ........................................................................................................................................................................ 4
Bloc… ............................................................................................................................................................................. 4
1.2 Connexion à Moodle ......................................................................................................................................................5
1.3 Deux types d’aperçus possibles avec Moodle .................................................................................................................6
Page d’accueil d’un cours : vision de l’étudiant ............................................................................................................ 6
Page d’accueil d’un cours : vision de l’enseignant (mode « édition » activé) .............................................................. 6
1.4 Ajout d’une ressource .....................................................................................................................................................7
1.5 Ajout d’une activité ........................................................................................................................................................7
1.6 Ajout d’un bloc ...............................................................................................................................................................8
1.7 Navigation dans Moodle ................................................................................................................................................8
1.8 Les outils disponibles pour personnaliser un cours .........................................................................................................9
2. Ressources ........................................................................................................................................................................... 10
2.1 Ajout d’un fichier (notes de cours)................................................................................................................................ 10
2.2 Ajout d’un dossier contenant plusieurs fichiers ............................................................................................................ 11
2.3 Ajout de liens vers des sites web .................................................................................................................................. 12
2.4 Ajout d’une zone de texte (ex. : titre de section) .......................................................................................................... 13
2.5 Création de contenus théoriques (livre) ....................................................................................................................... 14
3. Activités ............................................................................................................................................................................... 16
3.1 Forum de discussion ..................................................................................................................................................... 16
Ajout d’un forum de discussion .................................................................................................................................. 16
Pour publier un message dans un forum de discussion ............................................................................................. 17
3.2 Clavardage (Chat) ........................................................................................................................................................ 19
3.3 Dépôt d’un travail (devoir) ........................................................................................................................................... 20
Comment l’étudiant peut remettre un devoir ............................................................................................................ 21
Comment l’enseignant peut corriger un devoir .......................................................................................................... 22
Comment l’étudiant peut voir sa note ........................................................................................................................ 23
3.4 Ajout d’un quiz autoévaluation ou d’un examen (test) ................................................................................................ 24
Créer un test avec ses paramètres .............................................................................................................................. 24
Faire de notre test un EXAMEN ou un QUIZ AUTO-ÉVALUATION .............................................................................. 25
Créer une question ...................................................................................................................................................... 28
Tableau des types de questions (en rouge : les plus fréquemment utilisées) ........................................................... 28
Affecter une question à un test et définir la pondération .......................................................................................... 31
Prévisualisation d’un test en mode étudiant .............................................................................................................. 31
Que doit faire un étudiant pour réaliser un test ......................................................................................................... 32
Corriger des questions dans un test............................................................................................................................ 33
Supprimer des tentatives d’étudiants ......................................................................................................................... 34
3.5 Création d’un glossaire................................................................................................................................................. 34
3.6 Associer un jeu à un glossaire créé au préalable .......................................................................................................... 36
14. Blocs ..................................................................................................................................................................................... 38
4.1 Calendrier ..................................................................................................................................................................... 38
Pour ajouter un nouvel événement dans le calendrier : ............................................................................................ 38
4.2 Liste des participants d’un cours « La classe ».............................................................................................................. 39
Envoyer un courriel à un ou plusieurs étudiants inscrits à un cours Moodle ............................................................ 39
4.3 Administration (notes) ................................................................................................................................................. 40
5. Fonctionnement de Moodle à chaque début de trimestre ................................................................................................... 42
6. Copier vos documents d’un cours dans Moodle 3.0 vers un cours dans Moodle 3.0 ............................................................ 43
6.1 Sauvegarder le contenu de l’ancien cours .................................................................................................................... 43
6.2 Restaurer le fichier de sauvegarde dans le nouveau cours vide ................................................................................... 44
7. Copier vos documents d’un cours dans Moodle 2.6 vers un cours dans Moodle 3.0 ............................................................ 46
7.1 Sauvegarder le contenu du cours sur l’ancien serveur Moodle 2.6 ............................................................................... 46
7.2 Télécharger le fichier de sauvegarde sur votre ordinateur ........................................................................................... 47
7.3 Restaurer le fichier de sauvegarde dans un cours sur le serveur Moodle 3.0 ............................................................... 47
8. Transférer le contenu d’un cours Moodle dans un cours Moodle d’un autre enseignant .................................................... 51
9. Donner accès à un de vos cours à un autre enseignant ........................................................................................................ 51
10. Donner accès à un de vos cours à un étudiant inscrit à l’UQAC mais non inscrit à votre cours ............................................ 52
11. Donner accès à un de vos cours à votre assistant de recherche ........................................................................................... 52
12. Cacher votre cours à vos étudiants ...................................................................................................................................... 53
13. Rendre visible un cours caché à vos étudiants ..................................................................................................................... 53
14. Utiliser un seul cours pour un cours donné à plusieurs groupes pour le même trimestre.................................................... 54
15. Envoyer des messages à vos étudiants avec la fonction « Annonces » ................................................................................ 55
16. Enlever l’accès à vos étudiants (ou non) à vos cours sur Moodle à la fin d’un trimestre ...................................................... 57
17. Aide en ligne ........................................................................................................................................................................ 57
Vous avez besoin d’aide malgré cette procédure ? .................................................................................................................... 57
2INTRODUCTION
Moodle est une plate-forme d'apprentissage en ligne (e-learning) servant à créer des communautés d'apprenants autour
de contenus et d'activités pédagogiques.
Moodle est donc un logiciel de « formation à distance » ou, de manière plus académique, un « environnement
numérique d'apprentissage ».
Il permet de diffuser des documents (textes, audio, vidéo, etc.) et de soutenir les interactions entre professeurs et
étudiants, à l'aide d'une variété d'outils de communication, d'évaluation et de gestion.
Exemple d’un cours en ligne sur Moodle à l’UQAC
Voici un aperçu de la page d’accueil d’un cours en ligne disponible à l’UQAC via Moodle.
31. Comment ça marche ?
1.1 Liste des principales fonctionnalités disponibles dans Moodle
(Chaque mot en caractères majuscules et gras représente le nom d’une fonction incluse dans Moodle)
Ressource…
• Télécharger et/ou consulter un FICHIER (peu importe
son type : Word, Excel, PDF, vidéo, audio, etc.)
• Télécharger et/ou consulter un DOSSIER (répertoire)
contenant des documents
• Accéder à un site web (URL)
• Insérer une zone de texte (TITRE DE SECTION)
• Créer des contenus théoriques (LIVRE)
Activité…
• FORUM de discussion
• CLAVARDAGE (chat)
• Dépôt d’un DEVOIR (de travaux)
• Quiz auto-évaluation (TEST)
• Examen (TEST)
• GLOSSAIRE
• JEUX préprogrammés pour l’apprentissage des mots
d’un glossaire (Pendu, mot-croisé, etc.)
•
Bloc…
• CALENDRIER
• Liste des participants avec leur photo et leur courriel
(LA CLASSE)
• PORTFOLIOS électroniques des étudiants (Mahara)
• Dans le bloc : ADMINISTRATION, il y a la fonction
NOTES qui permet d’afficher à vos étudiants les
résultats de leurs évaluations effectuées dans Moodle
(TEST, DEVOIR, etc.)
41.2 Connexion à Moodle
Dans un fureteur Web (Internet Explorer, Chrome, Firefox, etc.),
saisir l’adresse suivante : http://www.uqac.ca;
Cliquer sur « EMPLOYÉS » dans le menu de gauche;
Dans la zone « OUTILS » au centre de la page, cliquer sur le lien
« Moodle »;
Dans le coin supérieur droit, entrer vos informations de
connexion;
Saisir votre nom d’utilisateur
(votre longue adresse courriel de l’UQAC au complet en
minuscule. Ex. : john1_tremblay@uqac.ca);
Saisir votre mot de passe (votre même mot de passe que pour
votre courriel ou votre Intranet de l’UQAC);
Cliquer sur le bouton ;
Dans la section « Mes cours », cliquer sur le code du cours désiré (ex. : 1ECC808).
Si vous ne connaissez pas votre identifiant ni mot de passe
pour votre courriel UQAC ou votre accès à l’intranet de l’UQAC,
vous devez envoyer un courriel à supportsti@uqac.ca
(ou téléphoner au 418-545-5011 poste 6000) et mentionner que vous ne
connaissez pas votre identifiant et mot de passe pour votre courriel de l’UQAC.
Un employé du Service des technologies de l’information vous en informera.
51.3 Deux types d’aperçus possibles avec Moodle
Page d’accueil d’un cours : vision de l’étudiant
Page d’accueil d’un cours : vision de l’enseignant (mode « édition » activé)
61.4 Ajout d’une ressource
Cliquer sur le bouton « Activer le mode édition »
en haut à droite de la page d'accueil (ou dans la
section de gauche ou de droite intitulée
« Administration du cours », cliquer sur « Activer le
mode édition »);
Déterminer la section où sera ajoutée la nouvelle
ressource et au bas de cette section, cliquer sur le
lien « Ajouter une activité ou une ressource »;
Dans la liste qui s’affiche, choisir la ressource (ex. :
Livre);
Une page avec plusieurs champs relatifs à la
ressource s’ouvrira, remplir les champs nécessaires
(il est possible d’afficher tous les champs dans la
page en cliquant sur « Tout déplier »;
Cliquer sur le bouton « Enregistrer et revenir au
cours »;
Pour quitter le mode édition, cliquer sur le bouton
« Quitter le mode édition » (ou dans la section
de gauche ou de droite intitulée « Administration »,
cliquer sur « Quitter le mode édition »).
1.5 Ajout d’une activité
Cliquer sur le bouton « Activer le mode édition »
en haut à droite de la page d'accueil (ou dans la
section de gauche ou de droite intitulée
« Administration du cours », cliquer sur « Activer le
mode édition »);
Déterminer la section où sera ajoutée la nouvelle
activité et au bas de cette section, cliquer sur la
flèche pointant vers le bas de la liste de choix
intitulée « Ajouter une activité… »; dans la liste déroulante, choisir l’activité (ex. : Forum);
Une page avec plusieurs champs relatifs à l’activité s’ouvrira, remplir les champs nécessaires;
Cliquer sur le bouton « Enregistrer et revenir au cours »;
Pour quitter le mode édition, cliquer sur le bouton « Quitter le mode édition » (ou dans la section de gauche
ou de droite intitulée « Administration », cliquer sur « Quitter le mode édition »).
71.6 Ajout d’un bloc
Cliquer sur le bouton « Activer le mode
édition » en haut à droite de la page
d'accueil (ou dans la section de gauche ou
de droite intitulée « Administration du
cours », cliquer sur « Activer le mode
édition »);
Dans la colonne de droite, cliquer sur le mot
« Ajouter… » situé sous le mot « Ajouter un
bloc »; dans la liste qui s’affiche, choisir le
bloc désiré (ex. : Calendrier);
Le bloc s’affichera instantanément dans la
colonne de droite ou de gauche; pour
déplacer le bloc, cliquer sur le bouton
représenté par une croix (sous son titre),
tenir le bouton de votre souris enfoncé et
déplacer votre bloc de haut en bas ou de
droite à gauche, à l’endroit de votre choix et relâcher le bouton de votre souris;
Pour configurer le bloc ajouté, cliquer sur l’icône « Actions » et choisir « Configurer le bloc… ». Une nouvelle page
apparaîtra et permettra la configuration du bloc choisi;
Pour quitter le mode édition, cliquer sur le bouton « Quitter le mode édition » (ou dans la section de gauche
ou de droite intitulée « Administration », cliquer sur « Quitter le mode édition »).
1.7 Navigation dans Moodle
Autant pour les étudiants que pour les enseignants, il suffit de cliquer sur le nom d’un élément dans un cours pour y
accéder.
Au fur et à mesure que vous avancez dans un cours, un fil
d’Ariane se construit dans le haut de la page (ex. : dans l’image
ci-contre, l’enseignant a cliqué sur l’élément « Glossaire du cours
2 » dans le cours 1 du cours 1COU111).
Pour revenir à la page d’accueil du cours, il suffit de cliquer sur le
code du cours (ex. : 2DRA101, 3PPF105, 6GEN208, etc.) dans le fil
d’Ariane.
À la fin d’une séance sur Moodle, il est bien important de se déconnecter en cliquant sur le lien « Déconnexion »
figurant dans le haut à droite de la page.
81.8 Les outils disponibles pour personnaliser un cours
Pour ajouter ou modifier des activités, des ressources ou des blocs, cliquer sur le bouton « Activer le mode édition »
en haut à droite de la page d'accueil.
Lorsque le mode d'édition est activé, ces options apparaîtront :
« Modifier » permet de modifier la ressource ou l'activité
désignée et offre les choix suivants :
• Paramètres : ouvre une fenêtre permettant de modifier les
paramètres et le contenu de cet outil (en tout temps, dans
les paramètres, vous pouvez cliquer sur le lien « Tout
développer » figurant en haut à droite, pour pouvoir faire
afficher tous les paramètres possibles à modifier pour une
activité);
• Déplacer à droite : est utilisé pour décaler des éléments du cours vers la droite. Une icône « Déplacer à
gauche » est aussi disponible pour les décaler vers la gauche;
• Cacher : indique un élément visible pour les étudiants. Si vous cliquez dessus, l'élément ne sera plus accessible
aux étudiants et l'icône se changera en œil fermé. Pour le remettre visible, cliquer sur « Afficher »;
• Copier : duplique cet outil;
• Supprimer : supprime de façon permanente un élément du cours. Avant la suppression définitive, une
confirmation est demandée.
: Permet de renommer un outil;
: Permet de renommer une section;
: Permet de déplacer un outil (tenir le bouton de votre souris enfoncé, déplacer l’élément et relâcher le bouton
de votre souris à l’endroit désiré);
: Met en évidence une section du cours;
: Rend visible ou non un outil pour les étudiants. Si vous cliquez dessus, l'élément ne sera plus accessible aux
étudiants et l'icône se changera en œil fermé. Pour le remettre visible, cliquer à nouveau sur l’œil fermé.
92. Ressources
Les différents types de ressources vous permettent d'insérer dans le cours pratiquement n'importe quelle sorte de
contenu.
2.1 Ajout d’un fichier (notes de cours)
Toujours « Activer le mode édition » en haut à droite de la page
d'accueil (ou dans la section de gauche ou de droite intitulée
« Administration du cours », cliquer sur « Activer le mode édition »)
pour l’ajout d’un fichier;
Dans la section de votre choix, dans la section « Ajouter une
activité ou une ressource », sélectionner « Fichier » et cliquer sur
« Ajouter »;
Entrer le nom de votre document et une courte description;
Dans la section « Contenu », cliquer sur le bouton « Ajouter » ;
Une nouvelle fenêtre s’ouvrira; cliquer sur le bouton « Parcourir »
et sélectionner le document désiré dans votre ordinateur. Cliquer
sur le bouton « Ouvrir ». Au besoin, renommer le fichier dans la
case « Enregistrer sous »;
Cliquer sur le bouton « Déposer ce fichier ». L’icône du fichier
apparaîtra dans le champ « Contenu » ;
Cliquer sur « Enregistrer et revenir au cours »;
Voilà! Votre document apparaîtra sur votre page d’accueil et sera
accessible à vos étudiants directement sur votre page d’accueil.
Lorsque vos étudiants cliqueront sur le nom du document, il s’affichera
à l’écran.
102.2 Ajout d’un dossier contenant plusieurs fichiers
Cliquer sur le bouton « Activer le mode édition » en haut à droite
de la page d'accueil (ou dans la section de gauche ou de droite intitulée
« Administration du cours », cliquer sur « Activer le mode édition »);
Dans la section de votre choix, dans le menu déroulant « Ajouter
une activité ou une ressource », sélectionner « Dossier» et
cliquer sur « Ajouter »;
Entrer le nom de votre dossier et une courte description;
Dans la section « Contenu », cliquer sur l’icône « Ajouter » .
Dans la nouvelle fenêtre qui apparaît, cliquer sur le bouton
« Parcourir » pour choisir un premier fichier dans votre
ordinateur et cliquer sur « Ouvrir »; cliquer sur le bouton « Déposer ce fichier »; répétez cette étape pour chacun
des fichiers à déposer dans ce dossier;
Si un grand nombre de documents doit être transféré dans le
répertoire précédemment créé, au lieu de les déposer un par un
comme l’indique l’étape , nous vous recommandons de plutôt
« glisser-déposer » l’ensemble des documents désirés en les
sélectionnant directement du répertoire. Pour ce faire, une fois le
répertoire ouvert, tenir le bouton de votre souris enfoncé pour
sélectionner les documents, et glisser-déposer les documents au-
dessus de la zone « Fichiers ». Relâcher le bouton de la souris.
Cliquer sur « Enregistrer et revenir au cours »;
Voilà! Votre dossier contenant vos documents apparaîtra sur votre
page d’accueil et sera accessible à vos étudiants directement et
lorsque vos étudiants cliqueront sur le nom du dossier, la liste des
documents contenus dans ce dossier s’affichera à l’écran, l’étudiant
n’aura qu’à cliquer sur le nom d’un document pour le voir apparaître à l’écran.
112.3 Ajout de liens vers des sites web
Cliquer sur le bouton « Activer le mode édition » en haut à droite
de la page d'accueil (ou dans la section de gauche ou de droite
intitulée « Administration du cours », cliquer sur « Activer le mode
édition »);
Dans la section de votre choix, dans la section « Ajouter une
activité ou une ressource », sélectionner « URL » et cliquer sur
« Ajouter »;
Saisir le nom du site web;
Saisir une courte description;
Saisir l’adresse complète du site Web (ex. : http://www.uqac.ca)
dans la section « URL externe »;
Il est possible de choisir comment vous désirez que s’affiche votre
site Web :
• Automatique : la meilleure option d'affichage pour l'URL
concernée est automatiquement sélectionnée;
• Intégrer : l'URL est affichée dans la page au-dessous de la barre de
navigation, avec la description de l'URL et tous les blocs;
• Ouvrir : l'URL est affichée toute seule dans la fenêtre du
navigateur;
• Fenêtre surgissante : l'URL est affichée dans une nouvelle fenêtre
de navigateur sans menu ni barre d'adresse;
Cliquer sur le bouton « Enregistrer et revenir au cours » complètement dans le bas de la page.
Le site web apparaît dans votre page d’accueil.
122.4 Ajout d’une zone de texte (ex. : titre de section)
Cliquer sur le bouton « Activer le mode édition » en haut à droite
de la page d'accueil (ou dans la section de gauche ou de droite
intitulée « Administration du cours », cliquer sur « Activer le mode
édition »);
Dans la section de votre choix, dans la section « Ajouter une
activité ou une ressource », sélectionner « Titre de section » et
cliquer sur « Ajouter »;
Inscrire le texte de votre choix dans le grand encadré;
Cliquer sur le bouton « Afficher / masquer la barre d’outils » en
haut pour avoir accès à tous les boutons disponibles pour faire la
mise en page de ce texte (changer la couleur, mettre en gras, etc.);
Lorsque le texte est à votre goût, cliquer sur le bouton
« Enregistrer et revenir au cours ».
Le titre de section apparaît dans votre page d’accueil.
132.5 Création de contenus théoriques (livre)
Cliquer sur le bouton « Activer le mode édition » en haut à droite de la page d'accueil (ou dans la section de gauche
ou de droite intitulée « Administration du cours », cliquer sur « Activer le mode édition »).
Dans la section de votre choix, dans la section « Ajouter une
activité ou une ressource », sélectionner « Livre » et cliquer sur
« Ajouter »;
Entrer le nom de votre livre et une courte description;
Votre livre sera créé en cliquant sur le bouton « Enregistrer et
revenir au cours ». Ensuite, vous devrez remplir ce livre du contenu
de votre choix. Il faudra procéder par chapitre.
Pour créer un premier chapitre, cliquer sur le titre de votre livre
figurant dans la page d’accueil de votre cours;
Entrer un titre pour votre chapitre et cocher la case « Sous-
chapitre » si ce chapitre en est un (ex. : chapitre 3.4);
Entrer le contenu de votre chapitre, vous pouvez y insérer du
texte, des images, des liens, etc.;
Cliquer sur l’icône « Afficher/masquer la barre d’outils »si vous
voulez voir tous les boutons disponibles pour pouvoir créer votre
contenu avec de la couleur, des bouts de texte en gras, etc.;
Lorsque votre chapitre est correctement complété, cliquer sur le
bouton « Enregistrer les changements »;
Pour créer les chapitres suivants et accéder aux outils d’édition,
cliquer sur le titre du livre dans la page d’accueil du cours;
14 Dans le bloc « Table des matières » les outils suivants permettent
d’ajouter ou modifier le livre :
Pour ajouter un chapitre, cliquer sur l’icône « Ajouter un
nouveau chapitre » +;
Pour supprimer un chapitre, cliquer sur l’icône « Supprimer » X;
Pour modifier un chapitre, cliquer sur l’icône « Modifier » ;;
Pour changer l’ordre de vos chapitres, utiliser les flèches
« Vers le bas » ou « Vers le haut »;
Pour lire le contenu de ce livre, les étudiants devront cliquer sur le
chapitre de leur choix dans cette « Table des matières »;
Les étudiants peuvent également naviguer dans le livre en utilisant les
flèches grises.
153. Activités
Pour rendre votre cours interactif, vous pouvez y ajouter des activités comme des forums, des tests, des wikis, etc.
3.1 Forum de discussion
Le module « Forum » permet aux participants de publier des messages à un endroit précis. Les autres étudiants et
l’enseignant du cours peuvent aller lire ces publications au moment opportun. Les publications restent toujours inscrites
à cet endroit, seul l’enseignant peut les supprimer quand il le désire. Il est possible pour les participants de répondre aux
publications déjà inscrites et de publier des nouveaux sujets sur lesquels les autres participants pourront répondre.
Ajout d’un forum de discussion
Pour ajouter un « Forum », cliquer sur le bouton « Activer le mode
édition » en haut à droite de la page d'accueil (ou dans la section
de gauche ou de droite intitulée « Administration du cours », cliquer
sur « Activer le mode édition »);
Dans le menu déroulant « Ajouter une activité ou une
ressource » choisir « Forum » et cliquer sur « Ajouter »;
Donner un nom à ce forum (ex. : Questions sur l’examen intra) et
inscrire une description (ex. : Ce forum a été créé pour que les
étudiants puissent inscrire leurs interrogations à propos de
l’examen intra);
Dans le menu déroulant « Type de forum », définir le type de
forum désiré. Il existe 6 types de forums :
1. Forum standard pour utilisation générale : forum ouvert dans
lequel n'importe quel participant peut lancer une discussion à
tout moment; c'est le meilleur choix pour un usage général
(par exemple : questions sur le cours, information pour en
savoir plus, demande de précisions sur les devoirs, etc.). C'est
ce type de forum qui est utilisé par défaut;
2. Chaque personne lance une discussion : chaque personne ne
peut lancer qu'une seule discussion à laquelle tout le monde
peut répondre. Ce type de forum est utile lorsque vous
souhaitez que tout le monde donne son avis sur un sujet et
que chacun puisse répondre;
3. Forum questions/réponses : plutôt que de lancer des
discussions, les participants posent des questions dans le
message initial. Chacun peut donner une réponse en retour,
mais il ne peut pas voir les réponses des autres étudiants à la
question avant d'avoir lui-même répondu à la même
discussion;
4. Forum standard affiché comme un blogue : forum ouvert dans lequel n'importe quel participant peut lancer une
discussion, mais dont l'affichage s'apparente à celui du blogue. Les sujets de discussion sont affichés sur une
page, avec un lien « Discuter sur ce sujet » pour y répondre;
5. Une seule discussion : un seul sujet de discussion est développé sur une page, ce qui est pratique pour les
courtes discussions sur un sujet précis. Il n'est pas possible d'utiliser ce type de forum par groupes séparés;
166. Le Forum des nouvelles est un forum spécial automatiquement créé dans tous les cours. Il diffère du forum en
ce sens que seul l'enseignant peut y publier un message. Tous les étudiants peuvent voir le message, mais ne
peuvent pas répondre. Ils reçoivent également une copie du message par courriel. Le forum de nouvelles s’ajoute
différemment des autres forums. Pour l’ajouter, il faut ajouter le bloc « Nouvelles » (voir la section « Ajout d’un
bloc ».
Il est possible de spécifier la taille des fichiers que l’étudiant peut
joindre à sa publication (de 10 ko à 50 mo). Nous vous
recommandons de choisir 5 mo;
Lorsqu'un étudiant est abonné à un forum, il reçoit par courriel
une copie de tous les messages postés sur ce forum. Il est donc
très important de configurer adéquatement le mode
d’abonnement pour que les étudiants reçoivent un courriel à
chaque publication. Il existe 4 modes d’abonnement au forum :
1. Abonnement facultatif : les participants peuvent décider de
s'abonner ou non à chaque forum;
2. Abonnement imposé : tous les participants du cours sont
abonnés et ne peuvent pas se désabonner;
3. Abonnement automatique : tous les participants du cours sont
initialement abonnés, mais peuvent choisir de se désabonner
quand ils le veulent;
4. Abonnement désactivé : l'abonnement n'est pas autorisé;
Important : Les changements effectués au type d'abonnement n'affectent que les futurs inscrits au cours. Si un
mode d’abonnement a été modifié après que les étudiants aient été inscrits au cours, vous devez demander aux
étudiants d’aller publier une petite phrase dans ce forum et leur mentionner de cliquer sur la case « Abonnez-moi
à ce forum » avant de cliquer sur le bouton « Envoyer ». Ils seront ensuite abonnés à ce forum et recevront une
copie de chaque publication dans leur boîte de courriels;
Cliquer sur le bouton « Enregistrer et revenir au cours » et votre forum sera prêt à être utilisé.
Pour publier un message dans un forum de discussion
Cliquer sur le titre du forum dans lequel vous désirez publier un
message;
Si vous désirez créer un nouveau sujet, cliquer sur le bouton
« Ajouter une discussion »;
Si vous désirez répondre à une discussion déjà créée, vous devez
cliquer sur le titre du sujet de votre choix vis-à-vis la colonne
« Discussion »;
Cliquer sur le lien « Répondre »;
17 Entrer le titre du sujet et le contenu du message;
Pour éditer le contenu du message, cliquer sur
« Afficher/masquer la barre d’outils »;
Pour être abonné à ce forum et recevoir une copie de chaque
future publication par courriel, sélectionner « Abonnez-moi à ce
forum »;
Cliquer sur ce bouton si vous désirez joindre un document à votre
message;
Cocher la case « Envoyer maintenant » si vous désirez que les
gens abonnés à ce forum reçoivent une copie de votre
publication;
❾ Cliquer sur le bouton « Envoyer ».
Le message sera ensuite publié dans le forum (les gens recevront une
copie de votre publication 30 minutes après que vous ayez cliqué sur
le bouton « Envoyer ».
183.2 Clavardage (Chat)
Le module « Clavardage » permet aux participants de tenir une conversation en temps réel par Internet. C’est un moyen
très pratique d'échanger sur les différents points de vue de chacun à propos d'un sujet. Il contient plusieurs outils pour
guider et surveiller les discussions. C’est comme une conversation téléphonique, mais écrite au lieu d’être entendue.
Pour ajouter un « Clavardage », cliquer sur le bouton « Activer le mode édition » en haut à droite de la page
d'accueil (ou dans la section de gauche ou de droite intitulée « Administration du cours », cliquer sur « Activer le mode
édition »);
Dans le menu déroulant « Ajouter une activité ou une
ressource » choisir « Clavardage » et cliquer sur « Ajouter »;
Donner un nom au salon où se tiendront les discussions, le décrire
dans le champ approprié et fixer les différents paramètres;
Cliquer sur le bouton « Enregistrer et revenir au cours »;
Lorsqu’un étudiant désire communiquer en temps réel avec
l’enseignant ou avec des étudiants du cours, ceux-ci doivent être
connectés au même cours Moodle et en même temps, chacun clique
sur le lien « Clavardage ». La fenêtre « Clavardage » apparaîtra.
La section de droite permet de voir qui est connecté
présentement;
À gauche, apparaissent les messages écrits par les participants
connectés;
Dans le champ en bas à gauche, écrire le message;
Cliquer sur le bouton « Envoyer » et les étudiants connectés
pourront lire le message que vous avez écrit.
193.3 Dépôt d’un travail (devoir)
Les devoirs permettent à l'enseignant de proposer aux étudiants une tâche leur demandant de préparer un document
électronique (de n'importe quel format) et de le déposer sur le serveur. Voici quelques exemples de devoirs :
dissertation, projets, rapports, etc. Ce module offre également des outils d'évaluation des travaux.
Pour ajouter un « Devoir », cliquer sur le bouton « Activer le mode édition » en haut à droite de la page d'accueil (ou
dans la section de gauche ou de droite intitulée « Administration du cours », cliquer sur « Activer le mode édition »);
Dans le menu déroulant, sélectionner « Ajouter une activité ou
une ressource », cliquer sur « Devoir » et cliquer sur « Ajouter »;
À l’ouverture de la fenêtre « Ajouter un devoir », saisir un nom à
ce devoir et indiquer les indications à suivre pour le réaliser dans
le champ « Description ». Aux endroits appropriés, indiquer la
date de début et la date de fin, période où les étudiants pourront
y déposer leur devoir, spécifier le nombre maximum de fichiers
que l’étudiant peut remettre ainsi que la note sur laquelle sera
corrigé ce devoir;
Cliquer sur « Enregistrer et revenir au cours ».
20Comment l’étudiant peut remettre un devoir
À la date que vous avez indiquée, les étudiants auront accès à ce devoir. Ils pourront composer leur devoir à l’aide du
logiciel de leur choix (ex. : Word, Excel, PowerPoint, PDF, etc.);
Lorsque le devoir est prêt à être envoyé à l’enseignant, l’étudiant
doit cliquer sur le titre du devoir;
Ensuite, l’étudiant doit cliquer sur le bouton « Remettre un
devoir »;
Dans la section « Contenu », il doit cliquer sur l’icône
« Ajouter »;
Dans la nouvelle fenêtre, il doit cliquer sur le bouton « Parcourir »,
sélectionner son devoir dans son ordinateur et cliquer sur le
bouton « Ouvrir »;
Ensuite, il doit cliquer sur le bouton « Déposer ce fichier »;
L’icône du fichier apparaîtra dans le champ « Contenu ». Il ne lui
restera qu’à cliquer sur « Enregistrer les changements » pour
envoyer le devoir à l’enseignant;
Le devoir sera ensuite disponible dans la boîte de correction de l’enseignant.
21Comment l’enseignant peut corriger un devoir
Lorsqu’un étudiant a envoyé son devoir, il est possible le voir et le corriger de cette façon :
Cliquer sur le titre du devoir;
La page « Test de remise d’examen » s’ouvrira, elle indique, entre
autres, combien de devoirs ont été remis et combien de devoirs
requièrent une évaluation;
Cliquer sur le bouton « Consulter/évaluer tous les travaux
remis »;
Cliquer sur l’icône « Note » vis-à-vis l’étudiant de votre choix pour
accéder au devoir qu’il a soumis. L’icône « Modifier » de la même
rangée permet de permettre ou non la modification du document
remis ou d’octroyer une prolongation pour cet étudiant;
À l’ouverture de la fenêtre « État du travail remis », cliquer sur le
« Titre du document » pour le télécharger ou le lire à l’écran et
sur « Commentaires » pour inscrire des commentaires à cet
étudiant pour ce travail, s’il y a lieu;
Entrer la note que vous accordez à ce travail;
Choisir si oui ou non un avis est envoyé à l’étudiant et cliquer sur
le bouton « Enregistrer les changements »;
Cliquer sur le bouton « Suivant » pour consulter l’état du travail
remis de l’étudiant suivant.
Pour verser un fichier à l'étudiant (son devoir avec des commentaires
inscrits dans son document), dans les « Paramètres du devoir » du
22bloc « Administration », il faudra préalablement avoir activé la case à cocher « Fichiers de feedback » dans la section
« Types de feedback ». Il sera alors possible de glisser votre document dans la section « Fichiers de feedback ». Votre
document à vous apparaîtra dans cette zone.
Comment l’étudiant peut voir sa note
En cliquant sur le titre du devoir;
Il pourra voir les commentaires que vous avez inscrits par rapport
à ce devoir;
Dans la section « Rétroaction », il pourra voir sa note que vous lui
avez accordée;
Il pourra également accéder (en téléchargement ou en lecture) à votre document joint, s’il y a lieu.
233.4 Ajout d’un quiz autoévaluation ou d’un examen (test)
L’activité « Test » permet à l’enseignant de créer des quiz d’auto-évaluation et même des examens totalement en ligne.
Ces tests peuvent contenir une grande variété de questions de différents types, dont :
Choix multiples;
Écrire une réponse courte;
Écrire un texte à développement;
Vrai ou faux;
Appariement;
Etc.
Ces questions, une fois créées, sont automatiquement enregistrées
dans la « Banque de questions » et peuvent être réutilisées dans
différents tests. Les questions à choix multiples, de type vrai ou faux,
d’appariement ou exigeant une réponse courte sont corrigées
automatiquement par Moodle (aucune intervention de la part de
l’enseignant n’est nécessaire pour la correction), ce qui permet une
économie de temps considérable pour la correction pour les grands
groupes d’étudiants.
Les tests sont créés en quatre temps soit :
1. Créer un test avec ses paramètres;
2. Créer une banque de questions;
3. Affecter des questions au test précédemment créé et
4. Définir la valeur des notes accordées à chaque question et au test
total.
Créer un test avec ses paramètres
Cliquer sur le bouton « Activer le mode édition » en haut à droite de la page d'accueil (ou dans la section de gauche
ou de droite intitulée « Administration du cours », cliquer sur « Activer le mode édition »);
Sélectionner « Ajouter une activité ou une ressource », sur
« Test » et sur « Ajouter »;
24 À l’ouverture de la page « Ajouter un Test à Cours … » donner un
nom et une description à ce test;
Il est également possible de mentionner quand le rendre accessible
(Ouvrir) et quand le rendre inaccessible (Fermer);
Il est également possible de spécifier (ou non) le temps que les
étudiants auront pour effectuer ce test, etc.;
Il est important de sélectionner « La tentative en cours est
envoyée automatiquement » car ce réglage détermine ce qui se
passe si le participant n'envoie pas son test avant l'échéance du
délai. Si le participant est actif à cet instant, la tentative sera
envoyée automatiquement. S'il n'est pas connecté, ce réglage
indique ce qui se passera à ce moment;
Il est possible de déterminer combien de tentatives vous accordez
à vos étudiants (1 tentative par étudiant, 2, 3 ou illimité);
Il est possible de mélanger aléatoirement (ou non) l’ordre des
questions qui seront affichées à l’écran de chaque étudiant. Si vous
désirez que les questions s’affichent dans l’ordre que vous avez
établi, il faut sélectionner « Tel qu’affiché sur la page de
modification »;
Si votre questionnaire comporte un grand nombre de questions,
nous vous suggérons de répartir votre questionnaire sur plusieurs
pages (une page par question ou une page pour 2 ou 3 questions).
Dans ce cas-ci, si l’ordinateur de l’étudiant ferme avant qu’il n’ait
terminé son test, s’il est rendu à la question 13 de la page 6, toutes
les questions des pages précédentes (questions 1 à 12) seront
conservées, il n’aura pas besoin de les reprendre;
Il est possible de mélanger aléatoirement (ou non) l’ordre des choix
de réponses de vos questions à choix multiples qui seront affichées
à l’écran de chaque étudiant. De sorte qu’un étudiant peut avoir le
choix suivant pour la question 1 :
a) Vert – b) Rouge – c) Bleu
et un autre étudiant assis à ses côtés pourra avoir le choix suivant pour la même question :
a) Bleu – b) Vert – c) Rouge
Pour ce faire, il faut sélectionner « Oui » à « Mélanger les éléments des questions ».
Faire de notre test un EXAMEN ou un QUIZ AUTO-ÉVALUATION
Dépendamment si vous désirez que votre « Test » réagisse comme un examen où l’étudiant ne peut voir son résultat
que lorsque tous les étudiants ont effectué l’examen, ou un quiz auto-évaluation où l’étudiant peut voir une
rétroaction à chacune de ses tentatives pour savoir s’il a répondu correctement ou non à la question à laquelle il
vient de répondre, vous devez définir le tout à cet endroit;
25⓫ Après avoir choisi votre type de questionnaire (ex. : Feedback a posteriori), il faut cocher les options de relecture
offertes aux étudiants (ex. : après la tentative, l’étudiant peut voir sa note, la réponse correcte, etc.);
⓬ Cliquer ensuite sur le bouton « Enregistrer et revenir au cours »,
mais avant de le faire, nous vous recommandons de faire le bon
choix du type de questionnaire selon que vous réalisiez un examen
en ligne ou un quiz auto-évaluation.
Dans les prochaines pages de ce procédurier, nous avons dressé des explications détaillées sur chacun des types de
questionnaires possibles avec leur description, ainsi qu’une recommandation pour votre choix de questionnaire et les
options de relecture à choisir pour la réalisation d’un test ou d’un quiz auto-évaluation :
Faire le bon choix du type de test (examen ou quiz auto-évaluation)
Comment se comportent les questions ?
Pour un examen
TYPE DE QUESTIONNAIRE POUR LA FONCTION « TEST » ou un quiz auto-
évaluation
Feedback a posteriori
Les étudiants doivent entrer une réponse à chaque question et soumettre le test en entier avant de pouvoir recevoir leur Examen
résultat ou une rétroaction.
Feedback a posteriori avec indication de certitude
Les étudiants doivent entrer une réponse à chaque question et soumettre le test en entier avant de pouvoir recevoir leur
résultat ou une rétroaction. L’indication de certitude permet à l’étudiant de non seulement répondre à la question, mais
Examen
également d’indiquer à quel point il est certain de sa réponse. L’évaluation est donc ajustée en fonction du degré de
certitude, ce qui oblige l’étudiant à réfléchir à son degré de connaissance de la matière afin d’obtenir la meilleure note
possible.
Interactif avec tentatives multiples
Après avoir soumis une réponse et après avoir lu la rétroaction, l’étudiant doit cliquer le bouton « Envoyer » avant de
pouvoir entrer une nouvelle réponse. Lorsque l’étudiant répond correctement à la question, il ne peut plus changer sa Quiz auto-
réponse. Si l’étudiant répond incorrectement à la question un trop grand nombre de fois, il obtient une évaluation évaluation
« Incorrect » ou « Partiellement correct » et une rétroaction, et il ne peut plus changer sa réponse. Il peut y avoir
différentes rétroactions après chaque tentative de l’étudiant.
Feedback immédiat
Cette option ressemble au mode interactif car l’étudiant peut soumettre sa réponse immédiatement pendant une Quiz auto-
tentative du test, et il obtient une note. Toutefois, il ne peut soumettre qu’une seule réponse qu’il ne peut pas modifier évaluation
par la suite.
Feedback immédiat avec indication de la certitude
Cette option ressemble au mode interactif car l’étudiant peut soumettre sa réponse immédiatement pendant une
tentative du test, et il obtient une note. Toutefois, il ne peut soumettre qu’une seule réponse qu’il ne peut pas modifier Quiz auto-
par la suite. L’indication de certitude permet à l’étudiant de non seulement répondre à la question, mais également évaluation
d’indiquer à quel point il est certain de sa réponse. L’évaluation est donc ajustée en fonction du degré de certitude, ce
qui oblige l’étudiant à réfléchir à son degré de connaissance de la matière afin d’obtenir la meilleure note possible.
Mode adaptatif
Quiz auto-
Permet aux étudiants de refaire plusieurs fois la même question avant de passer à la question suivante. La question peut
évaluation
s’adapter à la réponse de l’étudiant, par exemple en affichant des indices.
Mode adaptatif (sans pénalité)
Quiz auto-
Permet aux étudiants de refaire plusieurs fois la même question, sans perdre de points, avant de passer à la question
évaluation
suivante. La question peut s’adapter à la réponse de l’étudiant, par exemple en affichant des indices.
26Vous pouvez aussi lire