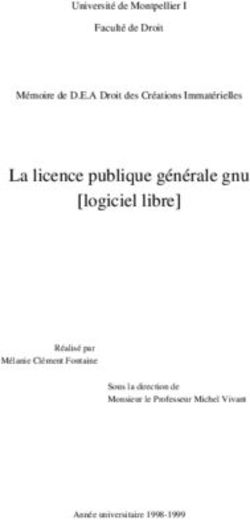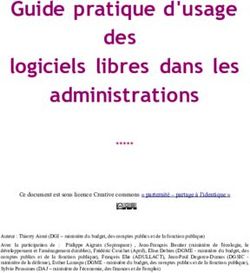ID+ Logiciel d'édition de photos d'identité - Manuel d'utilisation Réservé exclusivement aux imprimantes DNP ID600
←
→
Transcription du contenu de la page
Si votre navigateur ne rend pas la page correctement, lisez s'il vous plaît le contenu de la page ci-dessous
Logiciel d’édition de photos d’identité
ID+
Manuel d’utilisation
Réservé exclusivement aux imprimantes DNP ID600
Papier photo d’identité dédié
Mars 2019
Version 1.0Logiciel d'édition photographique Manuel de l'utilisateur v.1.0
Résumé
Résumé............................................................................................................................................. 2
Contrats de licence ........................................................................................................................... 4
Contrat de licence du logiciel ID+.................................................................................................................4
Avant-propos.................................................................................................................................... 6
Profils ICC ....................................................................................................................................................6
Introduction Chapitre 1................................................................................................... 7
Composition d’un système ID+.....................................................................................................................8
Démarrage rapide........................................................................................................................................8
Périphériques d’entrée ................................................................................................................................8
Langue.........................................................................................................................................................9
Impression d’une photo d’identité Chapitre 2 ............................................................................. 10
Impression d’une photo d’identité prise avec l’appareil photo de la tablette .............................................10
Impression d’une photo d’identité prise avec un appareil photo externe ...................................................16
Impression d’une photo d’identité stockée sur un support FlashAir ...........................................................21
Option Envoi par e-mail .............................................................................................................................26
Option Enregistrer la photo d’identité sur un support USB.........................................................................28
Option ANTS (en France uniquement)........................................................................................................32
Historique des commandes Chapitre 3...................................................................................... 34
Paramètres – Généralités Chapitre 4......................................................................................... 35
Paramètres initiaux....................................................................................................................................36
Configuration du magasin..........................................................................................................................37
Écran de veille ...........................................................................................................................................37
Langue.......................................................................................................................................................39
Supports d’origine des photos ...................................................................................................................40
Configuration de FlashAir...........................................................................................................................41
Informations sur l’utilisateur final ..............................................................................................................42
Réseau.......................................................................................................................................................43
Arrêt automatique.....................................................................................................................................43
Redémarrage automatique........................................................................................................................44
Importation et exportations des données ..................................................................................................44
Reçu ..........................................................................................................................................................45
Appareil photo intégré...............................................................................................................................46
Paramètres de l’imprimante ID600 ............................................................................................................46
Données relatives aux photos d’identité ....................................................................................................47
Produits.....................................................................................................................................................49
Prix............................................................................................................................................................53
Photo d’identité biométrique ....................................................................................................................55
Photo d’identité sur USB............................................................................................................................55
2Logiciel d'édition photographique Manuel de l'utilisateur v.1.0
Photo d’identité via e-mail ........................................................................................................................ 56
ANTS (en France uniquement)................................................................................................................... 56
Diagnostics Chapitre 5 ....................................................................................................... 58
Commandes en cours de traitement.......................................................................................................... 58
Exporter le journal..................................................................................................................................... 59
État de l'imprimante.................................................................................................................................. 59
Mettre à jour le firmware.......................................................................................................................... 59
Informations système................................................................................................................................ 59
Teamviewer .............................................................................................................................................. 59
Test e-mail ................................................................................................................................................ 59
Vérifier les mises à jour ............................................................................................................................. 60
Rechercher des mises à jour sur un support USB ....................................................................................... 60
Mise à jour de la licence ............................................................................................................................ 60
Gestion de la licence biométrique ............................................................................................................. 60
Conditions générales du logiciel ................................................................................................................ 60
A propos.................................................................................................................................................... 60
Test de l’imprimante de reçus ................................................................................................................... 60
Statistiques Chapitre 6......................................................................................................... 61
Dépannage Chapitre 7...................................................................................................... 62
Coordonnées de l'équipe d'assistance DNP PIE.......................................................................................... 62
3Logiciel d'édition photographique Manuel de l'utilisateur v.1.0
Contrats de licence
Contrat de licence du logiciel ID+
VEUILLEZ LIRE ATTENTIVEMENT LES PRÉSENTES CONDITIONS GÉNÉRALES AVANT D'UTILISER CE LOGICIEL.
L'UTILISATION DE CE LOGICIEL VAUT ACCEPTATION DES PRÉSENTES CONDITIONS GÉNÉRALES. SI VOUS
N’ÊTES PAS D'ACCORD AVEC LES PRÉSENTES CONDITIONS GÉNÉRALES, VEUILLEZ RETOURNER LE LOGICIEL À
VOTRE FOURNISSEUR DANS LES PLUS BREFS DÉLAIS.
La présente licence logicielle constitue un contrat légal entre vous (entité unique) et FIT Engineering S.r.l. (le
« Donneur de licence ») portant sur l'utilisation du logiciel d’édition de photos d’identité (le « Logiciel »).
Le Logiciel comprend le logiciel installé, les médias associés, la documentation papier et toute
documentation électronique. En utilisant le Logiciel, vous acceptez les conditions de la présente licence
d'utilisation. Le donneur de licence accorde une licence non exclusive, non cessible pour utiliser un
exemplaire du logiciel en code objet uniquement.
Conservation de la propriété par le donneur de licence
FIT Engineering S.r.l. est détenteur de tous les droits de propriété et droits d'auteur relatifs au Logiciel et a
tout pouvoir d'octroyer la licence d'utilisation. Votre licence ne vous accorde aucun droit de propriété ou
droit d'auteur concernant le Logiciel et ne constitue pas une vente ou une cession de droits relatifs au
Logiciel. Le seul droit qui vous est accordé est celui d'utiliser le Logiciel conformément aux termes du présent
Contrat de licence de logiciel. Tout droit non expressément accordé en vertu de ce Contrat de licence de
logiciel est réservé au Donneur de licence.
Vous êtes autorisé à faire une seule copie du Logiciel, en tant que copie de sauvegarde, à condition que celle-
ci comprenne tous les avis et les marques de l'original, tels que les notes relatives aux droits d'auteur, aux
marques de commerce et aux droits de propriété figurant sur l'original. Cette copie de sauvegarde du Logiciel
ne peut être utilisée qu'à la condition que le logiciel original soit hors d'usage, et elle doit rester en
permanence en votre possession et sous votre contrôle.
Vous ne devez pas copier ce logiciel sur un réseau public. Vous n'êtes pas autorisé ni ne devez autoriser
d'autres personnes à modifier, désassembler, décompiler, traduire, rétroconcevoir, reproduire, créer des
œuvres dérivées ou améliorer le Logiciel. Vous n'êtes pas autorisé ni ne devez autoriser d'autres personnes à
louer, prêter, vendre, concéder en sous-licence ou transférer de quelque manière que ce soit le Logiciel à un
tiers.
En plus des autres droits dont il dispose, le Donneur de licence peut mettre un terme à ce Contrat de licence
de logiciel si vous ne respectez par les présentes conditions générales. Dans ce cas, vous devez cesser toute
utilisation du logiciel et détruire la totalité des copies existantes et des composants du Logiciel.
Le Donneur de licence peut parfois vous fournir des mises à jour du Logiciel. Ces mises à jour éventuelles
feront partie du Logiciel dont vous possédez la licence et seront soumises à toutes les conditions générales
du présent Contrat de licence de logiciel.
Exclusion de garanties
Le donneur de licence déclare expressément n'accorder aucune garantie relative au logiciel. LE LOGICIEL EST
FOURNI « EN L’ÉTAT », SANS AUCUNE GARANTIE EXPLICITE OU TACITE, Y COMPRIS, SANS CARACTÈRE
LIMITATIF, LES GARANTIES TACITES DE QUALITÉ MARCHANDE, D'APTITUDE À DES EMPLOIS SPÉCIFIQUES ET
4Logiciel d'édition photographique Manuel de l'utilisateur v.1.0
D'ABSENCE DE CONTREFAÇON, ET ÉTANT ENTENDU QUE VOUS ASSUMEZ LA TOTALITÉ DU RISQUE RELATIF À
LA QUALITÉ ET À LA PERFORMANCE DES PRODUITS SOUS LICENCE.
Limite de responsabilité
Le Donneur de licence décline toute responsabilité en cas de dommage direct, indirect, déterminé ou
consécutif (y compris, entre autres, les pertes de profits, les pertes commerciales ou de données et les
interruptions d’activité) dérivant de l’utilisation du Logiciel ou de l’impossibilité de l’utiliser, et ce même si le
Donneur de licence a été avisé de la survenance possible de ces dommages. En tout état de cause, la
responsabilité du Donneur de licence se limite à la somme que vous avez effectivement versée pour acheter
le Logiciel. Un certain nombre d’États et de juridictions ne reconnaissant pas l’exclusion ou la limitation de
responsabilité, la déclaration ci-dessus peut ne pas vous concerner.
Au cas où une des dispositions du présent Contrat de licence de logiciel venait à être frappée de nullité pour
quelque raison par une autorité judiciaire compétente, les autres dispositions resteraient en vigueur.
Loi applicable
Le présent Contrat de licence de logiciel est régi par le droit italien indépendamment des règles de conflit de
lois.
Durée de validité
Ce contrat de licence reste en vigueur jusqu'à sa résiliation. Vous pouvez mettre un terme à ce Contrat de
licence de logiciel en restituant le produit sous licence au Donneur de licence. Le Donneur de licence est en
droit de résilier le présent Contrat de licence en cas d'infraction de votre part à l’une des dispositions qu'il
contient. En cas de résiliation de cette Licence d'utilisation pour une raison quelconque, vous devez
retourner le produit sous licence au Donneur de licence. Les dispositions du présent contrat de licence
relatives à l’exclusion de garanties, à la limitation de la responsabilité, aux réparations, aux dommages et aux
droits de propriété du Donneur de licence restent en vigueur après résiliation du contrat.
VOUS RECONNAISSEZ AVOIR LU ET COMPRIS LE PRÉSENT CONTRAT DE LICENCE ET VOUS ENGAGEZ À
RESPECTER LES CONDITIONS GÉNÉRALES QU’IL CONTIENT. VOUS RECONNAISSEZ QUE LE PRÉSENT CONTRAT
DE LICENCE CONSTITUE L’EXPRESSION UNIQUE ET EXHAUSTIVE DE L’ACCORD ENTRE LE DONNEUR DE
LICENCE ET VOUS. IL SE SUBSTITUE A TOUTE PROPOSITION, TOUT CONTRAT ANTÉRIEUR ORAL OU ÉCRIT,
AINSI QU’À TOUTE AUTRE FORME DE COMMUNICATION CONCERNANT LE LOGICIEL FAISANT L’OBJET DU
PRÉSENT CONTRAT DE LICENCE.
5Logiciel d'édition photographique Manuel de l'utilisateur v.1.0
Avant-propos
Ce document est fourni à titre d'information uniquement. FIT Engineering S.r.l. ne donne aucune garantie,
expresse ou tacite, concernant les informations fournies par le présent document.
Profils ICC
Dai Nippon Printing Co., Ltd. (DNP) a fourni des profils ICC intégrés au logiciel d’édition de photos d’identité.
6Logiciel d'édition photographique Manuel de l'utilisateur v.1.0
Introduction Chapitre 1
Le logiciel ID+ permet de créer des photos d’identité officielles pour les passeports, les cartes d’identité, les
visas, etc. Les images numériques sélectionnées et éditées avec le logiciel ID+ ne peuvent être imprimées
qu'avec une imprimante DNP ID600.
Le logiciel ID+ comprend un contrôle biométrique.
Lorsqu’une imprimante DNP ID600 contenant du papier ID compatible ( papier ID600 pour imprimante ID600)
est connectée, la gamme de produits est automatiquement activée (gain de temps car il n’est pas nécessaire
de configurer les produits).
Le logiciel ID+ peut être utilisé même si l’imprimante DNP ID600 n’est pas connectée à la tablette. Dans ce
cas, toutes les commandes de photos d’identité sont enregistrées dans Saved ID order (Commandes de
photos d’identité enregistrées).
Remarque : Chaque produit peut être activé ou désactivé individuellement dans les
paramètres Admin.
7Logiciel d'édition photographique Manuel de l'utilisateur v.1.0
Composition d’un système ID+
Le système ID+ se compose de 3 éléments :
Tablette équipée du logiciel ID+ Clavier Imprimante ID600
Démarrage rapide
Configuration du système
Avant de commencer à utiliser le logiciel ID+, raccordez et mettez sous tension l’imprimante
DNP ID600. Raccordez ensuite le câble USB à l’imprimante et à la tablette, et mettez la tablette
sous tension (appuyez sur le bouton situé sur le côté gauche de la tablette).
Impression sans pilotes
Le logiciel ID+ peut imprimer directement avec une imprimante DNP ID600 sans devoir installer
aucun pilote.
La seule imprimante DNP compatible est la DNP ID600.
Dès qu’une imprimante compatible est connectée au port USB de la tablette, elle est
automatiquement reconnue par le logiciel ID+.
Panneau de commande et gestion du logiciel
Touchez successivement les coins inférieurs gauche et droite de l’écran ou connectez un clavier
et appuyez sur la touche Échap, puis choisissez une des options suivantes :
Settings (Paramètres) : accès à la configuration de base du logiciel : animation initiale, gestion des produits,
profils de sortie, sauvegarde du système et sécurité ;
Orders (Commandes) : accès au gestionnaire des commandes passées par les clients ;
Diagnostics (Diagnostics) : contient les outils du système : enregistrements du journal, essais d’impression
de reçus, contrôle des imprimantes ;
Stats (Statistiques) : fonction permettant d’obtenir des informations commerciales sur la base de différents
éléments.
Quit application (Quitter l'application) : permet de quitter le logiciel. Utilisez cette option pour arrêter
correctement le logiciel ID+.
In service (En service) : ferme le panneau de configuration et revient au logiciel ID+.
Périphériques d’entrée
Les images à saisir dans le système peuvent se trouver sur différents supports tels qu’une carte
mémoire, une clé ou un disque USB, l’appareil photo de la tablette, un appareil photo externe
via un lecteur Flash ou un dossier interne spécifique.
8Logiciel d'édition photographique Manuel de l'utilisateur v.1.0
Il est également possible de transmettre les photos d’identité au logiciel ID+ depuis un
smartphone. Le nom de cette fonction est Direct Wifi.
La procédure est très simple :
Connectez le smartphone (iOS ou Android) au réseau Wifi de ID+ (Nom SSID Wifi) :
wifi_ID99 et mot de passe : 12345678), ouvrez le navigateur Internet du
smartphone, entrez l’URL spécifique ou scannez le code QR (les deux sont affichés
dans l'interface du logiciel ID+ lorsque la fonction Direct Wifi est activée) et
transmettez l’image au logiciel ID+.
Langue
Sélectionnez la langue de l’interface par défaut en appuyant sur Language (Langue) dans la page
des paramètres.
9Logiciel d'édition photographique Manuel de l'utilisateur v.1.0
Impression d’une photo d’identité Chapitre 2
Impression d’une photo d’identité prise avec l’appareil photo de la
tablette
La procédure de création des photos d’identité est simple et intuitive.
Depuis l’écran de veille de ID+, suivez la procédure décrite ci-dessous pour créer et imprimer une photo
d’identité prise avec l’appareil photo de la tablette.
1) Sélectionnez New ID (Nouvelle photo d’identité).
2) Sélectionnez le support d’origine de la photo, dans ce cas Camera (Appareil photo).
10Logiciel d'édition photographique Manuel de l'utilisateur v.1.0
3) Sélectionnez Tablet Camera (Appareil photo de la tablette).
4) Prenez la photo en cliquant sur le symbole bleu de l’appareil photo.
Avant d’utiliser l’appareil photo intégré, vérifiez que l’environnement est adapté à la prise d’une
photo d’identité (luminosité, arrière-plan, etc.).
5) Les photos prises sont affichées en bas de l’écran. Appuyez sur Next (Suivant) pour passer à l’étape
suivante.
11Logiciel d'édition photographique Manuel de l'utilisateur v.1.0
6) Sélectionnez le pays et le type de document dans les listes proposées.
7) Appuyez sur les flèches de défilement pour sélectionner l’image souhaitée parmi celles disponibles.
La procédure ne peut désormais se poursuivre qu’avec une seule image.
8) Sélectionnez Biometric (Biométrique) pour effectuer un rognage et un contrôle automatiques (si
vous sélectionnez Manual (Manuel) aucun contrôle biométrique n’est effectué).
12Logiciel d'édition photographique Manuel de l'utilisateur v.1.0
9) Les résultats du contrôle biométrique s'affichent. Appuyez sur Edit photo (Modifier la photo) pour
rectifier l’image.
Veuillez noter que les résultats du contrôle biométrique ne sont affichés qu’à titre d’information.
L’impression de la photo d’identité est toujours possible même si les résultats du contrôle ne sont pas tous
validés (coche verte).
10) Il est possible de modifier le cadre, de faire pivoter la photo, de modifier le contraste, l’intensité
lumineuse, les couleurs, la saturation et la netteté. Un réglage automatique du contraste est
également possible.
11) Après avoir effectué les modifications, appuyez sur Apply (Appliquer) et sur Next (Suivant) pour
continuer.
13Logiciel d'édition photographique Manuel de l'utilisateur v.1.0
12) Un aperçu du tirage avant impression s’affiche. Dans cette page, sélectionnez le nombre d’exemplaires
souhaité.
13) Dans la même page, vous pouvez également sélectionner le type de finition du papier (brillant ou
mat) et modifier l’image.
Il est également possible d’envoyer le tirage par e-mail ou de l’enregistrer sur un support USB
amovible (voir ci-dessous).
14) Sélectionnez Next (Suivant) pour afficher le résumé de la commande. Modifiez ou finalisez la
commande en appuyant sur Next (Suivant).
14Logiciel d'édition photographique Manuel de l'utilisateur v.1.0
15) Le dernier écran permet de saisir des informations relatives à la commande.
16) Écrivez les informations relatives à la commande à l’aide du clavier virtuel et appuyez sur Next
(Suivant). Le logiciel prépare l’impression des images et affiche le message de fin de commande.
La photo d’identité commandée est imprimée. Si l’imprimante ID600 n’est pas disponible, la
commande est enregistrée et peut être imprimée plus tard en ouvrant la page Saved ID order
(Commandes de photo d’identité enregistrées) au début de la procédure.
15Logiciel d'édition photographique Manuel de l'utilisateur v.1.0
Impression d’une photo d’identité prise avec un appareil photo externe
Depuis l’écran de veille de ID+, suivez la procédure décrite ci-dessous pour créer et imprimer une photo
d’identité prise avec un appareil photo externe.
1) Sélectionnez New ID (Nouvelle photo d’identité).
2) Sélectionnez le support d’origine de la photo, dans ce cas Camera (Appareil photo).
3) À l’aide d’un câble USB, raccordez l’appareil photo à la tablette sur laquelle ID+ est installé. Mettez
l’appareil photo en marche.
Sélectionnez USB Wired Connection (Connexion USB filaire) dans l’interface du logiciel ID+.
16Logiciel d'édition photographique Manuel de l'utilisateur v.1.0
4) Les photos prises avec l’appareil photo sont téléchargées dans le logiciel ID+. Sélectionnez l’image
que vous souhaitez utiliser.
5) Sélectionnez le pays et le type de document dans les listes proposées.
6) Sélectionnez une image en utilisant les flèches de défilement. La procédure ne peut désormais se
poursuivre qu’avec une seule image.
17Logiciel d'édition photographique Manuel de l'utilisateur v.1.0
7) Sélectionnez Biometric (Biométrique) pour effectuer un rognage et un contrôle automatiques (si
vous sélectionnez Manual (Manuel) aucun contrôle biométrique n’est effectué).
8) Les résultats du contrôle biométrique s'affichent. Appuyez sur Edit photo (Modifier la photo) pour
rectifier l’image.
Veuillez noter que les résultats du contrôle biométrique ne sont affichés qu’à titre d’information.
L’impression de la photo d’identité est toujours possible même si les résultats du contrôle ne sont pas tous
validés (coche verte).
9) Il est possible de modifier le cadre, de faire pivoter la photo, de modifier le contraste, l’intensité
lumineuse, les couleurs, la saturation et la netteté. Un réglage automatique du contraste est
également possible.
18Logiciel d'édition photographique Manuel de l'utilisateur v.1.0
10) Après avoir effectué les modifications, appuyez sur Apply (Appliquer) et sur Next (Suivant) pour
continuer.
11) Un aperçu du tirage avant impression s’affiche. Dans cette page, sélectionnez le nombre d’exemplaires.
12) Dans la même page, vous pouvez également sélectionner le type de finition du papier (brillant ou
mat) et modifier l’image.
Il est également possible d’envoyer le tirage par e-mail ou de l’enregistrer sur un support USB
amovible (voir ci-dessous).
19Logiciel d'édition photographique Manuel de l'utilisateur v.1.0
13) Sélectionnez Next (Suivant) pour afficher le résumé de la commande. Modifiez ou finalisez la
commande en appuyant sur Next (Suivant).
14) Le dernier écran permet de saisir des informations relatives à la commande.
15) Écrivez les informations relatives à la commande à l’aide du clavier virtuel et appuyez sur Next
(Suivant). Le logiciel prépare l’impression des images et affiche le message de fin de commande.
La photo d’identité commandée est imprimée. Si l’imprimante ID600 n’est pas disponible, la
commande est enregistrée et peut être imprimée plus tard en ouvrant la page Saved ID order
(Commandes de photo d’identité enregistrées) au début de la procédure.
20Logiciel d'édition photographique Manuel de l'utilisateur v.1.0
Impression d’une photo d’identité stockée sur un support FlashAir
Avant d’imprimer une photo stockée sur un support FlashAir, vous devez configurer FlashAir. Reportez-vous
au chapitre Configuration de FlashAir, p. 42 de ce manuel.
Une fois la configuration terminée, suivez les étapes décrites ci-dessous pour créer une commande depuis
FlashAir :
1) Mettez en marche l’appareil photo contenant la carte FlashAir.
2) Dans le logiciel ID+, sélectionnez New ID (Nouvelle photo d’identité).
3) Sélectionnez le support d’origine de la photo, dans ce cas Camera (Appareil photo).
4) Sélectionnez FlashAir.
21Logiciel d'édition photographique Manuel de l'utilisateur v.1.0
5) Transférer les images prises avec votre appareil photo vers la tablette sur laquelle ID+ est installé (la
procédure varie en fonction de l’appareil photo utilisé).
6) Les photos prises avec l’appareil photo sont téléchargées dans le logiciel ID+. Sélectionnez la ou les
image(s) que vous souhaitez utiliser.
7) Sélectionnez le pays et le type de document dans les listes proposées.
8) Appuyez sur les flèches de défilement pour sélectionner l’image souhaitée parmi celles transférées.
La procédure ne peut désormais se poursuivre qu’avec une seule image.
22Logiciel d'édition photographique Manuel de l'utilisateur v.1.0
9) Sélectionnez Biometric (Biométrique) pour effectuer un rognage et un contrôle automatiques (si
vous sélectionnez Manual (Manuel) aucun contrôle biométrique n’est effectué).
10) Les résultats du contrôle biométrique s'affichent. Appuyez sur Edit photo (Modifier la photo) pour
rectifier l’image.
Veuillez noter que les résultats du contrôle biométrique ne sont affichés qu’à titre d’information.
L’impression de la photo d’identité est toujours possible même si les résultats du contrôle ne sont pas tous
validés (coche verte).
11) Il est possible de modifier le cadre, de faire pivoter la photo, de modifier le contraste, l’intensité
lumineuse, les couleurs, la saturation et la netteté. Un réglage automatique du contraste est
également possible.
23Logiciel d'édition photographique Manuel de l'utilisateur v.1.0
12) Après avoir effectué les modifications, appuyez sur Apply (Appliquer) et sur Next (Suivant) pour
continuer.
13) Un aperçu du tirage avant impression s’affiche. Dans cette page, sélectionnez le nombre
d’exemplaires.
14) Dans la même page, vous pouvez également sélectionner le type de finition du papier (brillant ou
mat) et modifier l’image.
Il est également possible d’envoyer le tirage par e-mail ou de l’enregistrer sur un support USB
amovible (voir ci-dessous).
24Logiciel d'édition photographique Manuel de l'utilisateur v.1.0
15) Sélectionnez Next (Suivant) pour afficher le résumé de la commande. Modifiez ou finalisez la
commande en appuyant sur Next (Suivant).
16) Le dernier écran permet de saisir des informations relatives à la commande.
17) Écrivez les informations relatives à la commande à l’aide du clavier virtuel et appuyez sur Next
(Suivant). Le logiciel prépare l’impression des images et affiche le message de fin de commande.
La photo d’identité commandée est imprimée. Si l’imprimante ID600 n’est pas disponible, la
commande est enregistrée et peut être imprimée plus tard en ouvrant la page Saved ID order
(Commandes de photo d’identité enregistrées) au début de la procédure.
25Logiciel d'édition photographique Manuel de l'utilisateur v.1.0
Option Envoi par e-mail
1) Dans l’écran d’aperçu, sélectionnez le fichier correspondant à l’image à envoyer au client. Pour ce
faire, sélectionnez E-mail.
2) Un message s’affiche pour signaler que l’envoi de l’image commencera après la validation et la
confirmation de la commande.
3) Le système adapte le tirage pour le préparer à l’envoi par e-mail : le nouveau tirage contient un texte
expliquant comment récupérer les photos.
Le bouton E-mail devient vert lorsque cette option est sélectionnée.
26Logiciel d'édition photographique Manuel de l'utilisateur v.1.0
4) L’option d’envoi via e-mail est affichée dans le résumé de la commande.
Veuillez noter qu’aucun autre produit ne peut être envoyé avec la fonction « ID Photo ID via email »
(Photo d'identité par e-mail) car une seule photo peut être envoyée par e-mail.
5) Entrez les informations relatives à la commande à l’aide du clavier virtuel et appuyez sur Next
(Suivant).
6) Entrez l'adresse e-mail. Appuyez sur Next (Suivant) Le logiciel prépare l’envoi de la photo et affiche le
message de fin de commande.
Remarque : pour des raisons de sécurité des données, la photo d’identité numérique jointe à l’e-mail est
chiffrée.
27Logiciel d'édition photographique Manuel de l'utilisateur v.1.0
Quand le client reçoit l’e-mail et ouvre le fichier joint, il doit
saisir le code écrit dans le cadre du tirage.
Le fichier joint comprend :
- la photo originale
- la photo redimensionnée
- les résultats du contrôle biométrique
Option Enregistrer la photo d’identité sur un support USB
1) Dans l’écran précédent, vous pouvez enregistrer la photo d’identité sur un support USB. Sélectionnez
save ID to USB (Enregistrer la photo d’identité sur un support USB).
2) Un message s'affiche pour confirmer et informer que le traitement commencera après la validation
et la confirmation de la commande.
28Logiciel d'édition photographique Manuel de l'utilisateur v.1.0
3) Le bouton save ID to USB (Enregistrer la photo d’identité sur un support USB) devient vert lorsque
cette option a été sélectionnée. Appuyez sur Next (Suivant) pour afficher le résumé de la commande.
4) Le résumé de la commande s’affiche. Appuyez sur Next (Suivant).
5) Entrez les informations relatives à la commande à l’aide du clavier virtuel et appuyez sur Next
(Suivant).
29Logiciel d'édition photographique Manuel de l'utilisateur v.1.0
6) Un message s'affiche pour signaler que le traitement va commencer. Appuyez sur Next (Suivant).
7) Le logiciel vous invite à connecter un support USB.
8) L’image est enregistrée sur le support USB. Une fois l’opération terminée, appuyez sur OK.
30Logiciel d'édition photographique Manuel de l'utilisateur v.1.0
9) Le programme vous invite ensuite à débrancher votre support USB et à appuyer sur Next (Suivant).
31Logiciel d'édition photographique Manuel de l'utilisateur v.1.0
Option ANTS (en France uniquement)
Pour pouvoir utiliser le service ANTS, vous devez commander un pack DNP ANTS et activer le service depuis
la page Admin du logiciel ID+ (page 47).
Contactez votre distributeur DNP en France pour commander le pack DNP ANTS.
1) Dans l’écran précédent, vous pouvez activer le service ANTS. Dans ce cas, le système transfère le
fichier de la photo d’identité à l’AGENCE NATIONALE DES TITRES SÉCURISÉS. Sélectionnez ANTS.
2) Un message s'affiche pour confirmer et informer que le traitement commencera après la validation
et la confirmation de la commande.
32Logiciel d'édition photographique Manuel de l'utilisateur v.1.0
3) Le bouton ANTS devient vert lorsque cette option est sélectionnée. Appuyez sur Next (Suivant) pour
afficher le résumé de la commande.
4) Le résumé de la commande s’affiche. Appuyez sur Next (Suivant).
5) Le client est invité à signer pour finaliser le traitement. Il peut utiliser le stylet ou son doigt.
Appuyez sur Next (Suivant).
33Logiciel d'édition photographique Manuel de l'utilisateur v.1.0
Historique des commandes Chapitre 3
Dans l’écran principal, cliquez sur le bouton Order history (Historique des commandes).
La page des commandes s'ouvre.
Process (Traitement) : le traitement correspondant à la commande s’affiche. Une copie de la commande est
créée.
Export photos (Exporter des photos) : exporte toutes les photos utilisées dans la commande sélectionnée
dans le dossier spécifié.
Export order (Exporter la commande) : exporte les photos de la commande dans le dossier spécifié.
ID photo to USB (Photo d’identité sur USB) : la photo d’identité est enregistrée sur le support USB.
Delete (Supprimer) : supprime la commande
Remarque : seules les photos des commandes traitées (imprimées) peuvent être exportées ou enregistrées
sur USB.
34Logiciel d'édition photographique Manuel de l'utilisateur v.1.0
Paramètres – Généralités Chapitre 4
1) Depuis l’écran de veille, ouvrez la page Admin en appuyant dans l’ordre sur les coins
inférieurs gauche et droit de l’écran.
2) Cliquez sur le bouton Settings (Paramètres) :
3) La page des paramètres s’affiche.
35Logiciel d'édition photographique Manuel de l'utilisateur v.1.0
Paramètres initiaux
Sélectionnez Settings (Paramètres) > Initial parameters (Paramètres initiaux).
Run mode (Mode de fonctionnement) : sélectionnez Auto pour que le logiciel démarre en même
temps que l’ordinateur, sélectionnez Manual (Manuel) pour que le démarrage du logiciel soit
effectué par l’opérateur (en double cliquant sur l’icône du logiciel).
Show cursor (Montrer le pointeur) : sélectionnez No (Non) pour masquer le pointeur du système
(utile en cas d'utilisation d'un écran tactile) ou Yes (Oui) pour afficher le pointeur du système (utile
en cas d’utilisation de la souris).
Custom logo (Logo personnalisé) : permet de charger une image (PNG or JPEG) du logo du magasin.
Le logo sélectionné est affiché dans le coin supérieur gauche de l’écran.
Card Reader (Lecteur de carte) : sélectionnez le modèle de lecteur de carte approprié dans la liste
proposée. L’option sélectionnée par défaut est No image (Aucune image) car aucun lecteur de carte
n’est fourni.
Number of days before order elimination (Nombre de jours avant la suppression de la commande) :
permet de définir le nombre de jours au bout duquel une commande traitée sera supprimée de la
mémoire du système.
Delete all orders after print (Supprimer toutes les commandes après l’impression) : sélectionnez Yes
(Oui) ou No (Non). Si vous sélectionnez Yes (Oui) toutes les images seront supprimées
immédiatement après l’impression.
Cancel the order after this time (Timeout) (Délai avant la suppression de la commande) : utilisez
cette option pour supprimer automatiquement la commande au bout du délai indiqué ou pour ne
jamais supprimer une commande.
System of units (Unité de mesure) : sélectionnez Centimeters (Centimètres) ou Inches (Pouces).
VAT rate (Taux de TVA) : entrez le taux de TVA appliqué dans votre pays. Si vous sélectionnez la
valeur 0 (zéro) aucune TVA n’est ajoutée.
Default sorting (Tri par défaut) : sélectionnez le critère de visualisation des photos par défaut : par
date ou par nom.
36Logiciel d'édition photographique Manuel de l'utilisateur v.1.0
Configuration du magasin
L’option Shop configuration (Configuration du magasin) permet d’insérer les informations et le logo du
magasin.
Les informations et le logo du magasin sont affichés sur les tirages si les options E-mail ou ANTS sont
sélectionnées.
Écran de veille
L’option Screen saver (écran de veille) permet d'afficher des animations et des annonces publicitaires
pendant que le système est inutilisé.
Il est possible d’afficher des images, des photos, des pages html, des effets de fondus enchainés et du texte
personnalisé.
Les images et les vidéos sont affichées avec le même ratio d’image que le moniteur. Il est préférable d’utiliser
les images et les vidéos avec la même résolution que le moniteur. Les petites images peuvent ne pas être
suffisamment nettes, les images de grande dimension peuvent ralentir les transitions et l’ordinateur.
37Logiciel d'édition photographique Manuel de l'utilisateur v.1.0
Si aucune image ou vidéo n’est sélectionnée, c’est la vidéo par défaut qui est affichée.
Pour sélectionner une image ou une séquence vidéo, sélectionnez New (Nouveau) puis :
Animation (Animation) : présentation de 6 images minimum.
Sélectionnez : New (Nouveau) – Animation (Animation) – OK
Glissez-déposez au moins six objets (images) dans l’animation. Déplacez les objets avec les boutons
flèches.
Dimension des fichiers : 1920 x 1200 pixels 240 dpi
Image (Image) : durée minimale de l’affichage de l’image en secondes.
Sélectionnez des images .jpg ou .png. Il est préférable d’utiliser les images et les vidéos avec la même
résolution que le moniteur. Les fichiers trop petits peuvent ne pas être nets, les fichiers trop grands
ralentissent le logiciel.
Sélectionnez : New (Nouveau) – Image (Image) – File name (Nom du fichier) : entrez l’emplacement
du fichier et confirmez avec OK.
Dimension des fichiers : 1920 x 1200 pixels 240 dpi
Random image (Image aléatoire) : les images stockées dans le dossier sélectionné sont affichées
selon une séquence aléatoire.
Sélectionnez : New (Nouveau) – Random image (Image aléatoire) – Directory (Dossier) et
sélectionnez le dossier qui contient les images.
Dimension des fichiers : 1920 x 1200 pixels 240 dpi
Sequence (Séquence) : vidéo ou images affichées en séquence.
Sélectionnez : New (Nouveau) – Sequence (Séquence) – OK
Glissez-déposez au moins six objets dans l’animation. Déplacez les objets avec les boutons flèches.
Dimension des fichiers : 1920 x 1200 pixels 240 dpi
Video (Vidéo) : sélectionnez une vidéo .avi ou .mp4.
Sélectionnez : New (Nouveau) – Video (Vidéo) – File name (Nom du fichier) : entrez l’emplacement
de la vidéo et confirmez avec OK.
Dimension des fichiers : 1920 x 1200 pixels / HD 720 lignes et débit binaire inférieur à
2000 kbps
38Logiciel d'édition photographique Manuel de l'utilisateur v.1.0
Langue
Administrator Language (Langue de l'administrateur) : permet de sélectionner la langue de
paramétrage par défaut. Pour appliquer une nouvelle langue par défaut, vous devez redémarrer le
logiciel.
Language (Langue) : permet de sélectionner la langue par défaut des procédures d’utilisation.
Can Select language (Sélection de la langue possible) : si vous sélectionnez Yes (Oui), l’utilisateur
pourra choisi la langue des procédures d’utilisation en appuyant sur le bouton Available languages
(Langues disponibles).
Currency, Date and Time (Devise, date et heure) : Si l’option Default (Défaut) est sélectionnée, le
paramétrage utilisé est celui de Windows. Il est possible de choisir un pays dans la liste proposée.
System of units (Unité de mesure) : il est possible de sélectionner Centimeters (Centimètres) ou
Inches (Pouces) pour les informations affichées concernant les produits.
Langues disponibles
Anglais
Français
Allemand
Portugais
Espagnol
Italien
Available Languages (Langues disponibles) : les paramètres d’édition et d’administration du
logiciel ID+ peuvent être exprimés dans les langues figurant dans la liste ci-dessus.
39Logiciel d'édition photographique Manuel de l'utilisateur v.1.0
Supports d’origine des photos
Utilisez la section Photo sources (Supports d’origine des photos) pour activer les supports à partir desquels le
client pourra charger des images dans le logiciel ID+.
Memory Card (Carte mémoire) : sélectionnez Yes (Oui) si vous souhaitez autoriser le chargement
d’images depuis une carte mémoire.
USB : sélectionnez Yes (Oui) si vous souhaitez autoriser le chargement d’images depuis un support
USB.
Wi-Fi network type (Type de réseau Wifi) : sélectionnez un réseau Wifi normal ou Ad-hoc.
Dans le cas d’un réseau normal, entrez le nom du réseau Wifi et le mot de passe.
Dans le cas d’un réseau Ad-hoc, le nom du réseau et le mot de passe est généré par le logiciel ID+.
Wi-Fi network name (Nom du réseau Wifi) : permet de définir le nom du réseau affiché à l’écran.
Remarque : ce texte est affiché à l’intention du client. Le réseau Wifi doit être configuré en fonction
des paramètres du système d’exploitation.
Wi-Fi network IP address (Adresses IP du réseau Wifi) : en cas de réseaux multiples, la sélection
automatique du réseau peut échouer. Dans ce cas, sélectionnez manuellement l'adresse IP à utiliser
pour le transfert de l’image via Wifi.
Favourite directory 1-2 (Dossier favori 1-2) : il est possible de sélectionner jusqu’à 2 dossiers depuis
lesquels l’utilisateur pourra charger des images en cliquant sur un bouton dans l’écran de chargement
des images.
Display file names (Afficher le nom du fichier) : si vous sélectionnez Yes (Oui) une étiquette contenant
le nom du fichier sera affichée sous l’image chargée.
Show image resolution (Afficher la résolution de l’image) : si vous sélectionnez Yes (Oui) la dimension
de l’image en pixels est affichée.
Show image proportion (Afficher la proportion de l’image) : si vous sélectionnez Yes (Oui) le ratio de
l’image est affiché (2:3, 3:4, etc.)
Tablet Camera (Appareil photo de la tablette) : sélectionnez le réglage de luminosité et de contraste
appliqué par défaut aux images venant de l’appareil photo intégré de la tablette.
40Logiciel d'édition photographique Manuel de l'utilisateur v.1.0
Configuration de FlashAir
Utilisez cette section pour configurer les transferts d’images FlashAir (non compris dans la fourniture) depuis
un appareil photo externe.
Pour configurer FlashAir, utilisez un lecteur de carte externe.
Remarque : Avant de configurer FlashAir, veillez à configurer le réseau Wifi comme indiqué précédemment
dans la section Support d’origine des photos, p. 20 de ce manuel.
Les cartes FlashAir compatibles sont celles des générations W-04, W-03 et W-02. La première génération, W-
01, n’est pas compatible.
Enabled (Activé) : Sélectionnez Yes (Oui) pour activer les transferts d’images par FlashAir.
FlashAir card name (Nom de la carte FlashAir) : Définissez le nom du support FlashAir. Le nom par défaut
est « IDPlusFlashAir ».
Get images by date (Capturer les images en fonction de la date) : si vous sélectionnez Yes (Oui) seules les
images ayant la même date que l’ordinateur sont chargées (ceci permet d’éviter de charger des photos
inutiles de la veille).
Apply Flashair settings (Appliquer les paramètres FlashAir) : connectez la carte SD FlashAir à la tablette.
Si nécessaire, utilisez un adaptateur USB-SD (non fourni). Si une carte FlashAir est connectée,
41Logiciel d'édition photographique Manuel de l'utilisateur v.1.0
sélectionnez Apply FlashAir Settings (Appliquer les paramètres FlashAir) : l’explorateur de dossiers
s’ouvre. Sélectionnez l’emplacement de la carte FlashAir (la lettre associée à la carte) et appuyez sur OK.
Le fichier de configuration est stocké sur la carte FlashAir.
Vous pouvez alors introduire la carte FlashAir dans l’appareil photo. Lorsque vous mettez l'appareil photo
en marche, la carte se connecte au réseau Wifi configuré dans la page des paramètres décrite ci-dessus.
La liste des appareils photo compatibles avec chaque modèle FlashAir (W-02/W-03/W-04) se trouve
sur les sites Internet suivant :
https://jp.toshibamemory.com/ww/compati/flashair/pdf/FlashAirW04_Operation_checked_device_list.
pdf
https://global.toshiba-memory.com/personal/flash/compati/pdf/flashair_w3.pdf
https://global.toshiba-memory.com/personal/flash/compati/pdf/flashair.pdf
IMPORTANT : L’appareil photo doit impérativement disposer de la fonction DPOF
Informations sur l’utilisateur final
End user name is required (Le prénom de l’utilisateur final est exigé) : si
vous sélectionnez Yes (Oui), la page de saisie du prénom de l’utilisateur s’affiche à
la fin de la procédure.
End user surname is required (Le nom de l’utilisateur final est exigé) : si
vous sélectionnez Yes (Oui), la page de saisie du nom de l’utilisateur s’affiche à la
fin de la procédure.
Room number is required (Le numéro de chambre est exigé) : si vous
sélectionnez Yes (Oui) le numéro de chambre est exigé pour finaliser la commande.
Ce paramètre est utile lorsque la borne est installée dans un hôtel ou sur un bateau
de croisière.
End user phone is required (Le numéro de téléphone de l’utilisateur final
est exigé) : si vous sélectionnez Yes (Oui) le numéro de téléphone de l’utilisateur
final sera exigé pour finaliser la commande.
E-mail is required (E-mail exigé) : si vous sélectionnez Yes (Oui), l'adresse e-
mail sera exigée pour finaliser la commande.
End user card is required (Numéro de carte de l’utilisateur final est exigé) :
si vous sélectionnez Yes (Oui), le numéro de carte sera exigé pour finaliser la
commande.
Display flag to receive commercial information (Afficher la case autorisant l’envoi d'informations
commerciales) : si vous sélectionnez Yes (Oui), une case confirmant l'acceptation d’informations
commerciales sera proposée à l’utilisateur final avant de finaliser la commande.
42Vous pouvez aussi lire