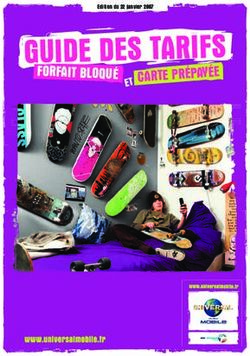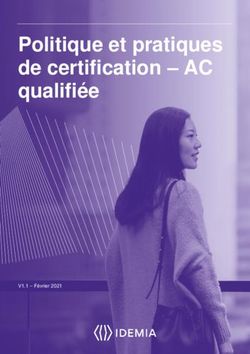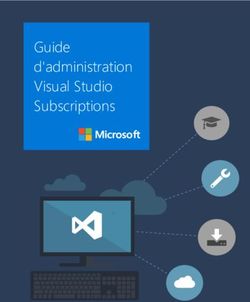RESSOURCES INFORMATIQUES À DISPOSITION DES ÉTUDIANTS - SERVICE INFORMATIQUE ET TELEMATIQUE (SITEL) - Université de ...
←
→
Transcription du contenu de la page
Si votre navigateur ne rend pas la page correctement, lisez s'il vous plaît le contenu de la page ci-dessous
SERVICE INFORMATIQUE ET TELEMATIQUE (SITEL)
RESSOURCES INFORMATIQUES
À DISPOSITION DES ÉTUDIANTS
SEPTEMBRE 2018 Année académique 2018 - 2019Remarque : Afin de faciliter la lecture, nous avons renoncé à combiner ou doubler systématiquement les formes féminines et masculines. Les formulations masculines concernent donc aussi bien les hommes que les femmes.
TABLE DES MATIÈRES
I GUICHET D’ASSISTANCE INFORMATIQUE AUX ÉTUDIANTS 3
II ACCÈS AUX RESSOURCES INFORMATIQUES : PROCÉDURE 4
III CARTE CAPUCINE 5
IV PRESTATIONS INFORMATIQUES 6
1. SYSTÈME D’INFORMATION ACADÉMIQUE 6
2. COMPTE INFORMATIQUE PERSONNEL 7
A. Sécurité et mot de passe 7
B. Changement de mot de passe par Webmail 8
C. Changement de mot de passe sous Windows 8
D. Sécuriser son ordinateur 9
3. MESSAGERIE ÉLECTRONIQUE PERSONNELLE 9
A. Accès 9
B. Espace de stockage : messagerie 10
C. Spam & virus 10
4. ESPACE DE STOCKAGE : DONNÉES 11
A. Espace personnel 11
B. Espaces publics 11
C. Vue des lecteurs (M:, N:, T:) sur PC 12
D. Connexion à un lecteur réseau sur PC 12
E. Connexion à un lecteur réseau sur Mac 13
F. Connexion à un lecteur réseau sur Linux (Opensuse) 15
5. PAGE PERSONNELLE SUR LE WEB 16
6. ACCÈS WIFI SUR LE CAMPUS ET HORS CAMPUS 16
A. Accès WIFI sur le campus UniNE 16
B. Accès WIFI hors du campus 16
7. WEBACCESS : ACCÈS HORS CAMPUS 17
8. BORNES INTERNET ET 17
SALLES INFORMATIQUES À ACCÈS LIBRE
9. SALLES INFORMATIQUES POUR L’ENSEIGNEMENT 18
Ressources informatiques à disposition des étudiants 110. LOGICIELS 19
A. Types de licence 19
B. Logiciel Microsoft Office 365 EDU 19
C. Logiciel anti-plagiat 20
D. Liste des logiciels à l’Université de Neuchâtel 21
11. IMPRESSIONS ET PHOTOCOPIES SUR LES COPIEURS
EN LIBRE SERVICE 23
A. Localisation des équipements 23
B. Mobile Printing 23
C. Impression depuis son poste de travail 24
D. Impression depuis Windows 24
E. Impression depuis MacOS 25
F. Impression depuis Linux 27
12. CENTRE D’IMPRESSION (CIUN) 28
13. CENTRE MULTIMÉDIA 29
14. FORMATION 30
A. Cours informatiques gratuits 30
B. E-Learning (MS Office et Windows) 30
15. ACHAT D’ORDINATEUR À TITRE PRIVÉ 31
V OFFRE UPC – VIDEO 2000
FOURNISSEUR D’ACCÈS À INTERNET 32
Cette brochure contient les informations principales sur les ressources
informatiques mises à disposition des étudiants de l’Université de Neuchâtel.
Vous trouverez des informations plus détaillées et mises à jour régulièrement
sur le site Web du service informatique et télématique (SITEL) à l’adresse :
http://www.unine.ch/sitel
2 SITELI GUICHET D’ASSISTANCE INFORMATIQUE AUX ÉTUDIANTS Les principales prestations du guichet d’assistance aux étudiants sont : • Résolution de problèmes, matériels et logiciels, dans le cadre des études, d’ordinateurs privés • Conseils et support liés à l’utilisation des ressources informatiques offertes par l’UniNE • Conseils pour l’acquisition d’ordinateurs portables (par ex. : offres POSEIDON, NEPTUN et Apple on Campus) • Installation gratuite de logiciels négociés sous forme de licence de site ou réseau par l’UniNE et renseignements sur l’acquisition d’autres logiciels • Renseignements sur le contenu des cours d’introduction aux logiciels bureautiques et scientifiques offerts par le SITEL Ouverture : du lundi au vendredi de 13h30 à 17h30, sur rendez-vous. Lieu : UniMail, Emile-Argand 11, bâtiment B, rez-de-chaussée, bureau B001. Afin de bénéficier de ce support dans les meilleures conditions, les rendez-vous sont donnés sur demande par email à : assistance-etudiants.sitel@unine.ch Merci d’indiquer dans le message la nature de votre problème ! Pour plus d’informations, voir rubrique : Assistance - Hotline / Assistance aux étudiants Ressources informatiques à disposition des étudiants 3
III ACCÈS AUX RESSOURCES
INFORMATIQUES : PROCÉDURE
Inscription à l’UniNE
Obtention d’une adresse email, Obtention d’une carte Capucine
d’un nom d’utilisateur
(remise avec le dossier
et d’un mot de passe
d’informations générales)
(remis avec le règlement pour
l’utilisation des ressources
informatiques)
Remis par le bureau des immatriculations
Avenue du 1er-Mars 26
Accès aux ressources informatiques de l’UniNE
4 SITELIIII CARTE CAPUCINE
Chaque étudiant reçoit une carte personnelle, non-transmissible.
La carte a les fonctions suivantes :
• Carte d’étudiant
• Carte de prépaiement pour les photocopies/impressions
• Carte pour le prêt dans les bibliothèques
• Carte d’accès à certains bâtiments / locaux de l’UniNE, avec ou sans
autorisation spéciale
• Preuve de paiement pour l’accès aux salles de fitness
Sa durée de validité est limitée dans le temps.
Elle peut être chargée dans les bornes de chargement ou par carte de crédit
via Internet. Lorsque l’étudiant quitte l’UniNE aucune garantie ne lui est
donnée en ce qui concerne le solde.
Une fois par année, à la rentrée d’automne, chaque étudiant inscrit
reçoit, directement sur sa carte Capucine, un avoir de 200 copies noir /
blanc, ou 20 copies couleur équivalent à CHF 12.-. La carte doit être mise
à jour au moins une fois par mois pour permettre l’ouverture des portes
en dehors des heures officielles.
Pour plus d’informations voir rubrique :
Carte Capucine
FONCTION : Etudiant
VALIDITE : 1.08.2018
Faculté des sciences
FEN
Ressources informatiques à disposition des étudiants 5I PRESTATIONS INFORMATIQUES
IV
1 SYSTÈME D’INFORMATION ACADÉMIQUE
http://www.unine.ch/academia
IS-ACADEMIA
• Inscription aux cours et aux examens, consultation des notes.
• Consultation de son horaire personnalisé des cours.
• Impression d’attestations.
L’inscription aux cours et aux examens requise par les règlements doit être
effectuée dans IS-Academia et non dans Moodle.
MOODLE
• Support de cours, exercices, travaux, etc.
PIDEX
• Consultation des horaires d’examens.
PIDHO
• Consultation des horaires des cours de l’UniNE.
6 SITEL2 COMPTE INFORMATIQUE PERSONNEL Votre compte informatique permet l’accès aux ressources informatiques. L’étudiant s’engage à respecter les règlements informatiques en vigueur. Pour plus d’informations voir rubrique : Accueil / Règlements A. SÉCURITÉ ET MOT DE PASSE Le mot de passe protège les données personnelles, ainsi que les ressources informatiques de l’UniNE. Pour des raisons de sécurité, il est vivement conseillé de changer le mot de passe attribué initialement (via Webmail ou un poste de travail). Pour les nouveaux étudiants, il est préférable de changer le mot de passe pour la première fois sur les postes de l’UniNE. Le mot de passe est personnel et ne doit, en aucun, cas être communiqué à des tiers. Une personne mal intentionnée pourrait occasionner des dommages irréversibles à vos données personnelles et exploiter abusivement les ressources informatiques de l’UniNE. Ainsi, le respect de certaines règles est indispensable : • Ne pas divulguer son mot de passe. • Ne pas choisir un mot de passe trop simple (par ex. nom d’utilisateur = mot de passe). • Changer régulièrement son mot de passe. Le SITEL ou un service de l’UniNE ne vous demandera jamais de lui communiquer votre mot de passe. Tout message de ce type est à considérer comme une tentative de piratage et doit être supprimé. Ressources informatiques à disposition des étudiants 7
B. CHANGEMENT DE MOT DE PASSE PAR WEBMAIL
Vous pouvez changer votre mot de passe via Webmail, à l’adresse :
https://webmail.unine.ch/
1. Cliquer sur « Webmail » et connectez-vous avec votre nom d’utilisateur et
votre mot de passe actuel.
2. Cliquer sur la roue dentée en haut à droite.
3. Cliquer sur « Modifier le mot de passe ».
4. Saisir le mot de passe actuel.
5. Saisir 2 fois le nouveau mot de passe.
6. Cliquer sur « Enregistrer ».
C. CHANGEMENT DE MOT DE PASSE SOUS WINDOWS
Depuis un poste appartenant à l’UniNE, on peut également changer son
mot de passe sous Windows en effectuant les opérations suivantes :
1. Connectez-vous avec votre nom d’utilisateur et mot de passe actuel.
2. Presser les touches .
3. Cliquer sur « Modifier un mot de passe ».
4. Saisir l’ancien mot de passe.
5. Saisir 2 fois le nouveau mot de passe.
6. Valider.
A noter que cette méthode n’est valable que sur un poste appartenant à
l’UniNE.
Pour plus d’informations voir rubrique :
Sécurité (document à télécharger)
8 SITELD. SÉCURISER SON ORDINATEUR Utiliser un ordinateur sans prendre de précautions vous expose aux virus, au vol de données et même à une intrusion dans votre vie privée. Quelques logiciels gratuits et du bon sens suffisent pour parer aux risques les plus courants. Pour plus d’informations voir rubrique : Sécurité / Sécuriser son ordinateur personnel En cas de questions sur la sécurité de votre ordinateur personnel, le guichet d’assistance informatique aux étudiants est à votre disposition, voir chapitre 1. 3 MESSAGERIE ÉLECTRONIQUE PERSONNELLE Chaque étudiant dispose d’une boîte de messagerie. Sauf présence d’homonyme, l’adresse email est sous la forme : prenom.nom@unine.ch Les facultés, le bureau des immatriculations, le service informatique et télématique etc. envoient régulièrement des emails. Il est ainsi important de consulter régulièrement sa boîte de messagerie. A. ACCÈS L’accès à la messagerie de l’UniNE est possible avec un navigateur Internet à l’adresse : https://webmail.unine.ch/ L’accès via d’autres clients de messagerie est également possible. Pour plus d’informations voir rubrique : Messagerie Ressources informatiques à disposition des étudiants 9
B. ESPACE DE STOCKAGE : MESSAGERIE
La taille maximale d’un message est limitée à 20 MB.
L’espace de stockage (boîte de réception, éléments envoyés, etc.) est de 5 GB.
Lorsque ce quota est atteint, il n’est plus possible d’envoyer, ni de recevoir
des messages. L’utilisateur reçoit un avertissement par courriel avant que
le quota soit atteint.
N.B. Le message d’avertissement ne vous demandera jamais de vous
connecter pour débloquer votre accès. Si tel est le cas, il s’agit d’une
tentative « d’hameçonnage » et le message doit être détruit.
Pour récupérer de l’espace, pensez à faire de la place dans les dossiers,
notamment « éléments envoyés » et « éléments supprimés ».
Si nécessaire, il est possible de demander une extension de l’espace de
stockage ou une boîte d’archives. Envoyer un email à :
hotline.sitel@unine.ch
Lorsque des fichiers sont trop volumineux pour être envoyés par email, la
meilleure solution est de recourir à SWITCHfilesender (sécurisé et gratuit) :
Messagerie / SWITCHfilesender
C. SPAM & VIRUS
Tous les messages entrants sont analysés par un logiciel spécifique afin
de filtrer les messages non sollicités (spams) et les messages dangereux
(malwares/virus).
Pour plus d’informations voir rubrique :
Messagerie / Spam & virus
Lorsqu’un courrier indésirable est détecté, il n’est pas délivré dans la boîte
aux lettres du destinataire, il est mis en quarantaine.
L’accès à la quarantaine se fait via l’interface Web à l’adresse :
https://quarantaine.unine.ch
10 SITEL4 ESPACE DE STOCKAGE : DONNÉES A. ESPACE PERSONNEL Il est possible de stocker jusqu’à 20 GB de fichiers sur un serveur. Sur demande et avec une justification, cet espace peut être augmenté jusqu’à 100 GB ou plus. L’espace personnel est un partage référencé par le lecteur M : sur les PCs de l’UniNE et par \\home\votre_identifiant$ sur les Mac. Vous êtes la seule personne à pouvoir accéder à votre espace personnel. Les fichiers stockés dans cet espace sont sauvegardés plusieurs fois par jour. En cas de destruction fortuite ou de perte de données, la récupération peut être effectuée par l’utilisateur, selon la procédure décrite dans le document « Récupération de fichiers effacés fortuitement » : Autres ressources / Serveurs de fichiers L’accès aux fichiers personnels est possible depuis l’extérieur du campus, soit via Webaccess : https://webaccess.unine.ch/ soit en installant le logiciel VPN (Virtual Private Network) gratuit mis à disposition par le SITEL. Pour plus d’informations voir rubrique VPN : Internet - VPN - WiFi / VPN B. ESPACES PUBLICS L’espace de stockage commun à tous les étudiants est \\NOIR\Etu_commun, référencé par le lecteur N : sur les PCs de l’UniNE. Un espace commun pour l’ensemble des utilisateurs (étudiants et collaborateurs) est également à disposition : \\JAUNE\temporaire, référencé par le lecteur T : sur les PCs de l’UniNE : • L’espace de stockage commun est utilisable par tous, les fichiers et données étant visibles par l’ensemble des utilisateurs. • Ce lecteur doit uniquement servir au stockage temporaire de données. Pensez à récupérer les données car ce volume de stockage est vidé chaque dimanche ! Ressources informatiques à disposition des étudiants 11
C. VUE DES LECTEURS (M:, N:, T:) SUR PC DE L’UNINE D CONNEXION À UN LECTEUR RÉSEAU SUR PC Si vous souhaitez vous connecter à un lecteur réseau, il convient de : 1. Ouvrir l’explorateur Windows. 2. Cliquer sur « Ordinateur » ou «ce PC» (selon la version de Windows) avec le bouton droit de la souris. 3. Sélectionner « Connecter un lecteur réseau…». 4. Choisir une lettre non utilisée dans le champ lecteur. 12 SITEL
5. Spécifier le chemin du dossier concerné dans le champ dossier. Exemple : \\nom_du_serveur\nom_du_partage T : => \\jaune.unine.ch\temporaire N : => \\noir.unine.ch\Etu_commun 6. Depuis un poste personnel, il faut encore cocher la case « se connecter à l’aide... » puis entrer son compte UniNE sous la forme : unine.ch\votre_identifiant et son mot de passe. E. CONNEXION À UN LECTEUR RÉSEAU SUR MAC 1. Dans « Finder », sélectionner le menu « Aller », puis « Se connecter au serveur… » (ou touches commande + K). Ressources informatiques à disposition des étudiants 13
2. Dans la fenêtre de connexion au serveur, à l’intérieur du champ « adresse de serveur », entrer « smb://Nom_du_serveur/Nom_du_partage ». 3. Saisir l’identifiant et le mot de passe, puis sélectionner « Se connecter ». 14 SITEL
F. CONNEXION À UN LECTEUR RÉSEAU SUR LINUX (OPENSUSE) 1. Ouvrir l’explorateur de fichiers, accéder à la barre d’adresse et écrire : « smb://Nom_du_serveur/Nom_du_partage ». 2. Saisir l’identifiant et le mot de passe, puis sélectionner « OK ». Ressources informatiques à disposition des étudiants 15
5 PAGE PERSONNELLE SUR LE WEB
Le SITEL met à disposition des étudiants et des collaborateurs un service, sur
demande, de publication de pages Internet. Le serveur « Web Home » permet
de publier des pages qui pourront ensuite être consultées depuis Internet.
L’adresse attribuée est du type :
http://www.unine.ch/members/.
Les pages ont un caractère personnel, mais doivent respecter la charte de
bonne conduite émise par l’UniNE.
Pour plus d’informations voir rubrique :
Autres ressources / Serveur Web Home
6 ACCÈS WIFI SUR LE CAMPUS ET HORS CAMPUS
A. ACCÈS WIFI SUR LE CAMPUS UNINE
Le réseau WiFi nommé « unine » est le réseau destiné aux étudiants,
collaborateurs de l’UniNE et partenaires universitaires.
Il s’agit du réseau à privilégier pour toute personne possédant un compte
informatique UniNE.
Pour plus d’informations voir rubrique :
Internet - VPN - WiFi / WiFi
B. ACCÈS WIFI HORS DU CAMPUS
L’Université de Neuchâtel fait partie du réseau « eduroam ». Ce réseau offre
la possibilité de se connecter avec ses identifiants de l’UniNE depuis un
campus membre de ce réseau.
Pour plus d’informations voir rubrique :
Internet - VPN - WiFi / eduroam
16 SITEL7 WEBACCESS : ACCÈS HORS CAMPUS
Le service Webaccess permet un accès sécurisé aux serveurs de fichiers de
l’Université de Neuchâtel, aux pages Web et à des services complémentaires
d’accès à distance depuis un simple navigateur.
La connexion à Webaccess est effectuée depuis un navigateur à l’adresse :
https://webaccess.unine.ch
L’identification par son nom d’utilisateur et mot de passe est requise.
On peut très simplement accéder aux fichiers de son espace personnel et/ou
aux données déposées dans le répertoire commun (Temporaire), en cliquant
sur le lien qui est proposé dans l’écran principal de la page d’accueil.
Pour plus d’informations voir rubrique :
Internet - VPN - WiFi / Webaccess
8 BORNES INTERNET
ET SALLES INFORMATIQUES À ACCÈS LIBRE
37 bornes Internet sont à disposition à l’intérieur du campus de l’UniNE.
5 salles informatiques à accès libre sont à disposition des étudiants à
l’intérieur du campus de l’UniNE :
• Avenue du 1er-Mars 26 : D61 * (37 postes)
• Espace Louis-Agassiz 1 : R.S.40 (25 postes)
• Rue Emile-Argand 11 : T300 (13 postes)
D017 * (16 postes)
• Rue A. L. Breguet 2 : R.103 (25 postes)
* en dehors des cours
Pour plus d’informations voir rubrique :
Autres ressources / Bornes Internet + Salles à accès libre
Ressources informatiques à disposition des étudiants 179 SALLES INFORMATIQUES POUR L’ENSEIGNEMENT
7 salles informatiques pour l’enseignement sont disponibles à l’intérieur du
campus de l’UniNE :
• Avenue du 1er-Mars 26 : D61 (36 postes et 1 poste enseignant)
• Rue Emile-Argand 11 : B015, B316, D017
(15 postes et 1 poste enseignant par salle)
E026, E003
(30 postes et 1 poste enseignant par salle)
• Rue A. L. Breguet 2 : R.103 (24 postes et 1 poste enseignant)
Pour plus d’informations voir rubrique :
Formation (document à télécharger)
18 SITEL10 LOGICIELS
A. TYPES DE LICENCE
On distingue 2 types de licence de logiciels à disposition des étudiants :
• Licence de site : les logiciels sous licence de site peuvent être installés
sur les ordinateurs de l’UniNE. Certains sont disponibles pour les
ordinateurs privés.
• Licence réseau : les logiciels sous licence réseau peuvent être installés
sur les ordinateurs personnels, ceux-ci doivent être connectés au réseau
de l’UniNE. En dehors du campus de l’UniNE, il est impératif d’utiliser le
VPN (Virtual Private Network) mis à disposition par le SITEL.
Les logiciels disponibles sur un ordinateur privé sont ceux cochés dans la
colonne gris foncé (Poste privé) du tableau (point 10.d).
Pour plus d’informations voir rubrique :
Logiciel
B. LOGICIEL MICROSOFT OFFICE 365 EDU
La suite Office 365 EDU de Microsoft est proposée gratuitement aux étudiants
régulièrement inscrits. Office 365 comprend Word, Excel, PowerPoint,
Outlook, Publisher et Access (certaines applications uniquement sur PC) et
peut être installé sur cinq ordinateurs PC ou Mac. De plus, des applications
Office sont proposées pour les appareils mobiles.
Pour plus d’informations voir rubrique :
Logiciel
Ressources informatiques à disposition des étudiants 19C. LOGICIEL ANTI-PLAGIAT
Compilatio.net est un logiciel
accessible via un navigateur
Internet qui permet de déceler
les éventuels plagiats dans
les documents numériques contenant du texte. L’interface du logiciel
est disponible en français, allemand, anglais, italien et espagnol. Pour
l’analyse des documents, toutes les langues à alphabet latin sont prises
en charge.
Ce logiciel (compilatio.net) est mis à disposition des enseignants (Licence
Magister) et des étudiants (Licence Studium) de l’Université de Neuchâtel.
Les étudiants pourront ainsi évaluer l’originalité de leurs travaux avant
de les soumettre à leurs enseignants. Les bases de données Magister et
Studium sont totalement indépendantes. Même si l’étudiant a pré-analysé
son travail avec Studium, cela n’influencera en rien les résultats d’analyse
Magister de l’enseignant.
Les résultats des analyses de vos documents par compilatio.net montrent
le pourcentage de similitude entre votre document et les informations sur
Internet ainsi que les sources trouvées.
200 pages d’analyses sont offertes par an et par compte utilisateur.
Pour plus d’informations voir rubrique :
Logiciel / Compilatio.net (Studium)
20 SITELService informatique et télématique (SITEL)
D. LISTE DES LOGICIELS À L’UNIVERSITÉ DE NEUCHÂTEL
Rue Emile-Argand 11
CH-2000 Neuchâtel
Tél +41 32 718 20 00
hotline.sitel@unine.ch
LS : Licence de site (a) : quantité définie (b) : libre / gratuite
www.unine.ch/sitel
LR : Licence réseau, nécessite une connexion via Virtual Private Network
LOGICIELS A L’UNIVERSITE DE NEUCHATEL
(VPN) en dehors du réseau UniNE
LMLS:: Licence
Licencede site monoposte, nécessite acquisition, voir avec votre correspondant
(a) : quantité définie (b) : libre / gratuite
informatique
LR : Licence réseau, nécessite une connexion via Virtual Private Network (VPN) en dehors du réseau UniNE
LM : Licence monoposte, nécessite acquisition, voir avec votre correspondant informatique
Poste UniNE Salles informatiques (* à accès libre)
Poste privé
Logiciels
Collaborateur
Fac.
Etudiant
Fac. Sciences Fac. Seco
# W = Windows Unimail Lettres UniLac
M = Macintosh LS LR LM B015, B316, D017* UniLac Mars26,
L = Linux E003, E026, T300* Agassiz Breguet2
E009 = CMM R.S. 40* D61*, R.103
1 Adobe Acrobat Pro DC 2018 W M
2 Adobe Audition CC 2018 W M
3 Adobe Dreamweaver CC 2018 W M
4 Adobe Flash CC 2018 W M
5 Adobe Illustrator CC 2018 W M
6 Adobe InDesign CC 2018 W M
7 Adobe Photoshop CC 2018 W M
8 Adobe Premiere Pro CC 2018 W M B015
9 Amira FEI 6.5 W M L E009
10 Amos 25 W
11 Antidote 9.5 W M L
12 AnyLogic PLE W M L (b)
13 Aquachem 2014.2 W
14 ArcGIS 10.6. & ArcGIS Pro 2.2 W
15 Atlas.ti 8.1 W M
16 AutoCAD 2019 W (a)
17 Canoco 4.52 W
18 ChemDraw 17.1 W M
19 Climap-net 8.4 W M L
20 Compilatio W M L
21 Comsol Multiphysics 5.3 W M
22 CRSPSift Enterprise Client 4.3 W
23 EndNote X8.2 W M (a)
24 ENVI 5.5 W M L
25 Feflow 7.1 W
26 FileMaker Pro 17 W M (a)
27 FreeMind 1.0.1 W (b)
28 Geomodeller 4.0 W
29 Ghostscript 9.23 W L (b)
30 Ghostview 5 W L (b)
31 Google Chrome W M L (b)
32 Grapher 12.1 W
33 HyperChem 7.52 W
34 Igor 6.3 W M
35 Isatis 2018 W L
36 LabView 2018 W
37 Lasergene 15.1 W M
38 Maple 16 W M
03.08.2018
Ressources informatiques à disposition des étudiants Page
211/3LS : Licence de site
(a) : quantité définie (b) : libre / gratuite
LR : Licence réseau, nécessite une connexion via Virtual Private Network (VPN) en dehors du réseau UniNE
LM : Licence monoposte, nécessite acquisition, voir avec votre correspondant informatique
Poste UniNE Salles informatiques (* à accès libre)
Poste privé
Logiciels
Collaborateur
Fac.
Etudiant
Fac. Sciences Fac. Seco
# W = Windows Lettres UniLac
Unimail
M = Macintosh LS LR LM B015, B316, D017* UniLac Mars26,
L = Linux Agassiz Breguet2
E003, E026, T300*
R.S. 40* D61*, R.103
39 Markops W
40 Mathematica 11.3 W M
41 MathType 6.9b W
42 Matlab 2018a W M L
43 MAXQDA 2018 W M
44 Mediaplus e-Learning W M L
45 MestReNova 9 W M
46 Microsoft Office 365 W M
47 Microsoft Office Pro 2016 W M
48 Microsoft Project Pro 2016 W
49 Microsoft Visio Pro 2016 W
50 Microsoft Windows 10 Edu W
51 MikTeX 2.9 W (b)
52 MindManager 2018 W M E026
53 Mozilla Firefox W M L (b)
54 Mplus 8 W
55 Notepad++ 7.5 W (b)
56 Oracle EE 12c W
57 Oracle Client 12.2 W (b)
58 Oracle VirtualBox 5.2 W M L (b)
59 Oracle Weblogic Server 12c W
60 Oxygen 19 W M L
61 Paint .Net 4 W (b)
62 Philcarto 5.76 W (b)
63 PsPad 5 W (b)
64 Qualtrics W M L
65 R 3.5 W M L (b)
66 RStudio 1.1 W (b)
67 SAS 9.4 W L
Logiciels à l’Université de Neuchâtel
68 SawTooth 9.5 W
69 Scilab 6 W (b)
70LSSigmaplot
: Licence de13
site W
(a) : quantité
71 SolidWorks 2017 définie (b) : libre / gratuite
W
72LRSpad 9 réseau, nécessite une connexion via
: Licence Network (VPN) en dehorsdu réseau UniNE
W Virtual Private
73LMSPSS 25 monoposte, nécessite acquisition,Wvoir
: Licence M
avec votre correspondant informatique
74 Stat/Transfer 13 W M L
75 Stata 15 W M L
Poste UniNE Salles informatiques (* à accès libre)
Poste privé
76 Stella 8.1. Logiciels
Collaborateur
W M
Fac.
Etudiant
77 Surfer 13.3 W Fac. Sciences Fac. Seco
# W = Windows Lettres UniLac
Unimail
78 Tableau Desktop
M = Professionnel
Macintosh 9.3 W LS LR LM
B015, B316, D017* UniLac Mars26,
L = Linux Agassiz Breguet2
E003, E026, T300*
79 TexMaker 5 W M L (b) R.S.
40* D61*,R.103
80 TeXnicCenter 2.02. W (b)
81 Thomson Reuters 4 W
82 Ucinet 6
03.08.2018 W
Page 2/3
83 Virtua 16 W
84 VLC 3 W (b)
85 X-Win32 2014 W
22 SITEL11 IMPRESSIONS ET PHOTOCOPIES
SUR LES COPIEURS EN LIBRE SERVICE
A. LOCALISATION DES ÉQUIPEMENTS
Le SITEL met à disposition plusieurs appareils multifonctions en accès
libre. Ils vous permettent d’imprimer, de copier et de numériser. Les tirages
sont payés au moyen de la carte Capucine (préalablement chargée).
Pour plus d’informations voir rubrique :
Copie - impression
B. MOBILE PRINTING
«Mobile Printing» est la possibilité d’imprimer un document directement
depuis un appareil mobile, smartphone ou tablette.
Pour plus d’informations voir rubrique :
Copie - impression / Mobile Printing
Ressources informatiques à disposition des étudiants 23C. IMPRESSION DEPUIS SON POSTE DE TRAVAIL
La queue d’impression est unique pour accéder à tous les appareils. Cela
vous permet de retrouver votre document imprimé sur tous les copieurs, à
l’aide de votre carte Capucine.
1. Lancer l’impression.
2. Se rendre sur place.
3. Si nécessaire, charger sa carte Capucine via le chargeur mural ou sur
Internet.
4. Poser sa carte Capucine sur le lecteur.
5. Sélectionner la fonction « Secure Print » sur l’écran du copieur.
6. Sélectionner le document à imprimer.
7. Cliquer sur le bouton « imprimer » au bas de l’écran.
Ne pas oublier de reprendre sa carte !
D. IMPRESSION DEPUIS WINDOWS
1. Dans l’explorateur Windows, entrer l’adresse \\print.unine.ch\UniNE.
Si vous imprimez depuis Windows 10, vous devez utiliser la queue
d’impression \\print.unine.ch\UniNE-Win10.
2. Saisir ensuite son nom d’utilisateur précédé de « unine.ch\ » et son mot de
passe. Cocher la case « Mémoriser ces informations », puis cliquer sur OK.
3. L’installation du pilote de l’imprimante commence.
4. Accepter l’installation du pilote en cliquant sur le bouton « Installer le pilote ».
5. L’imprimante s’ajoute alors dans la liste.
24 SITELVous pouvez, dès ce moment là, envoyer vos impressions sur l’imprimante «UniNE sur print». E. IMPRESSION DEPUIS MACOS 1. Installer le pilote Mac se trouvant sur la page http://www.unine.ch/sitel/impression 2. Télécharger le fichier. 3. Cliquer sur l’icône. 4. Sélectionner la version de Mac utilisée, puis cliquer sur « Canon PPD Installer.pkg ». 5. Il est possible dans les dernières versions de OS X, que la sécurité bloque par défaut l’installation. Pour l’autoriser, aller dans les Préférences Système puis cliquer sur «Sécurité et confidentialité», puis sur le bouton « Ouvrir quand même » de la fenêtre « Sécurité et confidentialité » . 6. Cliquer «Continuer». 7. Cliquer sur «Installer ». 8. L’installation du pilote est terminée. 9. Ouvrir les préférences système (Menu > Préférences Système). 10. Cliquer sur «Imprimantes et scanners». 11. Cliquer sur le symbole «+» pour ajouter une imprimante. Ressources informatiques à disposition des étudiants 25
12. La fenêtre « Ajouter une Imprimante » s’ouvre.
13. Effectuer un clic droit dans la barre d’outils et choisir « Personnaliser la
barre d’outils » dans le menu contextuel.
14. Glisser-déposer l’élément « Options avancées » vers la barre d’outils,
puis cliquer sur « Terminé ».
15. Cliquer sur «Options avancées».
16. Entrer les informations suivantes :
• Dans le sous-menu « Type », sélectionner l’entrée « Windows printers via
spoolss ».
• Dans le champ « URL », pour toutes les versions OS X postérieures à
la version 10.6, remplacer la variable «username» par votre identifiant
UniNE dans la chaîne de connexion suivante :
smb://unine.ch;username@print.unine.ch/UniNE
• Dans le champ « Nom » entrer UniNE.
• Dans le sous-menu « Imprimer via », sélectionner l’entrée « Sélectionnez
le logiciel de l’imprimante ».
17. Entrer le nom « Canon C5030 » dans le champ de recherche.
18. Sélectionner le driver et cliquer « OK ».
19. Cliquer le bouton « Ajouter ».
20. Lors de la première impression, entrer l’identifiant et mot de passe de
l’UniNE. L’imprimante UniNE apparaît maintenant dans la liste de vos
imprimantes.
26 SITELF. IMPRESSION DEPUIS LINUX Cette configuration s’effectue avec le Common Unix Printing System (CUPS), elle est semblable, à un détail près, pour toutes les distributions de Linux. 1. Installer « cups foomatic » et « smbclient », s’ils ne sont pas déjà sur votre système. La procédure varie suivant les distributions de Linux. 2. Aller sur localhost:631 avec un navigateur Internet et sélectionner « Add Printer ». 3. Sélectionner «Windows Printer via SAMBA». 4. Mettre l’adresse : « smb://username:password@print.unine.ch/UniNE ». Remplacer « username » par votre identifiant UniNE et « password » par votre mot de passe UniNE. Attention à conserver les « : » entre votre username et password. 5. Ecrire « UniNE » dans le champ de saisie «Name». 6. Sélectionner « Generic » comme modèle. 7. Sélectionner « Generic PostScript Printer Foomatic/Postscript ». 8. Sélectionner les bonnes options par défaut (attention au Double-Sided Printing). 9. Vous pouvez maintenant envoyer vos impressions en sélectionnant l’imprimante « UniNE ». Ressources informatiques à disposition des étudiants 27
12 CENTRE D’IMPRESSION (CIUN)
Le Centre d’impression de l’Université met à votre disposition un service
professionnel. Il vous conseille et produit des impressions de qualité à des
tarifs très avantageux.
• Thèses, mémoires, brochures, supports de cours, dossiers (divers formats
et reliures possibles).
• Dépliants, flyers, affiches, posters « grand format ».
• Cartes en tous genres.
• Impressions sur textile.
• Etc.
Le bureau se situe à la Faculté des sciences, Unimail,
rue Emile-Argand 11, bâtiment B, rez-de-chaussée, bureau B012.
Tél. 032 718 2020
Pour obtenir l’impression de vos documents, il suffit d’envoyer un email
avec vos fichiers en pièce jointe, sous forme PDF, l’indication du format et
du papier désiré, ainsi que la quantité souhaitée à :
ciun.sitel@unine.ch
Des tirages à titre privé sont également possibles.
Pour plus d’informations voir :
www.unine.ch/sitel/ciun
28 SITEL13 CENTRE MULTIMÉDIA
Pour vos projets académiques, le SITEL met à disposition le matériel et le
support technique ainsi que, sur entente, des ateliers de formation. Que ce
soit en studio ou en extérieur, pour du son et/ou de l’image, un éventail étoffé
de solutions est disponible pour votre réalisation, de la captation à la diffusion.
Pour plus d’informations voir rubrique :
Multimédia / Centre multimédia
Ressources informatiques à disposition des étudiants 2914 FORMATION
A. COURS INFORMATIQUES GRATUITS
Le SITEL organise des formations aux logiciels bureautiques et
scientifiques ouvertes en priorité à tous les collaborateurs de l’UniNE et aux
étudiants avancés préparant un mémoire.
• Les cours sont gratuits
• Une attestation est délivrée aux participants
• Les inscriptions et désinscriptions s’effectuent en ligne
• Les désinscriptions sont enregistrées jusqu’à 4 jours avant le cours
Pour plus d’informations voir rubrique :
Formation
B. E-LEARNING (MS OFFICE ET WINDOWS)
Le SITEL met à disposition de tous les
étudiants et tous les collaborateurs de
l’Université des formations e-Learning.
Inscrivez-vous sur notre site de formation et
maîtrisez toutes les fonctionnalités de vos
logiciels Word, Excel, PowerPoint, Access,
Outlook et Windows.
Pour plus d’informations voir rubrique :
Formation / e-Learning
30 SITEL15 ACHAT D’ORDINATEUR À TITRE PRIVÉ
Les étudiants de l’UniNE peuvent acheter à des conditions avantageuses,
des portables à titre privé. Les commandes sont effectuées en ligne
directement auprès des fournisseurs, sans passer par le SITEL.
Périodiquement, le SITEL propose également aux étudiants d’acquérir des
PCs de bureau usagés à prix modique.
Pour plus d’informations voir rubrique :
Matériel / Matériel privé
Le guichet d’assistance informatique aux étudiants est à votre disposition
pour vous conseiller dans vos achats .
Ressources informatiques à disposition des étudiants 31V OFFRE UPC - VIDEO2000 FOURNISSEUR D’ACCÈS À INTERNET Un accord passé avec les entreprises UPC et Video2000 permet à chaque membre de la communauté universitaire (étudiant ou collaborateur) de contracter un abonnement Internet pour son domicile, à des conditions préférentielles. Les personnes intéressées s’adresseront directement à Video2000 pour les formalités d’inscription avec copie de leur carte Capucine (date de validité égale ou supérieure à 6 mois). Pour plus d’informations voir rubrique : Internet - VPN - WIFI / UPC - Video2000 32 SITEL
Notes Ressources informatiques à disposition des étudiants 33
SERVICE INFORMATIQUE ET TELEMATIQUE (SITEL) Rue Emile-Argand 11, CH-2000 Neuchâtel Tél. +41 32 718 2010 hotline.sitel@unine.ch www.unine.ch/sitel
Vous pouvez aussi lire