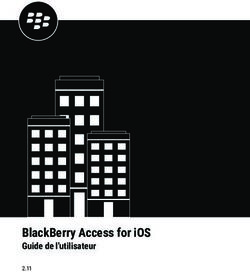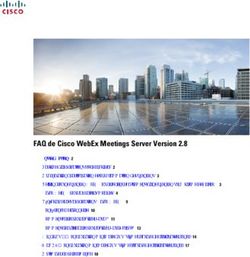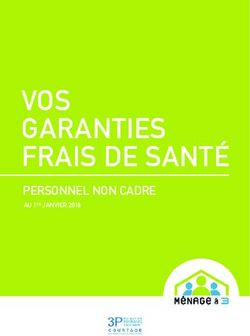Compagnon Listes de Recherche - Version 5 Manuel d'utilisation
←
→
Transcription du contenu de la page
Si votre navigateur ne rend pas la page correctement, lisez s'il vous plaît le contenu de la page ci-dessous
Sommaire
Sommaire
Introduction............................................................................................................................................. 3
Généralités sur le programme Compagnon Listes de Recherche ....................................................... 3
Présentation .................................................................................................................................... 3
Pré requis......................................................................................................................................... 3
Installation du Compagnon ............................................................................................................. 3
Installation partagée des exécutables du Compagnon ................................................................... 6
Première exécution ............................................................................................................................. 6
Activation des licences .................................................................................................................... 6
Configuration initiale ....................................................................................................................... 9
Première utilisation de « Listes de Recherche » ................................................................................... 11
Exécuter « LR » .................................................................................................................................. 11
Le menu principal de « LR » .......................................................................................................... 11
« LR » et les applications Sage Ligne 100 ...................................................................................... 12
Réaliser une recherche ...................................................................................................................... 13
Présentation de la fenêtre de recherche ...................................................................................... 13
Utilisation des critères de recherche ........................................................................................... 16
Manipulation des résultats............................................................................................................ 19
Trier les résultats ....................................................................................................................... 19
Définir les informations affichées ............................................................................................. 20
Regrouper les informations ....................................................................................................... 22
Résumer les informations ......................................................................................................... 24
Interagir avec l’application Sage Ligne 100 ................................................................................... 25Introduction Introduction Généralités sur le programme Compagnon Listes de Recherche Présentation Le Compagnon Listes de Recherche est un programme qui s’utilise avec les applications Sage Ligne 100, telles que la Gestion commerciale, la Comptabilité, etc. Il s’intègre à ces applications pour offrir aux utilisateurs des fonctionnalités avancées de recherche et d’accès aux informations ; par exemple, l’accès à partir de critères multiples à la fiche d’un tiers (recherche partielle ou complète sur son intitulé, son adresse, ou toutes autres informations le qualifiant), ou encore la recherche d’un ensemble de documents commerciaux, ensemble déterminé par plusieurs paramètres (la nature des documents, leur valorisation, etc.). « LR » (Compagnon Listes de Recherche) est un outil complémentaire aux applications Sage au sein desquelles il s’intègre afin de rendre son utilisation simple et intuitive. L’utilisateur peut accéder aux fonctions de recherche étendues directement par un menu spécifique à « LR » inséré à la barre de menus principale des applications Sage. De plus, tous les formulaires de recherche de « LR » s’ouvrent directement au sein des applications comme s’il s’agissait d’écrans standard du progiciel. « LR » interagit aussi avec les applications Sage pour permettre, par exemple, l’accès au détail d’une information trouvée par une fonction de recherche. Ainsi, il est possible d’ouvrir une facture au sein de la gestion commerciale, facture identifiée au moyen de critères spécifiques d’une liste de recherche. « LR » sait également détecter certains états des applications pour permettre l’ouverture d’une liste de recherche étendue en remplacement d’une liste standard : substitution de la liste des articles par une liste de recherche des articles avec des critères choisis par l’utilisateur. De plus, l’intégration de « LR » aux applications Sage Ligne 100 permet également l’interaction entre le Compagnon et celles-ci. On pourrait aussi qualifier cette interaction de dialogues. « LR » peut communiquer des ordres à l’application, comme par exemple, demander l’ouverture d’une fiche article, d’un document commercial, etc. Ainsi, lorsqu’une information a été trouvée au moyen d’une liste de recherche, elle peut être atteinte au sein de l’application. Par exemple, lorsqu’une liste a permis de trouver un ticket de caisse à partir d’un critère de recherche tel le montant T.T.C. du ticket, celui-ci peut être ouvert dans la « Saisie de caisse décentralisée ». Pré requis « LR » s’installe sur toutes les plateformes sur lesquelles les applications Sage s’installent : Windows XP, Vista, Seven, 2000, 2003 et 2008 ; plateformes sur lesquelles doit être installé le « .NET Framework 3.5 » de Microsoft. Installation du Compagnon Le jeu d’installation du programme Compagnon Listes de Recherche est téléchargeable depuis le site des CoMPAGNoNS (www.compagnons-arcadie.com). 3
Introduction
Depuis ce site est également accessible un lien pour le téléchargement du jeu d’installation du « .NET
Framework 3.5 ». Si le « .NET Framework » n’est pas installé, il doit être téléchargé et installé avant
l’installation du Compagnon.
Après avoir téléchargé le jeu d’installation, exécutez-le.
Un premier écran vous informe de la version de l’application à installer et vous demande de
confirmer la procédure d’installation.
Après confirmation, vous êtes invité à définir le dossier d’installation.
A moins d’une organisation particulière des dossiers programmes, confirmez l’étape en
appuyant sur « Suivant »
Vous pouvez aussi souhaiter que le Compagnon soit installé sur une ressource partagée
accessible par les postes du réseau local. Dans ce cas, définissez ici le chemin d’accès à cette
ressource (voir plus bas la procédure d’installation partagée des exécutables du
Compagnon).
La procédure d’installation vous interroge maintenant sur le dossier dans lequel doivent être
enregistrées les fichiers de définition des listes de recherche.
Ces fichiers de définition composent la bibliothèque des listes de recherche proposées en
standard par le Compagnon. Cette bibliothèque est composée d’un fichier d’extension « .lr »
pour chaque liste de recherche. Ces fichiers sont des documents XML qui décrivent la
définition des listes de recherche (les données interrogées, les critères de recherche, etc.). Le
schéma XML en question est décrit en annexe de cette documentation. Ainsi manipulées par
« LR », les définitions des listes de recherche sont accessibles en vue de leur modification, et la
4Introduction
bibliothèque peut être complétée de nouvelles listes.
Les deux étapes suivantes vous permettent de contrôler les opérations de création des
raccourcis du programme.
A noter que l’étape « Tâches supplémentaires » propose également une option qui vous
permet de contrôler l’installation ou pas des fichiers de définition des listes de recherche. En
effet, vous pourriez souhaiter que la bibliothèque des listes de recherche ne soit pas
modifiée afin que ne soient pas altérées d’éventuelles définitions spécifiques de listes.
Une dernière étape vous propose un récapitulatif des options d’installation que vous venez
de définir, et vous permet de confirmer l’installation.
5Introduction Installation partagée des exécutables du Compagnon Si vous souhaitez installer le Compagnon sur un dossier partagé au sein du réseau, par exemple, pour en faciliter les éventuelles mises à jour mineures, vous devez tenir compte des consignes suivantes. Même si le programme va être installé dans un seul dossier partagé, le jeu d’installation devra toutefois être exécuté la première fois sur tous les postes du réseau qui solliciteront le Compagnon. En effet, pour que le Compagnon fonctionne correctement sur un poste, le jeu d’installation doit réaliser sur celui-ci des opérations d’inscription du programme. Sur chaque poste, donc, à l’étape de définition du dossier de destination du Compagnon, choisissez le dossier partagé. Lors des mises à jour suivantes, l’installation n’aura plus à être faite sur tous les postes, mais seulement depuis un poste. Attention, un paramétrage spécifique du « .NET Framework » devra être également réalisé une fois sur chacun de ces postes pour permettre l’exécution d’un programme distant : la procédure ci- dessous décrit les opérations de configuration du « .NET Framework » nécessaires à ce mode de fonctionnement. Depuis la ligne de commande du système d’exploitation (programme CMD Shell depuis la barre de menu), accédez au dossier « C:\Windows\Microsoft.NET\Framework\v3.5 », tapez la commande « caspol –cg 1.2 FullTrust » et confirmez en tapant « oui ». Première exécution A la fin de la procédure d’installation, une dernière étape vous propose d’exécuter immédiatement « LR ». Lors de cette première exécution, « LR » demande l’activation des licences d’utilisation, et initie une procédure de configuration. Activation des licences 6
Introduction De façon systématique, lors de son exécution, « LR » vérifie que la licence d’utilisation est active. Lors de la première exécution du Compagnon sur un poste physique et pour un contexte utilisateur (un compte d’ouverture de session Windows), « LR » vous propose d’activer l’application. L’entrée dans la procédure d’activation vous invite à vous identifier au moyen d’un premier formulaire. L’étape suivante vous permet de saisir ou de coller le code d’utilisation qui vous a été communiquée. Pour coller ce code, sollicitez le menu contextuel sur la première zone de saisie du code (click droit de la souris dans la zone). Après acceptation des conditions d’utilisation en cliquant sur la case à cocher « J’accepte les conditions d’utilisation », « LR » entre dans le processus d’activation. Attention, ce processus communique par internet avec un serveur d’activation des codes d’installation, communication par le protocole « http », c’est-à-dire vers un port 80 TCP/IP. Il faut 7
Introduction donc que les règles de protection de l’accès à internet, quelles soient définies un pare-feu et, ou un proxy, permettent bien cette communication vers le serveur identifié par l’adresse URL spécifié dans le formulaire d’entrée du code d’utilisation. Si une erreur se produit durant le processus d’activation, peut-être est-elle due à un problème de communication internet ; vérifiez bien que cette communication est bien active. Dans le cas où une communication internet ne peut être établie, Le processus d’activation permet une activation « manuelle » de la licence. Cette manipulation nécessite de prendre contact avec l’assistance technique afin d’être guidé pour les opérations. Lorsque l’activation du code d’utilisation a abouti sans erreur, un nouveau message vous invite à enregistrer les licences des options. Enregistrement que vous pouvez faire immédiatement, ou que vous pourrez faire ultérieurement sans que cela n’entrave l’initialisation de « LR » . Si vous décidez d’enregistrer immédiatement les options, un formulaire s’ouvre récapitulant l’état des licences. Depuis ce formulaire vous pouvez alors activer, si vous en disposez, la licence de l’option « modification des données ». Pour ce faire, au sein de la liste qui affiche les modules 8
Introduction complémentaires optionnels, appuyez sur le bouton « Désactivée » de la première ligne. Le processus d’activation de l’option vous invite alors à réaliser les mêmes opérations que pour l’activation de la licence principale de l’application. Pour les types de licence dont le mode d’activation est « Permanente », la communication avec le serveur d’enregistrement des licences n’est établie que pour cette activation ; cette communication ne sera donc plus établie à chaque exécution de « LR ». Par contre, si le mode d’activation est de type « Temporaire », c’est-à-dire pour les licences d’évaluation, par exemple, permettant un usage limité dans le temps de « LR », le serveur est contacté à chaque exécution de « LR » ; ce type de licence ne permet dont pas l’utilisation du « Compagnon » dans un contexte non connecté à internet. Configuration initiale Lors de sa première exécution, « LR » analyse l’environnement logiciel au sein duquel il est utilisé afin de déterminer automatiquement les paramètres qui vont conditionner son fonctionnement. Tout d’abord, « LR » tente de déterminer la version des applications Sage Ligne 100 installées. La base de registres est analysée à la recherche d’informations sur les applications « Gestion commerciale », « Comptabilité » ou « Saisie de caisse décentralisée ». « LR » chargera en conséquence les fichiers de définition des listes de recherche correspondantes à la version des applications. A défaut de cette information, si aucune des applications énoncées ci- dessus n’est installée, aucune liste de recherche ne sera accessible. « LR » adaptera également son intégration aux applications en fonction de la version détectée. En effet, pour ouvrir, par exemple, une fiche client au sein de l’application de gestion commerciale, ou 9
Introduction encore pour ouvrir un document commercial, « LR » interagit avec l’interface utilisateur, interface différente selon la version. De plus, depuis la version 16, des fonctions sont accessibles aux programmes externes pour interagir avec les applications Sage Ligne 100. Ainsi, à partir de cette version, ces fonctions sont utilisées par « LR » de préférence aux opérations d’interaction avec l’interface utilisateur. « LR » obtient ensuite l’emplacement depuis lequel charger les définitions des listes de recherche, emplacement spécifié au moment de l’installation du Compagnon. Bien que cet emplacement soit normalement connu de « LR », il peut se produite, notamment dans le cas d’une installation partagée des exécutable du Compagnon, ou encore parce que la procédure d’installation n’a pas enregistrée correctement cette information, que l’utilisateur doive être interrogé. Dans ce cas, une boîte de dialogue s’ouvre pour demander à l’utilisateur de spécifier l’emplacement où sont enregistrées les fichiers de définition des listes de recherche (fichiers d’extension « .lr »). Pour terminer la procédure de configuration, « LR » détermine ensuite la source de données par défaut à interroger. Elle est obtenue automatiquement en fonction du dernier contexte d’utilisation d’une application Sage Ligne 100, c’est-à-dire du dernier dossier commercial ou comptable ouvert. Si aucun dossier commercial, ou comptable n’a encore jamais été ouvert par l’utilisateur, la source de données ne peut être déterminée. Dans ce cas, l’utilisateur est immédiatement interrogé afin de la définir. Les modalités d’utilisation de la boîte de dialogue permettant de définir la source de données par défaut sont détaillées à la rubrique « Gestion des options de LR ». Par ces mêmes options, elle peut être changée à tout moment. La source de données informe « LR » du serveur SQL Server qui stocke les bases de données, et définit également parmi ces bases, celle qui doit être interrogée par défaut. La base par défaut est interrogée lorsqu’une liste de recherche n’est pas sollicitée depuis un contexte applicatif Sage Ligne 100, ne permettant donc pas à « LR » de déterminer la base de données à accéder ; par exemple, si une liste de recherche est sollicitée depuis un raccourci sur le bureau ou depuis le menu du Compagnon en zone de notification. A la fin de ce processus d’auto configuration, les paramètres qui viennent d’être obtenus sont enregistrés. Ce processus ne sera donc plus exécuté au prochain lancement de « LR ». 10
Première utilisation Première utilisation de « Listes de Recherche » Exécuter « LR » Si « LR » a été installé avec les options par défaut, il s’exécute automatiquement à l’ouverture de la session. Dans ce cas, une icône permettant l’accès aux fonctions de « LR » est présente dans la barre de notification. Si l’icône n’est pas visible, elle peut être masquée. Sollicitez la fonction d’affichage des icônes masquées afin de le vérifier. Si « LR » n’est pas exécuté, pour l’ouvrir, accédez au raccourci principal du Compagnon au sein du menu « Démarrer »de « Windows » ; le raccourci est positionné au sein du groupe « CoMPAGNoNS » Le menu principal de « LR » Le menu principal de « LR », menu permettant d’accéder aux fonctions de recherche et aux options, est accessible à partir de l’icône de l’application, icône localisée dans la barre de notification. L’invocation du menu contextuel sur cette icône ouvre le menu principal du Compagnon (clic droit de la souris sur l’icône). Le menu propose deux premières entrées permettant respectivement de quitter le Compagnon et d’accéder à ses options générales (voir LIEN A DEFINIR). Les autres entrées du menu permettent d’accéder aux listes de recherche. Elles sont proposées dans une arborescence de menus qui regroupe les listes selon leur domaine d’interrogation. Certaines 11
Première utilisation entrées du menu présentent, entre parenthèses, les raccourcis claviers associés aux listes. Ces raccourcis permettent d’ouvrir les listes de recherche depuis n’importe quel contexte applicatif : depuis le bureau « Windows » alors qu’aucune application n’est active, ou depuis n’importe quelle application « Windows ». « LR » et les applications Sage Ligne 100 « LR » s’intègre aux applications Sage Ligne 100 de « Gestion commerciale », de « Comptabilité » et de « Saisie de caisse décentralisée ». Cette intégration permet une utilisation directe des listes de recherche au sein même de ces applications, ainsi qu’une interaction avec celles-ci. Pour permettre une utilisation des listes de recherche depuis les applications Sage Ligne 100, « LR » insère automatiquement un nouveau menu dans leur barre de menus principale. Dès que « LR » s’exécute alors qu’une application Sage Ligne 100 est ouverte, ou dès qu’une de ces applications s’ouvre alors que « LR » est déjà en cours d’exécution, un nouveau menu nommé « Listes de recherche » est inséré. Ce menu permet d’accéder aux listes de recherche et aux options générales (voir LIEN A DEFINIR). Contrairement au menu principal de « LR », accessible depuis la barre de notification de « Windows », le menu « Liste de recherche » au sein d’une application Sage Ligne 100 ne propose pas toutes les listes, mais seulement celles utilisables au sein de l’application. Par exemple, une liste de recherche des documents commerciaux n’apparaîtra pas dans le menu « Listes de recherche » de la comptabilité. Lorsqu’une liste de recherche est sollicitée au moyen de ce menu spécifique, celle-ci s’ouvre au sein de l’application comme s’il s’agissait d’une de ses fenêtres standard. Elle n’est donc pas autonome, mais contenue dans l’application : elle devient une fenêtre de l’environnement multifenêtres de l’application, au même titre, par exemple, que l’est la fenêtre qui affiche la liste des articles dans la « Gestion commerciale ». De même, si un raccourci clavier d’une liste de recherche est actionné depuis une application Sage Ligne 100 (c’est-à-dire en cours d’utilisation), la liste s’ouvre au sein de celle-ci comme si elle avait été sollicitée depuis le menu spécifique. 12
Première utilisation L’intégration de « LR » aux applications Sage Ligne 100 permet également l’interaction entre le Compagnon et celles-ci. On pourrait aussi qualifier cette interaction de dialogues. « LR » peut communiquer des ordres à l’application, comme par exemple, demander l’ouverture d’une fiche article, d’un document commercial, etc. Ainsi, lorsqu’une information a été trouvée au moyen d’une liste de recherche, elle peut être atteinte au sein de l’application. Par exemple, lorsqu’une liste a permis de trouver un ticket de caisse à partir d’un critère de recherche qu’est le montant T.T.C. du ticket, celui-ci peut être ouvert dans la « Saisie de caisse décentralisée ». Réaliser une recherche Pour vous permettre un apprentissage rapide de l’utilisation d’une liste de recherche, ainsi que la découverte de ses principales fonctionnalités, un scénario de recherche vous est proposé. Les exemples de ce scénario, l’interrogation du fichier client, peuvent être effectués aussi bien depuis la « Gestion commerciale » que depuis la « Comptabilité ». Nous vous conseillons de les réaliser à partir du dossier « BIJOU », le dossier d’essai des applications Sage Ligne 100. En effet, les exemples sont construits pour obtenir des résultats en fonction des informations du dossier « BIJOU », aussi, à partir de votre propre dossier comptable ou commercial, les démonstrations pourraient être moins probantes. Depuis la « Gestion commerciale » ou la « Comptabilité, après avoir ouvert le dossier « BIJOU », ou votre dossier, choisissez « Liste des clients » dans le menu « Listes de recherche ». Présentation de la fenêtre de recherche Vous venez de choisir d’utiliser la liste de recherche « Liste des clients ». Une fenêtre s’ouvre au sein de l’application Sage Ligne 100. 13
Première utilisation
Toutes les listes de recherche sont proposées au travers d’une fenêtre de ce type.
Cette fenêtre est composée des éléments suivants :
Une barre d’outils principale.
Elle donne accès aux actions de contrôler la liste : rechercher, accéder aux options de la liste,
fermer la fenêtre, etc. Cette barre d’outils est commune à toutes les listes.
Une barre d’outils spécifique.
Elle donne accès aux actions spécifiquement définies pour la liste. Ainsi, la liste des articles
proposera, entre autres actions, une action de consultation des stocks, la liste des clients
permettra la consultation de l’historique commercial, etc.
14Première utilisation
Un volet de saisie des critères de recherche.
Ce volet propose les critères de recherche définis pour la liste, qu’il s’agisse des critères
standard de la liste, ou qu’il s’agisse des critères utilisateurs. Les critères utilisateurs vous
permettent de définir vos propres informations de recherche. Au cours de ce scénario
d’apprentissage, vous apprendrez à définir un tel critère.
Un menu contextuel est disponible au sein de ce volet ; il donne accès aux fonctions relatives
aux critères de recherche. Vous pouvez l’ouvrir par un clic droit de la souris sur n’importe
quel élément du volet.
Un espace d’affichage des résultats de la recherche
Les résultats de la recherche s’affichent dans une grille. Selon la liste de recherche, les
résultats peuvent être proposés dans une seule grille ou scindés en sous-ensembles, c’est-à-
dire présentés au moyen de plusieurs grilles accessibles par une barre d’onglets. C’est le cas
de la liste des clients.
Les grilles proposent aux utilisateurs une interface leur permettant de triées, regroupées,
15Première utilisation
réorganisées, totalisées, etc., les informations.
Au sein de cet espace, un menu contextuel est disponible. Selon l’élément depuis lequel il est
sollicité, le menu propose des fonctions relatives à la nature de l’élément. Un clic droit de la
souris sur un entête de colonne, permet d’accéder aux fonctions de gestion des colonnes,
comme la définition d’un ordre de tri, la définition des informations affichées, etc. Un clic
droit sur un résultat au sein de la grille donne un autre accès aux actions des barres d’outils
principale et spécifique.
Une barre d’état.
Elle affiche un curseur informant du nombre de résultats trouvés et la position actuelle au
sein de cet ensemble.
Elle propose aussi quatre outils qui permettent de se déplacer parmi les résultats : accès au
premier ou dernier élément, et déplacement sur l’élément précédent ou suivant.
Utilisation des critères de recherche
La liste propose des critères de recherche initiaux. Ils sont les paramètres « standard » définis pour
correspondre aux critères les plus communément utilisés selon les informations proposées par la
liste.
Dans le cas de notre exemple, les critères initiaux permettent de rechercher un client d’après son
numéro de compte et son intitulé. Plus précisément, le critère « N° de compte » permet une
recherche de type « dont le n° de compte commence par », et le critère « Intitulé », une recherche
de type « dont l’intitulé contient tous les mots ».
16Première utilisation
Découvrons maintenant comment vous pouvez les utiliser :
A l’ouverture de la fenêtre de recherche, le focus d’entrée est positionné sur le premier
critère de recherche.
Saisissez « DI » dans le critère « N° de compte » et appuyez sur la touche de fonction « F5 »,
ou cliquez sur le bouton « Actualiser » de la barre d’outils principale.
Vous obtenez la liste des clients dont le numéro de compte commence par la séquence de
caractères « DI ».
Le focus d’entrée a été automatiquement positionné dans la liste des résultats. Vous pouvez
alors vous déplacer parmi ceux-ci au moyen des touches de déplacement (flèche haute et
flèche basse).
Repositionnez le focus d’entrée dans le volet de saisie des critères. Vous pouvez utilisez la
souris, ou appuyez sur la combinaison de touche « Alt+flèche haute ».
Avant de saisir de nouveaux critères de recherche, effacez les critères actuels. Appuyez sur la
combinaison de touche « Ctrl+Suppr », ou cliquez sur le bouton « Effacer » de la barre
d’outils.
Nous souhaitons maintenant rechercher un client dont nous nous souvenons que l’enseigne
est composée des deux mots « quartier » et « montre », mais sans pour autant nous rappeler
l’intitulé exact. Saisissez ces deux mots dans la zone de saisie du critère « Intitulé », et
actualiser les données (touche de fonction « F5 »).
Le résultat fait apparaître le client recherché dont l’intitulé est « Le Quartier de la Montre ».
Il a été retrouvé bien que les deux mots n’aient pas été saisis dans l’ordre dans lequel ils
apparaissent dans l’intitulé, et que la casse de caractères ne corresponde pas ! C’est le type
de critère « qui contient tous les mots » qui permet cette souplesse de recherche.
Les critères initiaux que nous venons d’utiliser ont été définis pour satisfaire les recherches
courantes. Cependant, bien que servis par des fonctions évoluées, par exemple, comme la recherche
par mots clés, ces critères peuvent ne pas suffire. Aussi, les critères de recherche peuvent être
étendus afin de correspondre à vos propres besoins d’accès à l’information. Nous allons maintenant
explorer cette possibilité.
Comme nous l’avons vu précédemment, effacez les valeurs actuelles des critères de recherche et
actualisez les données. Parmi les informations que la grille de données affiche, l’information « Ville »
est présente. Nous allons définir cette information comme critère de recherche.
Par un clic droit sur l’entête de colonne « Ville », ouvrez le menu contextuel et sélectionnez « Ajoutez
la colonne aux critères de recherche ».
17Première utilisation L’information « Ville » fait désormais partie des critères de recherche. Positionnez le focus d’entrée sur ce nouveau critère, saisissez « metz » et actualisez les données (« F5 »). Vous obtenez la liste des clients résidants à Metz. Vous pouvez ainsi définir comme critère n’importe laquelle des informations proposées par la liste. Sachez, que lorsqu’un nouveau critère est ainsi créé sur une information alphanumérique, il est automatiquement défini pour permettre les recherches du type « qui contient tous les mots » (tout comme le critère « Intitulé » que nous avons manipulé dans les exemples précédents). Si l’information est numérique, le critère est du type « égalité stricte ». La méthode de définition d’un nouveau critère présentée ici n’est pas la seule. Il est possible de définir les critères depuis une interface de gestion des critères proposant plus d’options. Depuis cette interface, il est notamment possible de choisir l’opérateur de recherche, de modifier les intitulés des critères, ou encore de définir leur ordre de saisie (voir LIEN A DEFINIR). C’est aussi depuis cette interface qu’il vous sera possible de supprimer des critères qui ne sont plus utiles. Pour terminer cette découverte de l’utilisation des critères de recherche, notez que les critères sont associés entre eux par un opérateur logique « et ». Autrement dit, si nous définissons les critères de recherche de l’exemple de la façon suivante : « bague » pour le critère « Intitulé », et « metz » pour le critère « Ville », nous obtenons le ou clients qui résident à Metz ET dont l’intitulé contient « bague ». 18
Première utilisation Manipulation des résultats Vous avez appris à utiliser les critères de recherche, vous allez maintenant découvrir comment manipuler les résultats : organiser, trier, regrouper, etc., les informations obtenues. Nous poursuivons l’apprentissage avec la liste des clients qui doit être actualisée pour afficher la totalité du fichier (tous les critères sont effacés et les données actualisées). Trier les résultats La liste des résultats peut être triée d’après une ou plusieurs informations et selon un ordre croissant ou décroissant. Pour définir un ordre de tri, il faut ouvrir le menu contextuel depuis l’entête (ou titre) de la colonne qui contient l’information à trier. Ouvrez le menu contextuel depuis l’entête de la colonne « Code postal » (clic droit). Remarquez que l’option « Non triée » est actuellement sélectionnée : l’icône qui est associée à l’option est active, c’est-à-dire affichée sur un fond colorée. Cela signifie que pour l’instant la colonne n’est pas triée. Choisissez l’option « Tri croissant ». Les clients sont maintenant ordonnés dans la grille de donnée selon leur code postal. Un signe dans l’entête de colonne le signale. Si vous sollicitiez à nouveau le menu contextuel sur l’entête de la colonne, vous remarquerez que désormais l’icône active parmi les options de tri est celle associé à l’option « Tri croissant ». Le tri que vous venez de définir peut être aussi établi directement par un clic gauche de la souris dans l’entête de la colonne. Cette façon d’opérer permet de définir l’ordre de tri sur une colonne de façon exclusive : tous les autres ordres de tri sont annulés. En plus d’avoir trié la liste des clients sur le code postal, nous allons définir un tri décroissant sur l’intitulé. Ainsi nous obtiendrons une liste triée sur le code postal et l’intitulé, c’est-à-dire que les clients ayant le même code postal seront ordonnés au sein d’un même code postal selon l’ordre 19
Première utilisation décroissant des intitulés. Ouvrez le menu contextuel sur l’entête de la colonne « Intitulé » et choisissez l’option « Tri décroissant ». Remarquez le résultat obtenu : le client « Cleen Bijoux » apparait avant le client « Bague’s en or », alors que tous deux ont le même code postal. Les ordres de tri sont appliqués selon la séquence de définition. Pour supprimer un ordre de tri, il suffit d’ouvrir à nouveau le menu contextuel sur l’entête de la colonne ordonnée et de choisir l’option « Non triée ». De même pour toutes les colonnes triées afin d’annuler tous les tris. Définir les informations affichées La liste de recherche n’affiche par défaut qu’une partie seulement des informations auxquelles elle permet d’accéder. Cet affichage initial est constitué des informations principales nécessaires à l’identification des résultats. Dans notre exemple, le code du client, son intitulé, l’adresse, etc. Chaque utilisateur peut modifier l’affichage des résultats afin qu’il corresponde à ses besoins ; nous allons apprendre à réaliser ce paramétrage. Ouvrez le menu contextuel depuis l’entête d’une colonne (n’importe laquelle), et choisissez l’option « Ajouter d’autres colonnes ». Un sélecteur de colonnes s’ouvre. Il propose l’ensemble des informations auxquelles la liste permet d’accéder. Celles-ci sont classées par ordre alphabétique au sein de ce sélecteur. Chaque information est présentée avec une case à cocher ; si l’information est visible dans la grille de résultat de la liste, la case est cochée. Il suffit donc d’agir (cliquer) sur la case à cocher d’une information pour l’afficher ou la masquer. 20
Première utilisation Lorsqu’une information est rendue visible par sa case à cocher, elle est affichée à un emplacement par défaut. Si vous souhaitez la positionner parmi les autres colonnes à un emplacement déterminé, vous pouvez aussi glisser/déposer l’information depuis le sélecteur vers la grille de données. Par exemple, maintenez le bouton gauche de souris enfoncée sur la colonne « Classement » du sélecteur de colonnes, tout en maintenant ce bouton enfoncé, déplacez le pointeur de la souris entre les entêtes des colonnes « Intitulé » et « Qualité » de la grille, et enfin, lorsque deux flèches rouges apparaissent pour matérialiser le point d’insertion de l’information, relâchez le bouton gauche de la souris : une nouvelle colonne apparaît alors à l’endroit voulue pour afficher l’information choisie. Vous pouvez aussi réorganiser l’ordre d’affichage des colonnes après avoir défini leur visibilité : déplacez tout simplement les entêtes des colonnes. Définissons ensemble un nouvel emplacement pour la colonne « Qualité » pour la positionner devant la colonne « Ville ». Maintenez le bouton gauche de la souris enfoncée sur la colonne « Qualité », puis, tout en maintenant le bouton enfoncé, déplacez le pointeur de la souris vers la droite en survolant les entêtes des colonnes jusqu’à le positionner devant la colonne « Ville ». Vous pouvez alors relâcher le bouton. La colonne « Qualité » se positionne alors à ce point d’insertion : devant la colonne « Ville ». Après avoir ainsi défini l’ordre d’affichage des colonnes, vous pouvez ensuite adapter la largeur de chacune d’elles afin d’assurer une bonne visibilité des informations. Pour ce faire, il suffit de positionner le pointeur de la souris juste à la limite droite de l’entête de la colonne à redimensionner. Le curseur de la souris change d’apparence. 21
Première utilisation Maintenez le bouton gauche de la souris enfoncé tout en déplaçant le pointeur de la souris vers la droite ou vers la gauche pour respectivement élargir ou réduire la colonne. Regrouper les informations Pour permettre un accès plus rapide aux informations, celle-ci peuvent être regroupées au sein de la grille des résultats. La définition de niveaux de regroupement permet une représentation arborescente des résultats. La définition d’un niveau de regroupement sur une information, crée un premier niveau qui affiche toutes les valeurs distinctes (différentes) de l’information trouvée parmi les résultats. Chaque entrée de ce niveau peut être développée pour permettre la consultation de tous les résultats qui ont cette information en commun. Si plusieurs niveaux de regroupement sont définis, ceux-ci sont présentés en cascade, ou à l’intérieur les uns des autres. Définissons un premier niveau de regroupement. Ouvrez le menu contextuel sur l’entête de la colonne « Catégorie tarifaire » (clic droit), et choisissez l’option « Grouper/Dégrouper ». Les résultats apparaissent alors regroupés. 22
Première utilisation Cliquez sur l’icône « + » de l’une des catégories tarifaires pour visualiser les clients de la catégorie. Positionnons un niveau supplémentaire. Regroupez sur l’information « Pays » en procédant comme avec la colonne « Catégorie tarifaire ». Remarquez l’arborescence des regroupements. Accéder à l’ensemble des détaillants français est simplifié par le positionnement des regroupements sans avoir à définir de nouveaux critères de recherche. Les regroupements sont particulièrement adaptés à ce type de localisation rapide de sous-ensemble de résultats parmi un ensemble plus étendu. Pour supprimer les niveaux de regroupement, ouvrez le menu contextuel sur le niveau de regroupement à supprimer et choisissez l’option « Supprimer le groupe ». 23
Première utilisation Résumer les informations Les listes de recherche présentent des informations qu’il peut être intéressant de résumer. Par exemple, totaliser le montant de stock des articles d’une famille sur un dépôt pour valoriser rapidement un stock de produits. Ou encore, résumer le prix unitaire net d’un article sur une période pour obtenir son prix moyen unitaire de vente. La liste des clients utilisée pour notre exemple ne propose pas d’informations pour lesquelles l’application d’un résumé est d’un grand intérêt. Toutefois, pour poursuivre l’apprentissage nous allons appliquer un résumé sur l’une de ces informations, tout en gardant à l’esprit les exemples évoqués ci-dessus quant à l’avantage que vous pouvez tirer des résumés. Selon la méthode vue précédemment, ajoutez l’information « Taux remise ». Ouvrez le menu contextuel sur l’entête de cette nouvelle colonne, et choisissez l’option « Maximum » du menu « Résumé ». Notez qu’à ce stade, une coche est positionnée devant l’option « Aucun » pour signifier qu’aucun résumé n’est actuellement en cours sur cette information. Vous obtenez alors une section de résumé général en fin de la liste des résultats : le plus grand taux 24
Première utilisation de remise appliqué sur les clients. Vous pouvez ainsi définir des résumé sur n’importe quelle information et autant que vous le souhaitez. Si vous grouper les résultats sur une ou plusieurs informations, en plus du résumé général, le calcul est déterminé pour chaque niveau de regroupement. Pour annuler un résumé, il suffit de sollicitez à nouveau le menu contextuel et choisir l’option « Aucun » du menu « Résumé ». Interagir avec l’application Sage Ligne 100 L’objectif d’une liste de recherche est de permettre de trouver aisément des informations, ou éléments, que manipulent les applications Sage Ligne 100. Une fois ces éléments retrouvés au moyen des fonctions de recherche évoluées du Compagnon, ils doivent pouvoir être accédés ou interrogés 25
Première utilisation au sein des applications. « LR » offre un ensemble de fonctions qui sollicitent, à partir ou pour les résultats d’une liste, des actions au sein des applications. Par exemple, l’ouverture d’une fiche client. Ces fonctions sont accessibles par la barre d’outils spécifique ou par un menu contextuel sollicité depuis l’une des lignes de la grille de données. Certaines des fonctions sont directement accessibles par un lien du type « hypertexte ». Par exemple, dans la liste des clients, l’information numéro du compte client est de type « hypertexte » et déclenche l’ouverture de la fiche du client dont le numéro est cliqué (clic gauche de la souris sur le numéro). Depuis la liste des clients, ouverte et actualisée, ouvrez le menu contextuel depuis la ligne qui affiche les informations d’un des comptes et choisissez l’option « Accéder à la fiche client ». La fiche du client s’ouvre directement dans l’application. 26
Première utilisation Vous pouvez obtenir le même résultat en cliquant directement sur le numéro de compte : le lien « hypertexte ». Ou encore, en invoquant le raccourci clavier associé à la fonction tel qu’il est spécifié dans le menu contextuel : « Ctrl+M ». Les fonctions, si elles sont appelées depuis la barre d’outils spécifique, s’exécutent pour la ligne sélectionnée dans la grille de données. 27
Première utilisation
Sommaire
Introduction
Généralités sur le programme Compagnon Listes de Recherche
Présentation
Pré-requis
Installation du Compagnon
Installation partagée des exécutables du Compagnon
Première exécution
Activation des licences
Configuration initiale
Première utilisation de « Listes de Recherche »
Exécuter « LR »
Le menu principal de « LR »
« LR » et les applications Sage Ligne 100
Réaliser une recherche
Présentation de la fenêtre de recherche
Utilisation des critères de recherche
Manipulation des résultats
Trier les résultats
Définir les informations affichées
Regrouper les informations
Résumer les informations
Interagir avec l’application Sage Ligne 100
Liste de recherche
Contexte d’utilisation
Utilisation depuis une application Sage Ligne 100 ou en dehors. Présentation du menu « Listes de
Recherche » au sein des applications Sage Ligne 100 et présentation du menu principal. Dans le cas
d’une utilisation en dehors d’une application Sage Ligne 100, avec quelle application « LR » interagit.
« LR » peut aussi interagir avec d’autres applications que les applications Sage.
Donner ici une explication pour les listes dites de sélection dont le mode d’exploitation, bien que
sollicitée depuis une application Sage Ligne 100, n’autorise pas une intégration au sein des
applications Sage Ligne 100…
Petite explication sur le contexte d’utilisation que « LR » sauvegarde et restaure.
La barre d’outils principale
Les fonctions globales
Les options
28Première utilisation
Les critères de recherche
Présentation des types de critères : standard ou utilisateurs. De même, il faudrait parler des critères
partagés quand la liste présente plusieurs grilles de données.
Le volet conteneur des critères de recherche
Présentation du menu contextuel.
Les contrôles de saisie des critères
Présentation des contrôles en fonction du type de critère.
Gestion des critères de recherche
La grille de données
Introduction sur la possible présence de plus d’une grille de données.
Gérer les colonnes
Ajout/Suppression/Réorganisation des colonnes.
Trier
Regrouper
Résumer
Filtrer
Mise en forme conditionnelle
La barre d’outils spécifique
Présentation de la barre d’outils qui fournit les actions, ou fonctions, spécifiques à la liste de
recherche
Les fonctions non spécifiques
Les fonctions d’interaction avec les applications Sage Ligne 100
Options
Options générales
La source de données par défaut
Les dossiers des listes de recherche
Gestion des raccourcis
Substitution de fenêtres
La liste spéciale « Recherche »
Annexes
Bibliothèque des listes de recherche standard
Une présentation de chaque liste de recherche standard et de l’application depuis laquelle elle peut
être utilisée (peut-être sous forme de tableau).
Enregistrer une nouvelle licence d’utilisation
Désinstallation du Compagnon
Gestion des droits d’utilisation des Listes de recherche
29Première utilisation 30
Vous pouvez aussi lire