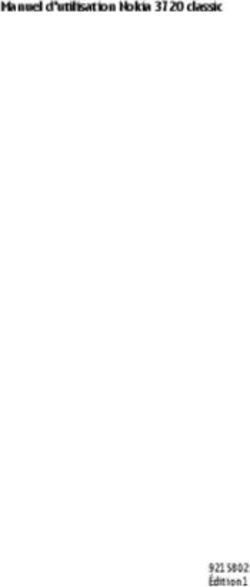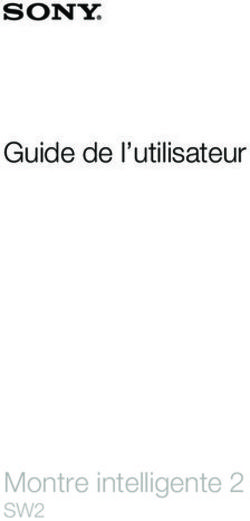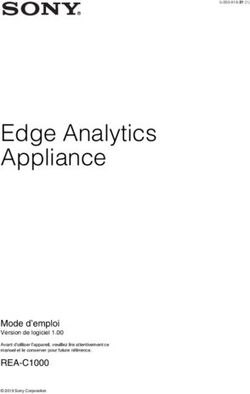SMARTPHONE Cat S61 Manuel de l'utilisateur - Cat phones
←
→
Transcription du contenu de la page
Si votre navigateur ne rend pas la page correctement, lisez s'il vous plaît le contenu de la page ci-dessous
VEUILLEZ LIRE LES CONSIGNES DE SÉCURITÉ
À SUIVRE AVANT LA PREMIÈRE UTILISATION
• Veuillez lire ce manuel et les mesures de sécurité recommandées avec soin pour garantir une utilisation correcte
de cet appareil.
• Malgré sa solidité, ne tentez pas de frapper, de lancer, de presser, de perforer ou de tordre l'appareil.
• N'allumez pas l'appareil dans des circonstances où il est interdit d'utiliser des appareils ou lorsque cela peut entraîner
des interférences ou un danger.
• N’utilisez jamais votre appareil en conduisant.
• Respectez toujours les règles d'utilisation des appareils dans les hôpitaux et les établissements de soins de santé,
et éteignez votre appareil à proximité du matériel médical.
• Mettez l’appareil hors tension ou activez le mode Avion lorsque vous êtes dans un avion afin d'éviter toute interférence
avec le matériel de contrôle de l'avion.
• Éteignez votre appareil à proximité d'appareils électroniques de haute précision, car il peut altérer leur fonctionnement.
• N'essayez pas de démonter votre appareil ou ses accessoires ; seul un personnel qualifié peut le réparer, si nécessaire.
• Ne placez pas l'appareil ou ses accessoires dans des conteneurs dotés d'un champ électromagnétique puissant.
• Ne placez pas de supports de stockage magnétiques à proximité de l’appareil. Les radiations émanant de l'appareil
pourraient effacer les informations qui y sont stockées.
• N'utilisez pas l’appareil dans un environnement contenant du gaz inflammable, comme une station-service, et évitez
de le placer dans des lieux où la température est élevée.
• Tenez l'appareil et ses accessoires hors de portée des jeunes enfants. Ne laissez pas les enfants utiliser l’appareil sans
surveillance.
• Utilisez uniquement les chargeurs approuvés pour éviter tout risque d'explosion.
• Observez les lois ou les réglementations sur l’utilisation des appareils sans fil, en respectant la vie privée et les droits
légaux d’autrui.
• Si vous avez reçu un implant médical (cœur, articulations, etc.), maintenez l'appareil à au moins 15 centimètres
de l’implant et positionné du côté opposé à l’implant.
• Suivez rigoureusement les instructions du présent manuel lorsque vous utilisez le câble USB, sans quoi il peut
endommager votre appareil ou votre PC.
• Les mesures du capteur de qualité de l'air seront affectées si vous nettoyez votre téléphone avec des produits contenant
des COV (alcool ou désinfectant, par exemple). Il peut s'écouler jusqu'à 72 heures avant que le capteur ne revienne
à la normale.
2MENTION LÉGALE
© 2018 Caterpillar. Tous droits réservés.
CAT, CATERPILLAR, BUILT FOR IT, leurs logos respectifs, la couleur « Caterpillar Yellow » et l'habillage commercial
« Power Edge », ainsi que l'identité visuelle de l'entreprise et des produits qui figurent dans le présent document,
sont des marques déposées de Caterpillar et ne peuvent pas être utilisées sans autorisation.
Bullitt Mobile Ltd est détenteur d'une licence de Caterpillar Inc.
Les marques commerciales de Bullitt Mobile Ltd et de tierces parties sont la propriété de leurs propriétaires respectifs.
Aucune partie de ce document ne peut être reproduite ou transmise, sous quelque forme ou par quelque moyen que
ce soit, sans autorisation écrite préalable de Caterpillar Inc.
Le produit décrit dans le présent manuel peut comprendre des logiciels assortis de droits d'auteur et impliquer
des bailleurs de licence. Les clients ne doivent en aucun cas reproduire, diffuser, modifier, décompiler, démonter,
décrypter, extraire, procéder à une ingénierie inverse, louer, céder ou sous-licencier ledit logiciel ou matériel, sauf
si autorisés par les lois en vigueur ou que de telles actions sont autorisées par les détenteurs respectifs des droits
d'auteur sous licence.
Le contenu de ce manuel est fourni « en l'état ». Sauf obligation légale, aucune garantie quelle qu'elle soit, explicite
ou implicite, notamment, sans s'y limiter, les garanties implicites de qualité marchande et d'adéquation à un usage
particulier, n'est accordée quant à l'exactitude, la fiabilité ou la teneur de ce manuel.
Dans toute la mesure permise par la loi en vigueur, en aucun cas le fabricant ne peut être tenu responsable de
tous dommages particuliers, accidentels, indirects ou accessoires, ni de toutes pertes de bénéfices, commerciales,
de revenus, de données, de réputation ou d’économies prévues.
AVIS
Certaines fonctionnalités du produit et de ses accessoires décrits dans le présent document reposent sur le logiciel
installé, les capacités et les paramétrages du réseau local, et peuvent ne pas être activées ou être limitées par les
opérateurs de réseaux ou les prestataires de services de réseau. Par conséquent, les descriptions dans le présent
document peuvent ne pas correspondre exactement à celles du produit ou des accessoires achetés.
Le fabricant se réserve le droit de changer ou de modifier toute information ou spécification figurant dans ce manuel
sans préavis ni obligation.
Le fabricant n'est pas responsable de la légitimité et de la qualité des produits que vous pouvez télécharger grâce à
cet appareil, notamment les textes, les images, la musique, les films et les logiciels non-intégrés qui sont protégés
de droits d'auteur. Toutes les conséquences de l’installation ou de l’utilisation des produits précédents sur ce
dispositif relèvent de votre responsabilité.
RÉGLEMENTATIONS RELATIVES À
L'IMPORTATION ET À L'EXPORTATION
Les clients doivent respecter les lois et règlements en vigueur relatifs à l'exportation et à l'importation. Les clients
doivent obtenir toutes les autorisations gouvernementales et licences nécessaires pour exporter, réexporter
ou importer le produit mentionné dans ce manuel, y compris les logiciels et les données techniques.
3TABLE DES MATIÈRES PRÉSENTATION DU SMARTPHONE CAT® S61 6 CARACTÉRISTIQUES ROBUSTES 6 CONTENU DE L'EMBALLAGE 7 FONCTIONNALITÉS ESSENTIELLES 7 PRISE EN MAIN 8 INSTALLATION D’UNE CARTE NANO SIM ET D'UNE CARTE MÉMOIRE 8 CHARGEMENT DE LA BATTERIE 8 INFORMATIONS IMPORTANTES CONCERNANT L’UTILISATION ULTÉRIEURE DE LA BATTERIE 9 MISE SOUS TENSION/MISE HORS TENSION DE VOTRE APPAREIL 9 ÉCRAN TACTILE 10 ÉCRAN D'ACCUEIL 10 VERROUILLER ET DÉVERROUILLER L'ÉCRAN 10 ÉCRAN 10 PANNEAU DE NOTIFICATION 12 ICÔNES DE RACCOURCI 12 WIDGETS 12 DOSSIERS 13 FONDS D’ÉCRAN 13 TRANSFÉRER DES MÉDIAS VERS ET DEPUIS VOTRE APPAREIL 13 UTILISER LE MODE AVION 13 PASSER UN APPEL TÉLÉPHONIQUE 14 AUTRES OPÉRATIONS EN COURS D'APPEL 15 CONTACTS 15 UTILISER LE CLAVIER À L'ÉCRAN 16 WI-FI 16 SMS ET MMS 17 BLUETOOTH 18 PRENDRE DES PHOTOS ET ENREGISTRER DES VIDÉOS 19 UTILISER LA CAMÉRA THERMIQUE 21 UTILISER LA MESURE DE DISTANCE ASSISTÉE PAR LASER 22 UTILISER LE CAPTEUR DE QUALITÉ DE L’AIR INTÉRIEUR 25 ÉCOUTER DE LA MUSIQUE 28 ÉCOUTER LA RADIO FM 28 4
UTILISER LES SERVICES GOOGLE 29 UTILISER GOOGLE PLAY STORE 30 SYNCHRONISER LES INFORMATIONS 31 GÉRER VOS COMPTES 31 PERSONNALISER LA SYNCHRONISATION DE VOTRE COMPTE 31 UTILISER D'AUTRES APPLICATIONS 32 CONFIGURER L'APPAREIL 33 RÉGLER LA DATE ET L'HEURE 33 PERSONNALISER L’AFFICHAGE 33 CONFIGURER LA TOUCHE PROGRAMMABLE 33 DÉFINIR VOTRE SONNERIE 34 RÉGLER LES SERVICES TÉLÉPHONIQUES 34 UTILISER LES COMMUNICATIONS EN CHAMP PROCHE (NFC) 35 PROTÉGER L’APPAREIL 35 ACTIVER L'ANIMATION D'AVERTISSEMENT RELATIVE À L'ÉTANCHÉITÉ/LA RÉSISTANCE À LA POUSSIÈRE 36 GÉRER LES APPLICATIONS 36 RÉINITIALISER L'APPAREIL 36 AFFICHER L’ÉTIQUETTE ÉLECTRONIQUE 37 ANNEXE 38 AVERTISSEMENTS ET PRÉCAUTIONS 38 BATTERIE ET CHARGEUR 39 NETTOYAGE ET ENTRETIEN 40 COMPATIBILITÉ AVEC LES APPAREILS AUDITIFS 40 DÉCLARATION FCC 41 DÉCLARATION D'INDUSTRIE CANADA 42 INFORMATIONS RELATIVES AUX EXPOSITIONS AUX RF (DAS) 42 PRÉVENTION DE PROBLÈMES AUDITIFS 43 CONFORMITÉ DAS CE 43 INFORMATIONS DE MISE AU REBUT ET DE RECYCLAGE 43 TABLEAU DE SPECTRE ET DE PUISSANCE 44 SPÉCIFICATIONS DU S61 45 DÉCLARATION DE CONFORMITÉ 46 5
PRÉSENTATION DU SMARTPHONE CAT® S61
Le smartphone S61 vraiment robuste est fait pour l’extérieur, avec des fonctions permettant d'affronter les
environnements les plus difficiles. Il est conçu pour gérer les conditions extrêmes auxquelles vous êtes confronté
tous les jours au travail ou pendant vos loisirs. Que vous le laissiez tomber, que vous le trempiez dans l'eau ou que
vous oubliiez de le charger, le Cat S61 continuera de fonctionner.
Résistant aux chutes sur le béton depuis l'impressionnante hauteur de 1,80 mètre, suffisamment solide pour
supporter les chocs thermiques et le brouillard salin, et étanche jusqu'à 60 minutes à une profondeur maximale
de 3 mètres, le Cat S61 ne cesse jamais de fonctionner, quelles que soient les épreuves qu'il traverse.
Équipé d’une caméra thermique FLIR intégrée, le S61 vous offre des images thermiques claires et de nombreux
spotmètres qui vous permettent de localiser une température de manière rétroactive dans votre image. Il est
résistant à la poussière, et son écran Full HD résistant aux rayures permet de lire en plein soleil et peut même
être utilisé lorsque vos doigts sont mouillés ou que vous portez des gants.
CARACTÉRISTIQUES ROBUSTES
LAISSER TOMBER VOTRE APPAREIL :
• Ce que vous pouvez faire : utiliser votre appareil jusqu'à une hauteur d'1,8 mètres, la hauteur maximale à laquelle
il résiste aux chutes.
• Ce qu'il faut éviter : jeter votre appareil avec force d'une hauteur supérieure à 1,80 mètre ; il est solide, mais
pas indestructible.
ÉTANCHÉITÉ :
• Ce que vous pouvez faire : utiliser votre appareil dans des conditions humides : l’écran multi-touch fonctionne même
lorsque vos doigts sont mouillés, l’appareil peut résister à une profondeur maximale de 3 mètres pendant 60 minutes et
prendre des photos et des vidéos sous l'eau.
• Ce qu'il faut éviter : essayer de l’utiliser à une profondeur supérieure à 3 mètres.
RÉSISTANCE À LA POUSSIÈRE ET AUX RAYURES :
• Ce que vous pouvez faire : utiliser votre appareil dans des environnements sales et poussiéreux. Le Cat S61 est certifié
IP68 et 69, norme industrielle la plus élevée en matière de durabilité ; il est étanche à la poussière et dispose d'un écran
résistant aux rayures.
TEMPÉRATURES EXTRÊMES :
• Ce que vous pouvez faire : utiliser votre appareil à des températures allant de -25 °C à +55 °C. Il peut également
supporter des variations extrêmes et très rapides de température, que ce soit du chaud vers le froid ou vice versa.
• Ce qu'il faut éviter : utiliser votre appareil en dehors de sa plage de température opérationnelle allant de -25 °C à
+55 °C. En raison des côtés métalliques, nous recommandons d'utiliser des gants de protection pour manipuler l'appareil
en dehors de la plage de température de fonctionnement.
6CONTENU DE L'EMBALLAGE
• L'appareil
• Guide de démarrage rapide
• Un câble d’alimentation USB et un adaptateur secteur
• Une protection pour écran (installée en usine sur l'appareil)
1. PRISE DE CASQUE
1 2 10 11
2. ÉCOUTEUR
3. TOUCHE APPLICATIONS RÉCENTES
4. BOUTON HOME
9
5. MICROPHONE
6. BOUTON RETOUR
12 7. CLÉ PROGRAMMABLE
18
8 8. CLAPET POUR CARTE SIM/SD
9. APPAREIL PHOTO FRONTAL
10. APPAREIL PHOTO ARRIÈRE
17
11. CAMÉRA THERMIQUE
7
12. FLASH
16
13. PORT USB
14. HAUT-PARLEUR
15. FENÊTRE DE LASER
16. CAPTEUR DE QUALITÉ DE L’AIR
15 17. TOUCHES VOLUME +/VOLUME -
6
13 18. TOUCHE MARCHE/ARRÊT
4 3
5 14
FONCTIONNALITÉS ESSENTIELLES
TOUCHE MARCHE/ARRÊT
• Appuyez quelques instants sur la touche pour allumer l’appareil.
• Appuyez et maintenez enfoncé pour ouvrir les options de mise hors tension lorsque l’appareil est allumé.
• Appuyez pour verrouiller ou réactiver l’écran lorsque l’appareil est en veille.
• Appuyez deux fois pour ouvrir l'application Appareil photo lorsque l’appareil est verrouillé.
• Appuyez trois fois rapidement pour lancer l'application Appareil photo en mode sous-marin lorsque l’appareil est verrouillé.
BOUTON HOME
• Appuyez pour afficher l’écran d’accueil lorsque l’appareil est déverrouillé.
• Appuyez et maintenez enfoncé pour utiliser votre assistant Google.
• Appuyez deux fois pour réactiver l’écran lorsque l’appareil est en veille.
TOUCHE APPLICATIONS RÉCENTES
• Appuyez pour ouvrir les applications récemment utilisées.
BOUTON RETOUR
• Appuyez pour revenir à l’écran précédent.
• Appuyez pour fermer le clavier tactile.
TOUCHE VOLUME +/VOLUME -
• Volume : appuyez respectivement sur la touche Volume + ou Volume - pour augmenter ou diminuer le volume
de l'appel, de la sonnerie, du média ou de l'alarme.
• Capture d’écran : appuyez simultanément sur les touches Marche/Arrêt et Volume - (les captures d’écran sont
enregistrées dans l’album photo).
• Application Appareil photo : appuyez sur la touche Volume + pour prendre la photo, appuyez sur la touche Volume -
pour passer en mode vidéo.
7PRISE EN MAIN
INSTALLATION D’UNE CARTE NANO SIM ET D'UNE CARTE MÉMOIRE
1. Placez votre appareil sur une surface plane, l’écran vers le bas.
2. Utilisez le bout de votre doigt pour retirer le clapet de la carte SIM/SD.
3. Placez la carte nano SIM sur le tiroir, les contacts dorés orientés vers le haut.
4. Réinsérez soigneusement le tiroir dans l'emplacement de la carte SIM.
REMARQUE :
• Le tiroir de la carte SIM est attaché au clapet latéral.
• Appuyez sur le clapet de la carte SIM/SD jusqu'à ce qu’il soit correctement fixé.
Certains appareils acceptent deux cartes SIM.
Lorsque deux cartes SIM sont insérés, les deux emplacements pour carte SIM peuvent prendre en charge le service 4G/3G.
Configuration de la carte SIM 1 : 4G / 3G / 2G
Configuration de la carte SIM 2 : 4G / 3G / 2G
Si votre appareil accepte une seule carte SIM, le deuxième emplacement sera utilisé pour une carte mémoire.
Suivez les étapes pour insérer votre carte mémoire.
1. Placez votre appareil sur une surface plane, l’écran vers le bas.
2. Utilisez le bout de votre doigt pour retirer le clapet de la carte SIM/SD.
3. Sortez avec précaution le tiroir de la carte mémoire et placez une carte microSD dessus, les contacts dorés vers le haut.
4. Insérez avec précaution le tiroir de la carte mémoire dans la fente pour carte mémoire.
5. Insérez avec précaution le tiroir de la carte SIM dans l'emplacement de la carte SIM. Ensuite, poussez le clapet de carte
SIM/SD vers l'intérieur jusqu'à ce qu’il soit bien fixé.
REMARQUE :
• Ne forcez pas sur la carte microSD, cela pourrait l'endommager.
CHARGEMENT DE LA BATTERIE
La batterie du S61 ne peut pas être retirée de l’appareil. Pour la charger :
1. Branchez le câble USB à l’adaptateur secteur.
Utilisez uniquement des chargeurs et des câbles approuvés par Cat®. Tout équipement non approuvé pourrait
endommager l'appareil ou provoquer l'explosion des batteries, et annuler la garantie.
82. Ouvrez le clapet du port USB et branchez le câble USB sur le port USB.
Veillez à ne pas appliquer une force excessive lorsque vous raccordez le câble USB. Tout dommage causé par une
tentative d'insertion incorrecte du connecteur n'est pas couvert par la garantie.
3. Branchez le câble USB à l’adaptateur secteur et branchez celui-ci dans une prise secteur.
4. L orsque le chargement est terminé, débranchez le câble USB de l’appareil avant de débrancher l’adaptateur secteur
de la prise secteur. Fermez le clapet du port USB sur l’appareil.
INFORMATIONS IMPORTANTES CONCERNANT L’UTILISATION
ULTÉRIEURE DE LA BATTERIE
Si la batterie est totalement déchargée, il est possible que votre appareil ne s'allume pas dès que le chargement commence.
Avant de tenter de mettre le téléphone en marche, laissez la batterie se charger pendant quelques minutes. L'animation
de chargement à l'écran peut ne pas s'afficher pendant ce laps de temps.
La durée nécessaire à la charge de la batterie dépend de la température ambiante et de l'âge de la batterie.
Lorsque le niveau de batterie est faible, l'appareil émet une tonalité et affiche un message. Lorsque la batterie est presque
épuisée, votre téléphone s'éteint automatiquement.
MISE SOUS TENSION/MISE HORS TENSION DE VOTRE APPAREIL
MISE SOUS TENSION
• Appuyez sur la touche Marche/Arrêt et maintenez-la enfoncée.
Lorsque vous allumez votre téléphone pour la première fois, un écran de bienvenue apparaît. Sélectionnez votre langue
et appuyez sur DÉMARRER pour poursuivre l’installation.
REMARQUE :
• Une connexion Wi-Fi ou de données est nécessaire.
• Si la protection par Numéro d'identification personnel (PIN) est activée sur votre carte SIM, vous devez saisir votre code
PIN avant que n'apparaisse l'écran de bienvenue.
• Un compte Google est requis pour utiliser certains des services Google sur votre appareil. Vous serez invité à vous
identifier avec votre compte Google existant, ou à configurer un nouveau compte ultérieurement.
MISE HORS TENSION
1. Appuyez sur la touche Marche/Arrêt pour accéder au menu des options de mise hors tension.
2. Appuyez sur Mise hors tension.
9ÉCRAN TACTILE
ACTIONS SUR L'ÉCRAN TACTILE
• Appuyer : utilisez le bout du doigt pour sélectionner un élément, confirmer un choix ou lancer une application sur l'écran.
• Appuyer et maintenir : Appuyez sur un élément avec le bout de votre doigt et continuez à appuyer dessus jusqu'à
ce que l’écran réponde (par exemple, pour ouvrir le menu d’options pour l’écran actif, appuyez sur l’écran et maintenez
votre doigt dessus jusqu'à ce que le menu apparaisse).
• Balayer : Déplacez votre doigt verticalement ou horizontalement sur l’écran (par exemple, effectuez un balayage vers
la gauche ou vers la droite pour faire défiler des images).
• Glisser-déposer : Pour déplacer un élément, appuyez et maintenez votre doigt dessus tout en faisant glisser cet
élément vers n’importe quelle partie de l’écran.
ÉCRAN D'ACCUEIL
L’écran d’accueil est le point de départ pour accéder aux fonctionnalités de votre appareil. Il affiche des icônes d’applications,
des widgets, des raccourcis et plus encore. Vous pouvez personnaliser votre écran d'accueil avec différents fonds d’écran
et le configurer pour afficher vos éléments préférés.
VERROUILLER ET DÉVERROUILLER L'ÉCRAN
VERROUILLAGE DE L'ÉCRAN
1. Si votre appareil est allumé, appuyez sur la touche Marche/Arrêt pour verrouiller l’écran. Vous pouvez toujours recevoir
des messages et des appels lorsque l'écran est verrouillé.
2. Si l’appareil est laissé inactif pendant un certain temps, l’écran se verrouille automatiquement. Vous pouvez régler ce paramètre.
DÉVERROUILLAGE DE L'ÉCRAN
1. Appuyez sur la touche Marche/Arrêt pour réactiver l'écran. Ensuite, faites glisser l’icône de verrouillage vers
le haut pour déverrouiller l’écran. Entrez le modèle ou le code PIN si cette fonction a été pré-configurée.
2. Pour lancer l'application Appareil photo directement depuis l'écran verrouillé, faites glisser l'icône vers le haut.
3. Pour utiliser la fonction Recherche vocale Google directement depuis l’écran verrouillé, faites glisser l’icône
de recherche vocale vers le haut.
REMARQUE :
• Si vous avez configuré un verrouillage de l'écran, vous serez invité à le déverrouiller. Pour plus de détails, consultez
la section « Protéger votre téléphone avec un verrouillage d'écran » à la page 35.
ÉCRAN
DISPOSITION DE L'ÉCRAN
NOTIFICATIONS ET INFORMATIONS D'ÉTAT
La barre d'état apparaît dans la partie supérieure de chaque écran. Elle affiche des icônes de notification, p. ex. appels
manqués ou messages reçus (sur la gauche) et des icônes d'état du téléphone, p. ex. niveau de batterie (sur la droite), ainsi
que l'heure actuelle.
ICÔNES D'ÉTAT
Icônes de notification Icônes d'état
10ICÔNES DE NOTIFICATIONS
4G Connecté au réseau mobile 4G Aucun signal
LTE Connecté au réseau mobile LTE Mode Vibreur
3G Connecté au réseau mobile 3G Le service de localisation est en cours d'utilisation
G Connecté au réseau mobile GPRS La batterie est pleine
E Connecté au réseau mobile EDGE Batterie en cours de charge
H Connecté au réseau mobile HSDPA La radio FM est allumée
H+ Connecté au réseau mobile HSPA+ Mode Avion
R En itinérance Connecté à un réseau Wi-Fi
Puissance du signal du réseau mobile Connecté à un appareil Bluetooth
NFC activé
Nouveau message email Appel manqué
Alarme réglée Haut-parleur activé
Événement à venir Micro du téléphone coupé
Données en cours de synchronisation Téléchargement de données en cours
Problème de connexion ou de synchronisation Nouveau message texte
Capture d'écran effectuée Message d’alerte d'air insalubre ou de
mauvaise qualité
11PANNEAU DE NOTIFICATION
Vous avez une notification lorsque vous recevez un nouveau message, manquez un appel ou qu'un événement est à venir.
Ouvrez le panneau de notification pour voir les alarmes, les opérateurs de réseau sans fil, ou pour afficher une notification
de message, de rappel ou d'événement.
OUVRIR LE PANNEAU DE NOTIFICATION
1. Lorsqu'une nouvelle icône apparaît, appuyez sur la barre de notification et faites glisser vers le bas pour ouvrir le panneau
de notification.
2. Appuyez sur une notification pour ouvrir l’application connexe.
FERMER LE PANNEAU DE NOTIFICATION
1. Pour fermer le panneau de notification, faire glisser le bas du panneau vers le haut.
2. Pour fermer directement une notification (sans l'afficher), appuyez sur la notification et faites-la glisser vers la gauche
ou la droite de l'écran.
REMARQUE :
• Les préférences de notification peuvent être modifiées dans Paramètres > Applications et notifications.
ICÔNES DE RACCOURCI
AJOUTER UN NOUVEL ÉLÉMENT À L'ÉCRAN D'ACCUEIL
1. Dans l’écran d'accueil, faites glisser vers le haut ou appuyez sur pour afficher toutes les applications.
2. Pour ajouter un élément à votre écran d’accueil, faites glisser son icône vers la position choisie.
DÉPLACER UN ÉLÉMENT SUR L'ÉCRAN
1. Sur l'écran d'accueil, appuyez sur l'icône d'une application et maintenez votre doigt dessus jusqu'à ce qu'elle s'agrandisse.
2. Sans lever le doigt, faites glisser l'icône vers la position souhaitée sur l'écran, puis relâchez-la.
REMARQUE :
• L'écran d'accueil doit contenir suffisamment d'espace pour accueillir une icône.
SUPPRIMER UN ÉLÉMENT DE L'ÉCRAN D'ACCUEIL
1. Sur l'écran d'accueil, appuyez sur l'icône d'une application et maintenez votre doigt dessus jusqu'à ce qu'elle s'agrandisse.
2. Sans lever le doigt, faites glisser l’icône à supprimer, puis relâchez.
3. Pour désinstaller une application, suivez les étapes 1 et 2 en faisant glisser l’icône vers Désinstaller en haut de l’écran.
WIDGETS
Un widget permet de prévisualiser ou d'utiliser une application. Vous pouvez placer des widgets sur votre écran d'accueil
sous forme d'icônes ou de fenêtres de prévisualisation. Plusieurs widgets sont déjà installés sur votre téléphone ; vous
pouvez en télécharger davantage à partir de Google Play.
AJOUTER UN WIDGET
1. Appuyez sur l'écran d'accueil et maintenez votre doigt dessus.
2. Appuyez sur l'option Widgets pour voir ce qui est disponible.
3. Faites glisser le widget de votre choix vers l’écran d’accueil.
SUPPRIMER UN WIDGET
1. Sur l'écran d'accueil, appuyez sur l'icône d'un widget et maintenez votre doigt dessus jusqu'à ce qu'elle s'agrandisse.
2. Sans lever le doigt, faites glisser l’icône vers Supprimer en haut de l’écran, puis relâchez.
12DOSSIERS
CRÉER UN DOSSIER
Vous pouvez regrouper certaines applications sur votre écran d’accueil en faisant glisser une icône ou un raccourci au-dessus
d'un ou d'une autre. Cela créera un nouveau dossier dans lequel vous pouvez ajouter les éléments de votre choix.
RENOMMER UN DOSSIER
1. Appuyez sur un dossier pour l’ouvrir.
2. Entrez un nom pour le nouveau dossier dans la barre de titre.
3. Appuyez sur le bouton Retour.
FONDS D’ÉCRAN
MODIFIER VOTRE FOND D'ÉCRAN
1. Appuyez sur l'écran d'accueil et maintenez votre doigt dessus.
1. Appuyez sur Fonds d’écran.
2. Faites défiler les options disponibles.
3. Appuyez sur Définir fond écran sur l’image choisie, puis indiquez si vous voulez la définir comme fond d’écran
de verrouillage, d'écran d’accueil ou des deux.
TRANSFÉRER DES MÉDIAS VERS ET DEPUIS VOTRE APPAREIL
Transférez vos chansons et images préférées entre votre appareil et votre PC en mode Appareil de média (MTP).
1. Connectez votre appareil à votre PC par l'intermédiaire du câble d’alimentation USB.
2. Ouvrez le panneau de notification, puis les options de connexion USB. Appuyez deux fois sur Chargement de cet
appareil par USB pour accéder à plus d’options.
3. Appuyez sur Transférer des fichiers pour activer le mode MTP.
4. Votre appareil devrait apparaître comme un périphérique amovible affichant le stockage interne du téléphone. Si une
carte mémoire est insérée, la carte microSD est également visible. Copiez les fichiers choisis sur votre appareil.
REMARQUE :
• Si vous utilisez un ordinateur MAC, vous devez télécharger les pilotes à partir de : http://www.android.com/filetransfer/
UTILISER LE MODE AVION
Certains lieux peuvent nécessiter la désactivation de la connexion de données. Au lieu d’éteindre votre appareil, vous pouvez
l'utiliser en mode Avion.
1. Appuyez sur > Paramètres .
2. Appuyez sur Réseau et Internet.
3. Faites glisser le curseur du mode Avion vers la droite pour activer la fonction.
REMARQUE :
• Il est aussi possible d'accéder au mode Avion depuis l’écran d’accueil en faisant glisser le panneau de notification vers le bas.
13PASSER UN APPEL TÉLÉPHONIQUE
Il y a plusieurs façons de placer un appel.
1. Composer un numéro sur le clavier.
2. Sélectionner un numéro dans votre liste de contacts.
3. Sélectionner un numéro à partir d'une page Web ou d'un document qui contient un numéro de téléphone.
REMARQUE :
• Lorsque vous êtes en communication, vous pouvez répondre aux appels entrants ou les rediriger vers votre boîte vocale.
Vous pouvez également configurer des conférences téléphoniques entre plusieurs participants.
• Lorsque vous êtes en communication, appuyez sur le bouton Accueil pour retourner sur l'écran d'accueil et utiliser
d'autres fonctions. Pour revenir à l'écran d'appel, faites glisser la barre de notification vers le bas et appuyez sur
Appel en cours.
PASSER UN APPEL AVEC LE CLAVIER
1. Sur l'écran d'accueil, appuyez sur . Ensuite, appuyez sur pour afficher le clavier.
2. Appuyez sur les touches numériques pour composer le numéro de téléphone.
3. Après avoir saisi le numéro ou sélectionné le contact, appuyez sur .
Astuce : Votre appareil prend en charge la fonction de numérotation intelligente (SmartDial). À mesure que vous tapez
un numéro sur le clavier, cette fonction effectue une recherche automatique dans vos contacts et répertorie ceux qui
correspondent à ce numéro. Vous pouvez fermer le clavier pour afficher davantage de correspondances.
4. Après avoir saisi le numéro ou sélectionné le contact, appuyez sur .
PASSER UN APPEL À PARTIR DE VOS CONTACTS
1. Dans l’écran d’accueil, appuyez sur > Contacts pour afficher la liste de contacts. Sur le clavier, appuyez sur
l'onglet pour voir la liste de contacts.
2. Sélectionnez un contact.
3. Appuyez sur le numéro de téléphone pour appeler le contact.
PASSER UN APPEL DEPUIS LE JOURNAL DES APPELS
1. Appuyez sur l'onglet > Téléphone pour afficher la liste des derniers appels. Si vous ne trouvez pas le contact
souhaité, appuyez sur > Historique des appels pour afficher tous les appels.
2. Sélectionnez un contact dans la liste et appuyez sur pour passer un appel.
RÉPONDRE OU REJETER UN APPEL
Lorsque vous recevez un appel téléphonique, l’écran d'appel entrant affiche l’identification de l’appelant, ainsi que toute
information supplémentaire concernant cet appelant entrée dans Contacts.
• Pour répondre à un appel, appuyez sur RÉPONDRE.
• Pour rejeter l’appel, appuyez sur REFUSER.
• Pour rejeter l’appel et envoyer un message directement à l’appelant, appuyez sur la bannière de notification d’appel et
faire glisser l'icône vers le haut, puis sélectionnez une des options de message disponibles ou appuyez sur Écrire
soi-même pour composer un message personnel.
TERMINER UN APPEL
Pendant un appel, appuyez sur pour raccrocher.
14AUTRES OPÉRATIONS EN COURS D'APPEL
BASCULER ENTRE LES APPELS
Si vous recevez un appel pendant un appel en cours, vous pouvez passer de l'un à l'autre.
1. Lorsque deux appels sont en cours, appuyez sur .
2. Votre appel actif sera mis en attente et vous serez connecté à l’autre appel.
CONTACTS
L’application Contacts vous permet d’enregistrer et de gérer les informations sur vos contacts.
LANCER L'APPLICATION CONTACTS
Lorsque vous configurez l'appareil, l'application Contacts affiche un message expliquant comment ajouter des contacts.
Pour ouvrir l'application, effectuez l'une des opérations suivantes :
• Appuyez sur , puis sur Contacts
• Appuyez sur sur l’écran d’accueil, puis appuyez sur l'onglet pour afficher votre liste de contacts.
REMARQUE :
• Tous vos contacts sont affichés par ordre alphabétique dans une liste déroulante.
COPIER DES CONTACTS
Vous pouvez copier vos contacts à partir de la carte SIM, de la mémoire interne ou d'une carte mémoire.
1. Dans la liste de contacts, appuyez sur > Paramètres > Importer.
2. Effectuez l'une des opérations suivantes :
• Pour importer des contacts à partir de la carte SIM :
Appuyez sur Carte SIM. Sélectionnez le(s) contact(s) et appuyez sur IMPORTER pour importer le(s) contact(s)
sélectionné(s).
• Pour importer des contacts depuis le stockage interne ou la carte mémoire :
Appuyez sur fichier .vcf. Sélectionnez l’emplacement où vous voulez importer les contacts et appuyez sur le fichier
*.vcf pour importer les contacts.
SAUVEGARDER VOS CONTACTS
Vous pouvez copier les contacts sur la carte SIM ou dans la mémoire interne.
1. Dans la liste de contacts, appuyez sur > Paramètres > Exporter.
2. Effectuez l'une des opérations suivantes :
• Pour exporter des contacts vers la carte SIM :
Appuyez sur Carte SIM. Sélectionnez le(s) contact(s) et appuyez sur OK pour importer le(s) contact(s) sélectionné(s).
• Pour exporter des contacts vers la mémoire interne :
Appuyez sur Exporter vers fichier .vcf. Sélectionnez l’emplacement où vous souhaitez sauvegarder les contacts
et appuyez sur SAUVEGARDER.
AJOUTER UN NOUVEAU CONTACT
1. Dans la liste des contacts, appuyez sur ou pour ajouter un nouveau contact.
2. Saisissez le nom du contact, puis ajoutez des informations détaillées telles que son numéro de téléphone ou son
adresse.
3. Appuyez sur SAUVEGARDER pour stocker les informations du contact.
AJOUTER UN NOUVEAU CONTACT À VOS FAVORIS
1. Appuyez sur le contact que vous souhaitez ajouter à vos Favoris.
2. Appuyez sur à côté du nom ; l’icône devient blanche et est maintenant ajoutée.
15RECHERCHER UN CONTACT
1. Dans la liste des contacts, appuyez sur pour rechercher un contact.
2. Saisissez le nom du contact que vous recherchez. Au fur et à mesure de la saisie, les contacts dont le nom correspond
apparaissent au-dessous de la boîte de recherche.
MODIFIER UN CONTACT
Vous avez toujours la possibilité d'apporter des modifications aux informations que vous avez enregistrées pour un contact.
1. Dans la liste des contacts, appuyez sur le contact que vous souhaitez modifier.
2. Appuyez sur .
3. Apportez les modifications souhaitées aux informations du contact, puis appuyez sur SAUVEGARDER. Pour annuler les
modifications, appuyez sur le bouton Retour.
COMMUNIQUER AVEC VOS CONTACTS
Vous pouvez joindre un contact par téléphone, texte (SMS) ou message multimédia (MMS) à partir de l’onglet
Contacts ou Favoris.
1. Dans votre liste de contacts, appuyez sur celui que vous souhaitez joindre.
2. Vous pouvez soit :
• appuyer sur le numéro de téléphone pour passer un appel.
• ou appuyer sur pour envoyer un message.
SUPPRIMER UN CONTACT
1. Dans votre liste de contacts, appuyez sur le contact que vous souhaitez supprimer.
2. Appuyez sur > Supprimer.
3. Appuyez à nouveau sur Supprimer pour confirmer.
UTILISER LE CLAVIER À L'ÉCRAN
AFFICHER LE CLAVIER
Certaines applications ouvrent le clavier automatiquement. Dans d'autres, vous devez appuyer sur un champ de texte pour
faire apparaître le clavier. Appuyez sur le bouton Retour pour cacher le clavier.
UTILISER LE CLAVIER EN ORIENTATION PAYSAGE
Si vous éprouvez des difficultés à utiliser le clavier en orientation portrait, il vous suffit de placer l’appareil sur le côté. L'écran
affiche alors le clavier en orientation paysage, vous offrant ainsi un clavier plus large.
PERSONNALISER LES PARAMÈTRES DU CLAVIER
1. Appuyez sur > Paramètres > Langues et Saisie.
2. Effectuez l'une des opérations suivantes :
• Appuyez sur le clavier virtuel pour configurer les paramètres de saisie du clavier Google et de la dictée vocale Google.
• Appuyer sur Clavier physique pour configurer les paramètres du clavier externe.
• Appuyez sur Avancé pour accéder aux paramètres liés à l'aide à la saisie.
WI-FI®
La connexion à un point d’accès sans fil (hotspot) est requise pour utiliser le réseau Wi-Fi sur votre appareil.
ACTIVER LE WI-FI ET SE CONNECTER À UN RÉSEAU SANS FIL
1. Appuyez sur > Paramètres > Réseau et Internet.
2. Appuyez sur Wi-Fi et faites glisser le curseur du Wi-Fi vers la droite .
163. Choisissez un réseau Wi-Fi auquel vous connecter dans la liste.
4. Si vous sélectionnez un réseau ouvert, l’appareil se connecte automatiquement. Si vous sélectionnez un réseau sécurisé,
vous devez entrer un mot de passe et appuyer sur Connecter.
REMARQUE :
• Vous n’aurez pas à saisir de nouveau le mot de passe pour un réseau sécurisé si vous vous y êtes déjà connecté
auparavant, sauf si les paramètres par défaut de l'appareil ont été réinitialisés ou si le mot de passe Wi-Fi a été modifié.
• Si des obstacles bloquent le signal Wi-Fi, l'intensité du signal est réduite.
Astuce : Dans l’écran des paramètres Wi-Fi, appuyez sur Ajouter un réseau pour ajouter un nouveau réseau Wi-Fi.
SMS ET MMS
OUVRIR L'APPLICATION MESSAGERIE
Pour ouvrir l'application, effectuez l'une des opérations suivantes :
• Appuyez sur sur l'écran d'accueil.
• Appuyez sur > Messages .
RÉDACTION ET ENVOI D'UN MESSAGE TEXTE
Vous pouvez créer un nouveau message texte ou ouvrir un fil de discussion en cours.
1. Appuyez sur pour démarrer un nouveau message texte, ou sur un fil de discussion pour ouvrir celui-ci.
2. Entrez un numéro de téléphone ou un nom de contact dans le champ À. La fonctionnalité de numérotation intelligente
cherchera alors les contacts correspondant à votre saisie dans votre appareil. Appuyez sur l'un des destinataires
proposés ou continuez votre saisie. Si vous souhaitez ouvrir un fil de discussion existant, il vous suffit d'appuyer dessus.
3. Appuyez sur le champ de saisie pour rédiger votre message. Si vous appuyez sur le bouton Retour en composant un message,
celui-ci sera enregistré comme brouillon dans la liste des messages. Appuyez sur le message pour reprendre la saisie.
4. Lorsque votre message est prêt à être envoyer, appuyez sur .
REMARQUE :
• lorsque vous consultez et envoyez des messages supplémentaires, une conversation est créée.
RÉDIGER ET ENVOYER UN MESSAGE MULTIMÉDIA :
1. Dans l’écran de messagerie, appuyez sur .
2. Entrez un numéro de téléphone ou un nom de contact dans le champ À, ou faites défiler la liste de contacts pour trouver
le contact auquel vous souhaitez envoyer le message. Appuyez sur pour démarrer une conversation de groupe.
3. Appuyez sur le champ de saisie pour rédiger un message.
4. Appuyez à nouveau sur , puis sélectionnez le type de fichier multimédia. Sélectionnez le fichier à joindre.
5. Votre appareil est maintenant en mode multimédia. Ceci fait, appuyez sur .
OUVRIR UN MESSAGE ET Y RÉPONDRE
1. Dans la liste de messages, appuyez sur un message texte ou multimédia pour l'ouvrir.
2. Appuyez sur le champ de saisie pour rédiger un message.
3. Lorsque vous êtes prêt, appuyez sur .
PERSONNALISER LES PARAMÈTRES DES MESSAGES :
Dans la liste de messages, appuyez sur > Paramètres pour personnaliser les paramètres de votre message. Choisissez parmi :
Application SMS par défaut : Spécifiez l’application SMS par défaut (par défaut, il s'agit de l'application Messages)
17Notifications
• Importance : Définissez un niveau d’importance pour vos notifications SMS.
• Son : Définissez une sonnerie pour les nouveaux messages.
• Vibreur : Faites glisser le commutateur vers la droite pour que l’appareil vibre à la réception des nouveaux messages.
• Sur l’écran de verrouillage : Choisissez les notifications qui apparaîtront à l’écran.
• Afficher un point de notification : Choisissez si un point de notification s'affiche à côté de l’application.
• Annuler « Ne pas déranger » : Les notifications seront activées si le téléphone est réglé sur Ne pas déranger et sur
Priorité seulement.
Avancé
• Message de notification de groupe : Activez cette option pour combiner automatiquement la notification en un seul groupe.
BLUETOOTH®
Votre appareil S61 est équipé du Bluetooth. Il peut créer une connexion sans fil avec d’autres appareils Bluetooth, ce qui
vous permet de partager des fichiers avec vos amis, de converser les mains libres avec une oreillette Bluetooth ou encore
de transférer des photos depuis votre appareil vers un ordinateur.
Si vous utilisez Bluetooth, ne vous éloignez pas à plus de 10 mètres de l’appareil Bluetooth auquel vous souhaitez vous
connecter. Faites attention aux obstacles comme les murs et les autres équipements électroniques pouvant interférer avec
votre connexion Bluetooth.
ACTIVER LE BLUETOOTH
1. Appuyez sur > Paramètres > Appareils connectés.
2. Appuyez sur Bluetooth et faites glisser le curseur vers la droite pour activer la fonction.
Lorsque la fonction Bluetooth est activée, l'icône Bluetooth s'affiche dans la barre de notification.
APPAIRER UN PÉRIPHÉRIQUE BLUETOOTH ET S'Y CONNECTER
Le Bluetooth vous permet d’effectuer les opérations suivantes :
• Utiliser un appareil mains-libres Bluetooth.
• Utiliser une oreillette Bluetooth mono ou stéréo.
• Contrôler à distance ce que vous souhaitez écouter dans l'oreillette Bluetooth.
Avant d'utiliser la fonction Bluetooth, vous devez appairer votre appareil et un autre périphérique Bluetooth comme suit :
1. Assurez-vous que la fonction Bluetooth de votre appareil est activée.
2. Appuyez sur Appairer un nouvel appareil. Votre Cat S61 recherchera alors des appareils Bluetooth à sa portée.
3. Appuyez sur le périphérique que vous souhaitez appairer.
4. Suivez les instructions à l'écran pour établir la connexion.
REMARQUE :
• Une fois l'appairage effectué, vous n'avez plus à saisir de mot de passe lorsque vous vous connectez de nouveau
à ce périphérique Bluetooth.
ENVOYER DES FICHIERS VIA BLUETOOTH
Grâce au Bluetooth, vous pouvez partager des photos, des vidéos ou de la musique avec votre famille et vos amis. Pour
envoyer des fichiers via Bluetooth :
1. Appuyez sur le fichier que vous souhaitez envoyer.
2. Appuyez sur > Bluetooth, puis sélectionnez un appareil appairé.
DÉSAPPAIRER OU DÉCONNECTER UN PÉRIPHÉRIQUE BLUETOOTH
1. Appuyez sur > Paramètres > Appareils connectés.
2. Appuyez sur Bluetooth.
3. Dans l’option des appareils connectés, appuyez sur , puis sur OUBLIER pour confirmer la déconnexion.
18PRENDRE DES PHOTOS ET ENREGISTRER DES VIDÉOS
Vous pouvez utiliser votre CAT S61 pour capturer et partager des photos et des vidéos.
OUVRIR L'APPAREIL PHOTO
Pour ouvrir l'application Appareil photo, effectuez l'une des opérations suivantes :
• Appuyez sur sur l'écran d'accueil.
• Appuyez sur > Appareil photo .
Appuyez sur le bouton Retour ou Accueil pour fermer l’appareil photo.
PRENDRE UNE PHOTO
1. Appuyez sur > Appareil photo .
• Par défaut, l'application s’ouvre en mode Appareil photo. Sinon, appuyez sur l’icône dans le coin inférieur droit de l’écran.
REMARQUE :
• Pour basculer entre l’appareil photo avant et arrière, appuyez sur ou sur la touche Volume - en la maintenant enfoncée.
2. Composez votre photo dans l’écran de capture de photo.
• Appuyez sur l’écran pour mettre l'objectif au point sur une zone spécifique.
• Pincez pour effectuer un zoom avant ou arrière sur le sujet.
• Appuyez sur pour modifier les paramètres de l’appareil photo ; sélectionnez un mode Scène, définissez un retardateur
ou ajustez l'équilibre des blancs, l’ISO, la correction du scintillement ou les propriétés de l’image.
3. Composez votre photo dans l’écran de capture de photo.
• Appuyez sur pour prendre votre photo.
REMARQUE :
• Dans l’application Appareil photo, vous pouvez aussi prendre des photos en appuyant sur la touche Volume +.
AFFICHER LES PHOTOS
Pour visualiser vos photos, effectuez l'une des opérations suivantes :
• Dans l'application Appareil photo , appuyez sur la miniature de la dernière photo capturée dans le coin inférieur
gauche.
REMARQUE :
• Pour revenir à la vue Appareil photo, appuyez sur le bouton Retour ou faites glisser l'écran vers la gauche jusqu'à
ce que l’écran de capture s’affiche à nouveau.
• Appuyez sur > Photos pour afficher toutes vos photos et vidéos.
MODIFIER ET PARTAGER VOS PHOTOS
Lorsque vous parcourez vos photos, les options suivantes sont disponibles :
• Modifier : Appuyez sur pour modifier vos photos à 'aide des nombreuses options disponibles.
• Partager : Appuyez sur pour partager vos photos via les diverses applications disponibles sur votre appareil.
• Supprimer : appuyez sur pour supprimer les photos que vous ne souhaitez pas garder.
TOURNER UNE VIDÉO
1. Appuyez sur > Appareil photo .
2. Appuyez sur la touche Volume - pour basculer vers le mode Vidéo.
19REMARQUE :
• Pour basculer entre l’appareil photo avant et l'appareil photo arrière, appuyez sur ou sur la touche Volume - en la
maintenant enfoncée.
3. Appuyez sur pour démarrer l'enregistrement.
4. Tout en enregistrant, effectuez l'une des opérations suivantes :
• Pincez pour effectuer un zoom avant ou arrière sur le sujet.
• Appuyez sur pour interrompre l’enregistrement. Pour reprendre, appuyez sur .
• Appuyez sur pour désactiver le microphone. Pour le réactiver, appuyez sur .
• Appuyez sur l’écran pour prendre une photo.
5. Appuyez sur pour arrêter l’enregistrement.
VISUALISER VOS VIDÉOS
Pour visionner une vidéo après l'avoir enregistrée, appuyez sur la miniature de la dernière vidéo enregistrée, à côté de .
Appuyez ensuite sur pour lire la vidéo.
PRENDRE UNE PHOTO PANORAMIQUE
1. Appuyez sur > Appareil photo .
2. Appuyez sur , puis sur pour passer en mode Panorama.
3. Appuyez sur pour commencer à prendre la photo.
4. Choisissez la direction dans laquelle vous souhaitez prendre la photo, puis déplacez lentement l’appareil dans
la direction choisie.
5. Lorsque le guide de prise de vue atteint le point limite, la prise de vue se termine. Pour arrêter manuellement la prise
de vue, appuyez sur .
PRENDRE UNE PHOTO SOUS-MARINE
1. Appuyez sur > Appareil photo .
2. Appuyez sur , puis sur pour passer en mode Sous-marin.
REMARQUE :
• Pour basculer entre l’appareil photo avant et l'appareil photo arrière, appuyez sur ou sur la touche Volume - en la
maintenant enfoncée.
UTILISER LES PHOTOS
L’application Photos recherche automatiquement les photos et les vidéos enregistrées sur votre appareil ou sur la carte
mémoire. Sélectionnez un album/dossier et consultez son contenu sous forme de diaporama ou sélectionnez les éléments
à partager avec d'autres applications.
OUVRIR LES PHOTOS
Appuyez sur > Photos pour ouvrir l’application. L'application Photos catégorise vos photos et vidéos par emplacement
de stockage et stocke ces fichiers dans des dossiers. Appuyez sur un dossier pour afficher les photos ou vidéos qu'il contient.
AFFICHER UNE PHOTO
1. Dans Photos, appuyez sur un dossier pour visualiser les photos qu'il contient.
2. Appuyez sur la photo que vous voulez afficher en mode plein écran, puis faites glisser vers la gauche ou vers la droite
pour afficher la photo précédente ou suivante.
3. Pour effectuer un zoom avant sur la photo, placez deux doigts sur l'endroit où vous souhaitez zoomer, puis écartez vos
doigts. En mode Zoom, faites glisser votre doigt vers le haut ou vers le bas, vers la gauche ou vers la droite.
Astuce : le visionnage de photos prend en charge la fonction de rotation automatique. Lorsque vous faites pivoter l’appareil,
l’image s’ajuste à la rotation.
20RECADRER UNE PHOTO DE LA GALERIE
1. Lorsque vous affichez une image, appuyez sur .
2. Appuyez sur et utilisez l'outil de recadrage pour sélectionner la partie de l'image à recadrer.
• Placez un doigt à l'intérieur de l'outil de recadrage pour le déplacer.
• Faites glisser l'un des bords ou des coins de l'outil de recadrage pour redimensionner l'image.
3. Appuyez sur TERMINÉ > SAUVEGARDER pour enregistrer l’image recadrée.
• Pour supprimer les modifications, appuyez deux fois sur le bouton Retour et appuyez sur ABANDONNER.
UTILISER LA CAMÉRA THERMIQUE
Votre Cat S61 comprend une caméra thermique qui permet de visualiser et de mesurer des températures de surface
contrastées. La caméra thermique est contrôlée à l’aide de l'application MyFLIR, que vous trouverez sur votre écran d’accueil.
REMARQUE :
• la température indiquée est toujours une estimation et ne doit pas être considérée comme une mesure exacte.
• La température dépend de nombreux facteurs, dont la distance par rapport à l’objet et la capacité de l'objet à émettre
de l'énergie sous forme de rayonnement thermique. Les températures peuvent également être influencées par l'heure
du jour, les conditions météorologiques ou les réflexions d'autres objets à proximité.
OUVRIR VOTRE CAMÉRA THERMIQUE
1. Pour ouvrir l'application, effectuez l'une des opérations suivantes :
• Appuyez sur sur l'écran d'accueil.
• Appuyez sur > MyFLIR .
Appuyez sur le bouton Retour ou Accueil pour fermer l’appareil photo.
PRENDRE UNE PHOTO
1. Par défaut, l'application MyFLIR est en mode Photo. Dans le cas contraire, appuyez sur et sélectionnez pour
passer en mode Photo.
2. Composez votre photo dans l’écran de capture de photo.
• Appuyez sur pour changer la palette de couleurs.
• Appuyez sur pour configurer les paramètres de l'appareil photo.
• Appuyez sur pour sélectionner le mode vidéo. Les options sont infrarouge avec MSX ou Visuel. Faites glisser
le curseur pour régler l’alignement MSX lorsque vous regardez un objet proche du téléphone.
• Appuyez sur pour ajouter le mode Mesure spot.
• Appuyez sur pour afficher l'échelle infrarouge sur le côté droit de l’image. L'échelle infrarouge montre la relation
entre la couleur et la température dans l’image. Ajustez l'échelle infrarouge en entrant les températures maximale
et minimale, ou en glissant/pinçant l'échelle infrarouge. Cliquez deux fois sur l'échelle infrarouge pour définir
la coloration automatique.
• Appuyez sur pour verrouiller la coloration automatique de l’image infrarouge.
• Appuyez sur pour basculer entre le mode de plage dynamique de scène normal (jusqu'à 120 °C) et élevé
(jusqu'à 400 °C).
• Appuyez sur pour effectuer manuellement un étalonnage de l’image. Voir la section sur le réglage.
3. Appuyez sur pour prendre votre photo.
TOURNER UNE VIDÉO
1. Appuyez sur et sélectionnez pour passer en mode Vidéo.
2. Appuyez sur pour démarrer l'enregistrement. Pour arrêter l’enregistrement, appuyez sur .
CRÉER UNE VIDÉO EN ACCÉLÉRÉ
1. Appuyez sur et sélectionnez pour passer en mode Accéléré.
2. Appuyez sur pour ouvrir le menu des paramètres du mode Accéléré. Configurez selon vos besoins.
3. Appuyez sur pour démarrer l'enregistrement. Pour arrêter l’enregistrement, appuyez sur .
21Vous pouvez aussi lire