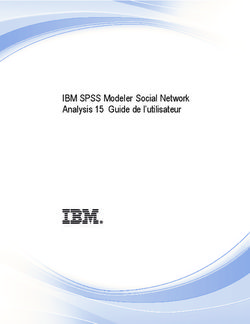Tablette tactile "X10.mini" - avec Android 4.0 et écran 7" - Tablette tactile "X10.mini"
←
→
Transcription du contenu de la page
Si votre navigateur ne rend pas la page correctement, lisez s'il vous plaît le contenu de la page ci-dessous
Tablette tactile "X10.mini" Sommaire
Sommaire
Introduction
Le mode d‘emploi électronique. . . . . . . . . . . . . . . . . . . . . . . . . . . . . . . . . . . . . . . . . . . . . . . . . 5 Gérer les fichiers . . . . . . . . . . . . . . . . . . . . . . . . . . . . . . . . . . . . . . . . . . . . . . . . . . . . . . . . . . . . . . 15
Informations complémentaires. . . . . . . . . . . . . . . . . . . . . . . . . . . . . . . . . . . . . . . . . . . . . . . . . . 5 Ouvrir des fichiers . . . . . . . . . . . . . . . . . . . . . . . . . . . . . . . . . . . . . . . . . . . . . . . . . . . . . . . . . . . . 15
Conseils pour l’utilisation de cette notice. . . . . . . . . . . . . . . . . . . . . . . . . . . . . . . . . . . . . . . . 5 Choix multiple. . . . . . . . . . . . . . . . . . . . . . . . . . . . . . . . . . . . . . . . . . . . . . . . . . . . . . . . . . . . . . . . 15
Copier et déplacer des fichiers . . . . . . . . . . . . . . . . . . . . . . . . . . . . . . . . . . . . . . . . . . . . . . . . 15
Supprimer des fichiers. . . . . . . . . . . . . . . . . . . . . . . . . . . . . . . . . . . . . . . . . . . . . . . . . . . . . . . . 16
Chapitre 1 - Débuter avec Android 4.0 Renommer des fichiers . . . . . . . . . . . . . . . . . . . . . . . . . . . . . . . . . . . . . . . . . . . . . . . . . . . . . . . 16
Navigation. . . . . . . . . . . . . . . . . . . . . . . . . . . . . . . . . . . . . . . . . . . . . . . . . . . . . . . . . . . . . . . . . . . . . 8
L’écran d’accueil. . . . . . . . . . . . . . . . . . . . . . . . . . . . . . . . . . . . . . . . . . . . . . . . . . . . . . . . . . . . . . . . 8 Chapitre 3 - Tester les applications
La barre d’état. . . . . . . . . . . . . . . . . . . . . . . . . . . . . . . . . . . . . . . . . . . . . . . . . . . . . . . . . . . . . . . . . . 9 Démarrer Google Mail. . . . . . . . . . . . . . . . . . . . . . . . . . . . . . . . . . . . . . . . . . . . . . . . . . . . . . . . . 18
Appuyer et saisir. . . . . . . . . . . . . . . . . . . . . . . . . . . . . . . . . . . . . . . . . . . . . . . . . . . . . . . . . . . . . . . 9 Gérer votre agenda. . . . . . . . . . . . . . . . . . . . . . . . . . . . . . . . . . . . . . . . . . . . . . . . . . . . . . . . . . . . 19
Paramètres associés . . . . . . . . . . . . . . . . . . . . . . . . . . . . . . . . . . . . . . . . . . . . . . . . . . . . . . . . . . 10
Utiliser l’appareil photo. . . . . . . . . . . . . . . . . . . . . . . . . . . . . . . . . . . . . . . . . . . . . . . . . . . . . . . . 19
Utiliser le verrouillage de l’écran. . . . . . . . . . . . . . . . . . . . . . . . . . . . . . . . . . . . . . . . . . . . . . . 10
Gérer les téléchargements. . . . . . . . . . . . . . . . . . . . . . . . . . . . . . . . . . . . . . . . . . . . . . . . . . . . . 20
Ouvrir «Téléchargements» et gérer les fichiers téléchargés. . . . . . . . . . . . . . . . . . . . . 20
Chapitre 2 - Premiers pas
Changer le fond d‘écran. . . . . . . . . . . . . . . . . . . . . . . . . . . . . . . . . . . . . . . . . . . . . . . . . . . . . . . 12 Chapitre 4 - Optimiser les performances
Paramètres associés . . . . . . . . . . . . . . . . . . . . . . . . . . . . . . . . . . . . . . . . . . . . . . . . . . . . . . . . . . 12
Optimiser l’autonomie de la batterie. . . . . . . . . . . . . . . . . . . . . . . . . . . . . . . . . . . . . . . . . . . 22
Définir les sons. . . . . . . . . . . . . . . . . . . . . . . . . . . . . . . . . . . . . . . . . . . . . . . . . . . . . . . . . . . . . . . . 12 Prolonger l’autonomie de la batterie . . . . . . . . . . . . . . . . . . . . . . . . . . . . . . . . . . . . . . . . . . 22
Modifier les paramètres sonores . . . . . . . . . . . . . . . . . . . . . . . . . . . . . . . . . . . . . . . . . . . . . . 12 Vérifier le niveau de charge de la batterie et les informations sur sa consomma-
Organiser et utiliser les applications. . . . . . . . . . . . . . . . . . . . . . . . . . . . . . . . . . . . . . . . . . . . 13 tion. . . . . . . . . . . . . . . . . . . . . . . . . . . . . . . . . . . . . . . . . . . . . . . . . . . . . . . . . . . . . . . . . . . . . . . . . . 22
Utiliser des dossiers. . . . . . . . . . . . . . . . . . . . . . . . . . . . . . . . . . . . . . . . . . . . . . . . . . . . . . . . . . . 13 Optimiser l’utilisation de la mémoire. . . . . . . . . . . . . . . . . . . . . . . . . . . . . . . . . . . . . . . . . . . 23
Ajouter des widgets. . . . . . . . . . . . . . . . . . . . . . . . . . . . . . . . . . . . . . . . . . . . . . . . . . . . . . . . . . . 14 Utiliser l’écran «Applications» . . . . . . . . . . . . . . . . . . . . . . . . . . . . . . . . . . . . . . . . . . . . . . . . . 23
Gérer les notifications. . . . . . . . . . . . . . . . . . . . . . . . . . . . . . . . . . . . . . . . . . . . . . . . . . . . . . . . . 15
Paramètres associés . . . . . . . . . . . . . . . . . . . . . . . . . . . . . . . . . . . . . . . . . . . . . . . . . . . . . . . . . . 15Tablette tactile "X10.mini" Sommaire
Chapitre 5 - Saisir et éditer du texte
Utiliser le clavier . . . . . . . . . . . . . . . . . . . . . . . . . . . . . . . . . . . . . . . . . . . . . . . . . . . . . . . . . . . . . . 26 Contrôler le mode Avion et d’autres paramètres réseau . . . . . . . . . . . . . . . . . . . . . . . . . 35
Fonctions de saisie simples. . . . . . . . . . . . . . . . . . . . . . . . . . . . . . . . . . . . . . . . . . . . . . . . . . . . 26 Partager votre connexion de données mobile . . . . . . . . . . . . . . . . . . . . . . . . . . . . . . . . . . 35
Astuces & Raccourcis. . . . . . . . . . . . . . . . . . . . . . . . . . . . . . . . . . . . . . . . . . . . . . . . . . . . . . . . . . 27 Partager la connexion de données de votre appareil via USB. . . . . . . . . . . . . . . . . . . 36
Paramètres associés . . . . . . . . . . . . . . . . . . . . . . . . . . . . . . . . . . . . . . . . . . . . . . . . . . . . . . . . . . 27 Partager la connexion Internet de votre appareil en tant que point d’accès Wi-Fi. . .
36
Saisie vocale de texte. . . . . . . . . . . . . . . . . . . . . . . . . . . . . . . . . . . . . . . . . . . . . . . . . . . . . . . . . . 27 Sécuriser ou renommer votre point d’accès mobile . . . . . . . . . . . . . . . . . . . . . . . . . . . . 36
Paramètres associés . . . . . . . . . . . . . . . . . . . . . . . . . . . . . . . . . . . . . . . . . . . . . . . . . . . . . . . . . . 27
Chapitre 7 - Gérer les comptes
Chapitre 6 - Établir une connexion
Ajouter ou supprimer des comptes. . . . . . . . . . . . . . . . . . . . . . . . . . . . . . . . . . . . . . . . . . . . . 38
à des réseaux et des appareils Ajouter un compte. . . . . . . . . . . . . . . . . . . . . . . . . . . . . . . . . . . . . . . . . . . . . . . . . . . . . . . . . . . . 38
Établir une connexion à un réseau sans fil . . . . . . . . . . . . . . . . . . . . . . . . . . . . . . . . . . . . . . 29 Supprimer un compte . . . . . . . . . . . . . . . . . . . . . . . . . . . . . . . . . . . . . . . . . . . . . . . . . . . . . . . . 38
Activer la fonction Wi-Fi et établir une connexion Wi-Fi. . . . . . . . . . . . . . . . . . . . . . . . 29
Configurer les options de configuration des comptes . . . . . . . . . . . . . . . . . . . . . . . . . . . 39
Ajouter un réseau Wi-Fi. . . . . . . . . . . . . . . . . . . . . . . . . . . . . . . . . . . . . . . . . . . . . . . . . . . . . . . 30
Configurer les paramètres de synchronisation généraux. . . . . . . . . . . . . . . . . . . . . . . 39
Retirer un réseau Wi-Fi. . . . . . . . . . . . . . . . . . . . . . . . . . . . . . . . . . . . . . . . . . . . . . . . . . . . . . . . 30
Synchroniser les informations manuellement. . . . . . . . . . . . . . . . . . . . . . . . . . . . . . . . . . 39
Configurer les paramètres proxy d’un réseau Wi-Fi. . . . . . . . . . . . . . . . . . . . . . . . . . . . . 30
Modifier les paramètres de synchronisation d’un compte . . . . . . . . . . . . . . . . . . . . . . 40
Définir les notifications, les règles de mise en veille et autres options avancées
pour le Wi-Fi. . . . . . . . . . . . . . . . . . . . . . . . . . . . . . . . . . . . . . . . . . . . . . . . . . . . . . . . . . . . . . . . . . 31 Modifier les options de sauvegarde et de réinitialisation . . . . . . . . . . . . . . . . . . . . . . . . 40
Paramètres associés . . . . . . . . . . . . . . . . . . . . . . . . . . . . . . . . . . . . . . . . . . . . . . . . . . . . . . . . . . 31
Établir une connexion avec un clavier, une souris ou un autre appareil. . . . . . . . . . . 32 Chapitre 8 - Sécuriser votre appareil
Claviers. . . . . . . . . . . . . . . . . . . . . . . . . . . . . . . . . . . . . . . . . . . . . . . . . . . . . . . . . . . . . . . . . . . . . . . 32 Définir le verrouillage de l‘écran. . . . . . . . . . . . . . . . . . . . . . . . . . . . . . . . . . . . . . . . . . . . . . . 43
Souris. . . . . . . . . . . . . . . . . . . . . . . . . . . . . . . . . . . . . . . . . . . . . . . . . . . . . . . . . . . . . . . . . . . . . . . . 32 Paramètres associés . . . . . . . . . . . . . . . . . . . . . . . . . . . . . . . . . . . . . . . . . . . . . . . . . . . . . . . . . . 43
Autres périphériques d’entrée. . . . . . . . . . . . . . . . . . . . . . . . . . . . . . . . . . . . . . . . . . . . . . . . . 32 Utiliser des certificats. . . . . . . . . . . . . . . . . . . . . . . . . . . . . . . . . . . . . . . . . . . . . . . . . . . . . . . . . . 44
Établir une connexion USB vers un ordinateur Windows. . . . . . . . . . . . . . . . . . . . . . . . . 33 Installer des certificats client et d’autorité. . . . . . . . . . . . . . . . . . . . . . . . . . . . . . . . . . . . . . 44
Paramètres associés . . . . . . . . . . . . . . . . . . . . . . . . . . . . . . . . . . . . . . . . . . . . . . . . . . . . . . . . . . 33 Utiliser des certificats d’autorité. . . . . . . . . . . . . . . . . . . . . . . . . . . . . . . . . . . . . . . . . . . . . . . 45
Établir une connexion USB vers un ordinateur Macintosh. . . . . . . . . . . . . . . . . . . . . . . 33
Paramètres associés . . . . . . . . . . . . . . . . . . . . . . . . . . . . . . . . . . . . . . . . . . . . . . . . . . . . . . . . . . 33
Établir une connexion à un réseau privé virtuel (VPN). . . . . . . . . . . . . . . . . . . . . . . . . . . 34
Ajouter un VPN. . . . . . . . . . . . . . . . . . . . . . . . . . . . . . . . . . . . . . . . . . . . . . . . . . . . . . . . . . . . . . . 34
Établir une connexion VPN. . . . . . . . . . . . . . . . . . . . . . . . . . . . . . . . . . . . . . . . . . . . . . . . . . . . 34
Modifier un VPN. . . . . . . . . . . . . . . . . . . . . . . . . . . . . . . . . . . . . . . . . . . . . . . . . . . . . . . . . . . . . . 34
Supprimer un VPN. . . . . . . . . . . . . . . . . . . . . . . . . . . . . . . . . . . . . . . . . . . . . . . . . . . . . . . . . . . . 34Tablette tactile "X10.mini" Introduction
Introduction
Le mode d‘emploi électronique
Chère cliente, Cher client, • Symboles utilisés
Ce symbole signale les dangers possibles et les informations
La version imprimée du mode d‘emploi qui vous a été livrée avec le produit, vous
importantes sur l‘utilisation du produit. Il est utilisé chaque fois que
a déjà permis de vous familiariser avec l‘utilisation de la tablette X10.mini et vous a
votre attention est particulièrement nécessaire.
fourni des explications quant à l‘utilisation des touches, du chargeur, de la batterie et
d’autres fonctions du matériel. Veuillez respecter les consignes de sécurité, de garan-
Ce symbole identifie les conseils, informations et astuces utiles pour
tie, de traitement des appareils usagés et de conformité présentes dans la version
une utilisation optimale du produit.
imprimée du mode d’emploi.
Dans ce document, vous trouverez de nombreuses informations détaillées au sujet
d’Android 4, vous permettant d’utiliser votre produit de manière optimale.
• Mises en forme du texte utilisées
Informations complémentaires
Les majuscules sont utilisées pour nommer des touches,
En raison des actualisations et de l’évolution du système d’exploitation, certains MAJUSCULES
des branchements ou autres composants du produit.
domaines d’applications peuvent varier par rapport aux indications données ici. Un
mode d’emploi régulièrement mis à jour ainsi que des informations sur les différentes Les caractères gras sont utilisés pour reconnaître des
Caractères gras
applications sont disponibles à l’adresse suivante : http://support.google.com Plus éléments du menu ou du logiciel.
Centre d’aide Mobile Android.
1. Énumérations Les énumérations sont utilisées chaque fois que
Conseils pour l’utilisation de cette notice 2. Énumérations l‘utilisateur doit suivre plusieurs étapes, ou pour
Pour utiliser ce manuel le plus efficacement possible, il est nécessaire de clarifier cer- 3. Énumérations présenter les caractéristiques du produit.
tains termes et symboles que vous rencontrerez dans ce guide.
• Puces Les puces permettent de lister plusieurs informations.
• Puces Elles permettent principalement de mieux identifier la
• Puces hiérarchie de l‘information.
Table des matières
5Tablette tactile "X10.mini" Introduction
• Structure Ce chapitre contient toutes les
Ce mode d‘emploi est composé des chapitres suivants : Gérer les informations nécessaires sur l‘ajout ou
7 P. 37-39
comptes la suppression de comptes ainsi que
Chapitre Titre Description Page sur la synchronisation des comptes.
Vous trouverez ici les informations Les thèmes de ce chapitre sont le
Sécuriser
Débuter avec principales sur la préparation de votre 8 verrouillage de l‘écran, le cryptage et P. 42-44
1 P. 8-10 l‘appareil
Android 4.0 appareil, l‘utilisation de l‘écran tactile l‘utilisation de certificats.
et la navigation.
Ce chapitre vous explique comment
modifier les images d‘arrière-plan,
Personnaliser
2 choisir vos sonneries et autres signaux P. 12-16
votre appareil
sonores, et comment gérer les
notifications.
Ce chapitre vous donne des
informations sur quelques
Tester les
3 applications les plus utilisées (Google P. 18-20
applications
Mail, Contacts, Calendrier, Appareil
photo).
Vous trouverez ici des informations
pour optimiser l‘autonomie,
Optimiser les
4 l‘utilisation des données et l‘utilisation P. 22-23
performances
de la mémoire de stockage de votre
appareil.
Saisir et éditer L‘utilisation du clavier à l‘écran et de la
5 P. 26-27
du texte saisie vocale de texte est explicitée ici.
Ce chapitre contient toutes les
Se connecter à
informations nécessaires pour
6 des réseaux et P. 29-35
la connexion à divers réseaux et
des appareils
appareils.
Table des matières
6Tablette tactile "X10.mini" Chapitre 1 - Débuter avec Android 4.0
Chapitre 1
Débuter avec
Android 4.0
Table des matières
7Tablette tactile "X10.mini" Chapitre 1 - Débuter avec Android 4.0
Chapitre 1 - Débuter avec Android 4.0
Navigation L’écran d’accueil
Une fois que vous avez terminé la configuration de votre appareil, l’écran d’accueil
apparaît.
Au bas de l’écran se trouvent trois boutons de navigation. Ceux-ci sont toujours dispo-
nibles. Ils vous permettent de revenir à l’écran d’accueil à tout moment, ou de retour-
ner aux écrans précédents, peu importe l’utilisation que vous faites de votre appareil.
Symbole Nom Description
Ouvre l‘écran affiché précédemment, même si celui
se trouve dans une autre application. Lorsque vous
Retour
revenez à l‘écran d‘accueil, vous ne pouvez pas revenir
plus en arrière.
Ouvre l‘écran d‘accueil. Si vous vous trouvez dans la
Accueil partie gauche ou droite de l‘écran d‘accueil, l‘écran
d‘accueil central s‘ouvre.
Ouvre une liste des miniatures des applications
utilisées récemment. Appuyez sur une application
Applications
pour l‘ouvrir. Pour supprimer une application de la
récentes
liste, faites glisser l‘icône miniature vers la gauche ou la
droite. Appuyez sur ce point pour effectuer une recherche sur la tablette ou sur Internet.
Appuyez sur l‘icône d‘aperçu pour ouvrir l‘aperçu des applications et
Si vous n‘utilisez pas ces boutons pendant un certain moment, ils peuvent devenir widgets installés.
des points ou s‘effacer en fonction de l‘application que vous utilisez. Si vous souhaitez
rétablir l‘icône de l‘application, appuyez sur l‘emplacement sur lequel elle se trouvait. Ceci représente l‘écran principal. Vous pourrez y répertorier vos applications
préférées. Faites glisser votre doigt vers la gauche ou la droite pour afficher
d‘autres zones de l‘écran.
Table des matières
8Tablette tactile "X10.mini" Chapitre 1 - Débuter avec Android 4.0
Appuyer et saisir
Appuyez sur les applications les plus utilisées pour les ouvrir. Si vous souhaitez Utilisez vos doigts pour manipuler les icônes, boutons, menus, le clavier à l’écran
retirer une application de l‘écran d‘accueil, maintenez-la avec votre doigt et les autres éléments qui apparaissent à l’écran tactile. Vous pouvez aussi modifier
jusqu‘à ce qu‘à ce que l‘icône X s‘affiche sur le bord supérieur de l‘écran, et l’orientation de l’écran.
faites-la ensuite glisser sur l‘icône X. Retirez ensuite votre doigt.
Pour sélectionner un élément ou l’activer, appuyez dessus.
Ceci est un „Dossier“, c‘est-à-dire un groupement de plusieurs applications.
Maintenez simplement une application avec votre doigt et faites-la glisser Pour saisir du texte, par exemple un nom, un mot de passe ou un terme de recherche,
sur une autre pour rassembler ces applications en un groupe. Appuyez sur un appuyez sur la zone où vous souhaitez saisir le texte. Le clavier à l’écran s’affiche alors
dossier pour l‘ouvrir. Appuyez sur le nom du dossier pour le renommer. automatiquement vous permettant de saisir le texte.
Appuyez sur un espace libre de l‘écran et maintenez-le enfoncé pour modifier
l‘image d‘arrière-plan. Sélectionnez ensuite si vous souhaitez choisir une Autres manipulations possibles avec vos doigts :
image dans la Galerie, dans les Images d‘arrière-plan enregistrées ou dans les
Fonds d‘écran animés (arrière-plans interactifs et animés). • Appuyer et maintenir la pression : Si vous souhaitez appuyer de manière pro-
longée sur un élément, appuyez dessus et maintenez la pression jusqu’à ce que
Ceci représente la barre de notification. Pour plus de détails, consultez la l’action se produise avant de relever le doigt.
section suivante. • Faire glisser : Pour faire glisser un élément, appuyez dessus et maintenez la
pression. Déplacez ensuite votre doigt en le glissant sur l’écran jusqu’à atteindre
La barre d’état l’emplacement désiré. Grâce à cette fonction, vous pouvez par exemple déplacer
En bas de l’écran apparaissent les éléments suivants : des applications sur l’écran d’accueil.
• Faire défiler : Effectuez un mouvement rapide avec le doigt à la surface de l’écran
pour faire défiler un écran d’accueil vers la gauche ou la droite pour afficher les
autres écrans d’accueil. Ne marquez pas de pause après avoir posé votre doigt sur
l’écran, vous risquez sinon de faire glisser l’élément.
Les icônes d’état indiquent les applications qui ont envoyé des notifications et vous • Appuyer 2 fois : Si vous souhaitez zoomer une page web, une carte ou un autre
informent, par exemple, si vous avez reçu un message ou vous indiquent l’heure écran, appuyez rapidement deux fois dessus. Vous pouvez par exemple appuyer
d’une réunion. deux fois sur une image dans le navigateur pour faire un zoom avant, et appuyer
Appuyez sur la barre pour afficher les notifications. à nouveau deux fois pour faire un zoom arrière.
• Pincer : Dans certaines applications, telles que Google Maps, Navigateur et
Les icônes système situées à droite vous indiquent la force du signal des connexions Galerie, il est possible, avec deux doigts positionnés simultanément sur l’écran,
réseau et Wi-Fi, ainsi que le niveau de charge de la batterie, l’heure et bien d’autres d’effectuer un zoom avant (en étirant) ou un zoom arrière (en serrant).
informations. • Faire pivoter l’écran : La plupart du temps l’écran pivote lorsque vous faites
pivoter l’appareil. Vous pouvez modifier ce paramètre plus tard dans les
paramètres d’affichage.
Table des matières
9Tablette tactile "X10.mini" Chapitre 1 - Débuter avec Android 4.0
Utiliser le verrouillage de l’écran
Paramètres associés Pour protéger vos données personnelles, vous pouvez modifier les paramètres de
Paramètres Appareil Son verrouillage de votre appareil :
Paramètres Appareil Affichage
1. Sur l’écran «Toutes les applications» ou sur l’écran d’accueil, appuyez sur l’icône
«Paramètres» .
2. Faites défiler l’écran vers le bas, puis appuyez sur Sécurité.
3. Appuyez sur Verrouillage de l’écran.
4. Sélectionnez le type de verrouillage de votre choix et appuyez dessus.
Dès que vous avez déterminé un type de verrouillage, un écran de verrouillage
s’affiche à chaque fois que vous réactivez l’écran. Vous serez alors invité à saisir le
schéma, le code PIN ou tout autre type de code déterminé.
Note :
Les options de verrouillage de l’écran sont classées selon leur niveau de
sécurité. Les options affichées en premier sont des options non sécurisées
«Aucune» et «Faire glisser». Les options «Face Unlock» et «Schéma» offrent
une sécurité minimale, mais sont plus pratiques à utiliser que les options
hautement sécurisées.
Si vous écoutez de la musique au moment où l’écran se verrouille, vous pouvez conti-
nuer la lecture ou la mettre en pause sans devoir déverrouiller l’écran.
Table des matières
10Tablette tactile "X10.mini" Chapitre 2 - Premiers pas
Chapitre 2
Premiers pas
Table des matières
11Tablette tactile "X10.mini" Chapitre 2 - Premiers pas
Chapitre 2 - Premiers pas
Changer le fond d‘écran Définir les sons
Les Fonds d’écrans sont des images de la galerie (p.ex. des photos prises avec L’appareil communique avec vous à travers des sons, p.ex. des notifications, des
l’appareil photo ou synchronisées via Picasa), des images fixes livrées avec le système alarmes et des résultats de navigation. Vous pouvez personnaliser ces sons et déter-
ou des images animées, telles qu’une animation ou une carte centrée sur votre posi- miner leur volume, ainsi que celui de la musique, des vidéos, des jeux et d’autres
tion. Vous pouvez les afficher sur vos écrans d’accueil à la place de l’arrière-plan par éléments multimédia.
défaut.
Modifier les paramètres sonores
1. Effectuez un appui prolongé sur un endroit libre de l’écran d’accueil pour afficher Pour modifier les sons, accédez à Paramètres Appareil Son, puis appuyez sur
une liste d’options. l’option désirée :
2. Appuyez sur une source de fonds d’écran : • Volume permet de déterminer séparément le volume par défaut pour la
• Galerie : Sélectionnez une photo prise avec l’appareil photo ou téléchargée musique, les sonneries, les notifications ainsi que les alarmes. Utilisez le bouton
sur votre appareil. de réglage de volume sur l’appareil pour augmenter ou diminuer le volume
• Fonds d’écran animés : Sélectionnez un fond d’écran animé dans une liste actuel de lecture.
déroulante. • Notification par défaut vous informe sur la réception de notifications, sauf si
• Fonds d’écran : Sélectionnez la vignette d’une image par défaut ou appu- vous déterminez un son différent dans une application spécifique.
yez sur la vignette si vous souhaitez l’agrandir. D’autres fonds d’écran sont
téléchargeables sur Google Play.
3. Pour déterminer un fond d’écran, appuyez sur OK en haut de l’écran, si vous
souhaitez utiliser une image de la galerie. Sinon, appuyez sur Sélectionner un
fond d’écran.
Paramètres associés
Paramètres Appareil Affichage Fond d’écran
Table des matières
12Tablette tactile "X10.mini" Chapitre 2 - Premiers pas
Organiser et utiliser les applications
Appuyez sur l’icône «Toutes les applications» sur un écran d’accueil pour afficher • Passer d’un écran à l’autre : Faites glisser votre doigt vers la gauche ou vers la
toutes les applications. droite.
• Lancer une application : Appuyez sur l’icône de votre choix.
L’écran principal de «Toutes les applications» s’ouvre et affiche toutes vos applications, • Placer l’icône d’une application sur un écran d’accueil : Appuyez sur l’icône de
y compris celles téléchargées sur Android Market. Vous pouvez déplacer l’icône d’une manière prolongée, faites glisser votre doigt, puis relevez-le pour déposer l’icône
application vers n’importe quel écran d’accueil. à l’endroit de votre choix.
• Découvrir vos widgets : En haut de n’importe quel écran dans «Toutes les appli-
cations», appuyez sur l’onglet Widgets.
• Télécharger d’autres applications : Appuyez sur l’icône Google Play.
Pour supprimer l’icône d’une application sur l’écran d’accueil, appuyez dessus de
manière prolongée, faites glissez votre droit vers le haut de l’écran, puis déposez
l’application sur l’icône Supprimer .
Utiliser des dossiers
Vous pouvez regrouper plusieurs icônes d’applications dans un dossier. Vous pouvez
par exemple rassembler les icônes. Pour cela, déposez une icône d’application sur une
autre dans un écran d’accueil.
Sur chaque écran d’accueil vous pouvez effectuer les actions suivantes :
• Ouvrir un dossier : Appuyez sur un dossier pour l’ouvrir.
• Renommer un dossier : Appuyez sur le nom du dossier que vous souhaitez
renommer.
• Déplacer les icônes sur l’écran d’accueil : Maintenez l’icône et faites-la glisser
vers l’emplacement souhaité.
Depuis l’écran «Toutes les applications», vous pouvez effectuer les actions suivantes :
Table des matières
13Tablette tactile "X10.mini" Chapitre 2 - Premiers pas
Ajouter des widgets
• Astuces Les widgets sont des fenêtres ouvertes sur vos applications. Vous pouvez déplacer les
• Pour afficher un groupe plus réduit d’applications utilisées fréquemment, widgets à partir de n’importe quel onglet ‘’Toutes les applications» vers vos écrans
appuyez sur le dossier «Google Apps» en bas de l’écran. Vous pouvez person- d’accueil.
naliser son contenu, comme avec n’importe quel autre dossier.
• Vous pouvez aussi modifier les paramètres d’une application lorsque vous Pour afficher vos widgets, procédez de la manière suivante :
l’ouvrez et sélectionnez les éléments via l’icône Menu en haut ou en bas de 1. Appuyez sur l’icône «Toutes les applications» dans l’écran d’accueil.
l’écran. 2. Appuyez ensuite sur l’option Widgets en haut de l’écran.
Dans l’écran principal des widgets, vous pouvez effectuer les actions suivantes :
• Passer d’un écran à l’autre : Faites glisser votre doigt vers la gauche ou la droite.
• Faire glisser un widget jusqu’à un écran d’accueil : Appuyez de manière prolon-
gée sur l’icône d’un widget, déplacez votre doigt jusqu’à l’emplacement souhaité,
puis relevez votre doigt.
Dans certains cas, vous devrez sélectionner d’autres options pour activer le widget.
S’il n’y a pas suffisamment de place à l’emplacement où vous souhaitez déposer le
widget, celui-ci ne sera pas ajouté à l’écran d’accueil.
Table des matières
14Tablette tactile "X10.mini" Chapitre 2 - Premiers pas
Gérer les notifications Gérer les fichiers
Les notifications vous informent sur l’arrivée de nouveaux messages, les événements Grâce à l’explorateur de fichiers, vous pouvez gérer les fichiers qui sont stockés sur
de l’agenda à venir, les alarmes, ainsi que sur les événements en cours, par exemple si la carte mémoire insérée. Dans l’aperçu des applications, appuyez sur l’icône Gesti-
vous avez configuré votre appareil comme point d’accès Wi-Fi. onnaire de fichiers si vous souhaitez afficher les fichiers.
Si vous recevez une notification, l’icône s’affiche dans le coin supérieur gauche de
l’écran. En fonction des paramètres de son que vous avez définis, la notification peut Ouvrir des fichiers
être accompagnée d’un son. Dans le gestionnaire de fichier, vous pouvez voir un aperçu des fichiers et des dos-
siers. Appuyez sur un dossier ou un fichier pour l’ouvrir. Appuyez sur l’icône de la roue
• Afficher la notification : Faites glisser votre doigt du haut vers le bas de l’écran. pour afficher les applications installées. Appuyez sur Retour pour remonter d’un
• Répondre à une notification : Appuyez sur la notification correspondante. niveau.
• Fermer une notification : Faites glisser latéralement la notification. Les types de fichiers connus s’ouvrent directement dans l’application correspondante.
• Fermer toutes les notifications : Appuyez sur la croix «X», située dans le coin Si plusieurs applications sont disponibles, vous serez invité à sélectionner l’application
supérieur droit de l’écran. correspondante.
Choix multiple
Note : Vous pouvez sélectionner plusieurs fichiers en appuyant en haut sur l’icône de choix
Lorsque la liste des notifications est ouverte, vous pouvez aussi accéder aux multiple +. Sélectionnez ensuite les fichiers de votre choix l’un après l’autre. Les
paramètres si vous appuyez sur l’icône de configuration rapide en haut fichiers sélectionnés sont marqués en vert.
de la liste. Cette fonction permet d’accéder rapidement aux paramètres à Pour quitter la fonction de choix multiple, appuyez à nouveau sur l’icône.
partir de n’importe quel écran.
Copier et déplacer des fichiers
1. Appuyez de manière prolongée sur le fichier que vous souhaitez copier ou
Vous pouvez modifier les paramètres de notification de la plupart des applications qui déplacer.
envoient des notifications, telles que Google Mail et Google Talk. 2. Dans le menu contextuel, sélectionnez Copier ou Couper.
3. Accédez au dossier de votre choix, puis appuyez dessus de manière prolongée.
Paramètres associés 4. Dans le menu contextuel, sélectionnez Coller.
Paramètres Appareil Son
Note :
Les fichiers copiés ou coupés sont déposés dans le presse-papier.
Pour ouvrir le presse-papier, appuyez sur l’icône . Accédez simplement au
dossier de votre choix, ouvrez le presse-papier et appuyez sur le fichier que
vous souhaitez coller.
Table des matières
15Tablette tactile "X10.mini" Chapitre 2 - Premiers pas
Supprimer des fichiers
1. Appuyez de manière prolongée sur le fichier que vous souhaitez supprimer.
2. Dans le menu contextuel, sélectionnez Supprimer.
3. Confirmez votre choix avec OK.
Renommer des fichiers
1. Appuyez de manière prolongée sur le fichier que vous souhaitez renommer.
2. Dans le menu contextuel, sélectionnez Renommer.
3. Saisissez le nouveau nom.
4. Confirmez votre choix avec OK.
Table des matières
16Tablette tactile "X10.mini" Chapitre 3 - Tester les applications
Chapitre 3
Tester les
applications
Table des matières
17Tablette tactile "X10.mini" Chapitre 3 - Tester les applications
Chapitre 3 - Tester les applications
Démarrer Google Mail
Google Mail permet de lire et de rédiger des e-mails à partir de n’importe quel • Trier les e-mails : Cochez la case située à côté d’un message pour le sélectionner.
appareil mobile ou navigateur Internet. Peu importe l’emplacement d’où vous les Enfin, utilisez les icônes et le menu au bas de l’écran pour gérer les messages
consultez, vos e-mails sont toujours à jour et disponibles. sélectionnés.
• Modifier les paramètres : Appuyez sur l’icône Menu pour modifier vos
Google Mail est par ailleurs bien plus qu’une simple messagerie électronique. Avec paramètres, ajouter un compte ou afficher l’Aide.
votre identifiant et mot de passe Google Mail, vous pouvez vous connecter à tous les
services et applications Google, y compris Google Agenda, l’application «Contacts» Peu importe où vous vous trouvez actuellement dans Google Mail, appuyez dans le
pour la gestion de vos contacts, Picasa pour l’enregistrement et l’organisation de coin supérieur gauche de l’écran sur pour retourner dans la boîte de réception.
vos photos, Google Reader pour la lecture d’ouvrages en ligne, Google Docs pour
travailler sur des documents, des feuilles de calcul ou des dessins.
• Pour démarrer Google Mail, appuyez sur l’icône Google Mail sur un écran
d’accueil ou sur l’écran «Toutes les applications».
La première fois que démarrez Google Mail, vous êtes invité à vous connecter à un
compte ou à en créer un, si vous ne l’avez pas encore fait lors de la première confi-
guration de votre appareil. La boîte de réception de Google Mail s’ouvre alors. Vous
pouvez y effectuer les actions suivantes :
• Lire les e-mails : Appuyez sur le message que vous souhaitez lire. Les messages
non lus s’affichent en gras.
Lors de la lecture d’un message, vous pouvez effectuer les actions suivantes :
• Vous pouvez archiver l’e-mail que vous êtes entrain de lire, le supprimer, lui
ajouter un libellé ou effectuer d’autres opérations. Pour cela, appuyez sur
l’icône et le menu correspondants situés au bas de l’écran.
• Faites glisser votre doigt vers la gauche ou la droite pour lire la conversation
précédente ou suivante.
Table des matières
18Tablette tactile "X10.mini" Chapitre 3 - Tester les applications
Gérer votre agenda Utiliser l’appareil photo
L’application «Agenda» vous permet de consulter et de modifier votre emploi du temps. L’application «Appareil photo» vous propose les fonctions combinées d’un appareil
photo et d’un caméscope.
Lors de la configuration initiale de votre appareil, vous avez créé le compte Google
à utiliser ou indiqué un compte Google existant. Lorsque vous démarrez pour la Pour visualiser les photos et vidéos réalisées avec l’appareil photo, utilisez l’application
première fois l’application Agenda sur votre appareil, celle-ci affiche les événements «Galerie» . Vos vidéos personnelles sont par ailleurs disponibles sous l’application
associés à votre compte Google sur Internet. Si vous modifiez vos événements via un «Vidéos» avec les films que vous louez ou téléchargez.
appareil mobile ou un navigateur Internet, ils sont automatiquement synchronisés sur
toutes les applications que vous utilisez. Si vous souhaitez faire des photos ou filmer, appuyez sur l’icône Appareil photo sur
un écran d’accueil ou sur l’écran «Toutes les applications».
Pour afficher votre agenda, appuyez sur sur un écran d’accueil ou sur l’écran d’une
application. Une fois l’application Appareil photo ouverte, vous pouvez effectuer les actions
suivantes :
Si vous souhaitez modifier la vue dans l’agenda, appuyez en haut sur la date, puis
sélectionnez Jour, Semaine, Mois ou Mon planning. Faites glisser votre doigt sur • Prendre une photo : Appuyez sur le bouton bleu.
l’écran pour effectuer un défilement vertical ou horizontal. Dans les vues Jour et • Afficher la dernière photo prise : Appuyez sur la vignette à côté du bouton bleu.
Semaine, écartez ou resserrez vos doigts pour faire un zoom avant ou arrière. Vous pouvez également partager cette photo via Google Mail, Google+, Mes-
senger ou une autre application. Pour cela, appuyez sur l’icône correspondante à
Dans ces vues, vous pouvez effectuer les actions suivantes : côté de l’image.
Appuyez sur une photo pour l’afficher dans l’application «Galerie».
• Consulter ou modifier les informations d’un événement :
Appuyez sur un événement pour en afficher les détails.
• Gérer les événements et les plannings : Pour créer des événements, retourner à
la date d’aujourd’hui ou modifier les paramètres, appuyez sur l’icône correspon-
dante en haut de l’écran ou sur Menu .
Table des matières
19Tablette tactile "X10.mini" Chapitre 3 - Tester les applications
Gérer les téléchargements
Lorsque l’application Appareil photo est ouverte, appuyez sur les icônes suivantes Les fichiers, les applications et les autres éléments que vous téléchargez à partir de
pour modifier ses paramètres : Google Mail, l’application E-mail, Android Market ou d’une autre source, sont enregis-
trés dans la mémoire interne de l’appareil. L’application Téléchargements vous permet
d’afficher, de rouvrir et de supprimer vos téléchargements.
Symbole Nom Description
Permet de basculer entre les modes Appareil photo, Certains réseaux mobiles imposent des restrictions quant à la taille des fichiers que
Mode
Vidéo et Panorama. vous pouvez télécharger afin de gérer les demandes de leurs réseaux ou vous évi-
ter des frais imprévus. Lorsque vous essayez de télécharger un fichier trop volumi-
Changer de Permet de basculer entre la caméra située à l‘avant et neux tout en étant connecté à un de ces réseaux, vous serez certainement obligé
caméra celle située à l‘arrière de l‘appareil. d’interrompre le téléchargement et de le reprendre lorsque vous serez connecté à un
réseau Wi-Fi. Le fichier reprend alors automatiquement lorsque vous serez connecté
Pour zoomer ou dézoomer l‘affichage, appuyez de
à un réseau Wi-Fi. L’application «Téléchargements» vous permet aussi d’afficher et de
Zoom manière prolongée sur cette icône et faites glisser votre
gérer les fichiers mis en attente.
doigt.
Affiche des icônes supplémentaires pour le réglage Dès que l’appareil est connecté à un ordinateur, le répertoire «Téléchargements», dans
Paramètres de l‘exposition, du flash, de la mise au point, du mode lequel les fichiers téléchargés sont stockés, s’affiche. Vous pouvez afficher et copier les
scène, de la balance des blancs et d‘autres paramètres. fichiers de ce répertoire.
Ouvrir «Téléchargements» et gérer les fichiers téléchargés
• Sur l’écran d’accueil ou l’écran «Toutes les applications», appuyez sur l’icône
Téléchargements .
• Appuyez sur un élément pour l‘ouvrir.
• Appuyez sur les titres des précédents téléchargements pour les afficher.
• Cochez les éléments que vous souhaitez partager. Appuyez ensuite sur l‘icône
Partager et sélectionnez une option de la liste.
• Cochez les éléments que vous souhaitez supprimer, puis appuyez sur l‘icône
Corbeille .
• Vous pouvez choisir entre les options Trier par taille ou Trier par date en bas de
l’écran.
Table des matières
20Tablette tactile "X10.mini" Chapitre 4 - Optimiser les performances
Chapitre 4
Optimiser les
performances
Table des matières
21Tablette tactile "X10.mini" Chapitre 4 - Optimiser les performances
Chapitre 4 - Optimiser les performances
Optimiser l’autonomie de la batterie
En désactivant les fonctions que vous n’utilisez pas vous pouvez prolonger Vérifier le niveau de charge de la batterie et les informations sur sa consommation
l’autonomie de la batterie entre les charges de votre appareil. Cela vous permet aussi Ouvrez Paramètres Appareil Betterie.
de vérifier la quantité d’énergie consommée par les différentes applications et res-
sources du système. La liste en bas de l’écran affiche la répartition de la consommation de la batterie des
Pour régler les paramètres décrits dans cette section, appuyez d’abord sur différentes applications et services. Pour afficher les détails, appuyez sur un gra-
«Paramètres» sur un écran d’accueil ou l’écran «Toutes les applications». phique. L’écran qui affiche les détails de certaines applications comporte des boutons
qui vous permettent de régler les paramètres d’utilisation de l’alimentation ou de
Prolonger l’autonomie de la batterie fermer l’application.
• L’application Paramètres permet de désactiver le Wi-Fi, l’interface Bluetooth
ou le GPS si vous ne les utilisez pas. Les paramètres GPS sont disponibles sous
Paramètres Personnel Services de localisation. ATTENTION !
• Les applications «Google Maps» et «Navigation» utilisent le GPS et consomment Si vous fermez certaines applications ou services, votre appareil risque
donc davantage d’énergie. Il est donc conseillé de les fermer si vous ne les utilisez de ne plus fonctionner correctement.
pas.
• Appuyez sur Paramètres Appareil Affichage pour raccourcir le délai de
mise en veille de l’appareil et pour diminuer la luminosité de l’écran. En haut sur l’écran sont affichés l’état de la batterie (en cours de chargement ou
• Appuyez sur Paramètres Personnel Comptes et synchro. pour désactiver déchargée) et son niveau de charge en pourcentage.
la synchronisation automatique de toutes les applications si vous n’utilisez pas Le graphique de déchargement indique le niveau de charge depuis son dernier
cette fonction. Notez que cela signifie que vous devrez alors réaliser la synchroni- rechargement, ainsi que la durée d’utilisation de l’appareil sur batterie.
sation manuellement si vous souhaitez récupérer vos messages, e-mails et autres
informations récentes. De plus, vous ne recevrez aucune notification à propos des
mises à jour.
• Passez en mode Avion si vous savez que vous ne serez pas à proximité d’un
réseau mobile ou Wi-Fi pendant un certain temps. Pour cela, appuyez de manière
prolongée sur le bouton marche/arrêt jusqu’à ce que la boîte de dialogue des
options de l’appareil s’affiche. Appuyez ensuite sur Mode Avion.
Table des matières
22Tablette tactile "X10.mini" Chapitre 4 - Optimiser les performances
Optimiser l’utilisation de la mémoire
Généralement, vous n’avez pas besoin de vous préoccuper de la gestion des applica- Vous avez rarement besoin de gérer l’utilisation de la mémoire vive par les appli-
tions. Il est surtout nécessaire de savoir comment les installer, les ouvrir ou les utiliser. cations. Vous avez toutefois la possibilité de surveiller la manière dont les applica-
Cependant, il peut être intéressant de voir ce qui se passe en arrière-plan. tions utilisent la mémoire vive, et de les arrêter si elles sollicitent la mémoire vive de
manière conséquente.
Les applications utilisent deux types de mémoires : la mémoire de stockage internet
et la même vive (RAM). La mémoire de stockage interne est utilisée pour les appli- Utiliser l’écran «Applications»
cations mêmes, ainsi que pour les fichiers, paramètres et autres données qu’elles L’écran «Applications» vous permet de paramétrer différents aspects de la manière
utilisent. Pendant leur exécution, les applications utilisent aussi la mémoire vive pour dont votre appareil utilise la mémoire. Pour afficher ces paramètres, procédez de la
le stockage temporaire et un accès rapide. manière suivante :
Dans Android, la portion de la mémoire de stockage interne dans laquelle sont 1. Appuyez sur l’icône «Paramètres» sur l’écran d’accueil ou l’écran «Toutes les
stockés le système, les applications et la plupart des données de ces dernières est applications».
gérée et protégée, car elle peut contenir vos données personnelles. Cette portion de 2. Appuyez ensuite sur Applications sous «Appareil».
la mémoire de stockage interne n’est pas affichée si vous connectez votre appareil à
un ordinateur via un câble USB. L’autre portion de la mémoire de stockage interne, En haut de l’écran apparaissent trois onglets qui contiennent une liste d’applications
dans laquelle sont par exemple stockés des fichiers musicaux ou téléchargés, reste ou de leurs composants :
visible.
• Téléchargées : Affiche les applications téléchargées à partir d’Android Market ou
L’utilisation de la mémoire vive par les applications est également gérée par Android. d’autres sources.
La mémoire cache peut servir de mémoire intermédiaire pour les processus ou • En cours d’exécution : Affiche les applications, processus et services en cours
éléments utilisés récemment. Cela permet d’accéder plus rapidement aux données si d’exécution, ou les processus correspondants mis en cache, ainsi que la quantité
besoin. Toutefois, cette mémoire cache sera effacée, si la mémoire vive est nécessaire de mémoire vive utilisée.
pour de nouvelles activités. • Le graphique au bas de l’écran affiche la quantité totale de mémoire vive utilisée
et la quantité de mémoire disponible. Si vous souhaitez alterner entre les deux
Vous avez une influence directe ou indirecte sur l’utilisation de la mémoire de affichages, appuyez sur Afficher processus en cache ou Afficher les services en-
stockage interne par les applications en effectuant les actions suivantes : dessous du graphique.
• Tout : Affiche toutes les applications livrées avec l’appareil Android, ainsi que
• Installer ou désinstaller des applications toutes les applications téléchargées à partir de Google Play ou d’autres sources.
• Télécharger des fichiers via le navigateur, Google Mail ou d‘autres applications
• Créer des fichiers (p.ex. en prenant des photos) Pour modifier l’ordre de tri des listes affichées dans les onglets Téléchargées ou Tout
• Supprimer des fichiers téléchargés ou que vous avez créés appuyez sur l’icône Menu , puis sélectionnez Trier par nom ou Trier par taille.
• Copier des fichiers via USB ou Bluetooth entre votre appareil et l‘ordinateur
Table des matières
23Tablette tactile "X10.mini" Chapitre 4 - Optimiser les performances
Pour afficher des informations détaillées sur une application ou un élément d’un
onglet, appuyez sur son nom. Les informations et les paramètres disponibles varient
entre les différents types d’applications. Ce sont généralement les suivantes :
• Forcer l’arrêt : Permet d’arrêter une application si celle-ci est défaillante. L’arrêt
d’une application, d’un processus ou d’un service peut entraîner un dysfonc-
tionnement de l’appareil. Dans ce cas, il vous faudra certainement redémarrer
l’appareil.
• Désinstaller : Permet de supprimer une application, ainsi que ses données et
paramètres.
• Désactiver : Empêche l’application de s’exécuter, sans néanmoins la désinstaller.
Cette option est disponible pour certaines applications et services qui ne peuvent
pas êtres désinstallés.
• Effacer les données : Supprime les paramètres et les autres données d’une appli-
cation sans la supprimer elle-même.
• Vider le cache : Si l’application enregistre des données dans une zone de
mémoire temporaire de l’appareil, ce paramètre vous permet de voir la quantité
d’informations enregistrées, et de vider le cache en appuyant sur un bouton.
• Lancer par défaut : Si vous avez configuré une application de sorte qu’elle ouvre
certains types de fichiers par défaut, vous pouvez désactiver ce paramètre ici.
• Autorisations : Cette option vous permet de configurer à quelles informations ou
données de votre appareil l’application peut avoir accès.
Table des matières
24Tablette tactile "X10.mini" Chapitre 5 - Saisir et éditer du texte
Chapitre 5
Saisir et éditer
du texte
Table des matières
25Tablette tactile "X10.mini" Chapitre 5 - Saisir et éditer du texte
Chapitre 5 - Saisir et éditer du texte
Utiliser le clavier Fonctions de saisie simples
Vous pouvez saisir du texte en utilisant le clavier à l’écran. Certaines applications • Déplacer le point d’insertion : Appuyez sur l’endroit où vous souhaitez saisir du
affichent automatiquement le clavier. Dans d’autres applications, appuyez sur la zone texte.
dans laquelle vous souhaitez saisir du texte pour ouvrir le clavier. • Le curseur clignote au nouvel emplacement, et un onglet vert s’affiche en-des-
sous. Faites glisser l’onglet pour déplacer le curseur.
Pendant la saisie, le clavier affiche des suggestions au-dessus de la ligne des touches • Sélectionner du texte : Appuyez de manière prolongée sur le texte ou appuyez
supérieures. Pour accepter une suggestion, appuyez dessus. deux fois dessus.
• Le mot le plus proche est mis en surbrillance et un curseur s’affiche aux deux
extrémités de la sélection. Faites glisser les curseurs pour modifier la sélection.
• Après quelques secondes, le curseur disparaît. Appuyez à nouveau sur le texte
pour le faire réapparaître.
• Supprimer du texte : Appuyez sur pour supprimer le texte ou les caractères
qui se situent à gauche du curseur.
• Couper, copier, coller : Sélectionnez le texte en question. Appuyez ensuite sur
l’icône Coller , Copier , ou Coller :
Pour faire disparaître le clavier, appuyez sur OK.
Table des matières
26Tablette tactile "X10.mini" Chapitre 5 - Saisir et éditer du texte
Saisie vocale de texte
Astuces & Raccourcis Grâce à cette fonction, vous pouvez énoncer le texte à saisir. Cette fonction utilise le
• Saisir des lettres majuscules : Appuyez une fois sur la touche «Maj» pour service de reconnaissance vocale de Google et requiert par conséquent une conne-
mettre une seule lettre en majuscule, ou appuyez dessus de manière prolongée xion de données sur un réseau mobile ou Wi-Fi.
pour mettre plusieurs lettres en majuscules. Dès que vous relâchez la touche, les
lettres sont à nouveau en minuscules. Le texte que vous énoncez oralement est souligné. Vous pouvez continuer à saisir du
• Activer le verrouillage des majuscules : Appuyez deux fois ou de manière pro- texte pour le conserver, ou le supprimer.
longée sur la touche «Maj» pour la remplacer par . Appuyez à nouveau sur
la touche «Maj» pour repasser en lettres minuscules. Aux endroits où la saisie via le clavier à l’écran est possible, la saisie vocale l’est
• Afficher les chiffres et les symboles : Appuyez sur la touche ?123. Pour afficher également.
d’autres options, appuyez sur = \Vous pouvez aussi lire