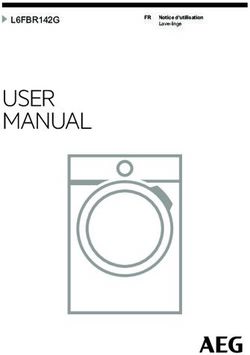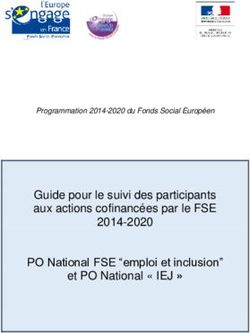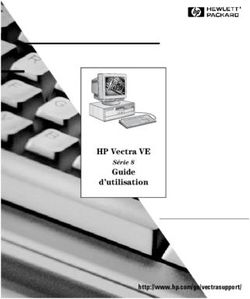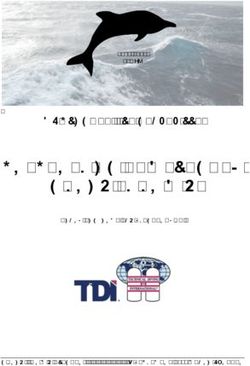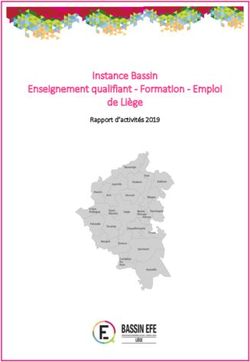ETrex Touch 25/35 Manuel d'utilisation
←
→
Transcription du contenu de la page
Si votre navigateur ne rend pas la page correctement, lisez s'il vous plaît le contenu de la page ci-dessous
© 2015 Garmin Ltd. ou ses filiales
Tous droits réservés. Conformément aux lois relatives au copyright en vigueur, toute reproduction du présent manuel, qu'elle soit partielle ou intégrale, sans l'autorisation préalable écrite de
Garmin, est interdite. Garmin se réserve le droit de modifier ou d'améliorer ses produits et d'apporter des modifications au contenu du présent manuel sans obligation d'en avertir quelque
personne physique ou morale que ce soit. Consultez le site Web de Garmin à l'adresse www.garmin.com pour obtenir les dernières mises à jour, ainsi que des informations complémentaires
concernant l'utilisation de ce produit.
Garmin , le logo Garmin, ANT+ , Auto Lap , BlueChart , City Navigator , eTrex , TracBack , and VIRB sont des marques commerciales de Garmin Ltd. ou de ses filiales, déposées aux Etats-
® ® ® ® ® ® ® ®
Unis et dans d'autres pays. BaseCamp™, chirp™, Garmin Connect™, Garmin Express™, HomePort™ et tempe™ sont des marques commerciales de Garmin Ltd. ou de ses filiales. Ces marques
commerciales ne peuvent pas être utilisées sans l'autorisation expresse de Garmin.
La marque et les logos BLUETOOTH sont la propriété de Bluetooth SIG, Inc., et leur utilisation par Garmin est soumise à une licence. Apple et Mac sont des marques déposées par
® ® ®
Apple Inc.aux États-Unis et dans d'autres pays. Windows est une marque déposée par Microsoft Corporation aux États-Unis et dans d'autres pays. microSD et le logo microSDHC sont des
® ®
marques commerciales de SD-3C, LLC. Les autres marques et noms commerciaux sont la propriété de leurs détenteurs respectifs.
Ce produit est certifié ANT+ . Pour obtenir la liste des produits et applications compatibles, visitez le site www.thisisant.com/directory.
®Table des matières Téléchargement des chasses au trésor à l'aide d'un
ordinateur ....................................................................................6
Introduction.....................................................................1 Recherche d'une chasse au trésor ............................................. 6
Présentation de l'appareil ........................................................... 1 Filtrage de la liste des trésors ..................................................... 6
Mise en place de piles AA .......................................................... 1 Création et enregistrement d'un filtre de chasse au trésor .... 6
Informations sur la batterie .................................................... 1 Modification d'un filtre de chasse au trésor personnalisé ...... 6
Mise sous tension de l'appareil ................................................... 1 Navigation vers une cache ......................................................... 6
Utilisation de l'écran tactile .................................................... 1 Utilisation des indices pour trouver un trésor ......................... 6
Ecran d'accueil ....................................................................... 1 chirp™ ........................................................................................ 6
Activation de la recherche chirp ............................................. 6
Ouverture de l'arborescence des applications ............ 1 Recherche d'un trésor avec un chirp ..................................... 6
Tracés .............................................................................. 1 Consignation de la tentative ....................................................... 6
Enregistrement d'un journal de suivi ........................................... 1 Applications.................................................................... 7
Personnalisation du journal de suivi ........................................... 2 Envoi et réception de données sans fil ....................................... 7
Navigation à l'aide de TracBack® ............................................... 2 Configuration d'une alarme de proximité .................................... 7
Enregistrement du tracé actuel ................................................... 2 Calcul de la taille d'une zone ...................................................... 7
Affichage des informations relatives à un tracé .......................... 2 Affichage du calendrier et des almanachs .................................. 7
Affichage du profil d'altitude d'un tracé ....................................... 2 Définition d'une alarme ............................................................... 7
Enregistrement d'une position sur un tracé ................................ 2 Démarrage du compte à rebours ................................................ 7
Modification de la couleur du tracé ............................................. 2 Ouverture du chronomètre .......................................................... 7
Archivage automatique des tracés ............................................. 2 Page Satellite .............................................................................. 7
Effacement du tracé actuel ......................................................... 2 Modification de l'affichage satellite ........................................ 7
Suppression d'un tracé ............................................................... 2 Désactivation du GPS ............................................................ 7
Waypoints....................................................................... 2 Simulation d'une position ....................................................... 7
Création d'un waypoint ............................................................... 2 Contrôle d'une caméra embarquée VIRB® ................................ 7
Recherche d'un waypoint ........................................................... 3 Notifications téléphoniques ......................................................... 7
Modification d'un waypoint .......................................................... 3 Couplage d'un smartphone avec votre appareil .................... 8
Suppression d'un waypoint ......................................................... 3 Masquage des notifications ................................................... 8
Amélioration de la précision de la position d'un waypoint .......... 3 Sport................................................................................ 8
Projection d'un waypoint ............................................................. 3 Course à pied ou cyclisme avec votre appareil .......................... 8
Itinéraires........................................................................ 3 Historique .................................................................................... 8
Création d'un itinéraire ................................................................ 3 Affichage d'une activité .......................................................... 8
Modification du nom d'un itinéraire ............................................. 3 Suppression d'une activité ..................................................... 8
Modification d'un itinéraire .......................................................... 3 Utilisation de Garmin Connect ............................................... 8
Affichage d'un itinéraire sur la carte ........................................... 3 Accessoires de sport en option .............................................. 8
Suppression d'un itinéraire ......................................................... 3 A propos des zones de fréquence cardiaque ............................. 9
Affichage de l'itinéraire actif ........................................................ 4 Objectifs physiques ................................................................ 9
Inversion d'un itinéraire ............................................................... 4 Définition de plages cardiaques ............................................. 9
Garmin® Aventures........................................................ 4 Personnalisation de l'appareil....................................... 9
Envoi de fichiers vers et depuis BaseCamp ............................... 4 Personnalisation de l'arborescence des applications ................. 9
Création d'une aventure ............................................................. 4 Réglage de la luminosité du rétroéclairage ................................ 9
Début d'une aventure ................................................................. 4 Verrouillage de l'écran tactile ...................................................... 9
Déverrouillage de l'écran tactile ............................................. 9
Menu Où aller ?.............................................................. 4
Réglage de la sensibilité de l'écran tactile .................................. 9
Cartes en option ......................................................................... 4
Paramètres d'affichage ............................................................... 9
Recherche d'une position à proximité d'un autre
Configuration des cartes ............................................................. 9
emplacement .............................................................................. 4
Paramètres généraux de carte .............................................. 9
Recherche d'une adresse ........................................................... 4
Paramètres de carte avancés .............................................. 10
Navigation....................................................................... 4 Champs de données et tableaux de bord personnalisés ......... 10
Navigation vers une destination ................................................. 4 Activation des champs de données de la carte ................... 10
Arrêt de la navigation ............................................................. 4 Personnalisation des champs de données .......................... 10
Acquisition des signaux satellites ............................................... 4 Personnalisation des tableaux de bord ................................ 10
Navigation à l'aide de la carte ..................................................... 5 Profils ........................................................................................ 10
Suivi d'un itinéraire automobile .............................................. 5 Sélection d'un profil .............................................................. 10
Navigation à l'aide du compas .................................................... 5 Création d'un profil personnalisé ......................................... 10
Etalonnage du compas .......................................................... 5 Modification du nom d'un profil ............................................ 10
Pointeur de cap ...................................................................... 5 Suppression d'un profil ........................................................ 10
Marquage et démarrage de la navigation vers un point MOB .... 5 Paramètres système ................................................................. 10
Navigation à l'aide de Voir & rallier ............................................. 5 GPS et GLONASS ............................................................... 11
Profil d'altitude ............................................................................ 5 Paramètres d'affichage ............................................................. 11
Modification du type de profil ................................................. 5 Paramètres d'aspect ................................................................. 11
Réinitialisation du profil d'altitude ........................................... 5 Définition des tonalités de l'appareil ......................................... 11
Etalonnage de l'altimètre barométrique ................................. 5 Paramètres de tracés ............................................................... 11
Chasses au trésor .......................................................... 6 Paramètres de définition d'itinéraires ....................................... 11
Paramètres de cap ................................................................... 11
Table des matières iParamètres de l'altimètre .......................................................... 11 Paramètres de format de position ............................................ 11 Modification des unités de mesure ........................................... 12 Paramètres de l'heure .............................................................. 12 Paramètres de chasse au trésor ............................................... 12 Paramètres du capteur ANT+ ................................................... 12 Paramètres pour le sport .......................................................... 12 Définition de votre profil sportif utilisateur ............................ 12 Marquage de circuits par distance ....................................... 12 Paramètres du mode Marine .................................................... 12 Configuration des alarmes marines ..................................... 12 Réinitialisation des données ..................................................... 12 Restauration des paramètres par défaut de certains réglages ............................................................................... 12 Restauration des paramètres par défaut de certaines pages ................................................................................... 12 Restauration de tous les paramètres par défaut .................. 13 Informations sur l'appareil.......................................... 13 Caractéristiques ........................................................................ 13 Assistance et mises à jour ........................................................ 13 Configuration de Garmin Express ........................................ 13 Informations complémentaires ............................................. 13 Enregistrement de l'appareil ................................................ 13 Informations sur la batterie ....................................................... 13 Optimisation de l'autonomie de la batterie ........................... 13 Activation du mode Economie d'énergie .............................. 13 Rangement pour une longue période .................................. 13 Entretien du .............................................................................. 13 Nettoyage de l'appareil ........................................................ 13 Nettoyage de l'écran tactile .................................................. 13 Immersion dans l'eau ........................................................... 14 Gestion de données ................................................................. 14 Types de fichiers .................................................................. 14 Installation d'une carte mémoire .......................................... 14 Connexion de l'appareil à un ordinateur .............................. 14 Transfert des fichiers sur votre appareil ............................... 14 Suppression de fichiers ........................................................ 14 Déconnexion du câble USB ................................................. 14 Dépannage ............................................................................... 14 Redémarrage de l'appareil ................................................... 14 Affichage des informations sur l'appareil ............................. 15 Annexes ........................................................................ 15 tempe™ .................................................................................... 15 Champs de données ................................................................ 15 Calcul des zones de fréquence cardiaque ............................... 16 Index.............................................................................. 18 ii Table des matières
Introduction lithium si vous devez utiliser l'appareil à des températures
négatives.
AVERTISSEMENT
Consultez le guide Informations importantes sur le produit et la Mise sous tension de l'appareil
sécurité inclus dans l'emballage du produit pour prendre Maintenez enfoncé le bouton .
connaissance des avertissements et autres informations
importantes sur le produit. Utilisation de l'écran tactile
• Touchez l'écran pour sélectionner un élément.
Présentation de l'appareil • Lorsque vous effectuez une sélection sur l'écran tactile,
veillez à ce que cette dernière soit bien différenciable de
toute autre action.
• Sélectionnez pour enregistrer vos modifications et fermer
la page.
• Sélectionnez pour revenir à la page précédente.
• Sélectionnez pour revenir au menu principal.
• Sélectionnez pour afficher des options de menu
spécifiques à la page que vous visualisez.
Ecran d'accueil
Bouton Marche/Arrêt
Port mini-USB (sous le capuchon étanche)
Anneau en D du couvercle de la batterie
Lecteur de carte microSD (sous le cache du compartiment à piles)
®
Mise en place de piles AA
Votre appareil portable nécessite deux piles AA (non fournies). Activité
Pour des résultats optimaux, utilisez des piles NiMH ou au
lithium. Où aller ?
1 Tournez l'anneau en D dans le sens inverse des aiguilles Paramètres d'activité
d'une montre, puis soulevez-le pour retirer le cache.
2 Insérez deux piles AA en respectant la polarité.
Ouverture de l'arborescence des
applications
L'arborescence des applications contient les applications
utilisées pour faire fonctionner l'appareil, par exemple
Gestionnaire de tracés, Approximation des waypoints et chasse
au trésor.
1 Depuis n'importe quel écran, appuyez sur .
2 Sélectionnez pour retourner à l'écran d'accueil sans lancer
d'application (facultatif).
3 Remettez le cache de la batterie en place et tournez l'anneau
en D dans le sens des aiguilles d'une montre. Tracés
Informations sur la batterie Un tracé représente un enregistrement de votre activité. Le
journal de suivi contient des informations sur les différents
AVERTISSEMENT points du trajet enregistré, notamment l'heure, la position et
La limite de température de l'appareil peut dépasser la plage de l'altitude de chaque point.
températures de certaines piles. Les piles alcalines peuvent
éclater sous haute température. Enregistrement d'un journal de suivi
N'utilisez pas d'objet pointu pour retirer les piles. 1 Sélectionnez une activité.
2 Une fois que les barres de l'indicateur GPS sont passées au
ATTENTION vert, sélectionnez Démar., si besoin (Acquisition des signaux
Contactez votre déchetterie locale pour le recyclage des satellites, page 4).
batteries.
REMARQUE : quand le paramètre Démarrage auto est
AVIS activé, l'activité démarre automatiquement. Le paramètre
Démarrage auto est activé par défaut.
Les piles alcalines perdent une grande partie de leur capacité à
basse température. Choisissez de préférence des piles au
Introduction 13 Après votre activité, faites glisser votre doigt vers le haut à Affichage des informations relatives à un
partir du bas de l'écran.
tracé
4 Sélectionnez Arrêter. 1 Sélectionnez Gestionnaire de tracés.Gestionnaire de tracés
La page de résumé des données apparaît.
2 Sélectionnez un tracé.
5 Faites défiler l'écran verticalement pour afficher l'ensemble 3 Sélectionnez .
des données (facultatif).
ASTUCE : vous pouvez sélectionner le nom d'un tracé pour
4 Sélectionnez la barre d'informations en haut de l'écran.
le modifier. Des informations relatives au tracé s'affichent.
6 Sélectionner une option :
• Pour enregistrer le tracé, sélectionnez .
Affichage du profil d'altitude d'un tracé
1 Sélectionnez Gestionnaire de tracés.
• Pour supprimer le tracé, sélectionnez .
2 Sélectionnez un tracé.
Personnalisation du journal de suivi 3 Sélectionnez .
Vous pouvez personnaliser la façon dont votre appareil affiche
et enregistre les tracés. Enregistrement d'une position sur un tracé
1 Sélectionnez Gestionnaire de tracés > Activité actuelle > 1 Sélectionnez Gestionnaire de tracés.
. 2 Sélectionnez un tracé.
2 Sélectionner une option : 3 Sélectionnez .
• Pour modifier la couleur de la ligne du tracé sur la carte, 4 Sélectionnez une position sur le tracé.
sélectionnez Couleur.Couleur 5 Sélectionnez la barre d'informations en haut de l'écran.
• Pour afficher une ligne sur la carte indiquant votre tracé, Des informations sur la position s'affichent.
sélectionnez Afficher sur la carte.Afficher sur la carte
6 Sélectionnez > OK.
3 Sélectionnez > Config. activ. > Méthode d’enregistr..
4 Sélectionner une option : Modification de la couleur du tracé
• Pour enregistrer les tracés à une fréquence variable afin Vous pouvez modifier la couleur d'un tracé pour optimiser
d'en créer une représentation optimale, sélectionnez l'affichage sur la carte ou pour le comparer à un autre tracé.
Auto.
1 Sélectionnez Gestionnaire de tracés.
• Pour enregistrer les tracés à une distance déterminée,
sélectionnez Distance.Distance
2 Sélectionnez un tracé.
• Pour enregistrer les tracés à un moment déterminé,
3 Sélectionnez Couleur.
sélectionnez Temps.Heure 4 Sélectionnez une couleur.
5 Sélectionnez Intervalle.Intervalle
6 Effectuez l'une des actions suivantes :
Archivage automatique des tracés
Vous pouvez planifier un archivage automatique des tracés afin
• Si vous avez sélectionné Méthode d’enregistr. comme d'économiser de la mémoire.
Méthode d'enregistrement, sélectionnez une option pour
enregistrer les tracés plus ou moins souvent.Auto 1 Sélectionnez Configurer > Activités > Configuration
avancée > Archivage auto.
REMARQUE : l'option Le plus souvent enregistre le plus
grand nombre de détails possible sur le tracé, mais sature 2 Sélectionnez Si saturé, Quotidiennement ou
plus rapidement la mémoire de l'appareil.Le plus souvent Hebdomadaire.
• Si vous avez sélectionné Distance ou Heure comme
Méthode d’enregistr., saisissez une valeur, puis Effacement du tracé actuel
sélectionnez . 1 Sur l'écran du tracé actuel, faites glisser votre doigt vers le
haut à partir du bas de l'écran.
Navigation à l'aide de TracBack ®
2 Sélectionnez Arrêter > > Effacer.
Au cours de la navigation, vous pouvez revenir au début de
votre parcours. Cela peut vous aider à retrouver votre chemin Suppression d'un tracé
jusqu'au campement ou au point de départ de votre parcours. 1 Sélectionnez Gestionnaire de tracés.
1 Sélectionnez Gestionnaire de tracés > Activité actuelle > 2 Sélectionnez un tracé.
> TracBack. 3 Sélectionnez > Supprimer.
La carte affiche votre itinéraire par une ligne magenta, avec
un point de départ et un point d'arrivée.
2 Naviguez à l'aide de la carte ou du compas. Waypoints
Les waypoints sont des positions que vous enregistrez et
Enregistrement du tracé actuel gardez en mémoire dans l'appareil. Les waypoints peuvent
1 Sélectionnez Gestionnaire de tracés > Activité actuelle. indiquer où vous vous trouvez, où vous vous rendez ou où vous
êtes allé. Vous pouvez ajouter des détails sur la position, tels
2 Sélectionnez une option :
qu'un nom, une altitude ou une profondeur.
• Sélectionnez pour enregistrer la totalité du tracé.
• Sélectionnez > Enregistrer partie, puis sélectionnez Création d'un waypoint
une partie du tracé. Vous pouvez enregistrer une position comme waypoint.
1 Sélectionnez une activité.
2 Sélectionnez .
2 Waypoints3 Touchez une position sur la carte. Projection d'un waypoint
4 Sélectionnez la zone d'informations. Vous pouvez créer une position en projetant la distance et le
La page Consulter apparaît. relèvement d'une position marquée vers une nouvelle position.
5 Sélectionnez . 1 Sélectionnez Approximation des waypoints.
Le waypoint est automatiquement enregistré. 2 Sélectionnez un waypoint.
6 Sélectionnez OK. 3 Sélectionnez > Projeter waypoint.
4 Entrez le relèvement, puis sélectionnez .
Recherche d'un waypoint 5 Sélectionnez une unité de mesure.
1 Sélectionnez Approximation des waypoints. 6 Entrez la distance, puis sélectionnez .
2 Sélectionnez un waypoint dans la liste. 7 Sélectionnez Enregistrer.
3 Si nécessaire, sélectionnez pour affiner la recherche.
4 Sélectionnez une option :
• Sélectionnez Recherch. par nom pour effectuer une
Itinéraires
recherche en utilisant le nom du waypoint. Un itinéraire est une séquence de waypoints ou de positions
• Sélectionnez Choisir symbole pour effectuer une menant à votre destination finale.
recherche en utilisant le symbole du waypoint.
• Sélectionnez Proche de pour rechercher un lieu se Création d'un itinéraire
trouvant à proximité d'une position récente, un autre 1 Sélectionnez Calculateur d'itinéraire > Créer itinéraire >
waypoint, votre position actuelle ou un point sur la carte. Sélectionnez 1er point.
• Sélectionnez Trier pour afficher la liste des waypoints en 2 Sélectionnez une catégorie.
fonction de la distance la plus proche ou par ordre 3 Sélectionnez le premier point de l'itinéraire.
alphabétique. 4 Sélectionnez Utiliser.
Modification d'un waypoint 5 Sélectionnez Sélect. point suivant pour ajouter des points
supplémentaires à l'itinéraire.
Avant de pouvoir modifier un waypoint, vous devez le créer.
6 Sélectionnez pour enregistrer l'itinéraire.
1 Sélectionnez Approximation des waypoints.
2 Sélectionnez un waypoint. Modification du nom d'un itinéraire
3 Sélectionnez un élément à modifier, par exemple le nom. 1 Sélectionnez Calculateur d'itinéraire.
4 Saisissez les nouvelles informations, puis sélectionnez . 2 Sélectionnez un itinéraire.
3 Sélectionnez Modifier le nom.
Suppression d'un waypoint 4 Entrez le nouveau nom.
1 Sélectionnez Approximation des waypoints > >
Supprimer.
Modification d'un itinéraire
2 Sélectionner une option : 1 Sélectionnez Calculateur d'itinéraire.
• Pour supprimer un waypoint, sélectionnez-le.
2 Sélectionnez un itinéraire.
• Pour supprimer plusieurs waypoints, sélectionnez
plusieurs waypoints.
3 Sélectionnez Modifier l'itinéraire.
• Pour supprimer tous les waypoints, sélectionnez Tout 4 Sélectionnez un point.
sélect.. 5 Sélectionnez une option :
3 Sélectionnez Supprimer. • Pour afficher ce point sur la carte, sélectionnez
Consulter.
Amélioration de la précision de la position • Pour modifier l'ordre des points de l'itinéraire, sélectionnez
d'un waypoint Monter ou Descendre.
Vous pouvez affiner la position d'un waypoint pour plus de • Pour insérer un point sur l'itinéraire, sélectionnez Insérer.
précision. Lorsqu'il calcule cette moyenne, l'appareil établit Le point supplémentaire est inséré avant le point que vous
plusieurs relevés à la même position, puis utilise la valeur modifiez.
moyenne pour améliorer la précision. • Pour supprimer le point de l'itinéraire, sélectionnez
1 Sélectionnez Approximation des waypoints. Supprimer.
2 Sélectionnez un waypoint. 6 Sélectionnez pour enregistrer l'itinéraire.
3 Sélectionnez > Position moyenne.
4 Déplacez-vous à la position du waypoint. Affichage d'un itinéraire sur la carte
1 Sélectionnez Calculateur d'itinéraire.
5 Sélectionnez Démar..
2 Sélectionnez un itinéraire.
6 Suivez les instructions présentées à l'écran.
3 Sélectionnez Afficher carte.
7 Lorsque la barre d'état d'exactitude atteint les 100 %,
sélectionnez Enregistrer.
Pour des résultats optimaux, effectuez entre 4 et
Suppression d'un itinéraire
8 échantillonnages du waypoint, en laissant s'écouler au moins 1 Sélectionnez Calculateur d'itinéraire.
90 minutes entre chacun d'eux. 2 Sélectionnez un itinéraire.
3 Sélectionnez Supprimer itinéraire.
Itinéraires 3Affichage de l'itinéraire actif Cartes en option
1 Lorsque vous suivez un itinéraire, sélectionnez Itinéraire Votre appareil peut utiliser des cartes supplémentaires telles
actif. que des images satellites BirdsEye, de cartes BlueChart g2 et®
2 Sélectionnez un point de l'itinéraire pour afficher des des cartes détaillées City Navigator . Les cartes détaillées
®
informations supplémentaires. peuvent contenir des points d'intérêt supplémentaires tels que
des restaurants ou des services maritimes. Pour plus
d'informations, rendez-vous sur http://buy.garmin.com ou
Inversion d'un itinéraire contactez votre revendeur Garmin.
Vous pouvez échanger les points de départ et d'arrivée de votre
itinéraire pour emprunter l'itinéraire à l'envers.
Recherche d'une position à proximité d'un
1 Sélectionnez Calculateur d'itinéraire. autre emplacement
2 Sélectionnez un itinéraire. 1 Sur l'écran d'accueil, sélectionnez > > Proche de.
3 Sélectionnez Inverser itinéraire. 2 Sélectionnez une option.
3 Sélectionnez une position.
Garmin Aventures
®
Vous pouvez regrouper des éléments sous forme d'aventure.
Recherche d'une adresse
Par exemple, vous pouvez créer une aventure retraçant votre Vous pouvez utiliser les cartes City Navigator en option pour
dernière randonnée. Elle contiendrait le journal de suivi du trajet, rechercher des adresses.
des photos de la randonnée et les chasses au trésor auxquelles 1 Sur l'écran d'accueil, sélectionnez > Adresses.
vous avez participé. Vous pouvez utiliser le logiciel BaseCamp™ 2 Au besoin, sélectionnez le pays ou l'état.
pour créer et gérer vos aventures. Pour plus d'informations,
consultez la page garmin.com/basecamp. 3 Entrez la ville ou le code postal.
REMARQUE : toutes les données cartographiques n'offrent
Envoi de fichiers vers et depuis BaseCamp pas la recherche par code postal.
1 Ouvrez BaseCamp. 4 Sélectionnez la ville.
2 Connectez l'appareil à votre ordinateur. 5 Entrez le numéro de rue.
3 Sélectionner une option : 6 Entrez le nom de la rue.
• Sélectionnez un élément présent sur un appareil connecté
et faites-le glisser vers Ma collection ou vers une liste. Navigation
• Sélectionnez un élément de Ma collection ou d'une liste et
faites-le glisser vers un appareil connecté. Vous pouvez suivre des itinéraires et des tracés et naviguer
jusqu'à un waypoint, un trésor, une photo ou n'importe quelle
position enregistrée dans votre appareil. Vous pouvez utiliser la
Création d'une aventure carte ou le compas pour naviguer jusqu'à votre destination.
Pour créer une aventure et l'envoyer vers votre appareil, vous
devez télécharger le logiciel BaseCamp sur votre ordinateur et
transférer un tracé à partir de votre appareil vers votre
Navigation vers une destination
ordinateur (Envoi de fichiers vers et depuis BaseCamp, page 4). 1 Sur l'écran d'accueil, sélectionnez .
1 Ouvrez BaseCamp. 2 Sélectionnez une catégorie.
2 Sélectionnez Fichier > Nouveau > Aventure Garmin. 3 Sélectionnez une destination.
3 Sélectionnez un tracé, puis sélectionnez Suivant. 4 Sélectionnez Aller.
4 Si nécessaire, ajoutez des éléments à partir de BaseCamp. La carte s'ouvre et indique votre itinéraire par une ligne
magenta.
5 Remplissez les champs requis pour donner un nom et une
description à l'aventure. 5 Naviguez à l'aide de la carte (Navigation à l'aide de la carte,
page 5) ou du compas (Navigation à l'aide du compas,
6 Si vous voulez modifier la photo de couverture pour page 5).
l'aventure, sélectionnez Modifier, puis sélectionnez une
photo différente. Arrêt de la navigation
7 Sélectionnez Terminer. 1 Sur la carte ou le compas, faites glisser votre doigt vers le
haut à partir du bas de l'écran.
Début d'une aventure 2 Sélectionnez Arrêter.
Pour débuter une aventure, vous devez en envoyer une à partir
du logiciel BaseCamp vers votre appareil (Envoi de fichiers vers Acquisition des signaux satellites
et depuis BaseCamp, page 4). Avant de pouvoir utiliser les fonctions de navigation GPS,
1 Sélectionnez Aventures. comme la fonction d'enregistrement d'un tracé, vous devez
acquérir les signaux satellites. Pour acquérir des signaux
2 Sélectionnez une aventure. satellites, l'appareil doit disposer d'une vue dégagée sur le ciel.
3 Sélectionnez Démar.. La procédure de recherche de signaux satellites peut prendre
de 30 à 60 secondes.
Menu Où aller ? 1 Maintenez le bouton enfoncé pour mettre l'appareil sous
tension.
Vous pouvez utiliser le menu Où aller ? pour trouver une 2 Sélectionnez une activité.
destination vers laquelle naviguer. Les catégories Où aller ? ne
sont pas toutes disponibles pour toutes les zones et toutes les 3 Patientez jusqu'à ce que les barres de l'indicateur GPS
cartes. deviennent vertes.
4 Garmin Aventures
®ASTUCE : vous pouvez faire glisser l'écran vers le haut pour
afficher le widget de statut.
Navigation à l'aide de la carte
1 Démarrez la navigation vers une destination (Navigation vers
une destination, page 4).
2 Sélectionnez Carte.
Un triangle bleu représente votre position sur la carte. Lors
de vos déplacements, le triangle bleu se déplace et établit un
journal de suivi (tracé).
Le pointeur de cap indique votre position en fonction de la
3 Effectuez une ou plusieurs des opérations suivantes : ligne d'itinéraire menant à votre destination. L'indicateur d'écart
• Sélectionnez et faites glisser la carte pour en visualiser de route (CDI) indique la déviation (vers la droite ou vers la
les différentes parties. gauche) par rapport au parcours. L'échelle fait référence à la
• Sélectionnez et pour effectuer un zoom avant/arrière distance entre les points sur l'indicateur d'écart de route, qui
sur la carte. indique le degré de déviation par rapport au parcours.
• Sélectionnez une position sur la carte (représentée par
une épingle), puis sélectionnez la barre d'informations en Marquage et démarrage de la navigation vers
haut de l'écran pour afficher des renseignements sur cette un point MOB
position. Vous pouvez enregistrer une position MOB et lancer
automatiquement la navigation pour y retourner.
Suivi d'un itinéraire automobile
Pour suivre un itinéraire automobile, vous devez acheter et 1 Sélectionnez Homme à la mer > Démar..
charger des cartes City Navigator. La carte s'ouvre et indique l'itinéraire vers la position MOB/
homme à la mer. Par défaut, l'itinéraire est indiqué par une
1 Sélectionnez Configurer > Définition itinér.. ligne de couleur magenta.
2 Sélectionnez Activité.
2 Naviguez à l'aide de la carte (Navigation à l'aide de la carte,
3 Sélectionnez Conduite automobile ou Conduite à moto. page 5) ou du compas (Navigation à l'aide du compas,
4 Suivez l'itinéraire (Navigation vers une destination, page 4). page 5).
Navigation à l'aide du compas Navigation à l'aide de Voir & rallier
Lorsque vous naviguez vers une destination, pointe vers votre Vous pouvez pointer l'appareil vers un objet situé à distance,
destination, quelle que soit la direction dans laquelle vous vous verrouiller la direction, puis naviguer vers l'objet.
dirigez. 1 Sélectionnez Voir & rallier.
1 Démarrez la navigation vers une destination (Navigation vers 2 Pointez l'appareil vers l'objet.
une destination, page 4).
3 Sélectionnez Verrouiller direction > Définir parcours.
2 Sélectionnez Compas.
4 Naviguez à l'aide du compas.
3 Tournez-vous jusqu'à ce que le pointeur pointe vers le haut
du compas et avancez dans cette direction jusqu'à Profil d'altitude
destination.
Par défaut, le profil d'altitude affiche l'altitude en fonction de la
Etalonnage du compas distance parcourue. Pour personnaliser les paramètres
d'altitude, voir Paramètres de l'altimètre, page 11. Vous pouvez
AVIS toucher n'importe quel point du profil pour accéder à des
Etalonnez le compas électronique en extérieur. Pour améliorer informations sur ce point.
la précision du cap, éloignez-vous de toute interférence
éventuelle avec le champ magnétique terrestre, qui peut Modification du type de profil
provenir des véhicules, des bâtiments ou des lignes électriques Vous pouvez modifier le profil d'altitude de façon à ce qu'il
aériennes. affiche la pression et l'altitude en fonction du temps ou de la
distance.
Votre appareil a été étalonné en usine et s'étalonne 1 Sélectionnez Altimètre.
automatiquement par défaut. Vous pouvez étalonner
manuellement le compas si vous observez un comportement 2 Faites glisser votre doigt vers le haut à partir du bas de
irrégulier de celui-ci, par exemple après avoir parcouru de l'écran et sélectionnez > Modif type tracé.
longues distances ou après d'importantes variations de 3 Sélectionnez une option.
température.
Réinitialisation du profil d'altitude
1 Sélectionnez Compas.
1 Sélectionnez Altimètre.
2 Faites glisser votre doigt vers le haut à partir du bas de
l'écran et sélectionnez > Etalonner compas > Démar.. 2 Faites glisser votre doigt vers le haut à partir du bas de
l'écran et sélectionnez > Réinitialiser > Eff. activ. act. >
3 Suivez les instructions présentées à l'écran. Effacer.
Pointeur de cap Etalonnage de l'altimètre barométrique
Le pointeur de cap est particulièrement utile si vous naviguez Votre appareil a été étalonné en usine et s'étalonne
sur l'eau ou si vous n'avez aucun obstacle important sur votre automatiquement par défaut. Vous pouvez étalonner
route. Il vous aide aussi à éviter les dangers de chaque côté du manuellement l'altimètre barométrique si vous connaissez
parcours, comme des hauts-fonds ou des roches submergées. l'altitude ou la pression barométrique correcte.
Pour activer le pointeur de cap, dans le compas faites glisser 1 Allez à un endroit dont vous connaissez l'altitude ou la
l'écran vers le haut et sélectionnez > Configurer cap > pression barométrique.
Ligne Rallier/pointeur > Parcours (CDI).
Navigation 52 Sélectionnez Altimètre. Modification d'un filtre de chasse au trésor
3 Faites glisser votre doigt vers le haut à partir du bas de personnalisé
l'écran et sélectionnez > Etalonner altimètre. 1 Sélectionnez Configurer > Chasse au trésor > Config. des
4 Suivez les instructions présentées à l'écran. filtres.
2 Sélectionnez un filtre.
3 Sélectionnez un élément à modifier.
Chasses au trésor
La chasse au trésor est une activité pendant laquelle les joueurs Navigation vers une cache
cachent ou cherchent des caches à l'aide d'indices et de 1 Recherchez une chasse au trésor (Recherche d'une chasse
coordonnées GPS. au trésor, page 6).
2 Sur l'écran des détails de la chasse au trésor, sélectionnez
Téléchargement des chasses au trésor à Aller.
l'aide d'un ordinateur 3 Naviguez à l'aide de la carte (Navigation à l'aide de la carte,
Vous pouvez charger manuellement les chasses au trésor sur page 5) ou du compas (Navigation à l'aide du compas,
votre appareil à l'aide d'un ordinateur (Transfert des fichiers sur page 5).
votre appareil, page 14). Vous pouvez placer les fichiers de 4 À mesure que vous approchez de la position du trésor,
chasse au trésor dans un fichier GPX et les importer dans le utilisez les indices pour vous aider à le dénicher (Utilisation
dossier GPX sur l'appareil. L'abonnement Premium à des indices pour trouver un trésor, page 6).
geocaching.com vous permet d'utiliser la fonction « Pocket
Query » pour charger plusieurs chasses au trésor sur votre Utilisation des indices pour trouver un trésor
appareil au format GPX. Vous pouvez utiliser des indices, comme des descriptions ou
1 Connectez l'appareil à votre ordinateur à l'aide d'un câble des coordonnées, pour vous aider à trouver le trésor.
USB. 1 Lors d'une chasse au trésor, sélectionnez Chasse au trésor.
2 Consultez le site www.geocaching.com. 2 Sélectionner une option :
3 Créez un compte si nécessaire. • Pour afficher des détails sur la chasse au trésor,
4 Connectez-vous. sélectionnez Description.
5 Suivez les instructions de geocaching.com pour rechercher • Pour afficher un indice sur la position du trésor,
et télécharger des chasses au trésor sur votre appareil. sélectionnez Astuce.
• Pour voir la latitude et la longitude du trésor, sélectionnez
Recherche d'une chasse au trésor Coordonnées.
1 Sélectionnez Chasse au trésor > > . • Pour lire l'avis d'autres personnes ayant cherché ce trésor,
2 Sélectionner une option : sélectionnez Activité.
• Pour lancer une recherche par nom dans les chasses au
trésor chargées sur votre appareil, sélectionnez chirp™
Recherch. par nom, puis entrez un terme à rechercher. Un chirp est un petit accessoire qui est programmé et laissé en
guise de trésor.Garmin Vous pouvez utiliser votre appareil pour
• Pour chercher des chasses au trésor près de vous ou
trouver un chirp lors d'une chasse au trésor.
près d'une autre position, sélectionnez Proche de, puis
choisissez une position. Activation de la recherche chirp
3 Sélectionnez pour filtrer les résultats de la recherche 1 Sélectionnez Configurer > Chasse au trésor.
(facultatif). 2 Sélectionnez Recherche chirp™ > Activé.
4 Sélectionnez une cache.
Recherche d'un trésor avec un chirp
Les détails de la chasse au trésor s'affichent.
1 Une fois la recherche chirp activée, naviguez jusqu'à un
trésor.
Filtrage de la liste des trésors
Lorsque vous êtes à moins de 10 m (33 pi) du trésor
Vous pouvez filtrer la liste des trésors selon certains facteurs
contenant un chirp, les détails relatifs au chirp apparaissent.
tels que le niveau de difficulté.
2 Sélectionnez Aff. détails chirp™.
1 Sélectionnez Chasse au trésor > .
3 Si besoin, sélectionnez Aller pour naviguer jusqu'à l'étape
2 Sélectionnez un ou plusieurs éléments à filtrer. suivante de la chasse au trésor.
3 Personnalisez les paramètres.
4 Sélectionnez pour appliquer le filtre à la liste des chasses Consignation de la tentative
au trésor. Pour consigner une tentative pour trouver un trésor, vous devez
lancer la navigation vers le trésor (Navigation vers une cache,
Création et enregistrement d'un filtre de chasse au
page 6).
trésor
Vous pouvez créer et enregistrer des filtres de chasse au trésor Vous pouvez consigner les résultats de votre tentative de
personnalisés selon des facteurs précis. Une fois le filtre chasse au trésor.
configuré, vous pouvez l'appliquer à la liste des trésors. 1 Sélectionnez Chasse au trésor > .
1 Sélectionnez Configurer > Chasse au trésor > Config. des 2 Sélectionnez Introuvable, Aucune tentative, Réparation
filtres > Créer un filtre. requise ou Aucune tentative.TrouvéeRéparat. requise
2 Sélectionnez des options de filtre. 3 Sélectionner une option :
3 Sélectionnez . • Pour lancer la navigation jusqu'au trésor le plus proche,
Le filtre est nommé automatiquement. sélectionnez Rechercher prochain trésor.Rech. prochain
trésor
6 Chasses au trésor• Pour terminer la consignation, sélectionnez 1 Sélectionnez Réveil.
Terminé.Terminé 2 Sélectionnez ou pour définir l'heure.
• Pour entrer un commentaire concernant la recherche du 3 Sélectionnez Activer alarme.
trésor ou le trésor lui-même, sélectionnez Modifier
comm, entrez un commentaire, puis sélectionnez . 4 Sélectionnez une option.
L'alarme sera déclenchée à l'heure sélectionnée. Si l'appareil
est éteint à l'heure de l'alarme, il s'allumera et l'alarme
Applications retentira.
Envoi et réception de données sans fil Démarrage du compte à rebours
Pour partager des données sans fil, vous devez vous trouver à 1 Sélectionnez Réveil > > Compte à rebours.
moins de 3 m (10 pieds) d'un appareil compatible. 2 Sélectionnez ou pour définir l'heure.
S'il est couplé à un autre appareil compatible ou à un 3 Sélectionnez Dém. Cpte. à reb..
smartphone, votre appareil peut envoyer et recevoir des
données à l'aide de la technologie ANT+ sans fil. Vous pouvez
®
partager des waypoints, des chasses au trésor, des itinéraires et Ouverture du chronomètre
des tracés. Sélectionnez Chronomètre.
REMARQUE : cette fonction n'est pas disponible sur tous les
modèles. Page Satellite
La page Satellite indique votre position actuelle, la précision
1 Sélectionnez Partager sans fil.
GPS, l'emplacement des satellites, ainsi que la force du signal.
2 Sélectionnez une option :
• Sélectionnez Envoyer, puis sélectionnez un type de Modification de l'affichage satellite
données. 1 Sélectionnez Satellite.
• Sélectionnez Recevoir pour recevoir des données d'un 2 Faites glisser votre doigt vers le haut à partir du bas de
autre appareil. Pour cela, l'autre appareil compatible doit l'écran et sélectionnez .
tenter d'envoyer des données. 3 Sélectionnez Tracé en haut pour orienter l'affichage du
3 Suivez les instructions présentées à l'écran. satellite de façon à ce que votre tracé actuel soit en haut de
l'écran.
Configuration d'une alarme de proximité 4 Sélectionnez Multicolore pour attribuer une couleur
Les alarmes de proximité vous alertent lorsque vous vous spécifique au satellite ainsi qu'à la barre indiquant la force du
trouvez à une distance donnée d'une certaine position. signal de ce satellite.
1 Sélectionnez Alarmes de proximité > Créer alarme. Désactivation du GPS
2 Sélectionnez une catégorie. 1 Sélectionnez Satellite.
3 Sélectionnez une position. 2 Faites glisser votre doigt vers le haut à partir du bas de
l'écran et sélectionnez > Utiliser GPS éteint.
4 Sélectionnez Utiliser.
5 Saisissez un rayon, puis sélectionnez . Simulation d'une position
Lorsque vous pénétrez dans une zone avec une alarme de 1 Sélectionnez Satellite.
proximité, l'appareil émet une tonalité. 2 Faites glisser votre doigt vers le haut à partir du bas de
l'écran et sélectionnez > Utiliser GPS éteint.
Calcul de la taille d'une zone 3 Faites glisser votre doigt vers le haut à partir du bas de
1 Sélectionnez Calcul de zone > Démar.. l'écran et sélectionnez > Déf. position carte.
2 Délimitez en marchant le périmètre de la zone à calculer. 4 Sélectionnez une position.
3 Lorsque vous avez terminé, sélectionnez Calculer. 5 Sélectionnez Utiliser.
Affichage du calendrier et des almanachs Contrôle d'une caméra embarquée VIRB ®
Vous pouvez afficher l'activité de l'appareil, par exemple Avant de pouvoir utiliser la fonction Télécommande VIRB, vous
l'enregistrement d'un waypoint, ainsi que les informations des devez activer les paramètres de télécommande sur votre
almanachs concernant la lune, le soleil, la chasse et la pêche. caméra VIRB. Pour plus d'informations, reportez-vous au
manuel d'utilisation de la série VIRB.
1 Sélectionnez une option :
REMARQUE : cette fonction n'est pas disponible sur tous les
• Pour afficher l'activité de l'appareil à certains jours
modèles.
donnés, sélectionnez Calendrier.
• Pour afficher les informations relatives au lever et au 1 Mettez votre caméra VIRB sous tension.
coucher du soleil et de la lune, sélectionnez Soleil et 2 Sur votre appareil, sélectionnez Télécommande VIRB.
lune. 3 Patientez pendant que l'appareil se connecte à votre caméra
• Pour afficher les prévisions des meilleures périodes de VIRB.
chasse et de pêche, sélectionnez Chasse et pêche. 4 Sélectionnez une option :
2 Si nécessaire, sélectionnez ou pour afficher un autre • Pour enregistrer une vidéo, faites glisser la barre de
mois. curseur vers le haut.
3 Sélectionnez un jour. • Pour prendre une photo, sélectionnez .
Définition d'une alarme Notifications téléphoniques
Vous pouvez régler l'appareil de manière à ce qu'il s'allume à REMARQUE : cette fonction n'est pas disponible sur tous les
une heure déterminée, si toutefois il n'est pas déjà allumé. modèles.
Applications 7Vous pouvez aussi lire