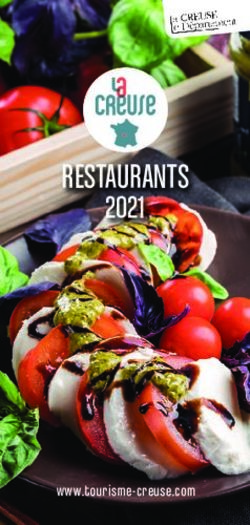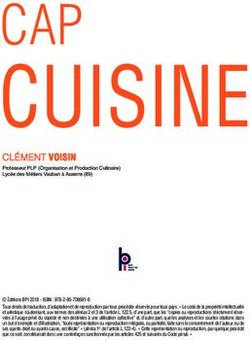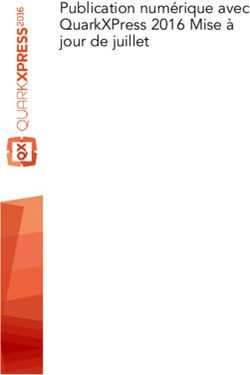Manuel utilisateur Logiciel - Français
←
→
Transcription du contenu de la page
Si votre navigateur ne rend pas la page correctement, lisez s'il vous plaît le contenu de la page ci-dessous
Logiciel
Manuel utilisateur
(Pour Panaboard)
Avant d’utiliser cet appareil, veuiller lire l’ensemble de cette notice. Conserver cette dernière pour référence ultérieure.
FrançaisLes marques et marques déposées suivantes sont utilisées dans cette notice :
Microsoft et Windows sont des marques de Microsoft déposées et/ou utilisées aux États-Unis
et/ou dans d’autres pays.
Windows® désigne le système d’exploitation Microsoft® Windows®.
Toutes les autres marques mentionnées dans ce document sont la propriété de leur détenteur
respectif.
Copyright © 2004 Panasonic Communications Co., Ltd. All Rights Reserved.
La reproduction et la distribution non autorisées constituent une infraction criminelle.
Imprimé au Japon.
Le contenu de cette Notice d'emploi est sujet à des modifications sans préavis.
2Table des matière
Gestionnaire de documents
Gestionnaire de documents .......................................................................................... 4
■ Fenêtre principale ........................................................................................................... 4
■ Opérations courantes ..................................................................................................... 6
■ Installation des outils ..................................................................................................... 8
■ Menu Fichier .................................................................................................................. 9
■ Menu Édition ................................................................................................................. 14
■ Menu Affichage ............................................................................................................. 15
■ Menu Document ........................................................................................................... 16
Convertisseur d'image ................................................................................................... 18
■ Description générale .................................................................................................... 18
■ Windows 98/Me ............................................................................................................ 18
■ Windows 2000/XP ........................................................................................................ 19
Logiciel de visualisation de documents (Document viewer) ..................................... 20
■ Fenêtre principale ......................................................................................................... 20
■ Opérations courantes .................................................................................................... 22
■ Annotations ................................................................................................................... 23
■ Menu Fichier ................................................................................................................. 24
■ Menu Édition ................................................................................................................ 28
■ Menu Affichage ............................................................................................................. 29
■ Menu Page ................................................................................................................... 30
■ Menu Annotation .......................................................................................................... 33
■ Menu Fenêtre ................................................................................................................ 42
3Gestionnaire de documents
Fenêtre principale
Le Gestionnaire de documents est une application de gestion des fichiers image. En utilisant à la fois le
Gestionnaire de document et le logiciel de visualisation de documents (voir page 103), il est possible de
classer, de gérer, de visualiser rapidement et de modifier de nombreux fichiers image.
Sélectionner Panasonic → Panasonic Document Management System → Document Manager sous
l'article Programmes du menu Démarrer pour afficher la fenêtre principale du Gestionnaire de documents.
1. Barre de titre
Affiche le titre d'un écran.
2. Barre des menus
Affiche les menus du Gestionnaire de documents.
3. Barre d'outils
Affiche les boutons d'outils du Gestionnaire de documents. Les boutons d'outils correspondent aux
fonctions contenues dans les menus de la barre des menus.
4. Fenêtre des dossiers
Affiche une arborescence des dossiers contenant les documents.
5. Icône de lien
Le fait de déposer un document sur une icône de lien active l’application correspondant à la fonction de
l’icône.
6. Barre d'état
Affiche des renseignements comme le nombre de documents dans un dossier, le nombre de documents
sélectionnés, la taille des fichiers, etc.
4Gestionnaire de documents
Fenêtre principale
7. Fenêtre des documents
Affiche une liste des documents dans le dossier sélectionné.
Les documents sont affichés sous forme d'images réduites. Le numéro de page et les boutons et
sont placés sous l'image réduite pour les documents groupés (comportant deux pages ou plus).
• Données de l'image :
Une image réduite du document est affichée.
• Données d'application :
Une image réduite du document avec l'icône de son application d'origine (ex. Word, Excel, PowerPoint)
est affichée.
Le fait de cliquer sur les touches et avance ou recule les pages dans un document multipage.
5Gestionnaire de documents
Opérations courantes
Le Gestionnaire de documents permet de modifier et de gérer les documents correspondant aux images
réduites à l'aide de la procédure cliquer-glisser. Il est ainsi possible d'effectuer les tâches suivantes :
• Sélection des documents
Cliquer sur les images miniatures dans la fenêtre des
documents permet de sélectionner les documents. Faire
glisser le curseur ou cliquer tout en appuyant sur la touche
MAJ permet de sélectionner deux documents ou plus en
même temps.
• Modifier les documents
Double-cliquer sur les images miniatures dans la fenêtre des
documents active le logiciel de visualisation de documents
(voir page 103), permettant d'ouvrir et de modifier les
documents.
• Créer des documents
Le fait de cliquer-déposer n'importe quel fichier d'application
dans le Gestionnaire de documents crée un nouveau
document. Un fichier de miniatures est créé et l’icône de
l’application d’origine s’affiche sur le bureau du Gestionnaire
de documents.
6Gestionnaire de documents
Opérations courantes
• Copier/Déplacer les documents
Faire glisser une image miniature dans la fenêtre des
documents et la déposer sur un dossier dans la fenêtre des
dossiers permet de déplacer le document dans le dossier. Le
fait de cliquer-glisser tout en appuyant sur le bouton Ctrl
permet de copier un document.
Faire glisser un document et le déposer sur un autre
document dans le dossier des documents permet de grouper
ces deux documents.
Faire glisser un document et le déposer sur une icône de lien
active l'application correspondante à cette icône.
Il est possible d'enregistrer ou de supprimer les icônes de
lien en sélectionnant Envoyer vers application externe →
Configurer application externe dans le menu Fichier.
• Le fait de cliquer-glisser un document dans "Dossier
partagé" permet à d'autres ordinateurs connectés au même
réseau d'y accéder.
Lancer une recherche dans "Dossier partagé" pour la
création de fichiers partagés.
7Gestionnaire de documents
Installation des outils
• Importation d'un document (d'un fichier)
Choisir Ouvrir dans le menu Fichier affiche la boîte de dialogue de sélection des fichiers. Cette boîte de
dialogue permet d'importer des fichiers image sauvegardés sur un ordinateur comme documents dans un
dossier.
Si des fichiers qui ne peuvent être traités par le Gestionnaire de documents sont importés, le message
d'erreur suivant s'affiche. Appuyer sur OK et vérifier le format du fichier.
Faire glisser un document sélectionné et le déposer sur une icône de lien dans le bas de la fenêtre active
l'application correspondant à l'icône de lien, et ouvre le fichier image.
Les icônes de lien peuvent être facilement ajouter et supprimer en sélectionnant Envoyer vers
application externe → Configurer application externe dans le menu Fichier.
Les applications suivantes sont spécifiées en tant que destinations du Gestionnaire de documents:
- Logiciel de dessin/graphique (application comme MS-Paint, Photoshop, etc.)
- Logiciel OCR -reconnaissance optique de caractères (applications comme e-Typist, etc.)
- Logiciel PC-FAX
- Logiciel de courrier électronique (application de courrier électronique compatible MAPI comme MS-
Outlook, Netscape Messenger, etc.)
- Autres programmes
(Documents d'autres applications comme MS-Word, MS-Excel, etc.)
1. Le logiciel de visualisation de documents comporte une fonction pour ajouter divers
NOTA graphiques et textes à une image.
Les graphiques et les textes ajoutés à une image sont appelés "Annotation." Voir "Menu
d'annotation" (voir page 116) pour en savoir davantage sur l'annotation.
8Gestionnaire de documents
Menu Fichier
• Nouveau dossier
Crée un nouveau dossier sous le dossier précédemment
sélectionné. Il est possible de définir le chemin d'un dossier
qui sera créé.
• Dossier partagé
Crée un nouveau dossier partagé. Les documents
sauvegardés dans le dossier partagé peuvent être partagés
par tous les ordinateurs du réseau.
• Libération dossier partagé
Libération d’un dossier partagé. Les documents qui se
trouvent dans le dossier partagé seront libérés d’un réseau.
• Ouvrir
Faire glisser un document et le déposer sur une icône de lien.
• Enregistrer sous
Sauvegarde le document comme fichier image ordinaire,
avec le nom spécifié.
• Renommer
Change le nom d'un document sélectionné.
9Gestionnaire de documents
Menu Fichier
• Propriétés
Affiche les propriétés du fichier.
• Sauvegarde
Faire glisser un document et le déposer sur une icône de lien.
• Importer de périph.
A l'aide d'un scanner etc. sélectionné dans Sélectionner
source, importer un document dans le dossier présentement
sélectionné.
• Sélectionner une source
Sélectionne un appareil compatible TWAIN pour scanner les
documents.
10Gestionnaire de documents
Menu Fichier
• Impression
Imprime le document sélectionné dans la fenêtre des
documents.
• Configurer l'impression
Spécifier la mise en page et la taille d'impression du document
à imprimer.
1. Position horizontale et position verticale
Ajuster la zone d'impression sur la feuille.
2. Format d'impression
Sélectionner une impression de la taille originale ou
l'impression correspondante à la taille de la feuille.
3. N en 1
Sélectionner pour imprimer des pages réduites sur une
feuille.
NOTA 1 Configurer l'impression permet de déterminer si on veut ou non imprimer des annotations
modifiées par le logiciel de visualisation de documents. Voir "Menu Annotation" (à la page 116)
pour en savoir davantage sur l'annotation.
11Gestionnaire de documents
Menu Fichier
• Envoyer
Ouvre le document sélectionné dans la fenêtre des documents
avec une application déterminée.
Choisir Configurer application externe affiche une boîte de
dialogue pour ajouter/modifier/supprimer une application.
Un déclic sur le bouton Ajouter ouvre la Boîte de dialogue Ajouter
application externe.
1. Nom
Si une application externe est choisie, le nom dans ce champ
apparaît sur une icône de lien.
2. Type d'application
Spécifier le type d'application.
3. Fichier exécutable
Spécifier le fichier exécutable de l’application.
4. Correspondence MAPI
Vérifier ici si l'application de courrier électronique est
compatible avec MAPI.
5. Imprimante
Choisir le pilote d’imprimante en sélectionnant PC-FAX/
Printer dans le champ Application Type (Type d’application)..
1. Voir " Installation des outils " (à la page 89) pour spécifier une application externe.
NOTA
12Gestionnaire de documents
Menu Fichier
• Corbeille
- Ouvrir corbeille
Faire glisser un document et le déposer sur une icône de
lien. En choisissant les documents et en cliquant sur le
bouton Annuler , il est possible de récupérer les
documents qui avaient été jetés.
Cliquer sur le bouton Supprimer pour supprimer le
document sélectionné.
- Vider la corbeille
Supprime les fichiers de la corbeille. Si les documents sont
jetés de la corbeille, ils sont supprimés de façon permanente.
Ils ne sont pas entreposés dans la boîte de recyclage.
13Gestionnaire de documents
Menu Édition
• Annuler
Annule la dernière opération.
• Couper
Supprime un document sélectionné d'un dossier et le copie
dans le presse-papiers.
• Copier
Copie un document sélectionné dans le presse-papiers.
• Coller
Copie un document sélectionné dans le presse-papiers.
• Supprimer
Supprime un document sélectionné d'un dossier et l’envoie
vers la corbeille.
Un message confirmant la suppression s'affiche.
• Tout sélectionner
Sélectionne tous les documents dans un dossier.
• Rechercher
Rechercher des documents en spécifiant le nom du
document, sa date de création ou une chaîne de caractères
qui y est contenue.
Nota: L’onglet de code DD est disponible lorsque la
caractéristique d’expansion est sélectionnée
(voir page 100).
14Gestionnaire de documents
Menu Affichage
• Barre d'outils
Bascule entre l'affichage ou non de la barre d'outils.
• Barre d'état
Bascule entre l'affichage ou non de la barre d'état.
• Format liste/Format miniature
Pour passer de l'affichage d'une liste à l'affichage d’images
miniatures (et vice-versa) dans la fenêtre de documents.
• Arranger les fichiers
Arrange les fichiers par nom ou par date.
• Arranger les documents
Arrange les documents de la fenêtre de documents dans un
ordre spécifié (par nom, par type, par taille ou par date).
• Aligner les documents
Aligne les documents dans la fenêtre de documents.
• Rafraîchir
Rafraîchit le contenu du Gestionnaire de documents.
15Gestionnaire de documents
Menu Document
• Ouvrir
Ouvre un document sélectionné. Active le logiciel de
visualisation de documents (voir page 103) et ouvre les
documents à modifier.
• Copier
Fait une copie d'un document sélectionné dans un dossier.
• Pivoter
Fait pivoter un document sélectionné.
- Rotation 90° sens anti-horaire
- Rotation 180°
- Rotation 90° sens horaire
• Grouper objets
Crée un groupe de deux ou plusieurs documents
sélectionnés. Le nombre total de pages et les boutons et
se trouvent sous l’image réduite des documents
regroupés.
- Chaque document
Les documents sélectionnés sont regroupés.
- Chaque page en alternance
Regroupe les pages en alternance.
- Chaque page est retournée alternativement
Des pages sont groupées alternativement en inversant les
pages.
16Gestionnaire de documents
Menu Document
• Dissocier
Annule le groupement des documents groupés. Il est possible
de choisir de diviser toutes les pages dans des documents
individuels ou de ne produire que les documents du groupe
qui sont spécifiés.
• Corriger objet
Effectue une correction sur un document sélectionné :
- Corriger inclinaison
Détecte l'inclinaison du document et la corrige
automatiquement.
- Améliorer bords
Rehausse le côté (bordure) de l'image.
- Éliminer bruit
Élimine le bruit d'un document.
- Inverser couleurs
Affiche l'image en négatif.
• Page
Sélectionner les pages à afficher en images réduites parmi les
documents groupés.
En sélectionnant Classer pages... la boîte de dialogue du tri de
page s'affiche. L'ordre des pages est modifié en sélectionnant,
faisant glisser et déposant les pages.
Appuyer sur le bouton Ordre inverse pour renverser l'ordre de
pages.
• Fichier joint
Ouvre une boîte de dialogue pour lancer l'application
associée au fichier de document joint.
• Convertisseur d’image
Crée une image du fichier de document joint.
17Convertisseur d'image
Description générale
Après l'installation du Panasonic-DMS, le Convertisseur d'image Panasonic est également
automatiquement installé dans le dossier Imprimantes. Ce pilote est destiné à convertir en mode point les
fichiers d'applications telles que Word ou Excel de manière à les placer dans le Gestionnaire de documents.
Pour modifier les propriétés par défaut, suivre les instructions ci-dessous:
Windows 98/Me
1. Sélectionner Imprimantes dans Réglages à partir du menu Démarrer.
2. Faire un clic droit sur le Panasonic Document Manager puis sélectionner Propriétés sur le menu
déroulant. La boîte de dialogue Propriétés apparaît.
• Onglet Le papier/La disposition
- Format
Sélectionne les dimensions du document.
- Orientation
Sélectionne l'orientation du document.
- Résolution
Sélectionne la résolution du document.
• Onglet Qualité
- Couleur
Étabit la conversion couleur ou monochrome.
- Monochrome
Sélectionner l'échelle des gris (photo) ou normale (noir et
blanc) lors de l'impression monochrome. Règle également la
luminosité et le contraste.
3. Cliquer sur le bouton OK pour sauvegarder les réglages et fermer la boîte de dialogue
Propriétés.
18Convertisseur d'image
Windows 2000/XP
1. Sélectionner Imprimantes dans Réglages à partir du menu Démarrer.
2. Faire un clic droit sur Panasonic Document Manager et sélectionner Options d’impression dans le
menu contextuel. La boîte de dialogue Options d’impression s’affiche.
• Onglet Disposition
Selectionne l'orientation du document.
• Onglet Papier/Qualité
Règle le document sur couleur ou sur échelle des gris.
• Touche Avancé
Règle les dimensions du papier, la résolution et les propriétés
du spouleur.
3. Cliquer sur le bouton OK pour revenir au dossier Imprimantes.
19Logiciel de visualisation de documents
Fenêtre principale
Le logiciel de visualisation de documents est une application servant à afficher les documents (fichiers
image) gérés par le Gestionnaire de documents (voir page 85). En plus des fonctions habituelles d'édition
d'image, le logiciel offre plusieurs possibilités dont un éventail de fonctions d'annotation.
Pour afficher la fenêtre principale du logiciel de visualisation de documents, double-cliquer sur le document
(image réduite) dans l'écran du Gestionnaire de documents ou sélectionner Ouvrir dans le menu
Document.
1 On peut aussi lancer le logiciel en sélectionnant Panasonic → Panasonic Document
NOTA Management System → Document Viewer dans Programmes du menu Démarrer.
20Logiciel de visualisation de documents
Fenêtre principale
1. Barre de titre
Affiche le titre de l'écran et le nom du fichier image affiché.
2. Barre des menus
Affiche le menu du logiciel de visualisation de documents.
3. Barre d'outils
Affiche les boutons d'outils du logiciel de visualistion de documents. Les boutons d'outils correspondent
aux fonctions des menus dans la barre des menus.
4. Liste des pages
Affiche les pages du document en image réduite.
5. Barre de taille
Règle la mise à l'échelle de l'affichage dans la fenêtre d'image.
6. Icône de lien
Pour lancer l'application correspondant à une icône, faire un cliquer-glisser le document sur l'icône de
lien.
7. Barre d'état
Affiche des informations comme le nom du fichier image, le type d'image et la taille.
8. Fenêtre d'image
Affiche l'image et l'annotation des pages sélectionnées.
9. Règle
Affiche la grandeur réelle de l’image sélectionnée. L’unité de mesure peut être changée sous Réglages
détaillés... → Unités de l’échelle au menu Affichage.
21Logiciel de visualisation de documents
Opérations courantes
• Sélection Page
Sélectionner une page en cliquant dessus sur la liste des
pages permet l'affichage d'une image de la page sélectionnée
dans la fenêtre des images.
Le fait de glisser-déplacer une page au sein de la liste des
pages peut modifier l’ordre des pages.
• Édition d’image
Il est possible d’éditer l’image affichée au moyen des
commandes de menu ci-dessous:
- Menu Édition
Pour des opérations d’édition telles que couper, copier,
coller, annoter, etc.
- Menu Page – Ajuster page
Correction de l'image et réglage de l'équilibre des couleurs
de la page entière.
• Sélection Zone
Glisser la souris dans la fenêtre des images permet de
sélectionner une partie de l’image. Cette fonction sert à
sauvegarder une zone précise ou à spécifier une zone à
annoter.
22Logiciel de visualisation de documents
Annotations
Le logiciel de visualisation de documents fournit les fonctions nécessaires pour ajouter des graphiques et
du texte aux images. Ces graphiques et textes sont appelés des annotations.
Cette fonction d'annotation, contrairement aux applications habituelles d’édition d'image, ne change pas
l'image elle-même, mais superpose les graphiques et le texte à l'image. Les annotations et l'image originale
sont affichées en une seule image.
Les annotations sont gérées séparément des données d'image. Le logiciel de visualisation de documents
affiche ou cache les annotations.
Si une image est modifiée au moyen du logiciel de visualisation de documents et qu’elle est exportée dans
une autre application d’édition, l’utilisateur peut sélectionner d’y joindre ou non les annotations.
Annotations Image originale Annotations ajoutées
à l'image originale
23Logiciel de visualisation de documents
Menu Fichier
• Ouvrir
Ouvre une image sauvegardée dans l'ordinateur.
Les fichiers de formats suivants peuvent être ouverts dans le
logiciel de visualisation de documents:
- TIFF
Tagged-Image File Format (TIFF)
- JPEG
Joint Photographic Experts Group (JPEG)
- BMP
Format matriciel standard de Windows
- PNG
Portable Network Graphics
- DDM
Format de fichier du Gestionnaire de documents
• Enregistrer
Sauvegarde le document modifié,
• Enregistrer sous
Sauvegarde le document comme fichier image ordinaire, avec
le nom spécifié.
- Toutes les pages
Sauvegarde toutes les pages du document.
- Pages spécifiées
Sauvegarde uniquement la page spécifiée.
- Zone spécifiée
Sauvegarde uniquement les parties spécifiées dans la fenêtre
d'image.
Le logiciel de visualisation de documents peut sauvegarder les
fichiers dans les formats suivants:
- TIFF
Tagged-Image File Format (TIFF)
- TIFF multi-page
Format de fichier de données graphiques (TIFF) multipages
- TIFF du télécopieur Internet
TIFF avec format du télécopieur Internet
- JPEG
Joint Photographic Experts Group (JPEG)
- BMP
Format matriciel standard de Windows
- PNG
Portable Network Graphics
- PDF
Format Adobe Acrobat PDF
- DDM
Format de fichier du Gestionnaire de documents
24Logiciel de visualisation de documents
Menu Fichier
• Impression
Imprime un document modifié. Si un document a deux pages ou
plus, il est possible de spécifier les pages à imprimer.
• Configurer l'impression
Spécifie la mise en page, le format et l'impression des
annotations du document à imprimer.
1. Position horizontale et position verticale
Précise l'emplacement de l'impression sur la feuille.
2. Format d'impression
Sélectionne une impression de la taille originale ou une
impression correspondante à la taille de la feuille.
3. N en 1
Sélectionne l'impression de deux pages réduites ou plus sur
la même feuille.
1. Si on sauvegarde un document avec annotations, il est préférable de le sauvegarder en format
NOTA DDM (fichier Gestionnaire de documents). Ce format sauvegarde les données des annotations
et de l'image séparément (comme objets) et ils peuvent donc être édités plus tard. Bien que, si
l'on sauvegarde un document dans un autre format, on puisse l'éditer par la suite, les
annotations ne pourront être éliminées. Elles sont fusionnées dans le fichier.
25Logiciel de visualisation de documents
Menu Fichier
• Envoyer
Ouvre le document sélectionné dans la fenêtre des
documents avec une application déterminée.
Choisir Configurer application externe affiche une boîte de
dialogue pour ajouter/modifier/supprimer une application.
Un clic sur le bouton Ajouter ouvre la boîte de dialogue Ajouter
application externe.
1. Nom
Si une application externe est choisie, le nom dans ce
champ apparaît sur une icône de lien.
2. Type d'application
Spécifier le type d'application.
3. Fichier exécutable
Spécifier le fichier exécutable de l’application.
4. Correspondance MAPI
Vérifier ici si l'application de courrier électronique est
compatible avec MAPI.
5. Paramètre
Si l'application de courrier électronique n'est pas
compatible avec MAPI, ajouter un paramètre ici pour faire
afficher automatiquement un écran de transmission.
1. Voir " Installation des outils " (à la page 89) pour spécifier une application externe.
NOTA
26Logiciel de visualisation de documents
Menu Fichier
• Corbeille
- Ouvrir corbeille
Ouvre la corbeille et affiche toute page qui s’y trouve.
Sélectionner les documents et cliquer sur le bouton
Annuler pour récupérer les fichiers supprimés.
Nota: Une fois sorti de la visionneuse de document, les
pages se trouvant dans la corbeille sont effacées.
- Vider la corbeille
Supprime les pages qui se trouvent dans la corbeille. Une
page ainsi supprimée ne peut être récupérée ; elle n’est
pas sauvegardée dans la corbeille.
27Logiciel de visualisation de documents
Menu Édition
• Annuler
Annule la dernière opération.
• Couper
Efface l'annotation sélectionnée du dossier et la copie dans
le presse-papiers.
• Copier
Copie l'annotation sélectionnée dans le presse-papiers.
• Coller
Colle l'annotation du presse-papiers dans la page
sélectionnée.
• Supprimer
Supprime l’annotation sélectionnée.
• Sélectionner tout
Sélectionne tous les annotations sur une page sélectionnée.
28Logiciel de visualisation de documents
Menu Affichage
• Mode Glisser
Valide le mode de modification.
• Mode Couper
Valide le mode de découpage.
• Mode édition
Valide le mode d’édition.
• Zoom avant
Fait un zoom avant sur une image.
• Zoom arrière
Fait un zoom arrière sur une image.
• Correspond à la largeur de la page
Adapte l'affichage à la largeur de la page.
• Correspond à la longueur de la page
Adapte l'affichage à la longueur de la page.
• Plein écran
Adapte l'affichage à la dimension de la page.
• Format original
L'affichage retrouve sa dimension originale.
• 25% - 200%
Affichage à 25% - 200%
• Paramétrages détaillés
Validation des paramètres détaillés tels que le mode vue miniature ou image plein écran.
29Logiciel de visualisation de documents
Menu Page
• Page suivante
Affiche la page suivante.
• Page précédente
Affiche la page précédente.
• Première page
Affiche la première page.
• Dernière page
Affiche la dernière page.
• Sélection page
Affiche la page spécifiée.
• Défilement auto
Fait défiler automatiquement les pages.
- Avancer
Fait défiler les pages vers l'avant.
- Reculer
Fait défiler les pages vers l'arrière.
- Arrêter
Arrête l'avance automatique des pages.
- Configuration
Fait défiler les pages automatiquement.
• Déplacer page
Change l'ordre des pages en mettant la page spécifiée dans
une position différente.
- Page suivante
Déplace la page en cours pour qu'elle soit postérieure à la
page suivante.
- Page précédente
Déplace la page en cours pour qu'elle soit antérieure à la
page précédente.
- Première page
Déplace la page en cours pour qu'elle devienne la première page.
- Dernière page
Déplace la page en cours pour qu'elle devienne la dernière page.
- Page spécifiée...
Déplace la page en cours à la page spécifiée.
• Supprimer page
Efface la page en cours.
• Copier page
Copie la page en cours.
30Logiciel de visualisation de documents
Menu Page
• Ajouter page
Ajoute aux documents de nouvelles pages du fichier.
Ajoute aux documents de nouvelles pages du pilote Twain.
(Ce mode n’est pas disponible sur ces modèles.)
• Insertion page
Insère une page d'un fichier à cet emplacement.
Insère une page d'une application scanner Twain à cet
emplacement.
(Le mode Twain n'est pas utilisable sur ces modèles)
• Remplacement page
Remplace la page actuelle d'un fichier par une nouvelle.
Remplace la page actuelle d'une application Twain par une
nouvelle.
(Le mode Twain n'est pas utilisable sur ces modèles)
• Pivoter page
- Rotation 90º sens horaire
Tourne la page de 90 degrés dans le sens des aiguilles d'une
montre.
- 180º
Tourne la page de 180 degrés.
- Rotation 90º sens anti-horaire
Tourne la page de 90 degrés dans le sens contraire des
aiguilles d'une montre.
• Ajuster page
- Corriger inclinaison
Ajuster l'orientation.
- Éliminer bruit...
Éliminer les parasites.
- Ajuster contours
Marque les contours.
- Luminosité/Contraste
Ajuste la luminosité ou le contraste.
- Nuance/Saturation
Ajuste la nuance ou la saturation.
- Inverser des couleurs
Inverse la gradation.
- Monochrome
Convertir en monochrome.
- Échelle de gris
Convertir en échelle des gris.
- Couleur RVB
Convertir en couleur RVB.
1. Les informations relatives aux demi-tons et aux couleurs d'une image RVB ou en demi-tons.
NOTA 2. Les informations relatives aux couleurs d’une image RVB seront perdues lors de la conversion
en une image en demi-teinte. Les informations ainsi perdues ne peuvent être récupérées.
31Logiciel de visualisation de documents
Menu Page
• Copier page dans le presse-papiers
Copie la page sélectionnée en entier dans le presse-papiers.
• Copier zone sélectionnée
Copie une zone sélectionnée dans le presse-papiers.
• Sélectionner toutes les pages
Sélectionne toutes les pages.
32Logiciel de visualisation de documents
Menu Annotation
• Afficher annotation
Bascule entre l'affichage ou non des annotations dans la liste
des pages en image réduite.
• Définir annotation
Protège l’annotation contre les modifications.
• Ordre de l’annotation
- Ordre décroissant
- Ordre croissant
- Précédent
- Suivant
• Créer une annotation
- Texte
Crée une annotation en texte et la colle sur la page.
- Ligne
Crée une annotation sur une ligne et la colle sur la page.
- Rectangle
Crée une annotation rectangulaire et la colle sur une page.
- Ovale
Crée une annotation en ellipse et la colle sur une page.
- Blanc
Crée une annotation rectangulaire blanche (rectangle peint
tout en blanc) et la colle sur une page.
- Noir
Crée une annotation rectangulaire noire (rectangle peint tout
en noir) et la colle sur une page.
- Surligneur
Crée une annotation sous forme de marqueur et la colle sur
une page.
- Étiquette
Crée une étiquette avec une annotation et la colle sur une
page.
- Tampon
Crée un tampon avec une annotation et la colle sur une
page.
- Date
Crée une annotation avec la date et la colle sur une page.
- Nº de page
Crée une annotation avec un numéro de page et la colle sur
une page.
33Logiciel de visualisation de documents
Menu Annotation
• En-tête
Mise en forme d'un en-tête commun à toutes les pages.
• Pied de page
Mise en forme d’un pied de page commun à toutes les pages.
• Modifier texte
Sélectionne un format du texte dans une annotation
sélectionnée.
• Propriétés
Affiche les propriétés de l’annotation.
34Logiciel de visualisation de documents
Menu Annotation
• Texte
Crée une annotation en texte. Sélectionner Texte dans le
menu des annotations (dans la barre des outils), et faire
glisser la souris dans la fenêtre d'image pour spécifier
l'emplacement d'affichage.
Une boîte de dialogue pour la mise en forme du texte
s'affiche.
Saisir le texte à afficher, puis spécifier la couleur et la police
de caractères.
• Ligne
Crée une annotation sur une ligne.
Sélectionner Ligne dans le menu des annotations (ou le
bouton des outils), et faire glisser la souris dans la fenêtre
d'image pour dessiner les lignes.
• Rectangle
Crée une annotation dans un rectangle.
Sélectionner Rectangle dans le menu des annotations (ou le
bouton des Outils), et faire glisser la souris dans la fenêtre
d'image pour dessiner un rectangle.
1. Pour choisir une police de caractères et les couleurs, sélectionner le texte dessiné, puis
NOTA sélectionner Propriétés dans le menu Annotation. On peut aussi afficher la boîte de dialogue
Configuer format texte en sélectionnant Propriétés dans le menu instantané qui s'affiche
quand on clique sur un texte avec le bouton droit de la souris.
2. Pour choisir l’épaisseur et la couleur d’une ligne, sélectionner le trait, puis sélectionner
Propriétés dans le menu Annotation. On peut aussi afficher la boîte de dialogue Configurer
format graphique en sélectionnant Propriétés dans le menu instantané qui s'affiche quand on
clique sur une ligne avec le bouton droit de la souris.
3. Pour choisir l’épaisseur des lignes et les couleurs d’un rectangle, sélectionner le rectangle,
puis sélectionner Propriétés dans le menu Annotation. On peut aussi afficher la boîte de
dialogue Configurer format graphique en sélectionnant Propriétés dans le menu instantané
qui s'affiche quand on clique sur une figure avec le bouton droit de la souris.
35Logiciel de visualisation de documents
Menu Annotation
• Ovale
Crée une annotation dans une ellipse.
Sélectionner Ovale dans le menu des annotations (dans la
barre des outils), et faire glisser la souris dans la fenêtre
d'image pour dessiner une ellipse.
1. Pour choisir l’épaisseur des lignes et les couleurs d’une ellipse, sélectionner l’ellipse, puis
NOTA sélectionner Propriétés dans le menu Annotation. On peut aussi afficher la boîte de dialogue
Configurer format graphique en sélectionnant Propriétés dans le menu instantané qui
s'affiche quand on clique sur une figure avec le bouton droit de la souris.
36Logiciel de visualisation de documents
Menu Annotation
• Blanc
Crée une annotation dans un rectangle blanc (rectangle
totalement blanc).
Sélectionner Blanc dans le menu des annotations (dans la
barre des outils), et faire glisser la souris dans la fenêtre
d'image pour dessiner un rectangle blanc.
• Noir
Crée une annotation dans un rectangle noir (rectangle
totalement noir).
Sélectionner Noir dans le menu des annotations (dans la
barre des outils), et faire glisser la souris dans la fenêtre
d'image pour dessiner un rectangle noir.
1. Pour choisir l’épaisseur des lignes et les couleurs d’un rectangle blanc, sélectionner le
NOTA rectangle blanc, puis sélectionner Propriétés dans le menu Annotation. On peut aussi
afficher la boîte de dialogue Configurer format graphique en sélectionnant Propriétés dans le
menu instantané qui s'affiche quand on clique sur une figure avec le bouton droit de la souris.
2. Pour choisir l’épaisseur des lignes et les couleurs d’un rectangle noir, sélectionner le rectangle
noir, puis sélectionner Propriétés dans le menu Annotation. On peut aussi afficher la boîte de
dialogue Configurer format graphique en sélectionnant Propriétés dans le menu instantané
qui s'affiche quand on clique sur une figure avec le bouton droit de la souris.
37Logiciel de visualisation de documents
Menu Annotation
• Surligneur
Crée une annotation sous forme de marqueur.
Sélectionner Surligneur dans le menu des annotations (dans
la barre des outils), et faire glisser la souris dans la fenêtre
d'image pour dessiner un marqueur.
• Étiquette
Crée une annotation sous forme d'étiquette.
Sélectionner Etiquette dans le menu des annotations (dans la
barre des outils), et faire glisser la souris dans la fenêtre
d'image pour dessiner une étiquette et faire afficher une boîte
de dialogue pour la mise en forme du texte.
Saisir le texte à afficher et spécifier la couleur et la police.
1. Pour choisir la couleur d’un marqueur, sélectionner le marqueur, puis sélectionner Propriétés
NOTA dans le menu Annotation. On peut aussi afficher la boîte de dialogue Configurer format
graphique en sélectionnant Propriétés dans le menu instantané qui s'affiche quand on clique
sur un marqueur avec le bouton droit de la souris.
2. Pour choisir la couleur et la police de caractères d’une étiquette, sélectionner l’étiquette, puis
sélectionner Propriétés dans le menu Annotation. On peut aussi afficher la boîte de dialogue
Configurer format graphique en sélectionnant Propriétés dans le menu instantané qui
s'affiche quand on clique sur une étiquette avec le bouton droit de la souris.
38Logiciel de visualisation de documents
Menu Annotation
• Tampon
Crée une annotation tampon.
Une annotation tampon permet de coller un autre fichier
image en tant que tampon.
Sélectionner l'annotation tampon dans le menu des
annotations (dans la barre des outils) puis cliquer sur le
bouton OK . Cela fait, faire glisser la souris dans la
fenêtre de l'image pour préciser la zone, tout en affichant la
boîte de dialogue du tampon.
Cliquer sur Parcourir... pour préciser une image d'un
fichier.
Cliquer sur Ajouter à la liste... permet de sélectionner
des fichiers image pouvant être utilisés comme tampon.
39Logiciel de visualisation de documents
Menu Annotation
• Date
Crée une annotation de date.
Sélectionner Date dans le menu des annotations (dans la
barre des outils), et faire glisser la souris dans la fenêtre
d'image pour spécifier la surface et faire afficher la boîte de
dialogue Propriétés.
Spécifier le format, la couleur et la police de la date à afficher.
1. Nom de la police de caractères
Spécifier ici la police.
2. Style
Spécifier le style de police des caractères.
3. Dimension
Spécifier la taille de la police.
4. Couleur du texte
Sélectionner ici la couleur du texte.
5. Date
Spécifier ici la date. La sélectionner dans le calendrier ou
saisir la date.
6. Format
Spécifier ici le format d'affichage.
7. Alignement
Spécifier l'alignement du texte.
1. Pour choisir la couleur et la police de caractères de la date, sélectionner la date, puis
NOTA sélectionner Propriétés dans le menu Annotation. On peut aussi afficher la boîte de dialogue
Configuer format texte en sélectionnant Propriétés dans le menu instantané qui s'affiche
quand on clique sur une figure avec le bouton droit de la souris.
40Logiciel de visualisation de documents
Menu Annotation
• Nº de page
Crée une annotation de numéro de page.
Sélectionner Nº de page dans le menu des annotations (dans
la barre des outils), et faire glisser la souris dans la fenêtre
d'image pour spécifier la surface et faire afficher la boîte de
dialogue de mise en forme du texte.
Spécifier le format, la couleur et la police du numéro de page
à afficher.
1. Nom de la police de caractères
Spécifier le nom de police des caractères.
2. Style
Spécifier le style de police des caractères.
3. Dimension
Spécifier la taille de la police.
4. Couleur du texte
Sélectionner ici la couleur du texte.
5. Alignement
Spécifie l'alignement du texte.
Ouvre la boîte de dialogue de réglage de format de graphique.
Cliquer sur la figure puis sélectionner Propriétés pour modifier
l'épaisseur et la couleur des traits.
1. Largeur de ligne
Préciser ici la largeur de la ligne.
2. Style de la ligne
Préciser ici le style de la ligne.
3. Couleur de la ligne
Préciser ici la couleur de la ligne.
4. Couleur de remplissage
Sélectionner la couleur de fond des figures.
5. Demi-teintes
Rend l’image transparente.
6. Style de la flèche
Sélectionner le style de la flèche.
41Logiciel de visualisation de documents
Menu Fenêtre
• Barre d’outils principale
Afficher/masquer la barre d'outils principale.
• Barre d’outils de la page
Afficher/masquer la barre d'outils de la page.
• Barre d’outils de l'annotation
Afficher/masquer la barre d'outils de réglage de la page.
• Barre d’outils de l’image
Afficher/masquer la barre d'outils de réglage de la page.
• Barre d'état
Afficher/masquer la barre d’état.
• Liste page
Afficher/masquer la liste de pages.
• Règle
Afficher/masquer la règle.
• Module d'extension
Afficher/masquer le module d'extension.
42Matsushita Electric Industrial Co., Ltd.
http://www.panasonic.co.jp/global/
2004/10/04Vous pouvez aussi lire