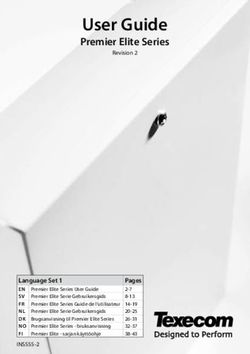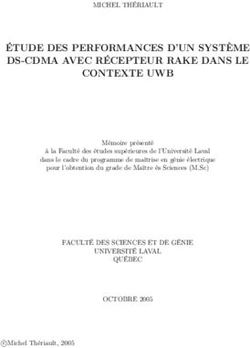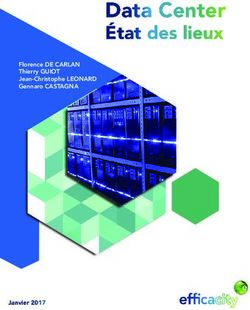ThinkPad X12 Detachable Gen 1 Guide d'utilisation - Lenovo
←
→
Transcription du contenu de la page
Si votre navigateur ne rend pas la page correctement, lisez s'il vous plaît le contenu de la page ci-dessous
À lire en premier Avant d'utiliser cette documentation et le produit associé, prenez connaissance des informations suivantes : • Consignes de sécurité et déclaration de garantie • Guide de configuration • Consignes générales de sécurité et de conformité Première édition (Janvier 2021) © Copyright Lenovo 2021. REMARQUE SUR LES DROITS LIMITÉS ET RESTREINTS : si les données ou les logiciels sont fournis conformément à un contrat GSA (« General Services Administration »), l'utilisation, la reproduction et la divulgation sont soumises aux restrictions stipulées dans le contrat n° GS-35F-05925.
Table des matières
Découvrir votre ordinateur Lenovo . . . iii Se connecter avec votre identifiant de visage (sur
certains modèles) . . . . . . . . . . . . . . 28
Chapitre 1. Découvrir votre Protéger les données contre toute perte
ordinateur . . . . . . . . . . . . . . . . 1 d'alimentation (sur certains modèles) . . . . . . 28
Présentation . . . . . . . . . . . . . . . . . 1 Mots de passe UEFI BIOS . . . . . . . . . . . 28
Spécifications . . . . . . . . . . . . . . . . 3 Types de mot de passe . . . . . . . . . . 29
Spécifications USB . . . . . . . . . . . . 3 Définir, changer ou supprimer un mot de
passe . . . . . . . . . . . . . . . . . 30
Chapitre 2. Prendre en main votre
ordinateur . . . . . . . . . . . . . . . . 5 Chapitre 5. Configurer les
Accéder aux réseaux . . . . . . . . . . . . . . 5
paramètres avancés . . . . . . . . . . 33
UEFI BIOS . . . . . . . . . . . . . . . . . 33
Se connecter aux réseaux Wi-Fi . . . . . . . 5
Entrer dans le menu UEFI BIOS . . . . . . . 33
Se connecter à un réseau mobile (sur certains
modèles). . . . . . . . . . . . . . . . . 5 Naviguer dans l'interface UEFI BIOS . . . . . 33
Activer le mode avion . . . . . . . . . . . . 6 Définir la date et l'heure du système . . . . . 33
Interagir avec votre ordinateur . . . . . . . . . . 6 Modifier la séquence de démarrage . . . . . 33
Utiliser l'écran tactile . . . . . . . . . . . . 6 Mettre à jour l'UEFI BIOS . . . . . . . . . 34
Se connecter à un écran externe . . . . . . . 7 Récupération . . . . . . . . . . . . . . . . 34
Utiliser la béquille . . . . . . . . . . . . . 9 Restaurez les fichiers système et les
paramètres à un point antérieur . . . . . . . 34
Accessoires . . . . . . . . . . . . . . . . . 9
Restaurez vos fichiers à partir d'une
Acheter les accessoires . . . . . . . . . . . 9 sauvegarde. . . . . . . . . . . . . . . 34
ThinkPad X12 Detachable Folio Keyboard (sur Réinitialiser votre ordinateur . . . . . . . . 34
certains modèles) . . . . . . . . . . . . . 9
Récupération automatique de Windows . . . 34
Utiliser le Lenovo Precision Pen (sur certains
modèles). . . . . . . . . . . . . . . . 17 Installer Windows 10 et des pilotes . . . . . . . 35
Utiliser le Lenovo Digital Pen (sur certains
modèles). . . . . . . . . . . . . . . . 19 Chapitre 6. Aide et assistance . . . . 37
Que sont les CRU . . . . . . . . . . . . . . 37
Chapitre 3. Découvrir votre Foire aux questions . . . . . . . . . . . . . 37
ordinateur . . . . . . . . . . . . . . . 21 Messages d'erreur. . . . . . . . . . . . . . 39
Applications Lenovo . . . . . . . . . . . . . 21 Signaux sonores en cas d'erreur . . . . . . . . 40
Fonction de refroidissement intelligent (sur Ressources d'aide. . . . . . . . . . . . . . 41
certains modèles) . . . . . . . . . . . . . . 22 Étiquette Windows . . . . . . . . . . . . . 41
Gérer l'alimentation . . . . . . . . . . . . . 22 Appeler Lenovo . . . . . . . . . . . . . . . 42
Vérifier l'état de la batterie . . . . . . . . . 22 Avant de prendre contact avec Lenovo . . . . 42
Charger l'ordinateur . . . . . . . . . . . 23 Centre de support client Lenovo . . . . . . 43
Modifier les paramètres d'alimentation . . . . 24 Acheter des services supplémentaires . . . . . . 44
Transférer des données. . . . . . . . . . . . 24
Configurer une connexion Bluetooth . . . . . 24 Annexe A. Informations relatives à
Configurer une connexion NFC . . . . . . . 24 l'accessibilité et à l'ergonomie . . . . 45
Chapitre 4. Sécuriser votre Annexe B. Informations relatives à la
ordinateur et ses informations. . . . . 27 conformité . . . . . . . . . . . . . . . 49
Verrouiller l'ordinateur . . . . . . . . . . . . 27
Se connecter avec votre empreinte digitale (sur Annexe C. Avis et marques . . . . . . 53
certains modèles) . . . . . . . . . . . . . . 27
© Copyright Lenovo 2021 iDécouvrir votre ordinateur Lenovo Merci d'avoir choisi un ordinateur Lenovo ! Nous nous engageons à vous offrir la meilleure solution. Avant de commencer la visite guidée, prenez connaissance des informations suivantes : • Les illustrations présentées dans cette documentation peuvent différer de votre produit. • Selon le modèle, certaines instructions pour les accessoires en option, les fonctionnalités, les programmes logiciels et l'interface utilisateur peuvent ne pas être applicables à votre ordinateur. • Le contenu de la documentation est susceptible d'être modifié sans préavis. Pour obtenir la dernière documentation à jour, accédez à la page https://pcsupport.lenovo.com. © Copyright Lenovo 2021 iii
Chapitre 1. Découvrir votre ordinateur
Présentation
Obturateur de confidentialité de la
Caméra infrarouge*/Caméra* webcam (dispositif de protection de la
caméra)
Microphone Marquage NFC*
Haut-parleur Bouton Volume +
Bouton Volume - Prise de sécurité
Plateau pour carte nano-SIM/plateau
Connecteur d'alimentation (USB-C®)
pour carte eSIM*
Connecteur Thunderbolt™ 4 (USB-C) Connecteur audio
Écran tactile
© Copyright Lenovo 2021 1* sur certains modèles
Remarque : Conservez vos objets magnétiques tels qu'une carte de crédit à distance de la zone
magnétique de votre ordinateur et du ThinkPad X12 Detachable Folio Keyboard qui peut être fourni avec
votre ordinateur. Voir « Mettre en place le clavier sur l'ordinateur » à la page 12.
Caméra infrarouge/Caméra
• Connectez-vous à votre ordinateur grâce à votre identifiant de visage (pour les modèles avec caméra
infrarouge).
• Prenez des photos ou enregistrez des vidéos en appuyant sur Caméra depuis le menu Démarrer. Le
voyant à côté de la caméra est allumé lorsque la caméra est utilisée.
• Si vous utilisez d'autres applications qui prennent en charge des fonctions de photographie, de
discussion vidéo et de visioconférence, la caméra se lance automatiquement lorsque vous activez une
fonctionnalité qui l'utilise à partir de l'application.
Obturateur de confidentialité de la webcam (dispositif de protection de la caméra)
Faites glisser l'obturateur de confidentialité de la webcam pour couvrir ou découvrir la lentille de la caméra. Il
est conçu pour préserver la confidentialité.
Rubriques connexes
• « Se connecter avec votre identifiant de visage (sur certains modèles) » à la page 28
• « Configurer une connexion NFC » à la page 24
• « Verrouiller l'ordinateur » à la page 27
• « Charger l'ordinateur » à la page 23
• « Se connecter à un réseau mobile (sur certains modèles) » à la page 5
• « Spécifications USB » à la page 3
• « Utiliser l'écran tactile » à la page 6
2 ThinkPad X12 Detachable Gen 1 Guide d'utilisationBouton d'alimentation Caméra arrière
Spécifications
Pour plus d'informations sur les spécifications détaillées de votre ordinateur, consultez https://psref.lenovo.
com.
Spécifications USB
Remarque : Selon le modèle, certains connecteurs USB peuvent ne pas être disponibles.
Nom du connecteur Description
Permet de connecter des périphériques USB compatibles, tels qu'un
clavier USB, une souris USB, un périphérique de stockage USB ou
une imprimante USB.
• Connecteur USB 2.0
• Connecteur USB 3.2 Gen 1
• Connecteur USB 3.2 Gen 2
• Charger les périphériques compatibles USB-C avec la tension de
sortie et un courant de 5 V et 3 A.
• Se connecter à un écran externe :
– USB-C vers VGA : jusqu'à 1 920 × 1 200 pixels, 60 Hz
– USB-C vers DP : jusqu'à 5 120 × 3 200 pixels, 60 Hz
• Connecter des accessoires USB-C pour élargir les fonctionnalités
• Connecteur USB-C (3.2 Gen 1) de votre ordinateur. Pour acheter des accessoires USB-C, accédez
• Connecteur USB-C (3.2 Gen 2) à la page suivante https://www.lenovo.com/accessories.
• Connecteur Thunderbolt 3 (USB-C)
• Connecteur Thunderbolt 4 (USB-C)
Déclaration sur le taux de transfert USB
En fonction de nombreux facteurs tels que la capacité de traitement de l'hôte et des périphériques, des
attributs de fichier et d'autres facteurs relatifs à la configuration du système et de l'environnement
d'exploitation, le taux de transfert réel des différents connecteurs USB sur ce périphérique peut varier et est
inférieur à la vitesse de transfert listée ci-dessous pour chaque périphérique correspondant.
Chapitre 1. Découvrir votre ordinateur 3Périphérique USB Vitesse de transfert (Gbits/s) 3.2 Gen 1 / 3.1 Gen 1 5 3.2 Gen 2 / 3.1 Gen 2 10 3.2 Gen 2 × 2 20 Connecteur Thunderbolt 3 (USB-C) 40 Connecteur Thunderbolt 4 (USB-C) 40 4 ThinkPad X12 Detachable Gen 1 Guide d'utilisation
Chapitre 2. Prendre en main votre ordinateur
Accéder aux réseaux
Cette section vous aidera à vous connecter au réseau.
Se connecter aux réseaux Wi-Fi
Appuyez sur l'icône du réseau dans la zone de notification Windows®, puis sélectionnez un réseau pour vous
connecter. Indiquez les informations requises si nécessaire.
Se connecter à un réseau mobile (sur certains modèles)
Si votre ordinateur est équipé d'une carte réseau étendu sans fil (WWAN) et d'une carte nano-SIM, vous
pouvez vous connecter à un réseau de données cellulaires et avoir un accès en ligne partout.
Remarque : Dans certains pays ou certaines régions géographiques, le service cellulaire est fourni par des
opérateurs de services mobiles. Vous devez disposer d'un forfait cellulaire auprès d'un opérateur pour
pouvoir vous connecter au réseau cellulaire.
Pour établir une connexion cellulaire :
1. Eteignez l'ordinateur.
2. Repérez le logement pour carte et insérez la carte nano-SIM comme indiqué. Vérifiez que la carte SIM
est correctement placée et orientée. Si votre ordinateur est équipé d'une carte nano-SIM, ignorez cette
étape.
3. Allumez l'ordinateur.
© Copyright Lenovo 2021 54. Touchez l'icône de réseau et sélectionnez l'icône de réseau cellulaire dans la liste. Indiquez les
informations requises si nécessaire.
Activer le mode avion
Lorsque le mode avion est activé, toutes les fonctions sans fil sont désactivées.
1. Appuyez sur l'icône du Centre de notifications dans la zone de notification Windows.
2. Appuyez sur l'icône du Mode avion pour activer le Mode avion.
Interagir avec votre ordinateur
Votre ordinateur propose différentes manières de naviguer sur l'écran.
Utiliser l'écran tactile
L'écran de votre ordinateur prend en charge la fonction multitactile. Vous pouvez parcourir l'écran avec des
commandes gestuelles simples.
Remarque : Certaines commandes gestuelles peuvent n'être disponibles que lorsque vous utilisez
certaines applications.
Appuyez une fois pour effectuer un simple clic Appuyez deux fois pour cliquer effectuer un double clic
Appuyez de manière prolongée pour effectuer un clic
droit Glissez pour faire défiler les éléments
Zoom avant Zoom arrière
6 ThinkPad X12 Detachable Gen 1 Guide d'utilisationBalayage à partir de la droite : ouvrir le centre de
Balayage à partir de la gauche : afficher toutes les notifications
fenêtres ouvertes
Glisser
Balayage vers le bas rapide : afficher la barre de titres
Balayage vers le bas : fermer l'application en cours
Conseils de maintenance :
• Mettez l'ordinateur hors tension avant de nettoyer l'écran tactile.
• Utilisez un chiffon sec doux et non pelucheux ou un morceau de coton absorbant pour enlever les
empreintes de doigt ou la poussière de l'écran tactile. N'appliquez aucun produit solvant sur le chiffon.
• L'écran tactile est un panneau de verre couvert d'un film plastique. N'appliquez aucune pression et ne
placez aucun objet métallique sur l'écran, vous risqueriez d'endommager le pavé tactile ou d'altérer son
fonctionnement.
• Ne vous servez pas de vos ongles, de gants ou d'objets pour interagir avec l'écran.
• Calibrez régulièrement la précision d'entrée de votre doigt pour éviter tout décalage.
Se connecter à un écran externe
Connectez votre ordinateur à un projecteur ou un écran pour effectuer des présentations ou pour développer
votre espace de travail.
Connection à un écran câblé
Si l'ordinateur ne parvient pas à détecter l'écran externe, touchez et maintenez une zone vide sur le bureau,
puis touchez Paramètres d'affichage ➙ Détecter.
Chapitre 2. Prendre en main votre ordinateur 7Résolution prise en charge
Le tableau suivant répertorie la résolution maximale prise en charge par l'écran externe.
Connecter l'écran externe à Résolution prise en charge
Connecteurs Thunderbolt 4 (USB-C) Jusqu'à 5 120 x 3 200 pixels / 60 Hz
Jusqu'à 5 120 x 3 200 pixels / 60 Hz
Connecteur USB-C
Connexion à un écran sans fil
Pour utiliser un écran sans fil, vérifiez que l'ordinateur et l'écran externe prennent en charge la fonction
Miracast®.
• Ouvrez le menu Démarrer, puis touchez Paramètres ➙ Périphériques ➙ Appareils Bluetooth et
autres. Dans la fenêtre Ajouter un périphérique, touchez Écran ou station d'accueil sans fil. Suivez
ensuite les instructions affichées sur l'écran.
• Si l'ordinateur est livré avec un ThinkPad X12 Detachable Folio Keyboard, appuyez sur + et
sélectionnez l'écran sans fil auquel vous souhaitez vous connecter.
Définir le mode d'affichage
• Ouvrez le menu Démarrer, puis touchez Paramètres ➙ Système ➙ Affichage. Suivez ensuite les
instructions affichées sur l'écran.
• Si votre ordinateur est fourni avec un ThinkPad X12 Detachable Folio Keyboard, appuyez sur la touche
ou , puis sélectionnez le mode d'affichage de votre choix.
Modifier les paramètres d'affichage
1. Appuyez sur une zone vide du Bureau, maintenez la pression et sélectionnez Paramètres d'affichage.
2. Sélectionnez l'écran que vous souhaitez configurer.
3. Modifiez les paramètres d'affichage de votre choix.
Vous pouvez modifier les paramètres de l'écran de l'ordinateur et de l'écran externe. Par exemple, vous
pouvez définir celui qui est l'écran principal et celui qui est l'écran secondaire. Vous pouvez également
modifier la résolution et l'orientation.
8 ThinkPad X12 Detachable Gen 1 Guide d'utilisationUtiliser la béquille
Votre ordinateur est équipé d'une béquille intégrée. Une fois la béquille ouverte, vous pouvez utiliser votre
ordinateur dans les modes suivants.
a Mode Sur support sans clavier fixé
b Mode Sur support avec clavier fixé
c Mode Stylus
Accessoires
Cette section explique comment utiliser des accessoires matériels afin d'augmenter les fonctionnalités de
votre ordinateur.
Acheter les accessoires
Lenovo dispose d'un certain nombre d'accessoires et de mises à niveau de matériel pour étendre les
fonctionnalités de votre ordinateur. Ces options comprennent des modules de mémoire, des périphériques
de stockage, des cartes réseau, des duplicateurs de ports ou des stations d'accueil, des batteries, des
boîtiers d'alimentation, des claviers, des souris, etc.
Pour effectuer vos achats auprès de Lenovo, accédez au site Web suivant https://www.lenovo.com/
accessories.
ThinkPad X12 Detachable Folio Keyboard (sur certains modèles)
Fixez le ThinkPad X12 Detachable Folio Keyboard (ci-après appelé le clavier) à votre ordinateur afin de
pouvoir transformer votre ordinateur en un ordinateur portable.
Remarque : Il est possible que le clavier soit différent des illustrations de cette rubrique.
Chapitre 2. Prendre en main votre ordinateur 9Présentation
Lecteur d'empreintes digitales Pavé tactile
Dispositif de pointage TrackPoint® Boutons TrackPoint
* sur certains modèles
Utiliser les raccourcis clavier
Les touches spéciales du clavier vous aideront à travailler de manière plus efficace.
https://support.lenovo.com/us/en/videos/vid500145
Utilisez la fonction spéciale représentée par une icône sur chaque touche ou la
fonction standard des touches de fonction F1 à F12.
Voyant verrouillage FN allumé : fonction standard
+
Voyant verrouillage FN éteint : fonction spéciale
Activer ou désactiver les haut-parleurs
Réduire le volume
Augmenter le volume
Activer ou désactiver les micros
Réduire la luminosité de l'écran
Augmenter la luminosité de l'écran
10 ThinkPad X12 Detachable Gen 1 Guide d'utilisationGestion des écrans externes
Activer ou désactiver les fonctions sans fil
Ouvrir ou réduire le centre de notification
Répondre aux appels entrants
Cette fonction fonctionne uniquement avec certaines applications, telles que
Skype Entreprise 2016 et Microsoft Teams 1.0.
Par défaut, cette fonction fonctionne avec Skype Entreprise 2016. Vous pouvez
modifier les paramètres par défaut sur Lenovo Vantage.
Refuser les appels entrants
Cette fonction fonctionne uniquement avec certaines applications, telles que
Skype Entreprise 2016 et Microsoft Teams 1.0.
Par défaut, cette fonction fonctionne avec Skype Entreprise 2016. Vous pouvez
modifier les paramètres par défaut sur Lenovo Vantage.
Remarque : Vous pouvez également appuyer sur F11 pour raccrocher les
appels en cours sur Skype Entreprise 2016.
Personnalisez la fonction de cette touche sur l'application Vantage.
Ouvrir l'outil Capture
+
Activer/désactiver le rétro-éclairage du clavier
+
Opération d'arrêt
+
Pause, opération
+
Faire défiler le contenu
+
Envoyer une demande système
+
Passer en mode veille
Pour sortir l'ordinateur du mode veille, appuyez sur la touche Fn ou sur le bouton
+
d'alimentation.
Chapitre 2. Prendre en main votre ordinateur 11Aller au début
+
Aller à la fin
+
Mettre en place le clavier sur l'ordinateur
Le clavier se fixe de manière magnétique à votre ordinateur de la manière illustrée. Lorsque le clavier est
assez proche, il s'aligne et s'enclenche. Vous pouvez facilement retirer le clavier en le tirant.
Remarque : Tenez les autres objets magnétiques tels qu'une carte de crédit à distance des zones
magnétiques a et b . Sinon, la fonctionnalité de vos objets pourrait être impactée.
Utiliser le clavier dans différents modes
Une fois le clavier fixé à votre ordinateur, vous pouvez l'utiliser dans les modes suivants.
12 ThinkPad X12 Detachable Gen 1 Guide d'utilisationMode A plat
Maintenez le clavier à plat sur la surface de la table, comme indiqué.
Mode incliné
Faites pivoter la charnière comme indiqué. Les barres magnétiques de la charnière se fixent
automatiquement à l'ordinateur. L'angle entre le Thin Keyboard et la surface de la table est compris entre 6,5
et 7,0 degrés, approximativement.
Mode de couverture
Fermez le clavier comme indiqué pour mettre l'ordinateur en mode veille et protéger l'écran tactile. Pour faire
sortir l'ordinateur du mode veille, ouvrez l'étui.
Chapitre 2. Prendre en main votre ordinateur 13Utiliser le dispositif de pointage TrackPoint
Le dispositif de pointage TrackPoint vous permet d'exécuter toutes les fonctions d'une souris traditionnelle,
telles que le pointage, le clic et le défilement.
Utiliser le dispositif de pointage TrackPoint
Dispositif de pointage TrackPoint
À l'aide de votre doigt, appuyez sur le capuchon antidérapant du bouton de pointage dans la direction
souhaitée, parallèlement au clavier. Le pointeur à l'écran se déplace en conséquence. Plus la pression
appliquée est forte, plus le pointeur se déplace vite.
Boutons TrackPoint
Les boutons de clic gauche et de clic droit correspondent aux boutons gauche et droit d'une souris
traditionnelle. Appuyez sur le bouton central pointillé et maintenez-le enfoncé tout en exerçant une pression
avec votre doigt sur le dispositif de pointage, dans la direction verticale ou horizontale. Vous pouvez ensuite
faire défiler un document, un site Internet ou des applications.
Désactiver le dispositif de pointage TrackPoint
Le dispositif de pointage TrackPoint est activé par défaut. Pour désactiver l'appareil :
14 ThinkPad X12 Detachable Gen 1 Guide d'utilisation1. Ouvrez le menu Démarrer et touchez Paramètres ➙ Périphériques ➙ Souris.
2. Suivez les instructions à l'écran pour désactiver TrackPoint.
Remplacer le capuchon antidérapant du dispositif de pointage
Remarque : Vérifiez que le nouveau capuchon possède des rainures a .
Utilisation du pavé tactile
Vous pouvez l'utiliser pour effectuer toutes les actions de pointage, de clic et de défilement d'une souris
classique.
Utilisation du pavé tactile
Zone de clic gauche Zone de clic droit
Chapitre 2. Prendre en main votre ordinateur 15Utiliser les mouvements tactiles
Appuyez une fois sur un élément pour le sélectionner ou Appuyez deux fois rapidement pour afficher un menu
l'ouvrir. contextuel.
Zoom avant ou arrière avec deux doigts. Faire défiler les éléments.
Ouvrir la vue des tâches pour afficher toutes vos fenêtres Afficher le bureau.
ouvertes.
Remarques :
• Lorsque vous utilisez au moins deux doigts, vérifiez qu'ils sont légèrement écartés.
• Certains mouvements tactiles ne sont pas disponibles lorsque la dernière action est effectuée à partir du
dispositif de pointage TrackPoint.
• Certaines commandes gestuelles sont uniquement disponibles lorsque vous utilisez certaines
applications.
• Si la surface du pavé tactile est tachée de graisse, mettez d'abord l'ordinateur hors tension. Essuyez
ensuite délicatement la surface du pavé tactile à l'aide d'un chiffon doux non pelucheux et légèrement
humidifié avec de l'eau tiède ou avec un nettoyant pour ordinateur.
Pour connaître d'autres mouvements tactiles, consultez l'aide du dispositif de pointage.
Désactiver le pavé tactile
Le pavé tactile est activé par défaut. Pour désactiver l'appareil :
1. Ouvrez le menu Démarrer et touchez Paramètres ➙ Périphériques ➙ Pavé tactile.
2. Dans la section du pavé tactile, désactivez le contrôle du Pavé tactile.
16 ThinkPad X12 Detachable Gen 1 Guide d'utilisationUtiliser le Lenovo Precision Pen (sur certains modèles)
Le Lenovo Precision Pen est un moyen plus précis et plus simple d'écrire et de dessiner.
Bouton Gomme Bouton clic droit
Voyant Bouton Bluetooth
Remarque : La fonction par défaut de chaque bouton peut varier en fonction des applications.
Le Lenovo Precision Pen n'est pas étanche. Évitez que le stylet soit mis en contact avec de l'eau ou exposé
à une humidité excessive. Pour acheter le Lenovo Precision Pen, allez à l'adresse https://www.lenovo.com/
accessories.
Installer une batterie pour alimenter le Lenovo Precision Pen
Selon le modèle, le stylet n'est pas livré avec une pile. Pour installer une pile alcaline AAAA, procédez comme
suit :
Jumelez le Lenovo Precision Pen
1. Maintenez le bouton Bluetooth du stylet enfoncé pendant au moins 3 secondes jusqu'à ce que le voyant
clignote en blanc.
Chapitre 2. Prendre en main votre ordinateur 172. Placez le Lenovo Precision Pen à proximité de votre ordinateur pour établir une connexion Bluetooth.
3. Suivez les instructions à l'écran.
Paramétrer le Lenovo Precision Pen
Vous pouvez configurer les paramètres du Lenovo Precision Pen dans les paramètres Windows et dans
Lenovo Pen Settings.
• Paramètres Windows : ouvrez le menu Démarrer, puis touchez Paramètres ➙ Périphériques ➙ Stylet
et Windows Ink. Vous pouvez ensuite configurer les paramètres à votre convenance.
• Lenovo Pen Settings : l'application Lenovo Pen Settings est préinstallée. Tapez Lenovo Pen Settings dans
la zone de recherche, puis sélectionnez le résultat correspondant pour configurer le stylet. Vous pouvez
configurer les paramètres comme bon vous semble depuis Lenovo Pen Settings.
Rangement du Lenovo Precision Pen
• Fixez le Lenovo Precision Pen sur le côté magnétique de l'ordinateur.
Remarque : Détachez le stylet de l'ordinateur lorsque vous le transportez.
• Si votre ordinateur est fourni avec un ThinkPad X12 Detachable Folio Keyboard, vous pouvez insérer le
stylet dans son logement.
18 ThinkPad X12 Detachable Gen 1 Guide d'utilisationUtiliser le Lenovo Digital Pen (sur certains modèles)
Le Lenovo Digital Pen est un moyen plus précis et plus simple d'écrire et de dessiner.
Bouton Gomme Bouton clic droit
Remarque : La fonction par défaut de chaque bouton peut varier en fonction des applications.
Le Lenovo Digital Pen n'est pas étanche. Évitez que le stylet soit mis en contact avec de l'eau ou exposé à
une humidité excessive. Pour acheter le Lenovo Digital Pen, accédez à https://www.lenovo.com/
accessories.
Installer une batterie pour alimenter le Lenovo Digital Pen
Selon le modèle, le stylet n'est pas livré avec une pile. Pour installer une pile alcaline AAAA, procédez comme
suit :
Chapitre 2. Prendre en main votre ordinateur 19Configurer le Lenovo Digital Pen Vous pouvez configurer les paramètres du Lenovo Digital Pen dans les paramètres Windows et dans Lenovo Pen Settings. • Paramètres Windows : ouvrez le menu Démarrer, puis touchez Paramètres ➙ Périphériques ➙ Stylet et Windows Ink. Vous pouvez ensuite configurer les paramètres à votre convenance. • Lenovo Pen Settings : l'application Lenovo Pen Settings est préinstallée. Tapez Lenovo Pen Settings dans la zone de recherche, puis sélectionnez le résultat correspondant pour configurer le stylet. Vous pouvez configurer les paramètres comme bon vous semble depuis Lenovo Pen Settings. Ranger le Lenovo Digital Pen Si votre ordinateur est fourni avec un ThinkPad X12 Detachable Keyboard, vous pouvez insérer le stylet dans son logement. 20 ThinkPad X12 Detachable Gen 1 Guide d'utilisation
Chapitre 3. Découvrir votre ordinateur Applications Lenovo Cette section est une présentation de Commercial Vantage et de Lenovo Quick Clean. L'application Vantage L"application Vantage préinstallée est une solution unique personnalisée pour vous aider à maintenir votre ordinateur avec des mises à jour et des correctifs automatiques, à configurer les paramètres matériels et à obtenir une assistance personnalisée. Pour accéder à l'application Vantage, saisissez Vantage dans la zone de recherche. Principales fonctions L'application Vantage vous permet de : • Connaître l'état des périphériques facilement et personnaliser les paramètres des périphériques. • Télécharger et installer les mises à jour du système UEFI BIOS, de microprogramme et de pilote pour garder votre ordinateur à jour. • Surveiller l'état de votre ordinateur et le protéger contre les menaces extérieures. • Scannez le matériel de l'ordinateur et diagnostiquez les problèmes matériels. • Rechercher l'état de la garantie (en ligne). • Accédez au guide d'utilisation et aux articles utiles. Remarques : • Les fonctions disponibles varient selon le modèle de l'ordinateur. • L'application Vantage effectue des mises à jour régulières des fonctions pour optimiser sans cesse l'utilisation de votre ordinateur. La description des fonctions peut être différente de celle de l'interface utilisateur actuelle. Lenovo Quick Clean En fonction du modèle, l'ordinateur est doté de la fonctionnalité Lenovo Quick Clean. Le Lenovo Quick Clean préinstallé vous permet de désactiver temporairement le clavier, l'écran, le pavé tactile et le dispositif de pointage TrackPoint pour le nettoyage. Pour accéder au Lenovo Quick Clean, procédez comme suit : • Ouvrez le menu Démarrer et touchez Lenovo Quick Clean. • Entrez Lenovo Quick Clean dans le champ de recherche. • Si votre ordinateur est fourni avec un ThinkPad X12 Detachable Folio Keyboard, appuyez simultanément sur les touches Fn et Maj droite. Pour télécharger la dernière version de Lenovo Quick Clean, rendez-vous https://pcsupport.lenovo.com. © Copyright Lenovo 2021 21
Fonction de refroidissement intelligent (sur certains modèles)
La fonction de refroidissement intelligent permet à votre ordinateur de fonctionner dans les trois modes
suivants :
• Mode silencieux : bruit de ventilation le plus silencieux
• Mode équilibré : bruit de ventilation et performances équilibrés
• Mode de performances : meilleures performances et bruit de ventilation normal
sur l'alimentation secteur sur l'alimentation par batterie
Pour sélectionner le mode préféré, procédez comme suit :
1. Touchez l'icône d'état de la batterie dans la zone de notification Windows.
2. Déplacez le curseur vers la gauche ou la droite pour sélectionner le mode de votre choix.
Gérer l'alimentation
Utilisez les informations de cette section pour obtenir le meilleur équilibre entre les performances et
l'efficacité énergétique.
Vérifier l'état de la batterie
Appuyez sur l'icône de la batterie dans la zone de notification Windows pour vérifier l'état de la batterie,
afficher le mode de gestion de l'alimentation actuel, changer de mode d'alimentation et accéder aux
paramètres de la batterie rapidement. Pour plus d'informations sur la batterie, reportez-vous à l'application
Vantage.
22 ThinkPad X12 Detachable Gen 1 Guide d'utilisationCharger l'ordinateur
Utilisez le boîtier d'alimentation
Remarque : Pour optimiser la durée de vie de la batterie, utilisez la batterie jusqu'à ce que la charge soit
épuisée et rechargez-la complètement avant de l'utiliser. Une fois la batterie entièrement chargée, celle-ci
doit être déchargée d'environ 94 % avant de pouvoir se recharger.
Utiliser la fonction de charge P-to-P 2.0 (Peer to Peer 2.0)
Les connecteurs Thunderbolt 4 (USB-C) et USB-C (3.2 Gen 2) de l'ordinateur permettent la fonction de
chargement P-to-P 2.0 unique à Lenovo. Pour utiliser cette fonction, assurez-vous que Charge in Battery
Mode est activé dans le système UEFI BIOS de vos ordinateurs, afin que la fonction soit active même si les
ordinateurs sont hors tension ou en mode hibernation.
Pour activer Charge in Battery Mode :
1. Entrer dans le menu UEFI BIOS. Voir « Entrer dans le menu UEFI BIOS » à la page 33.
2. Touchez Config ➙ USB, puis pour activer Charge in Battery Mode.
• Lorsque l'alimentation secteur n'est disponible :
Remarque : La batterie restante de l'ordinateur doit être d'au moins 30 % et 3 % supérieure à celle de
l'ordinateur B.
• Lorsque l'alimentation secteur est disponible :
Remarque : La vitesse de chargement réelle de votre ordinateur varie en fonction de nombreux facteurs,
tels que la batterie restante des ordinateurs, la puissance du boîtier d'alimentation, et si les ordinateurs sont
en cours d'utilisation.
Chapitre 3. Découvrir votre ordinateur 23Modifier les paramètres d'alimentation
Pour les ordinateurs compatibles ENERGY STAR®, le mode de gestion de l'alimentation suivant prend effet
lorsque votre ordinateur est resté inactif pendant un certain temps :
• Arrêt de l'écran : après 10 minutes
• Mise en veille de l'ordinateur : après 10 minutes
Pour réinitialiser le mode de gestion de l'alimentation :
1. Appuyez sur l'icône d'état de la batterie, maintenez la pression dessus et sélectionnez Options
d'alimentation.
2. Choisissez ou personnalisez un mode de gestion de l'alimentation, selon votre préférence.
Pour réinitialiser la fonction du bouton d'alimentation :
1. Touchez et maintenez l'icône d'état de la batterie et sélectionnez Options d'alimentation ➙ Modifier le
comportement des boutons d'alimentation.
2. Modifiez les paramètres à votre convenance.
Transférer des données
Partagez rapidement vos fichiers à l'aide de la technologie Bluetooth ou NFC intégrée entre périphériques
possédant les mêmes fonctionnalités.
Configurer une connexion Bluetooth
Vous pouvez connecter tous les types de périphériques Bluetooth à votre ordinateur, par exemple un clavier,
une souris, un smartphone ou des haut-parleurs. Pour que la connexion aboutisse, placez les périphériques
à une distance maximum de 10 mètres de l'ordinateur.
1. Touchez l'icône du centre de notifications dans la zone de notification Windows et activez la fonction
Bluetooth.
2. Appuyez sur Ajouter un appareil Bluetooth ou un autre appareil ➙ Bluetooth.
3. Sélectionnez un périphérique Bluetooth et suivez les instructions qui s'affichent à l'écran.
Configurer une connexion NFC
Si votre ordinateur prend en charge la fonctionnalité NFC (Near Field Communication), vous trouverez
autour de la zone de la caméra.
Activer le NFC :
1. Ouvrez le menu Démarrer et touchez Paramètres ➙ Réseau et Internet ➙ Mode Avion.
2. Assurez-vous que le mode Avion est désactivé, et activez la fonction NFC.
24 ThinkPad X12 Detachable Gen 1 Guide d'utilisationLa fonction NFC vous permet de connecter votre ordinateur et un autre périphérique compatible NFC à une
distance de quelques centimètres, grâce à un simple geste. Pour jumeler avec une carte ou un smartphone
NFC :
Remarque : Assurez-vous que la carte NFC est au format NDEF (NFC Data Exchange Format), sinon elle ne
peut pas être détectée.
Chapitre 3. Découvrir votre ordinateur 2526 ThinkPad X12 Detachable Gen 1 Guide d'utilisation
Chapitre 4. Sécuriser votre ordinateur et ses informations
Verrouiller l'ordinateur
Verrouillez votre ordinateur sur un bureau, une table ou d'autres meubles grâce à un verrou de câble de
sécurité compatible.
Remarque : Le logement prend en charge les verrous de câble compatibles avec les normes de verrou
Kensington NanoSaver® (utilisant la technologie de verrouillage Cleat™). Il vous incombe d'évaluer, de
sélectionner et de mettre en œuvre les dispositifs de verrouillage et de sécurité. Lenovo n'est pas
responsable du dispositif de verrouillage et de la fonctionnalité de sécurité. Vous pouvez acheter des verrous
de câble à l'adresse https://smartfind.lenovo.com/.
Se connecter avec votre empreinte digitale (sur certains modèles)
Si votre ordinateur est fourni avec un ThinkPad X12 Detachable Folio Keyboard, vous pouvez enregistrer vos
empreintes digitales et déverrouiller votre ordinateur en scannant vos empreintes digitales sur le lecteur
d'empreintes digitales.
1. Ouvrez le menu Démarrer et cliquez sur Paramètres ➙ Comptes ➙ Options de connexion.
2. Suivez les instructions à l'écran pour terminer l'enregistrement.
Remarque : Il est recommandé de placer votre doigt au centre du lecteur d'empreintes digitales lors de
l'enregistrement et d'enregistrer plusieurs empreintes digitales en cas de blessures de vos doigts. Après
l'enregistrement, les empreintes digitales sont automatiquement associées au mot de passe Windows.
3. Se connecter avec votre empreinte digitale.
© Copyright Lenovo 2021 27Conseils de maintenance :
• Ne grattez pas la surface du lecteur avec un objet dur.
• N'utilisez ou ne touchez pas le lecteur avec un doigt humide, sale, fripé ou blessé.
Se connecter avec votre identifiant de visage (sur certains modèles)
Créez votre identifiant de visage et déverrouillez votre ordinateur en scannant votre visage :
1. Ouvrez le menu Démarrer et touchez Paramètres ➙ Comptes ➙ Options de connexion.
2. Repérez la section Mot de passe et appuyez sur Ajouter pour créer un mot de passe.
3. Repérez la section Reconnaissance des visages Windows Hello et appuyez sur Configurer sous
Visage. Appuyez ensuite sur Démarrer. La prévisualisation de la caméra est activée.
4. Suivez les instructions à l'écran pour créer un code PIN et terminer la configuration.
5. Touchez Amélioration de la reconnaissance pour améliorer l'image afin que Windows Hello puisse
vous reconnaître dans différentes conditions d'éclairage ou si votre apparence a changé.
6. Regardez directement la caméra pour vous connecter à l'aide de votre identifiant de visage.
Protéger les données contre toute perte d'alimentation (sur certains
modèles)
Le disque SSD M.2 NVMe (mémoire non volatile express) dispose de la fonction unique PLP (protection de
coupure d'alimentation) de Lenovo pour éviter toute perte de données ou des dommages. Si votre ordinateur
ne répond pas, vous devrez peut-être éteindre votre ordinateur en maintenant enfoncé le bouton
d'alimentation pendant plusieurs secondes. Dans ce cas, la fonction PLP permet aux données de votre
ordinateur d'être enregistrées de façon rapide. Toutefois, il n'est pas garanti que toutes les données soient
enregistrées dans toutes les situations. Pour vérifier le type du disque SSD M.2 :
1. Redémarrez l'ordinateur. Lorsque l'écran d'accueil s'affiche, appuyez sur l'invite. La fenêtre Startup
Interrupt Menu s'affiche.
2. Dans la fenêtre Startup Interrupt menu, appuyez sur la touche F10 to diagnose hardware et accéder à
la fenêtre Lenovo Diagnostics.
3. Sur l'onglet OUTILS, sélectionnez SYSTEM INFORMATION ➙ STORAGE.
Remarque : Vous devez connecter un clavier externe pour terminer l'opération ci-dessus.
4. Repérez la section du Device Type pour vérifier les informations.
Mots de passe UEFI BIOS
Vous pouvez définir des mots de passe dans le BIOS (Basic Input/Output System) UEFI (Unified Extensible
Firmware Interface) afin de renforcer la sécurité de votre ordinateur.
28 ThinkPad X12 Detachable Gen 1 Guide d'utilisationTypes de mot de passe
Vous pouvez définir un mot de passe de mise sous tension, un mot de passe de gestion du système ou un
mot de passe d'accès au disque dur dans l'interface UEFI BIOS pour empêcher tout accès non autorisé à
votre ordinateur. Toutefois, vous n'êtes pas invité à entrer le mot de passe UEFI BIOS lorsque votre
ordinateur quitte le mode veille.
Mot de passe à la mise sous tension
Si vous définissez un mot de passe à la mise sous tension, une fenêtre s'affiche sur l'écran lorsque vous
mettez l'ordinateur sous tension. Saisissez le mot de passe correct pour pouvoir utiliser l'ordinateur.
Mot de passe superviseur
Le mot de passe superviseur permet de protéger les informations système enregistrées dans l'UEFI BIOS.
Lorsque vous accédez au menu UEFI BIOS, entrez le mot de passe superviseur approprié dans la fenêtre qui
s'affiche. Vous pouvez également appuyer sur Entrée pour ignorer l'invite de mot de passe. Toutefois, vous
ne pouvez pas modifier la plupart des options de configuration système dans l'interface UEFI BIOS.
Si vous avez défini le mot de passe superviseur et le mot de passe de mise sous tension, vous pouvez utiliser
le mot de passe superviseur pour accéder à votre ordinateur lorsque vous l'allumez. Le mot de passe
superviseur est prioritaire sur le mot de passe à la mise sous tension.
Mot de passe de gestion du système
Le mot de passe de gestion du système peut également protéger les informations système enregistrées
dans l'interface UEFI BIOS comme un mot de passe superviseur, mais il a une autorité inférieure par défaut.
Le mot de passe de gestion du système peut être défini via le menu de l'interface UEFI BIOS ou via Windows
Management Instrumentation (WMI) de l'interface de gestion de client Lenovo.
Vous pouvez activer le mot de passe de gestion de système pour qu'il ait la même autorité que le mot de
passe superviseur pour contrôler les fonctionnalités liées à la sécurité. Pour personnaliser l'autorité du mot
de passe de gestion du système via le menu de l'interface UEFI BIOS :
1. Entrer dans le menu UEFI BIOS. Voir « Entrer dans le menu UEFI BIOS » à la page 33.
2. Sélectionnez Security ➙ Password ➙ System Management Password Access Control.
3. Suivez les instructions à l'écran.
Si vous avez à la fois défini le mot de passe superviseur et le mot de passe de gestion du système, le mot de
passe superviseur remplace le mot de passe de gestion du système. Si vous avez à la fois défini le mot de
passe de gestion du système et le mot de passe à la mise sous tension, le mot de passe de gestion remplace
le mot de passe à la mise sous tension.
Mots de passe d'accès au disque dur
Le mot de passe d'accès au disque dur empêche l'accès non autorisé aux données stockées sur l'unité de
stockage. Lorsqu'un mot de passe du disque dur est défini, vous êtes invité à entrer le mot de passe correct
chaque fois que vous essayez d'accéder à l'unité de stockage.
• Mot de passe utilisateur d'accès au disque dur uniquement
Lorsqu'un mot de passe d'accès au disque dur de l'utilisateur est défini sans mot de passe d'accès au
disque dur maître, l'utilisateur doit entrer son mot de passe d'accès au disque dur afin de pouvoir accéder
aux fichiers et aux applications de l'unité de stockage.
• Mot de passe d'accès au disque dur maître + mot de passe d'accès au disque dur de l'utilisateur
Le mot de passe maître d'accès au disque dur ne peut être défini et utilisé que par l'administrateur
système. Il permet à l'administrateur d'accéder à une unité de stockage dans un système ou n'importe
quel ordinateur connecté sur le même réseau. L'administrateur peut également définir un mot de passe
Chapitre 4. Sécuriser votre ordinateur et ses informations 29d'accès au disque dur de l'utilisateur pour chaque ordinateur du réseau. L'utilisateur de l'ordinateur peut
modifier son mot de passe d'accès au disque dur comme il le souhaite ; toutefois, seul l'administrateur
peut le supprimer.
Lorsque vous êtes invité à entrer un mot de passe d'accès au disque dur, suivez les instructions à l'écran
pour basculer entre le mot de passe d'accès au disque dur maître et le mot de passe d'accès au disque dur
de l'utilisateur.
Remarques : Le mot de passe d'accès au disque dur n'est pas disponible dans les situations suivantes :
• Une unité de stockage TCG (Trusted Computing Group) compatible Opal et un programme de gestion
sont installés sur l'ordinateur, et le logiciel TCG Opal est activé.
• Une unité de stockage eDrive est installée dans l'ordinateur sur lequel le système d'exploitation
Windows 10 est préinstallé.
Définir, changer ou supprimer un mot de passe
Avant de commencer, imprimez ces instructions.
1. Entrer dans le menu UEFI BIOS. Voir « Entrer dans le menu UEFI BIOS » à la page 33..
2. Sélectionnez Security ➙ Password.
3. Sélectionnez le type de mot de passe. Puis, suivez les instructions qui s'affichent à l'écran pour définir,
modifier ou supprimer un mot de passe.
Il est recommandé de noter tous vos mots de passe et de les conserver en lieu sûr. Si vous oubliez vos mots
de passe, toutes actions de réparation potentielles requises ne sont pas couvertes par la garantie.
Que faire si vous oubliez votre mot de passe à la mise sous tension
Si vous oubliez votre mot de passe à la mise sous tension, procédez comme suit pour supprimer le mot de
passe à la mise sous tension :
• Si vous avez défini un mot de passe superviseur ou un mot de passe de gestion du système et vous vous
en souvenez :
1. Entrer dans le menu UEFI BIOS. Voir « Entrer dans le menu UEFI BIOS » à la page 33.. Entrez le mot
de passe superviseur ou le mot de passe de gestion de systèmes quand cela vous est demandé.
2. Sélectionnez Security ➙ Password ➙ Power-On Password.
3. Saisissez le mot de passe superviseur ou le mot de passe de gestion du système actuel dans la zone
Enter Current Password. Puis, laissez le champ Enter New Password vide, puis touchez Save.
4. Dans la fenêtre Changes have been saved, appuyez sur Continue.
5. Appuyez sur F10 pour enregistrer les modifications et quitter le menu UEFI BIOS.
• Si vous n'avez pas défini de mot de passe superviseur ou de mot de passe de gestion du système,
contactez un fournisseur de services agréé Lenovo pour supprimer le mot de passe à la mise sous
tension.
Que faire si vous oubliez votre mot de passe de gestion du système
Si vous oubliez votre mot de passe de gestion du système, procédez comme suit pour supprimer le mot de
passe de gestion du système :
• Si vous avez défini un mot de passe superviseur et vous vous en souvenez :
1. Entrer dans le menu UEFI BIOS. Voir « Entrer dans le menu UEFI BIOS » à la page 33. Entrez le mot
de passe superviseur lorsque vous y êtes invité.
2. Sélectionnez Security ➙ Password ➙ System Management Password.
30 ThinkPad X12 Detachable Gen 1 Guide d'utilisation3. Entrez le mot de passe superviseur actuel dans le champ Enter Current Password. Puis, laissez le
champ Enter New Password vide, puis touchez Save.
4. Dans la fenêtre Changes have been saved, appuyez sur Continue.
5. Appuyez sur F10 pour enregistrer les modifications et quitter le menu UEFI BIOS.
• Si vous n'avez pas défini de mot de passe superviseur, contactez un fournisseur de services agréé
Lenovo pour supprimer le mot de passe de gestion du système.
Que faire si vous oubliez votre mot de passe d'accès au disque dur
En cas d'oubli de votre Hard Disk Password et/ou du Hard Disk Password maître, aucune procédure de
service ne permet de supprimer votre mot de passe ni de récupérer les données de votre unité de stockage
interne. Vous pouvez contacter un fournisseur de services agréé Lenovo pour remplacer l'unité de stockage.
Des frais seront facturés pour les pièces et le service. Si l'unité de stockage est une CRU (unité remplaçable
par l'utilisateur), vous pouvez également contacter Lenovo pour acheter une nouvelle unité de stockage pour
remplacer l'ancienne par vous-même. Pour vérifier si l'unité de stockage est une CRU et quelle est la
procédure de remplacement appropriée, reportez-vous à la section « Que sont les CRU » à la page 37.
Que faire si vous oubliez votre mot de passe superviseur
Si vous oubliez votre mot de passe superviseur, il n'existe aucune procédure de service pour supprimer le
mot de passe. Vous pouvez contacter un fournisseur de services agréé Lenovo pour remplacer la carte mère.
Des frais seront facturés pour les pièces et le service.
Chapitre 4. Sécuriser votre ordinateur et ses informations 3132 ThinkPad X12 Detachable Gen 1 Guide d'utilisation
Chapitre 5. Configurer les paramètres avancés
UEFI BIOS
UEFI BIOS est le premier programme qui s'exécute sur votre ordinateur. Lorsque l'ordinateur est sous
tension, UEFI BIOS effectue un auto-test pour s'assurer que les différents périphériques de l'ordinateur
fonctionnent.
Entrer dans le menu UEFI BIOS
Pour accéder au menu UEFI BIOS, procédez comme suit :
1. Redémarrez l'ordinateur. Lorsque l'écran d'accueil s'affiche, appuyez sur l'invite. La fenêtre Startup
Interrupt Menu s'affiche.
2. Dans la fenêtre Startup Interrupt Menu, touchez F1 pour accéder au menu UEFI BIOS.
Naviguer dans l'interface UEFI BIOS
Vous pouvez naviguer dans l'interface UEFI BIOS à l'aide des touches suivantes :
• F1 : Aide générale
• F9 : Configuration par défaut
• F10 : Enregistrer et quitter
• F5 / F6 : Modifier l'ordre de priorité à l'amorçage
• Page Up / Page Down : Sélection / défilement d'une page
• Flèches vers le haut / vers le bas : Déplacement du focus clavier
• Esc : Retour / fermeture de la boîte de dialogue
• Enter : Sélectionner / ouvrir le sous-menu
Définir la date et l'heure du système
1. Entrer dans le menu UEFI BIOS. Voir « Entrer dans le menu UEFI BIOS » à la page 33.
2. Sélectionnez Date/Time et définissez la date et l'heure du système à votre convenance.
3. Touchez F10 pour enregistrer les modifications et quitter.
Modifier la séquence de démarrage
1. Entrer dans le menu UEFI BIOS. Voir « Entrer dans le menu UEFI BIOS » à la page 33.
2. Sélectionnez Startup ➙ Boot. La liste de l'ordre périphériques par défaut s'affiche ensuite.
Remarque : Aucun périphérique amorçable ne s'affiche si le système ne peut pas démarrer à partir
d'un périphérique ou si le système d'exploitation est introuvable.
3. Définissez la séquence d'amorçage à votre convenance.
4. Appuyez sur F10 pour quitter en enregistrant les modifications.
Pour modifier la séquence d'amorçage temporairement :
1. Redémarrez l'ordinateur. Lorsque l'écran d'accueil s'affiche, appuyez sur l'invite. La fenêtre Startup
Interrupt Menu s'affiche.
2. Dans la fenêtre Startup Interrupt menu, touchez F12 to choose a temporary startup device.
© Copyright Lenovo 2021 33Vous pouvez aussi lire