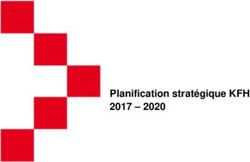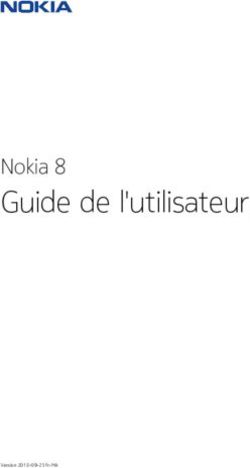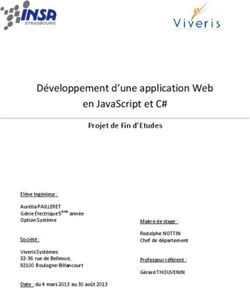Xerox Device Agent Guide d'utilisation - Guide d'utilisation
←
→
Transcription du contenu de la page
Si votre navigateur ne rend pas la page correctement, lisez s'il vous plaît le contenu de la page ci-dessous
©2021 Xerox Corporation. Tous droits réservés. Xerox® et Phaser® sont des marques commerciales de Xerox
Corporation aux États-Unis et/ou dans d’autres pays. BR17444
Microsoft®, Windows®, Windows Vista®, SQL Server®, Microsoft®.NET, Windows Server®, Internet Explorer®,
Windows Media® Center et Windows NT® sont des marques de commerce ou des marques déposées de
Microsoft Corporation aux États-Unis d'Amérique et/ou dans d'autres pays.
Linux® est une marque déposée de Linus Torvalds.
Apple®, Macintosh® et Mac OS® sont des marques déposées d'Apple Inc.
VMware® est une marque déposée de VMware, Inc. aux États-Unis d'Amérique et/ou dans d'autres
juridictions.
Cisco® est une marque déposée de Cisco et/ou de ses sociétés affiliées.
Parallels Desktop est une marque déposée de Parallels IP Holdings GmbH.
Ce document fait régulièrement l'objet de modifications. Les inexactitudes techniques et les erreurs
typographiques seront corrigées dans les prochaines versions.
Version du document : 6.4 (Mai 2021).
Historique des révisions
Version Date Description
6.4 Mai 2021 Par défaut, le logiciel est configuré pour être automatiquement mis à niveau après
chaque installation ou mise à niveau. Xerox Device Agent peut être désactivé ou
annulé lorsque les seuils de communication définis dans le Gestionnaire de services
Xerox sont dépassés.
6.3 Octobre 2020 Prise en charge de SQL Server 2019. Ajout de la prise en charge de plusieurs lecteurs
de cartes.
6.2 mai 2020 Mise à jour de la section des logiciels pris en charge. Changement de CloudDM en
Cloud FM.
6.1 Novembre Ajout des réglages CloudDM.
2019
6.0 Mai 2019 Suppression des références à « Xerox Print Agent » qui n’est plus pris en charge.
Assistance ajoutée pour Windows Server 2019.
Capacité observée de pouvoir ré-enregistrer un compte dans Xerox® Services Manager.
Envoyer des données du lecteur de carte à Xerox® Services Manager
5.6 Octobre 2018 Prise en charge du Serveur SQL 2017, courrier électronique de refus d’accès SNMP et
avertissement d’échec d’installation pour les versions .NET non prises en charge.
5.5 Mai 2018 Mise à jour des informations de marque, correction des signets, mise à jour du matériel
pris en charge, ajout de la fonction de services de récupération, ajout de la fonction de
découverte snmp v3 à distance, ajout d’une section annexe consacrée au déploiement
sous forme d’appliance
5.4 Octobre 2016 Option d'enregistrement supplémentaire pour les mises à niveau PE qui simulent
Xerox® Device Agent
5.3 Février 2016 Mise à jour de la configuration matérielle et logicielle requise.
Ajout d'une prise en charge des environnements Macintosh.
5.2 Juin 2015 Ajout de fonctionnalités depuis les versions 5.1 et 5.2. Mise à jour de la configuration
matérielle et logicielle requise
5.0 Juillet 2014 Modifié par souci de clarté. Mises à jour relatives à la consolidation du proxy.Version Date Description
1.1 Avril 2013 Système d'exploitation : ajout de Windows® 7 Édition familiale.
Suppression de la prise en charge du contrôleur de domaine Windows® 7 2008 r2.
Mémoire : suppression de la prise en charge du contrôleur de domaine Windows®
2012.Sommaire
1. Introduction ................................................................................................................................................................................................ 1
Vue d'ensemble du produit .................................................................................................................................................................. 1
Sécurité des données ......................................................................................................................................................................... 1
Utilisation de ce guide ............................................................................................................................................................................ 2
2. Initiation ....................................................................................................................................................................................................... 3
Vérification de la configuration requise .......................................................................................................................................... 3
Configuration matérielle et logicielle .......................................................................................................................................... 3
Configuration requises pour une exécution sur un système d'exploitation Macintosh......................................... 4
Configurations non prises en charge .......................................................................................................................................... 5
Configurations de bases de données .......................................................................................................................................... 5
Installation du logiciel ............................................................................................................................................................................ 5
Désinstallation de l'application .................................................................................................................................................. 10
Mises à jour automatiques ........................................................................................................................................................... 10
Seuils de désactivation et d'annulation.................................................................................................................................. 11
3. Configuration du système.................................................................................................................................................................. 12
Aperçu......................................................................................................................................................................................................... 12
Utilisation du Configuration Wizard (Assistant de configuration).................................................................................... 12
Enregistrement du compte........................................................................................................................................................... 12
Démarrage de l'Assistant.............................................................................................................................................................. 13
Recherche d'imprimantes ............................................................................................................................................................. 25
Ouverture de l'application ................................................................................................................................................................. 26
4. Utilisation de l'interface ..................................................................................................................................................................... 27
Aperçu......................................................................................................................................................................................................... 27
Comprendre les écrans ........................................................................................................................................................................ 28
Afficher l'écran Printers (Imprimantes) .................................................................................................................................. 28
Afficher l'écran Synchronize (Synchroniser) ......................................................................................................................... 36
Afficher l'écran Settings (Paramètres) .................................................................................................................................... 37
Utiliser la barre d'état système ........................................................................................................................................................ 38
Redimensionner l'application ........................................................................................................................................................... 39
5. Utilisation des imprimantes .............................................................................................................................................................. 40
Aperçu......................................................................................................................................................................................................... 40
Ajouter une imprimante...................................................................................................................................................................... 40
Guide d'utilisation de Xerox® Device Agent iSommaire
Ajouter des imprimantes par adresse IP ou nom DNS ..................................................................................................... 40
Ajouter plusieurs imprimantes .................................................................................................................................................... 41
Ajouter une imprimante directe ...................................................................................................................................................... 42
Supprimer une imprimante................................................................................................................................................................ 43
Exporter la liste des imprimantes .................................................................................................................................................... 44
Afficher les propriétés de l'imprimante ........................................................................................................................................ 45
Vérifier l'état ...................................................................................................................................................................................... 46
Vérifier les consommables ............................................................................................................................................................ 48
Afficher des informations sur les imprimantes .................................................................................................................... 50
Comprendre les fonctionnalités de l'imprimante ............................................................................................................... 53
Afficher l'utilisation des compteurs transmis ....................................................................................................................... 55
Vérifier la synthèse d'utilisation ................................................................................................................................................. 56
Afficher les détails des compteurs d'utilisateur ................................................................................................................... 57
6. Synchronisation des données ........................................................................................................................................................... 59
Aperçu......................................................................................................................................................................................................... 59
Utiliser la vue Details (Détails) ......................................................................................................................................................... 60
Utiliser la vue Data (Données) ......................................................................................................................................................... 61
7. Configuration des paramètres ......................................................................................................................................................... 63
Aperçu......................................................................................................................................................................................................... 63
Utiliser les vues........................................................................................................................................................................................ 63
Utiliser la vue Search (Rechercher)............................................................................................................................................ 64
Afficher la lecture d'état ............................................................................................................................................................... 69
Afficher les alertes locales............................................................................................................................................................. 71
Afficher les alertes à distance ..................................................................................................................................................... 73
Utiliser les paramètres administrateur .................................................................................................................................... 74
Modifier la langue ............................................................................................................................................................................ 75
Utiliser les mises à jour automatiques ..................................................................................................................................... 77
Afficher le journal ............................................................................................................................................................................. 80
Utilisation du diagnostic ............................................................................................................................................................... 80
Utilisation de CloudFM .................................................................................................................................................................. 80
8. Résolution des problèmes .................................................................................................................................................................. 82
Services de récupération ..................................................................................................................................................................... 82
Surveillance des services de récupération .............................................................................................................................. 82
Exécution des services de récupération................................................................................................................................... 82
Désactivation du transfert automatique des fichiers dans le cadre des services de récupération ................ 83
Guide d'utilisation de Xerox® Device Agent iiSommaire
Problèmes et solutions ......................................................................................................................................................................... 84
9. Annexe : déploiement d’appliance ................................................................................................................................................. 86
Matériel ...................................................................................................................................................................................................... 86
Modifications des paramètres Windows ..................................................................................................................................... 86
Guide d'utilisation de Xerox® Device Agent iii1. Introduction
Vue d'ensemble du produit
L'agent Xerox® Device Agent permet au fournisseur de services de surveiller et d'évaluer les
périphériques de sortie sur votre réseau et fournit des informations continues sur la gestion des
ressources. Xerox® Device Agent est un client de gestion des périphériques Microsoft Windows®
qui utilise Microsoft® SQL Server® pour récupérer automatiquement des données sur les
compteurs, les consommables et l'état des périphériques et les soumettre à Xerox® Services
Manager, et pour assurer un suivi proactif des alertes pour la création automatique des incidents
et la résolution des problèmes. Xerox® Services Manager est une application Web qui offre un
point de gestion unique des périphériques de sortie, des consommables et des incidents de
service de votre entreprise, pour vous aider à mieux gérer vos coûts et à augmenter la
productivité de vos périphériques et de vos utilisateurs. Xerox® Device Agent intègre un système
de détection par alerte qui peut vous avertir si certaines conditions existent au niveau des
périphériques surveillés. Il peut :
• détecter les imprimantes connectées au réseau ;
• surveiller les conditions d'état et d'alerte et vous en informer par e-mail.
SECURITE DES DONNEES
Xerox® Device Agent communique périodiquement avec Xerox® Services Manager. Pour garantir
la sécurité maximale de vos données, Xerox® Services Manager est hébergé sur une installation
conforme ISO 27001. Les données envoyées à votre partenaire concernent principalement les
compteurs d'impressions, les niveaux de fourniture et les alertes propres aux imprimantes. Les
données sont comprimées, cryptées et protégées par plusieurs mécanismes :
• Xerox® Device Agent initie tous les contacts avec Xerox® Services Manager, et des
configurations de pare-feu standard sont requises sur le site pour permettre la
communication.
• Xerox® Device Agent requiert un proxy valide si un proxy est nécessaire pour la
communication Internet.
• Le serveur de données de Xerox® Services Manager est installé derrière un pare-feu sécurisé et
n'est pas accessible depuis Internet.
• L'accès à l'interface utilisateur de Xerox® Services Manager requiert une authentification. Les
informations de Xerox® Device Agent sont stockées sur un compte propre au site du client, et
l'accès aux données de ce compte dans Xerox® Services Manager est limité aux gestionnaires
de compte de Xerox® Services Manager.
• Toutes les communications de Xerox® Services Manager sont journalisées et peuvent être
visualisées.
• Les données envoyées vers vos périphériques en réseau sont composées avant tout de
commandes à distance qui permettent à un administrateur de compte de demander
l’exécution des commandes Xerox® Device Agent.
• Les demandes portent principalement sur des mises à jour de microprogrammes, des
redémarrages d'imprimantes, l'impression de pages de test et l'actualisation de l'état des
périphériques.
Guide d'utilisation de Xerox® Device Agent 1Introduction • Xerox® Device Agent interroge périodiquement son compte Xerox® Services Manager pour connaître les demandes de commandes. • Les résultats des opérations liées aux demandes de commandes sont envoyés vers le serveur Xerox® Services Manager où ils sont examinés. Utilisation de ce guide Ce guide s'adresse aux utilisateurs qui installent Xerox® Device Agent. Guide d'utilisation de Xerox® Device Agent 2
2. Initiation
Vérification de la configuration requise
Pour pouvoir commencer à utiliser le logiciel client, vous devez vérifier dans les sections suivantes
que vous disposez de la configuration requise.
CONFIGURATION MATERIELLE ET LOGICIELLE
Cette section décrit la configuration matérielle et logicielle requise pour exécuter le logiciel client.
Élément Configuration requise
Système d'exploitation : • Windows Server® 2008 R2 avec Service Pack 1
(32 et 64 bits) • Windows Server® 2012 et 2012 R2
• Windows Server® 2016
• Windows Server® 2019
• Windows® 7 (Professionnel, Entreprise, Édition familiale et
Édition intégrale
• Windows® 8.1
• Windows® 10 Professional, Enterprise, Accueil
• Apple® OS 10.9.4 ou version ultérieure lors d'une exécution avec
le logiciel d'émulation Parallels® Desktop. Reportez-vous à la
section Requirements to Run on a Macintosh Operating System
pour plus détails sur la configuration requise.
• Microsoft®.NET Framework 4.5.2 avec fonctionnalités étendues
(version complète) installé
Serveur DB • Remarque : Xerox® Device Agent peut utiliser la version complète
préexistante SQL Server d’un client. Pendant l’installation, vous
pouvez choisir une base de données située sur un serveur
indépendant.
• SQL Server® Compact Edition
• SQL Server® 2012 SP4
• SQL Server® 2014 SP3
• SQL Server® 2016 SP2
• SQL Server® 2017
• SQL Server® 2019
• Ce logiciel inclut Microsoft SQL Server® Compact Edition.
Mémoire • Windows Server® 2008 R2 avec SP1, Windows® 7 : 1 Go de RAM
(1,5 Go ou plus recommandé)
• Windows® 8.1, Windows® 10, Windows Server® 2012 et versions
supérieures : 2 Go de RAM (2,5 Go ou plus recommandés)
Processeur • Processeur de 1,7 GHz ou supérieur
Disque dur • Espace libre minimum de 450 Mo
Guide d'utilisation de Xerox® Device Agent 3Initiation
Élément Configuration requise
Résolution • 1 024 x 768
Autorisations • Vous devez installer le logiciel d'application sur l'ordinateur client
en utilisant le compte administratif ou un compte disposant des
privilèges d'administration.
Connexion Internet • Requise
Remarques
• Nous vous recommandons fortement de mettre à jour vos ordinateurs hôtes avec les derniers
correctifs et versions de service critiques de Microsoft Corporation.
• Le protocole TCP/IP doit être chargé et opérationnel.
• Requiert des périphériques compatibles SNMP et la possibilité de router SNMP sur le réseau.
Il n’est pas nécessaire d’activer le service SNMP sur l’ordinateur sur lequel l'agent Xerox®
Device Agent sera installé ou sur tout autre ordinateur réseau.
• Vous devez installer Microsoft®.NET Framework 4.5.2 Extended (version complète) avant
d'installer l'application.
En raison d'interférences possibles, l'application ne doit pas être installée sur un PC sur lequel
d'autres applications basées sur SNMP ou d'autres outils Xerox de gestion d'imprimantes sont
installés.
CONFIGURATION REQUISES POUR UNE EXECUTION SUR UN SYSTEME D'EXPLOITATION
MACINTOSH
Ce tableau décrit la configuration requise pour exécuter Xerox® Device Agent dans un
environnement Macintosh. L'exécution de Xerox® Device Agent dans un environnement
Macintosh n'est possible que si vous utilisez un logiciel d'émulation. Vous ne pouvez pas exécuter
Xerox® Device Agent dans un environnement Macintosh natif.
Élément Configuration requise
Matériel Apple Mac • Processeur Intel Core 2 Duo, Core i3, Core i5, Core i7 ou Xeon
Système d'exploitation hôte • Apple OS 10.9.4 ou version ultérieure
pour les plates-formes Apple
Mac
Logiciel d'émulation • Parallels Desktop v10.2.1 ou version ultérieure pour les systèmes
hôtes Apple OS X 10.9 « Mavericks » – 10.10.x « Yosemite »
• Parallels Desktop v11.0.1 ou version ultérieure pour les systèmes
hôtes Apple OS X 10.11 « El Capitan »
Systèmes d'exploitation invités • Windows® 8.1 et 8.1 mise à jour 1 (64 bits seulement pour la mise à
Windows pris en charge jour 1)
exécutant Parallels Desktop • Windows® 10
(32 et 64 bits)
Logiciel supplémentaire • Microsoft® .NET Framework v4.5.2 installé
Mémoire • 2 Go pour toutes les applications Windows
Guide d'utilisation de Xerox® Device Agent 4Initiation
Élément Configuration requise
Disque dur • L'espace libre minimum est de 600 Mo (100 Mo pour Xerox® Device
Agent et jusqu'à 500 Mo pour Microsoft®.NET Framework, s'il n'est
pas déjà installé.)
• Un espace libre supplémentaire de 850 Mo sur le volume de
démarrage (Macintosh HD) pour l'installation de Parallels Desktop
CONFIGURATIONS NON PRISES EN CHARGE
Cette section décrit les configurations qui ne sont pas prises en charge.
• Installation de l'application sur un ordinateur sur lequel une autre application Xerox de
gestion des périphériques, telle que Xerox® Device Manager, est installée.
• Le logiciel du système d'exploitation Mac OS® natif (par ex, l'exécution de Xerox® Device
Agent n'est possible sur la plate-forme Apple Mac que si le logiciel d'émulation Parallels a été
installé.)
• Toute version des systèmes d'exploitation UNIX®, des systèmes d'exploitation Linux®, des
systèmes Windows® exécutant le client Novell, Windows® 7, Windows® XP, Windows® Vista,
Windows NT® 4.0, Windows Media® Center, Windows® 2000, Windows® Server 2008 et
2008 R2, Windows® Server 2003, Windows® 8 RT, des systèmes d'exploitation exécutant
Terminal Services pour applications, et installation sur des systèmes Windows exécutant
des contrôleurs de domaine.
• Comme cette application a été testée uniquement sur VMware® Lab Manager/dans un
environnement de poste de travail, les autres environnements virtuels ne sont pas pris en
charge.
CONFIGURATIONS DE BASES DE DONNEES
L'application installe le moteur de base de données SQL Server Compact Edition 4.0 (SQL CE) et
les fichiers de base de données qui stockent les données d'imprimante et les paramètres de
l'application dans le répertoire d'installation. Aucune licence de base de données n'est requise
pour l'application. Xerox® Device Agent prend également en charge les instances existantes de
SQL Server, comme décrit précédemment.
Installation du logiciel
Cette section vous explique comment :
• installer le logiciel ;
• modifier l'emplacement du dossier de destination de l'application.
Remarque
• Avant l'installation, désactivez les modes Veille et Veille prolongée pour permettre à
l'application de collecter et de transmettre les informations relatives aux compteurs.
Pour installer le logiciel :
1. Connectez-vous en tant qu'administrateur.
2. Double-cliquez sur le fichier d'installation. L'écran Select Language (Sélectionner une langue)
apparaît.
Guide d'utilisation de Xerox® Device Agent 5Initiation
Remarque
Si vous ne disposez pas de Microsoft®.NET Framework 4.5.2 Extended (version complète),
le programme d'installation affiche un message d'erreur vous invitant à installer .NET
Framework 4.5.2 Extended (version complète) avant de poursuivre l'installation. Vous pouvez
télécharger .NET Framework Extended (version complète) sur le site Web de Microsoft.
3. Vérifiez que la langue adéquate est en surbrillance.
4. Cliquez sur Install (Installer). Le contrat de licence s'affiche.
5. Cliquez sur View ReadMe (Afficher LisezMoi). Le fichier ReadMe (LisezMoi) s'affiche.
6. Sélectionnez le bouton radio J’accepte les modalités de la licence.
Remarque
Si vous effectuez une mise à jour manuelle de l’application et que la version actuelle de
l’application est ouverte sur votre ordinateur, vous êtes invité à accepter le Contrat de licence
utilisateur final (CLUF).
7. Cliquez sur Next (Suivant).
8. Dans l’écran de sélection SQL Server, choisissez l’une des opérations suivantes :
- Utiliser le serveur de base de données intégré (SQL CE) : Sélectionnez cette option pour
exécuter l’application sur un serveur de base de données SQL CE, puis sélectionnez cette
option. SQL CE est automatiquement installé sur la machine du client. Allez à l’étape 12.
- Utilisez une base de données MS SQL Server : Sélectionnez cette option pour utiliser le
SQL Server déjà disponible. Passez à l’étape suivante.
- Passez à l’étape suivante.
9. Cliquez sur Suivant. Le serveur de base de données s’affiche. Fournir le type
d’authentification. Cliquez sur Suivant.
Guide d'utilisation de Xerox® Device Agent 6Initiation
10. Cliquez sur Suivant. Sur l’écran Création de base de données SQL, sélectionnez l’une des
options suivantes :
- Créer une nouvelle base de données : si vous souhaitez créer une nouvelle base de
données. Avec cette option, l’application sauvegarde votre base de données actuelle,
mais il vous faut encore configurer l’application et rechercher à nouveau des
imprimantes pour remplir votre nouvelle base de données. Utilisez ce paramètre si le
compte utilisé pour l’installation précédente est inconnu, différent de celui du nouveau
compte ou de la configuration, ou si vous voulez commencer avec une installation
fraîche et des paramètres par défaut.
- Utilisez la base de données : existante si vous souhaitez faire une mise à niveau en
utilisant les informations de votre base de données actuelle, et si la dernière installation
concernait le même compte et a été correctement configurée pour la nouvelle
installation.
11. Cliquez sur Suivant. Un message d’avertissement demande à l’utilisateur de sauvegarder la
base de données avant la mise à niveau. Cliquez sur Oui.
12. L’écran Dossier de destination s’affiche. Effectuez l’une des actions suivantes :
– Pour accepter l’emplacement par défaut pour le dossier de destination, cliquez sur
Suivant (recommandé).
– Pour modifier l’emplacement par défaut, cliquez sur Modifier. La boîte de dialogue
Parcourir vers le dossier s’affiche.
Remarque : Si vous installez l’application sur un système d’exploitation dans une langue
autre que l’anglais où le nom de répertoire « Programmes » est localisé, le chemin
d’installation par défaut sera affiché en anglais. L’application, toutefois, s’installe dans le bon
répertoire localisé pour la langue que vous avez choisie.
Guide d'utilisation de Xerox® Device Agent 7Initiation
- Recherchez et sélectionnez le dossier souhaité ou créez-en un nouveau.
- Cliquez sur OK. La boîte de dialogue se ferme.
Remarque
Vous ne pouvez pas installer votre application dans le répertoire racine.
13. L’écran Options de base de données s’ouvre si une version précédente de la base de données
est détectée. L’application installée n’a pas été retirée. Faites une sélection et cliquez sur
Suivant.
- Utilisez Créer une nouvelle base de données si vous souhaitez créer une nouvelle base de
données. Avec cette option, l’application sauvegarde votre base de données actuelle,
mais il vous faut encore configurer l’application et rechercher à nouveau des
imprimantes pour remplir votre nouvelle base de données. Utilisez ce paramètre si le
compte utilisé pour l’installation précédente est inconnu, différent de celui du nouveau
compte ou de la configuration, ou si vous voulez commencer avec une installation
fraîche et des paramètres par défaut.
Utilisez la base de données existante si vous souhaitez faire une mise à niveau en utilisant les
informations de votre base de données actuelle, et si la dernière installation concernait le
même compte et a été correctement configurée pour la nouvelle installation.
Guide d'utilisation de Xerox® Device Agent 8Initiation
14. Cliquez sur Installer. L'écran Installing Xerox® Device Agent (Installation de Xerox® Device
Agent) s'affiche et indique la progression de l'installation. À la fin de l'installation, l'écran
Install Completed (Installation terminée) apparaît.
15. Pour lancer l'application immédiatement, ne décochez pas la case « Launch Xerox® Device
Agent now » (Lancer Xerox® Device Agent maintenant) et cliquez sur Finish (Terminer)
(recommandé). Le Configuration Wizard (Assistant de configuration) apparaît.
Remarque
Si d'autres applications sont exécutées sur votre ordinateur, un délai entre la fin de
l'installation et le démarrage du Configuration Wizard (Assistant de configuration) est
possible. Pour plus d'informations, Consultez la section Enregistrement du compte pour plus
d’informations.
Pour lancer l'application ultérieurement, décochez la case et cliquez sur Finish (Terminer).
Pour plus d'informations, Consultez la section Enregistrement du compte pour plus
d’informations.
Remarques
Vous devez exécuter le Configuration Wizard (Assistant de configuration) après l'installation.
Consultez la section Configuration du système pour plus d’informations.
Vous pouvez cliquer sur Cancel (Annuler) sur n'importe quel écran lors de l'installation. Une
boîte de dialogue s'affiche pour vous demander de confirmer l'annulation. Si vous cliquez
sur Yes (Oui), l'écran Install Failed! (Échec de l'installation !) s'affiche pour indiquer que
l'application n'est pas installée. Cliquez sur Finish (Terminer). Pour installer l'application,
vous devez réexécuter le programme d'installation.
Si une installation automatique ou manuelle échoue (c’est-à-dire parce que la bonne version
de .NET n’est pas installée), un message contextuel alerte l’utilisateur et un événement
d’erreur est ajouté au journal des applications et un e-mail est envoyé au compte
administrateur configuré. Les communications d’erreur contextuelles se poursuivent jusqu’à
ce que vous vous désinscriviez de l’alerte ou que l’erreur soit résolue.
Guide d'utilisation de Xerox® Device Agent 9Initiation
DESINSTALLATION DE L'APPLICATION
Remarque :
Cette fonction facultative vous permet de désinstaller la base de données lorsque vous
désinstallez l'application.
Si vous décidez de désinstaller l'application, l'écran Uninstall Options (Options de désinstallation)
apparaît.
1. Sélectionnez une des options suivantes :
– Do not remove the database (Ne pas supprimer la base de données) si vous voulez
conserver votre base de données actuelle.
– Remove the database (Supprimer la base de données) si vous n'avez pas besoin de
conserver vos paramètres actuels pour une installation ultérieure. La base de données
active est supprimée, et toute installation ultérieure crée une nouvelle base de données
au moment de l'installation. Si des bases de données ont été sauvegardées au cours de
l'installation conformément aux options de base de données qui ont été définies, elles
ne sont pas supprimées.
2. Cliquez sur Continue (Continuer).
MISES À JOUR AUTOMATIQUES
L'application prend en charge les mises à jour automatiques. Lorsqu'une nouvelle version de
l'application est disponible, elle est chargée sur l'Auto Update Server auquel l'application peut se
connecter.
L'application contacte l'Auto Update Server :
• à intervalles réguliers, que vous indiquez dans la section Updates (Mises à jour) de la zone
Settings (Paramètres) ;
• au démarrage de l'application si la planification se situe dans le passé ;
• sur demande, dans la section Updates (Mises à jour) de la zone Settings (Paramètres).
Le serveur détecte les nouvelles versions disponibles pour téléchargement.
Si vous configurez l’application de sorte qu’elle vous indique quand des mises à jour sont
disponibles, ou si vous avez cliqué pour vérifier les mises à jour, l’application vous demande de
confirmer si vous souhaitez mettre à jour l’application.
• Si vous sélectionnez No (Non), la boîte de dialogue Next scheduled upgrade (Prochaine mise à
jour planifiée) s'ouvre. Sélectionnez le jour de la semaine et l'heure à laquelle vous souhaitez
recevoir le prochain rappel de mise à jour.
• Si vous sélectionnez Yes (Oui), l'application effectue automatiquement les opérations
suivantes :
• téléchargement du nouveau programme d'installation ;
• exécution du nouveau programme d'installation (qui ferme l'application si elle est ouverte) ;
• désinstallation de l'ancienne version et installation de la nouvelle ;
• exécution de la nouvelle version de l'application qui vient d'être installée.
Guide d'utilisation de Xerox® Device Agent 10Initiation Remarques • Si vous procédez à une mise à jour de l'application, mais que vous décidez d'annuler le processus d'installation, vous devez réexécuter le fichier de configuration de l'installation pour terminer l'installation. • Selon l'étape du processus d'installation à laquelle vous avez annulé la mise à jour, il est possible que vous vous retrouviez avec une application inutilisable. SEUILS DE DESACTIVATION ET D'ANNULATION Lorsque les seuils de désactivation sont activés dans le Gestionnaire de services Xerox, si le Gestionnaire de services Xerox n'a pas communiqué avec le Xerox Device Agent pendant la période spécifiée, ou si le client ou le compte a été désactivé dans le Gestionnaire de services Xerox, le Xerox Device Agent peut être désactivé ou annulé. Ces seuils ne peuvent pas être modifiés dans Xerox Device Agent. Pour réactiver un Xerox Device Agent qui a été désactivé après avoir dépassé le seuil de communication, vous devez résoudre le problème qui a provoqué la désactivation. Il est impossible de réactiver un Xerox Device Agent qui a été annulé. Dans ce cas, vous devez réinstaller le Xerox® Device Agent. Lorsqu'un Xerox Device Agent est en attente de désactivation ou d'annulation après un échec de communication, des courriels d'avertissement sont envoyés si des alertes par courriel sont configurées dans Xerox Device Agent. Pour configurer les e-mails, consultez la section Afficher les Alertes locales de ce document. Guide d'utilisation de Xerox® Device Agent 11
3. Configuration du système
Aperçu
Pour pouvoir utiliser l'application, vous devez effectuer la configuration minimale requise dans le
Configuration Wizard (Assistant de configuration) après l'installation en fonction des exigences
de votre site.
Le Configuration Wizard (Assistant de configuration) comprend deux sections :
• Register the Account (Enregistrer le compte) : permet la communication entre l'application et
Xerox® Services Manager.
• Search for Printers (Rechercher des imprimantes) : permet de rechercher une ou plusieurs
imprimantes que l'application devra gérer et surveiller.
Utilisation du Configuration Wizard (Assistant de configuration)
Cette section décrit les fonctions que vous pouvez configurer à l’aide de l’Assistant de
configuration.
ENREGISTREMENT DU COMPTE
La section Register the Account (Enregistrer le compte) vous permet de :
• Entrer le nom, le numéro de téléphone et l'adresse e-mail de l'administrateur ;
• Entrer les informations relatives à l'enregistrement de l'application ;
• Modifier le nom du système, le cas échéant ;
• Pour les installations et mises à niveau de l’édition partenaire, choisissez de simuler une
installation de l’agent Xerox® Device Agent, ce qui signifie que vous n’avez pas besoin d’entrer
de codes de rétrofacturation. Ne s'applique pas aux installations et mises à niveau de Xerox®
Device Agent Lite.
• Configurer le serveur proxy et les paramètres de sécurité pour la connectivité Internet ;
• Modifier les paramètres de synchronisation, le cas échéant.
Un administrateur du Centre d’exploitation peut modifier à distance l’enregistrement d’un
Xerox® Device Agent vers un autre compte et/ou un code d’imputation dans Xerox® Services
Manager. Les enregistrements Xerox® Device Agent peuvent être déplacés d’un partenaire à
l’autre au sein d’un même Centre d’exploitation ou vers un autre compte de partenaire / CBC
dans un autre Centre d’exploitation. Cette fonction est documentée dans le Guide du
responsable Xerox® Services Manager.
Guide d'utilisation de Xerox® Device Agent 12Configuration du système
DEMARRAGE DE L'ASSISTANT
Si vous lancez l'application immédiatement après l'installation, l'écran Install Completed
(Installation terminée) se ferme et le Configuration Wizard (Assistant de configuration) démarre
automatiquement. Si vous n'avez pas lancé l'application immédiatement après l'installation,
vous pouvez accéder au Configuration Wizard (Assistant de configuration) de l'une des manières
suivantes :
• Double-cliquez sur l'icône de l'application sur le bureau :
• Naviguez vers le programme à partir du menu Start (Démarrer).
• Cliquez avec le bouton droit sur l'icône de la barre d'état système et sélectionnez Open
(Ouvrir).
Pour configurer le système :
1. Lancez l'application. Sachant que la disponibilité des ressources de l'ordinateur peut
entraîner un délai supplémentaire, patientez le temps de son lancement. Au démarrage du
Configuration Wizard (Assistant de configuration), l'écran Welcome (Bienvenue) apparaît.
2. Cliquez sur Next (Suivant). Si l'application ne peut pas se connecter à Internet ou
communiquer avec le serveur d'enregistrement, l'écran Proxy Server (Serveur proxy)
apparaît.
Remarque
Vous pouvez utiliser cet écran pour vérifier votre communication réseau et les paramètres
du serveur proxy en cliquant sur Test (Tester). La boîte de dialogue Communications Test
(Test des communications) qui s'ouvre affiche une coche verte pour la validation de la
communication avec Internet, le serveur d'enregistrement et le serveur de mise à jour.
3. Dans la section Proxy Server (Serveur proxy), sélectionnez une des options suivantes pour
vérifier que les paramètres du serveur proxy vous permettent de vous connecter à Internet :
– Use Browser Settings (Internet Explorer) (Utiliser les paramètres du navigateur (Internet
Explorer)) : cette option, sélectionnée par défaut, vous permet d'utiliser les paramètres
du navigateur de l'ordinateur sur lequel l'application est installée pour accéder à
Internet.
Guide d'utilisation de Xerox® Device Agent 13Configuration du système
– No Proxy Server (Aucun serveur proxy) : sélectionnez cette option si vous vous connectez
directement à Internet.
– Specified (Spécifié) : sélectionnez cette option pour configurer manuellement les
paramètres du serveur proxy afin d'accéder à Internet. L'application active le bouton
Security (Sécurité) et la section Exceptions.
Remarque
Si vous avez besoin d'utiliser des adresses de contournement, vous devez sélectionner
Specified (Spécifié).
4. Si vous avez sélectionné Specified (Spécifié) :
a. Entrez l'adresse HTTP ou HTTPS du serveur proxy (sécurisé) ou le nom et les ports DNS.
Vous pouvez aussi entrer des informations dans les champs HTTP. Vérifiez que la case
Use the same proxy server for both HTTP and HTTPS (Utiliser le même serveur proxy
pour HTTP et HTTPS) est cochée afin que l'application renseigne les champs HTTPS à
l'aide des mêmes informations.
Remarque
Si les adresses, les noms DNS ou les ports sont incorrects, l'application affiche un point
d'exclamation rouge dans le champ correspondant. Vous devez corriger ces
informations pour pouvoir passer à l'étape suivante.
b. Pour identifier les adresses que le serveur proxy doit contourner, le cas échéant, ou pour
vous assurer que l'application contourne le serveur d'enregistrement Xerox® Services
Manager lorsqu'il figure dans le pare-feu, saisissez les adresses dans la section
Exceptions en séparant chaque entrée par un point-virgule.
5. Si votre réseau utilise un serveur proxy authentifié :
a. Cliquez sur Security (Sécurité). La boîte de dialogue Advanced Communication
Properties (Propriétés de communication avancées) s'affiche.
b. Sélectionnez une des options suivantes dans le menu déroulant Authentication Type
(Type d'authentification) :
- Auto Detect (Détecter automatiquement)
- NTLM
- Digest
- Kerberos
- Negotiate
Guide d'utilisation de Xerox® Device Agent 14Configuration du système
- Basic
c. Renseignez les champs de texte User Name (Nom d'utilisateur), Domain (Domaine),
Password (Mot de passe) et Verify Password (Vérifier le mot de passe), puis cliquez
sur OK. La boîte de dialogue Advanced Communications Properties (Propriétés de
communication avancées) se ferme, et vous êtes redirigé(e) vers le troisième écran
dans la section Register the Account (Enregistrer le compte).
6. Cliquez sur Test (Tester). La boîte de dialogue qui s'ouvre affiche l'état de communication
avec les options suivantes :
– Internet Connection (Connexion Internet) : vérifie que les paramètres du proxy sont
valides pour la connectivité Internet de base.
– Registration Server (Serveur d'enregistrement) : vérifie que l'application peut
communiquer avec le serveur requis pour enregistrer l'application. L’application doit
réussir ce test pour passer à l’étape suivante.
– Update Server (Serveur de mise à jour) : vérifie que l'application peut communiquer
avec le serveur qui fournit les mises à jour logicielles de sorte à pouvoir effectuer
automatiquement une mise à niveau vers la dernière version. Si ce test échoue, vous
pouvez poursuivre l'enregistrement, mais il vous faudra résoudre ce problème
ultérieurement.
7. Cliquez sur OK. La boîte de dialogue se ferme.
8. Continuez de tester chacune des options du serveur proxy jusqu'à validation de l'état de
communication du serveur d'enregistrement.
Remarque
Si le test de connexion échoue à nouveau et que vous avez vérifié le bon fonctionnement des
paramètres du serveur proxy et d'Internet sur l'ordinateur, contactez votre représentant du
support Xerox.
9. Une fois le test du serveur d'enregistrement réussi, cliquez sur OK. La boîte de dialogue se
ferme, et vous êtes redirigé(e) vers le troisième écran dans la section Register the Account
(Enregistrer le compte).
10. Cliquez sur Next (Suivant). L'écran suivant de la section Register the Account (Enregistrer le
compte) s'affiche.
Guide d'utilisation de Xerox® Device Agent 15Configuration du système
11. Entrez des informations dans tous les champs.
12. Avec l'édition PE uniquement, si vous voyez une case XDA et que celle-ci est sélectionnée,
vous n'avez pas besoin d'entrer de code de rétrofacturation à des fins de facturation. De
plus, les codes produit appropriés seront associés à la nouvelle instance de Xerox® Device
Agent.
13. Si vous voulez modifier les paramètres de synchronisation par défaut, cliquez sur Synchronize
Settings (Paramètres de synchronisation). La boîte de dialogue Synchronize Settings
(Paramètres de synchronisation) s'affiche.
a. Schedule Tab (Onglet Planification) : L'application communique avec Xerox® Services
Manager en fonction de la planification. Pendant la communication, l'application
obtient des mises à jour ou des modifications apportées aux profils d'alerte à distance,
soumet des relevés de compteur et met à jour l'état Sous contrat des imprimantes.
Remarque
Si vous choisissez d'effectuer la synchronisation avec Xerox® Services Manager à une
heure précise chaque jour, la fréquence de synchronisation ne peut pas être supérieure
ou inférieure à 24 heures.
Guide d'utilisation de Xerox® Device Agent 16Vous pouvez aussi lire